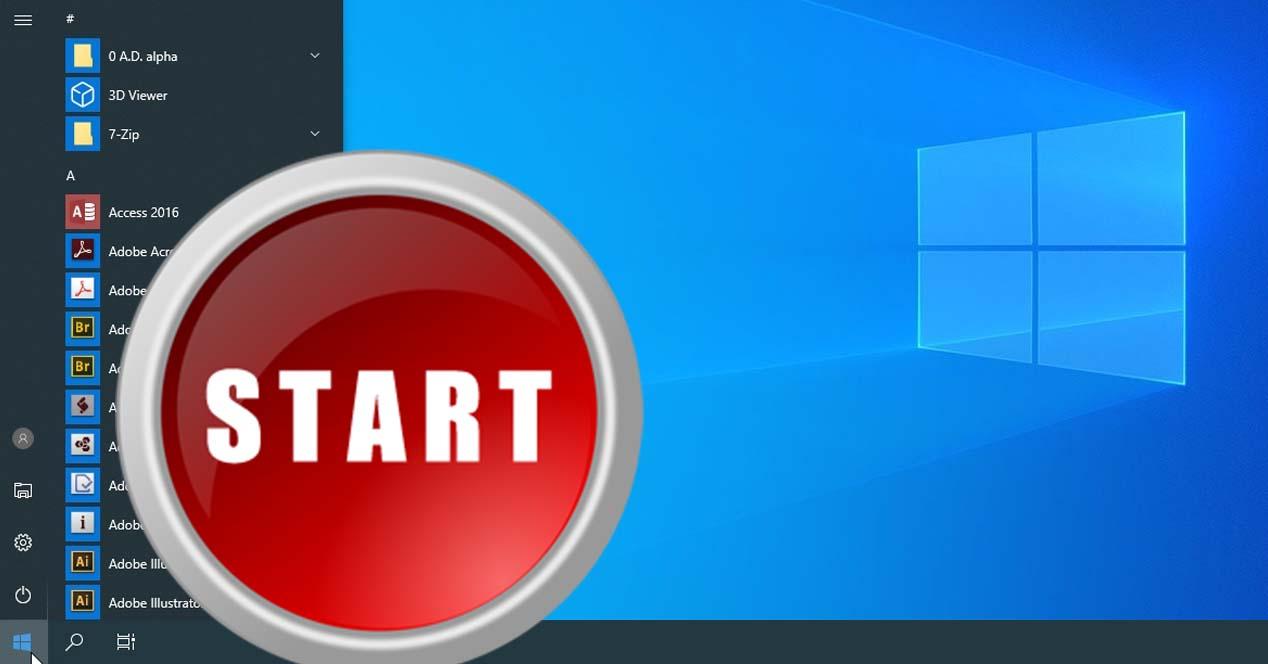Uno de los elementos más utilizados y mejor valorados por los usuarios de Windows es sin duda el menú de Inicio. Un elemento del que Microsoft decidió prescindir en Windows 8 y por lo que recibió grandes críticas por parte de los usuarios. Tanto es así, que Windows 10 llegó de nuevo con el menú de Inicio y ha sido algo que se ha seguido manteniendo. Sin embargo, algunos usuarios están sufriendo algunos problemas al intentar abrir el menú, por eso, vamos a mostrar cómo solucionar los problemas con el menú de Inicio en Windows.
Para abrir el menú Inicio basta con hacer clic sobre el icono de Windows que se muestra en la parte izquierda de la barra de tareas del sistema o pulsar sobre la tecla con el icono de Windows de nuestro teclado. Sin embargo, son muchas las causas por las que puede que nos encontremos con que el menú de Inicio no se abre o incluso que el icono de Windows del botón de menú no se muestre.
En el menú de inicio podrás encontrar tus aplicaciones, archivos y valores de configuración para tenerlos al alcance de la mano. Solo tienes que navegar en él para encontrar lo que estás buscando. También puedes acceder más fácilmente a las que más usas, anclarlas, borrarlas y mucho más.
A continuación, vamos a mostrar algunas de recomendaciones a seguir en el caso de que tengamos problemas con el menú de Inicio, no se muestre o después de pulsar sobre el botón éste no se abra y no nos permita acceder a sus opciones. Hay muchas causas que pueden dar lugar a este error y diferentes soluciones teniéndolas en cuenta, así que te las comentamos todas para que elijas la que te convenga o las pruebes una a una.
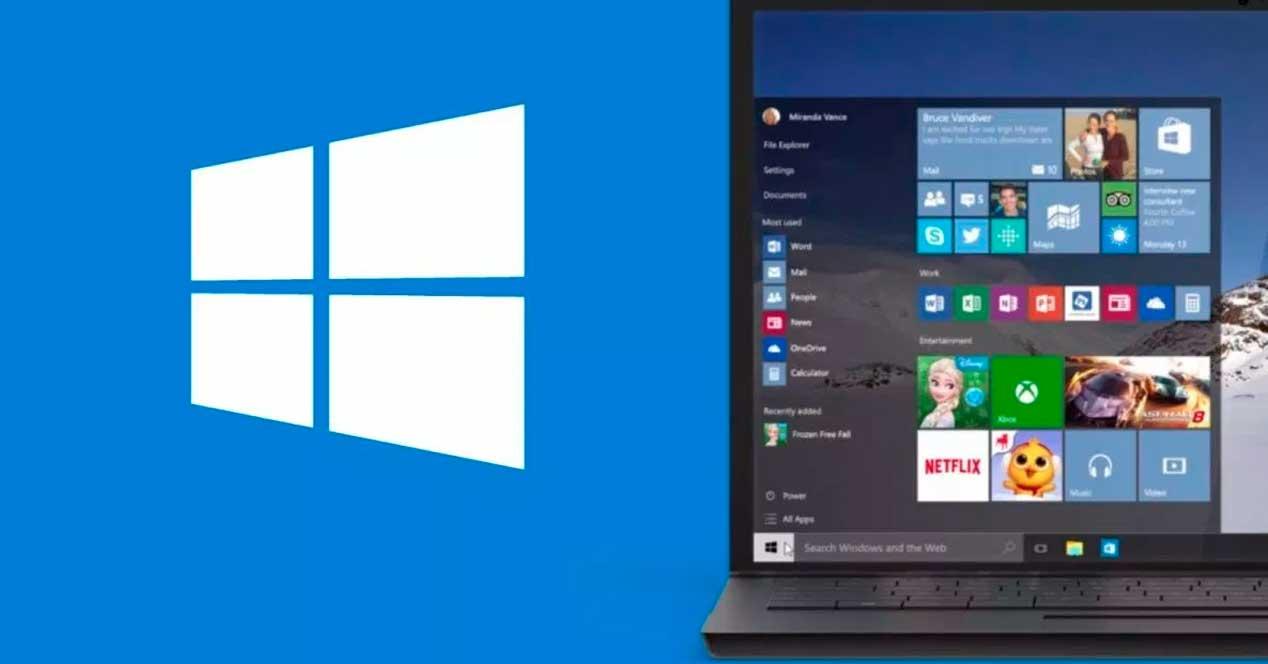
Problemas que se dan con el menú de inicio
Muchas personas hemos experimentado problemas en el menú de inicio de Windows porque no logra abrirse, va lento o muestra un mensaje de error, en muchas ocasiones fácilmente solucionable con comprobaciones o acciones rápidas como el reinicio, en otras es necesario más. Lo más aconsejable es que si vas a instalar o actualizar Windows optes por una instalación limpia. Este sistema operativo es muy práctico, útil y nos proporciona muchas funciones, pero tampoco está exento de errores, como los del menú de inicio.
Algunos de los principales errores del inicio se encuentran en:
- Problemas de implementación e instalación.
- Problemas de rendimiento. Para que todas las utilidades de Windows 10 funcionen bien, incluido el menú de inicio, debemos asegurarnos de que el sistema operativo se ejecute en un buen entorno. Es decir, que el disco del sistema debe ser lo suficientemente grande y el disco del sistema es SSD. Si la unidad del sistema (unidad C) no tiene espacio, Windows no puede ejecutarse correctamente y tendrá muchos problemas.
- Bloqueos.
- Se cuelga.
- Otros problemas.
Los de implementación, instalación y bloqueos son más fáciles de identificar, mientras que los de colgado son más complicados. Los de rendimiento se dan mucho en ordenadores con hardware antiguo, con pocos recursos o de bajo consumo. Además de los mencionados, puede haber otros como de directiva de dominio y personalización.
En todo caso, vamos a comentarte cuáles son los problemas relacionados con que no puedas abrir el menú de inicio, sus causas y las principales soluciones que se pueden dar en cada caso.
Causas que provocan este error
Lo más probable es que se trate de un error de configuración en Windows o un problema puntual que se solucione con el reinicio del ordenador, pero si el problema persiste o se debe a otras causas, tendremos que probar con alguna de las soluciones que comentamos en los siguientes apartados. Prueba uno por uno hasta dar con la solución, a menos que creas que puede ser debido a algo concreto, en cuyo caso empieza por eso. Recuerda lo que has hecho justo inmediatamente antes de que el menú de inicio haya desaparecido o que no pudieras acceder a él.
Que la barra de tareas se haya ocultado
Si no nos aparece el botón de Inicio en la barra de tareas es probable que la propia barra está oculta o la hayamos ocultado sin darnos cuenta. En ese caso, para mostrar la barra debemos seguir los siguientes pasos:
- Abrimos la página de Configuración de Windows con Win+I.
- Navegamos hasta la opción Personalización > Barra de tareas.
- Deslizamos el interruptor de la opción Bloquear la barra de tareas a la posición Activado.
- Hacemos los mismo, pero deslizando a la posición Desactivado en la opción Ocultar automáticamente la barra de tareas en el modo escritorio.
- Desactivamos también la opción Ocultar automáticamente la barra de tareas en el modo tableta.
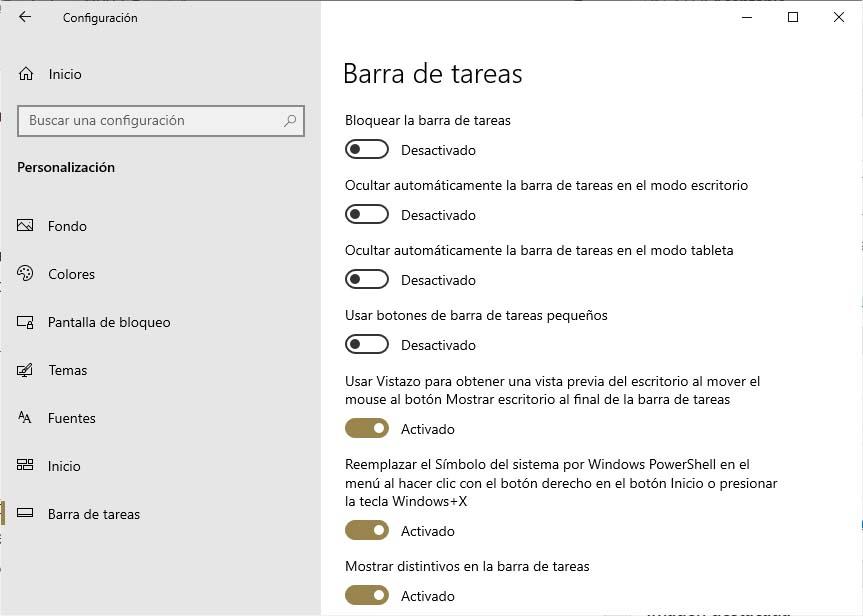
También es posible que tengamos activada la ocultación automática de la barra de tareas. Lo podremos comprobar mirando si está activa la segunda opción del menú que mostramos sobre estas líneas: Ocultar automáticamente la barra de tareas en el modo escritorio. Lo único que tenemos que hacer es desactivar esta opción y así la barra de tareas estará visible de forma permanente o también podemos acerca el cursor del ratón al extremo de la pantalla donde hayamos ubicado dicha barra para que se muestre automáticamente y podamos acceder al menú Inicio.
Error genérico o desconocido
Si la configuración de la barra de tareas y el menú Inicio es correcta en el sistema operativo y no hay ninguna otra causa aparente que esté provocando el error que nos impide abrir el menú Inicio también puede tratarse de un error puntual del sistema que, probablemente tenga fácil solución.
Es recomendable probar en este caso las soluciones que ofrecemos en torno al sistema, ya que suelen ser las más efectivas y fáciles de llevar a cabo. Para eso sería muy interesante que antes de ponernos «manos a la obra» tratemos de hacer una copia de seguridad de todos los datos más importantes que podamos perder, ya que probablemente si nos vamos a decantar por esta forma de proceder nos va a tocar hacerle al ordenador un formateo o una restauración a un punto anterior.
Virus o malware
Otra de las posibilidades que puede estar limitando el uso de nuestro equipo es que hayamos sido infectados por un virus o cualquier otro tipo de malware. Además de asegurarnos de hacer copias de seguridad de todo aquello que necesitemos y aún no hayamos perdido, tendrás que probar con las soluciones que indicamos sobre el caso de un posible virus. También convendría activar el antivirus y el firewall que utilices habitualmente o el que viene pre-instalado con Windows.
Algo que merece la pena reseñar es que obviamente no todos los virus o malwares que puedan afectar a nuestro ordenador son iguales. En la actualidad tenemos muchas opciones de antivirus como veremos más adelante que son gratuitas y que funcionan muy bien como veremos más adelante, pero es importante elegir bien. Además, también cabe añadir que puede que tengamos un antivirus de pago instalado, pero con una licencia que esté mal o que haya caducado, por lo que también es una cosa muy importante a la que debemos estar atentos para evitar esto y otros problemas que puedan afectar a nuestro sistema operativo.
Soluciones en torno al sistema
Si el problema tiene la raíz en tu propio equipo, las soluciones habituales, como en infinidad de problemas similares, son reiniciar el ordenador, o restablecerlo, y esperar que cuando vuelva a arrancar el sistema operativo con normalidad, el problema se haya resuelto. Primero probaremos con el reinicio, que es un proceso rápido, y después restablecemos el PC si esto sigue sin funcionar. Descubre cómo hacer en cada caso y qué hacer si las soluciones en torno al sistema no funcionan.
Reiniciar el equipo
Quizás es lo que primero se les viene a muchos a la cabeza en el momento de encontrarse con algún problema en el equipo. Reiniciar el sistema puede que ciertos problemas puntuales se puedan resolver con este simple gesto, por lo tanto, nunca está de más probar a reiniciar el PC para ver si se solucionan nuestros problemas con el menú de Inicio de Windows 10 antes de realizar otros procesos.
Muchos problemas tienen la causa en una mala ejecución de procesos internos en el propio sistema operativo, o conflictos entre diferentes tareas o programas. Cuando reiniciamos el ordenador todos esos procesos que se ejecutan en segundo plano quedan desactivados con la carga, desde cero, del sistema operativo al arrancar el ordenador. También podemos probar a apagar y volver a encender.
Restablecer el PC
Si llegamos a esta opción es porque el reinicio del ordenador no nos ha servido para solucionar el problema y que las otras opciones no funcionan. Antes de optar por esa solución más drástica, es conveniente probar con las soluciones que comentaremos a continuación. El siguiente paso en este caso es restablecer el equipo, para ello esto es lo que debemos hacer:
- Abrimos la página de configuración, Win+I.
- Navegamos hasta la opción Actualización y seguridad > Recuperación.
- En la opción Restablecer PC, seleccionamos Comenzar.
- Elegimos si queremos mantener los archivos y aplicaciones preinstaladas o preferimos borrar todo y esperamos a que se complete el proceso.
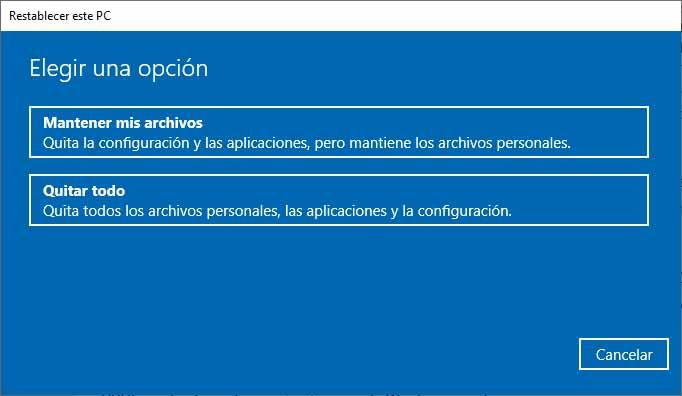
Si no conseguimos abrir la página de configuración del sistema, también es posible restablecer el equipo desde la pantalla de inicio de sesión:
- Pulsamos Win+L para ir a la pantalla de inicio de sesión.
- Seleccionamos la opción Inicio/Apagado > Reiniciar mientras mantenemos la tecla Mayúsculas pulsadas.
- Entraremos en el entorno de recuperación de Windows (WinRE).
- Elegimos la opción Solucionar problemas > Restablecer este PC.
- Esperamos a que se complete el proceso.
Este proceso es una forma de reinstalar el sistema operativo de nuestro ordenador, pero sin necesidad de formatear el disco duro ni tener que instalar Windows desde cero. Es importante que si elegimos Quitar todo (de esa manera se eliminarían todos los archivos personales, las aplicaciones y la configuración de Windows) hayamos hecho copia de seguridad de toda la información y los programas instalados en el equipo, o que tengamos una copia de seguridad en alguno de los servicios de almacenamiento en la nube que podamos restaurar fácilmente.
Cerrar sesión en tu cuenta
Si hay un problema con la cuenta de usuario, el menú de inicio fallará o faltará. En este caso, podemos intentar solucionar el problema cerrando sesión e iniciando sesión en la cuenta de usuario. Al cerrar sesión en la cuenta, se cerrarán todos los documentos y aplicaciones que estemos ejecutando. Recordaremos guardar cualquier archivos antes de cerrar la sesión.
Una comprobación básica que no debes pasar por alto, y que ha recomendado el propio Microsoft en foros oficiales al ver que otras medidas no funcionaban es cerrar sesión y volver a iniciarla. No consiste en sí en reiniciar el equipo, sino simplemente en cerrar tu sesión. Puedes hacerlo con el atajo Ctrl + Alt + Supr, donde verás que una de las opciones que te aparece en la nueva pantalla que se ve es la de Cerrar sesión. Está debajo de Bloquear y Cambiar usuario.
Si prefieres hacerlo desde el menú de Windows en lugar de este atajo, o por alguna razón una de estas teclas no funciona, puedes hacerlo desde el propio menú de inicio al hacer clic sobre tu nombre de usuario (o la foto que tengas puesto), presionando y escogiendo la opción Cerrar sesión, aunque si estás buscando hacer esto porque el menú de inicio no te funcione es probable que no te vaya, así que prueba con el atajo. Puedes volver a iniciarla, pero también puedes comprobar si va en otra porque puede que el problema se encuentre en tu propia cuenta.
Reparar archivos dañados de Windows
Si seguimos sin poder abrir el menú Inicio de Windows 10 tras todos los consejos que os hemos dado, podemos probar otra alternativa para tratar de solventar nuestros problemas con el menú de inicio, que nos llevan de nuevo a la utilización de Windows PowerShell, una potente herramienta que siempre tiene mucho que ofrecer, si sabemos cómo utilizarla. Estos son los pasos que vamos a seguir:
- Presionaremos la tecla Windows + X.
- Se nos desplegará un menú con diversas opciones como: Aplicaciones y características, Centro de movilidad, Opciones de energía, Visor de eventos, o Windows PowerShell (o administrador de sistema), que es el que vamos a seleccionar. Concretamente el que indica entre paréntesis “Administrador”.
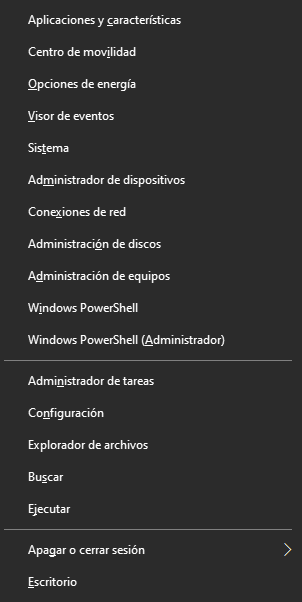
No deberíamos tener problemas, pero si no podemos abrir el menú alternativo, vamos a poder acceder de esta otra forma:
- Presionamos la combinación de teclas Ctrl + Shift + Esc para abrir el Administrador de tareas.
- Una vez abierto Administrador de tareas, haremos clic en Archivo y luego en Ejecutar nueva tarea, marcando previamente la casilla Crear esta tarea con privilegios administrativos.
- Ahora escribimos el comando cmd y hacemos clic en Aceptar.
- Por último, ejecuta los siguientes comandos (uno a la vez): “sfc /scannow” y “dism /online /cleanup-image /restorehealth”
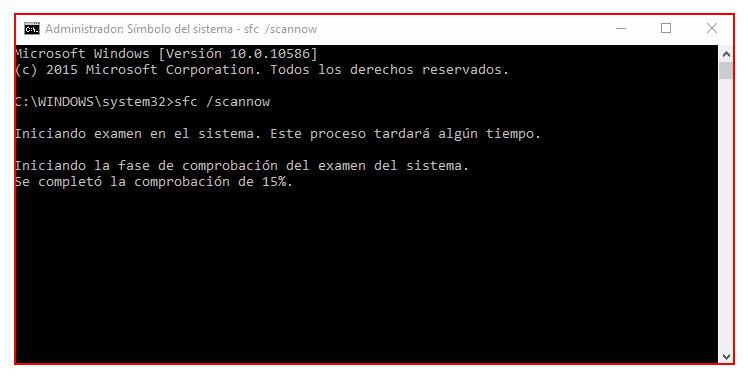
Podemos usar el SFC Scanner incorporado de Windows para escanear y reparar el archivo del sistema para resolver el problema. Si la herramienta SFC no es útil, podemos continuar usando la herramienta DISM para escanear y reparar el sistema para solucionar el problema de congelación del menú de inicio de Windows 10.
Reiniciar en Modo Seguro
Otra de las opciones a la que puedes recurrir para solucionar el problema es hacer un reinicio del ordenador, pero seleccionando el Modo Seguro. Como ya sabes, el modo Seguro de Windows te proporciona un acceso más sencillo al sistema operativo, pero donde el margen de error se reduce de manera considerable. También es frecuente que desaparezcan muchos de los problemas que puedes haber venido sufriendo, como el relacionado con el menú de Inicio de Windows.
Cuando reinicias en modo Seguro estás dejando de lado los complementos, el relleno y todas aquellas funciones o herramientas de Windows que no son imprescindibles. También quedan desconectados algunos drivers que quizá han sido el principal problema de lo que ha ocurrido con tu sistema. Cargando el modo Seguro y reiniciando después es posible que puedas llegar a dar con la clave de lo que está pasando y que el menú de Inicio vuelva a funcionar sin ningún inconveniente.
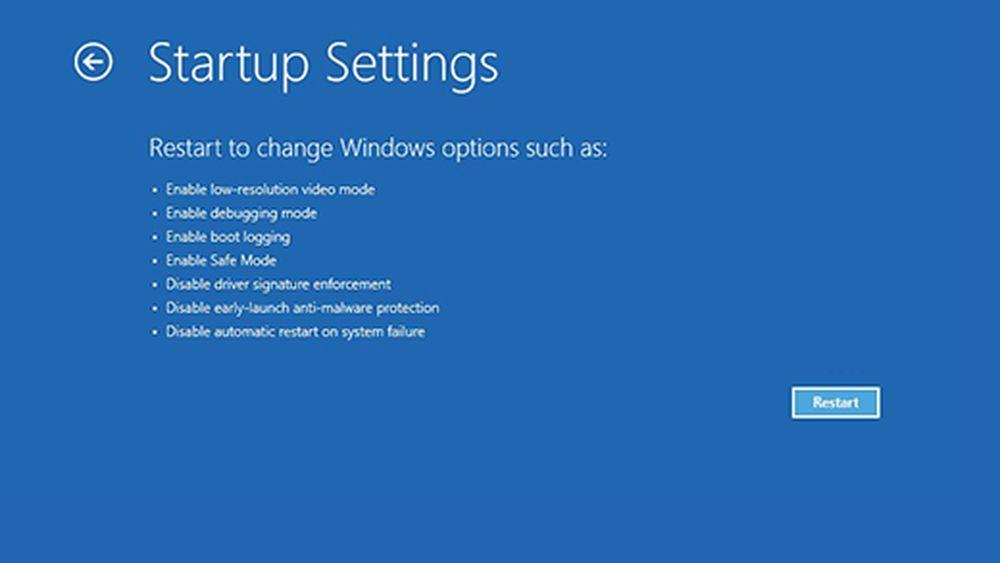
Hay distintos métodos para hacer el reinicio del ordenador en Modo Seguro, pero el que te detallaremos a continuación se puede decir que es el más sencillo. Para empezar, pulsa en Inicio, haz clic en el botón de encendido y pulsa la tecla Shift de tu teclado. Ahora, mientras todavía mantienes pulsada esa tecla, haz clic en la opción de Reiniciar que aparece en el menú.
Ahora comenzará el proceso de inicio y, entre las distintas opciones que aparezcan, tendrás que elegir reiniciar en Modo Seguro. Así podrás ponerte manos a la obra para eliminar los problemas que pueda haber en tu sistema operativo. Inspecciona los distintos comandos a los que tengas acceso en el modo Seguro y luego vuelve a reiniciar ya con una sesión clásica de Windows. En ese momento ya no debería haber ningún error.
Solución en la configuración de Windows
Si los anteriores pasos no te han servido, puede que tengas que buscar la solución en la configuración de Windows, así que te comentamos los pasos que debes dar en este caso. Para poder acceder a la configuración, tendrás que hacerlo desde Inicio, verás que encima de las opciones de apagado hay una tuerca, que es la de configuración del sistema. También puedes encontrarlo en el buscador, aunque si no te va el menú de inicio es posible que esto tampoco. Para acceder a él en caso de que no puedas de otra forma, o para mayor comodidad, el atajo es el icono Win +I. Allí buscarás la que te convenga.
Crear una nueva cuenta de administrador local
Si seguimos sin solucionar los problemas con el menú Inicio, lo siguiente que podemos probar es crear una nueva cuenta de administrador local. Ahora bien, si hemos iniciado sesión con nuestra cuenta de Microsoft, primero tendremos que quitar el vínculo a esa cuenta desde la página de configuración > Cuentas > Tu información > Iniciar sesión con una cuenta local en su lugar.
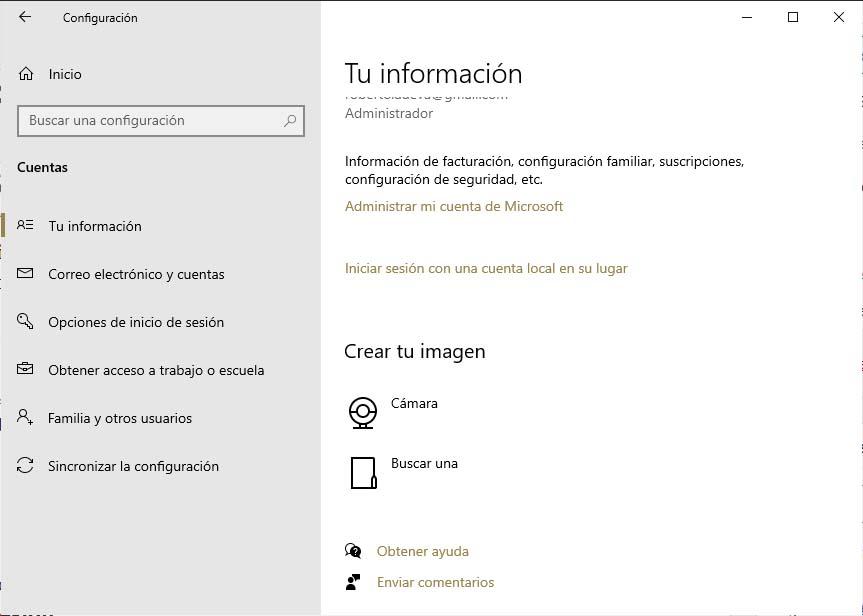
Únicamente podremos ver esta opción si estamos utilizando una cuenta de Microsoft, aunque también es posible que no la veamos si nuestro PC está conectado a una red.
A continuación, escribimos la contraseña de nuestra cuenta de Microsoft y pulsamos en Siguiente, elegimos el nombre de nuestra nueva cuenta y la contraseña y pulsamos en Finalizar y Cerrar sesión.
Una vez hecho esto, ya estamos en disposición de crear una nueva cuenta de administrador local:
- Entramos en la página de configuración, Win+I.
- Vamos hasta la opción Cuentas > Familias y otras personas.
- Hacemos clic sobre Agregar otra persona a este PC.
- Elegimos un nombre y contraseña de usuario y pulsamos en Siguiente.
- Hacemos clic en Finalizar.
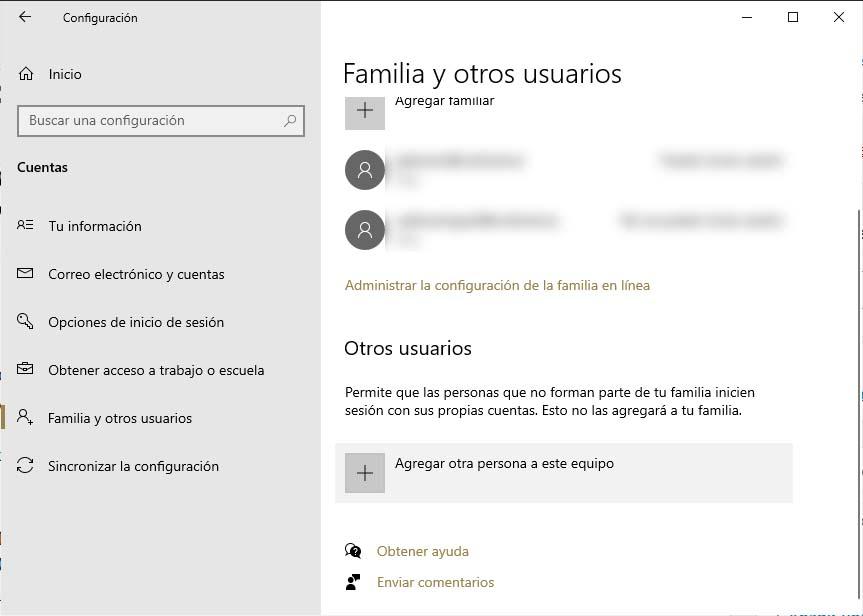
Ahora, convertimos esa cuenta en una cuenta de administrador:
- Dentro de Familia y otras personas, seleccionamos la cuenta que acabamos de crear.
- Seleccionamos la opción Cambiar el tipo de cuenta.
- En tipo de cuenta elegimos Administrador.
- Pulsamos en Aceptar para finalizar.
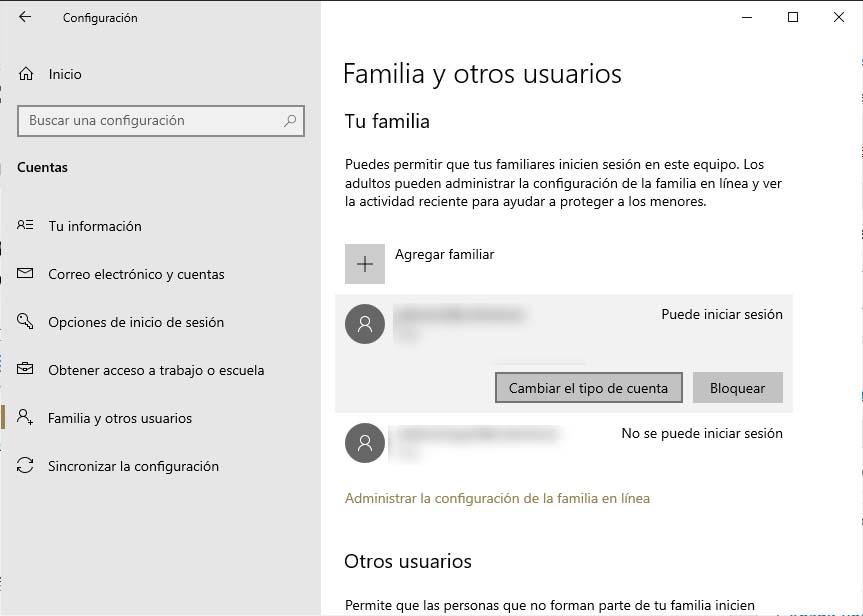
Por último, cerramos la sesión actual e iniciamos sesión con la nueva cuenta y comprobamos si los problemas con el menú Inicio de Windows 10 se han solucionado. En ese caso, lo único que nos quedará es mover todos nuestros archivos personales a la nueva cuenta.
Eliminar la cuenta de Administrador
Si aun así el problema continúa después de haber creado una cuenta nueva de Administrador en Windows, podemos probar a eliminar la anterior cuenta siguiendo estos pasos:
- En otros usuarios, seleccionamos la cuenta de administrador anterior.
- Pulsamos en Quitar > Eliminar cuenta y datos.
- Reiniciamos el equipo e iniciamos sesión con la cuenta nueva.
Puede que el problema de que no podamos abrir el menú Inicio esté relacionado con las diferentes configuraciones de las cuentas de Administrador, de ahí que estas dos soluciones puedan reparar el error. En caso de que sigamos sin poder abrir el menú Inicio tendremos que seguir probando otras soluciones.
Buscar actualizaciones
Otra de las recomendaciones o consejos para tratar de solucionar el problema es comprobando si hay actualizaciones pendientes de instalar en el sistema. Casi igual de importante como reiniciar el equipo. Esta es una de las soluciones más sencillas para muchos de los errores que nos muestra Windows de este tipo. Microsoft mejora constantemente su sistema operativo Windows 10, por lo que mantener el sistema actualizado es una buena idea. En algunas ocasiones, un mismo error es reportado por varios usuarios y la compañía, en este caso Microsoft, se apresura a sacar una nueva actualización que lo soluciones. Para actualizar el sistema operativo haremos lo siguiente:
- Abrimos la página de configuración del sistema, Win+I.
- Vamos hasta la opción Actualización y seguridad > Windows Update.
- Pulsamos sobre la opción Buscar actualizaciones.
- Instalamos todas las que haya pendientes.
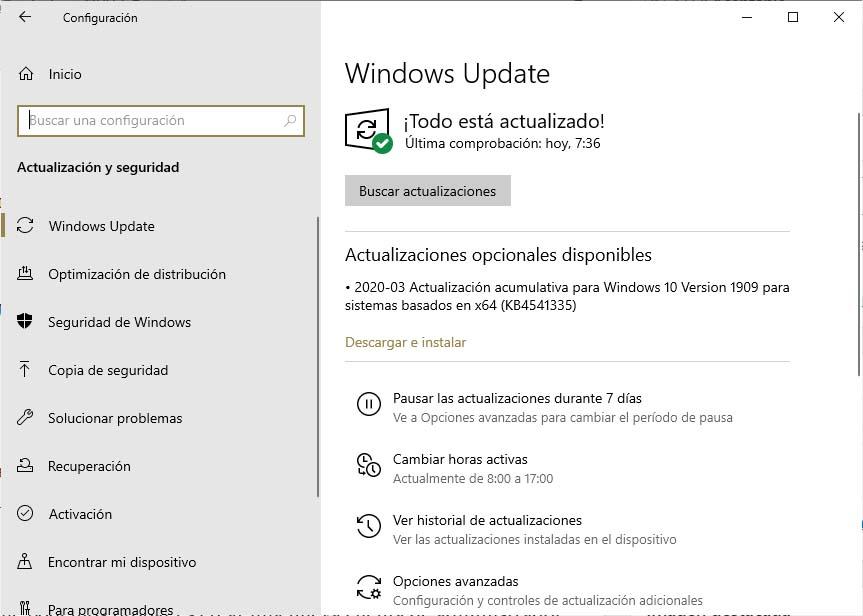
Después de su instalación, es posible que tengamos que reiniciar el sistema para que los cambios se hagan efectivos. En ese caso, una vez que se reinicie el equipo, ya podemos comprobar si el problema con el menú Inicio en Windows 10 se ha solucionado.
Actualizar los drivers
No debemos olvidarnos de actualizar los drivers aprovechando que estamos en Windows Update. Ya que estamos en esta carpeta, podemos ir a Opciones avanzadas (en la parte inferior de la página) y buscar si hay controladores recientes. Si los hay, podemos actualizar. También podemos ver en el historial cuándo se han instalado las últimas versiones. Si crees que el problema se debe a esto o hay alguno sin actualizar, pero no lo encuentras, puedes ir a la web del fabricante, descargarlo y actualizarlo manualmente.
Puedes actualizar los controladores de tu ordenador, o al menos los que lo necesiten o te den problemas, buscando el administrador de dispositivos. Lo seleccionas e indicas una categoría y das clic derecho en el que quieres actualizar. Después darás a Buscar automáticamente software de controlador actualizado y darás a actualizar controlador. Si no lo encuentras tendrás, como te hemos dicho, que buscarlo en el web del fabricante o en un sitio de confianza.
También lo puedes reinstalar. Esto pasa por seleccionar la opción de Desinstalar en el mismo administrador de dispositivos. Una vez que apagues y vuelvas a encender o que reinicies el ordenador, el sistema operativo volverá a intentar reinstalar el controlador. Además, hay aplicaciones externas de confianza en las que puedes actualizar todos los controladores de una sola vez, asegurándote de que todos están en la última versión, aunque en principio no es necesario. Driver Easy, DriverPack, IObit Driver Booster son algunos de los programas que pueden hacerlo si necesitas ayuda externa.
Reiniciar el explorador de Windows
Si esto no soluciona nuestro problema, entonces lo siguiente que podemos hacer es reiniciar el explorador para ver si esto soluciona nuestro problema con el menú de Inicio de Windows 10. Si falla y no funciona correctamente, es posible que el menú de inicio de Windows 10 no se abra. El Explorador de archivos controla y sirve el menú de inicio, la barra de tareas y otras aplicaciones. Para ello debemos dar los siguientes pasos:
- Abrimos el Administrador de tareas, Ctrl+Mayús+Esc.
- Pulsamos en Más detalles si no se despliega la pantalla completa.
- Seleccionamos la pestaña Procesos.
- Buscamos el Explorador de Windows.
- Lo seleccionamos y hacemos clic sobre el botón Reiniciar que aparece en la parte inferior derecha de la ventana del administrador.
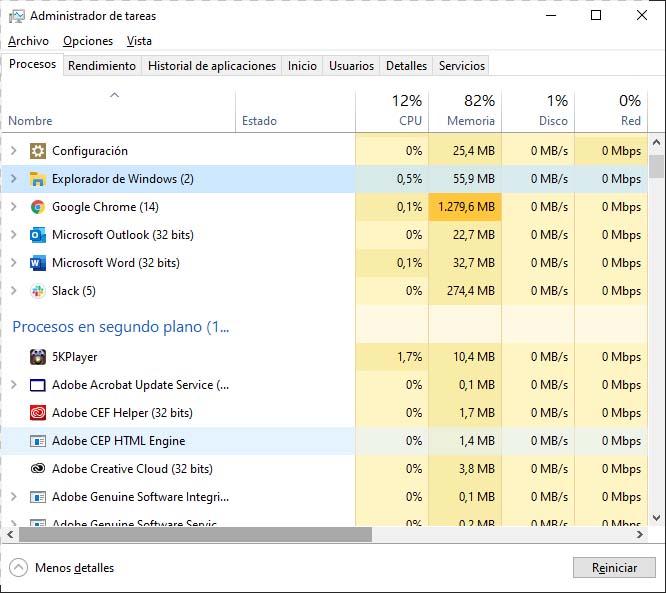
El proceso de reiniciar el explorador puede durar unos instantes, por lo que es posible que durante ese tiempo la barra de tareas y el menú no está visibles. Cuando se complete el proceso ya podemos probar si nuestros problemas con el menú Inicio de Windows 10 se han solucionado.
Ejecutar el siguiente comando para tratar de solucionar el problema
Si ninguna de las opciones anteriores nos ha solucionado el problema, hay ciertos usuarios que han reportado otra solución: restablecer Cortana. Esto podría solucionar los problemas relacionados con el menú Inicio en Windows 10, puesto que el asistente interactúa de diferentes formas con este elemento del sistema. Esto lo podemos hacer fácilmente con un comando.
Para ello, vamos a tener que ejecutar un comando a través de Windows PowerShell, por lo tanto, lo primero que tenemos que hacer es abrir una ventana de la línea de comandos con permisos administrativos. Podemos hacerlo de manera rápida abriendo el menú Win+X o clic con el botón derecho sobre el menú Inicio y elegir la opción Windows PowerShell (Administrador).
Aceptamos el aviso del control de cuentas de usuario y a continuación escribimos o copiamos y pegamos el siguiente comando:
Get-AppXPackage -AllUsers | Foreach {Add-AppxPackage -DisableDevelopmentMode -Register «$($_.InstallLocation)AppXManifest.xml»}
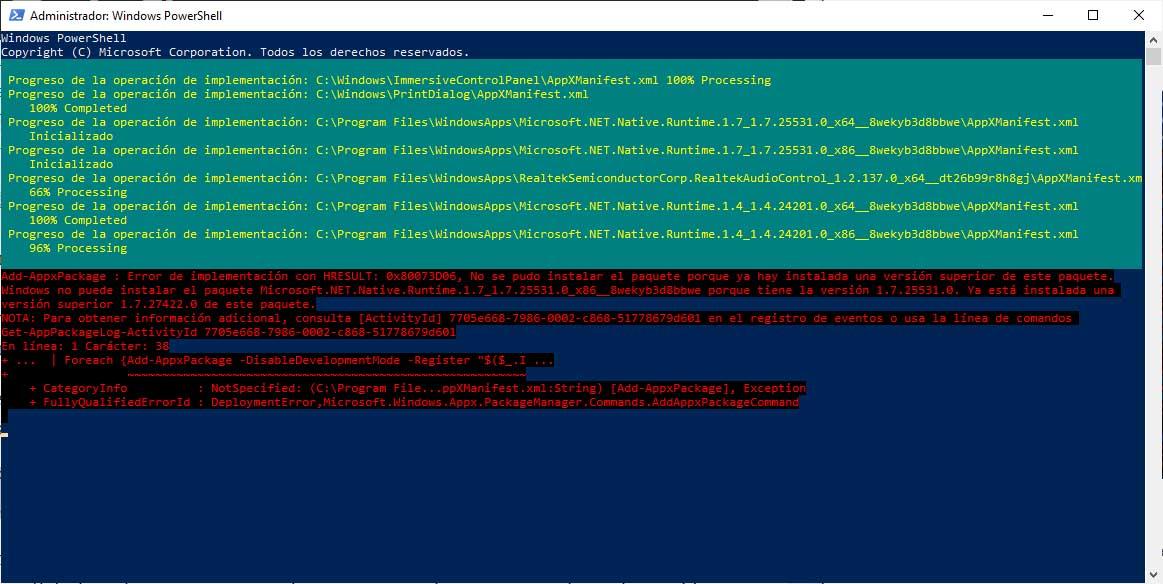
Pulsamos Enter para ejecutarlo y esperamos a que el proceso finalice por completo, algo que tardar varios minutos. Si todo va bien, reiniciamos el equipo y ya podremos comprobar si los problemas con el menú Inicio en Windows 10 se han solucionado.
Realizar un inicio en limpio
Hay muchos motivos por los cuales no podemos abrir el menú de inicio en Windows, algunos de ellos pueden venir derivados de haber actualizado nuestro sistema operativo de una versión antigua a la actual, y estos problemas normalmente no afectan únicamente al menú de inicio si no que pueden afectar a otros elementos como la barra de tareas o Cortana, por ejemplo. Por suerte hay varios métodos para tratar de solventar este problema, que ya os hemos comentado, aunque también podemos probar a realizar un inicio en limpio. Te contamos cómo hacerlo.
- En primer lugar tendremos que abrir la ventana para ejecutar comandos. Como siempre Windows nos ofrece distintas alternativas para acceder a sus funcionalidades y ubicaciones, aunque lo más directo es la combinación de teclas Win + R. También puedes abrir esta ventana tecleando en la barra de búsqueda “Ejecutar”, aunque si tu problema es con el menú de inicio seguramente esta no te funciona.
- Una vez abierta la ventana de ejecutar introducimos el comando msconfig y le damos a aceptar. Esto nos abrirá un menú de Configuración del Sistema.
- Una vez en esta ventana de configuración tendremos que seleccionar la pestaña Servicios, y tendremos que desactivarlos todos, a excepción del antivirus y los servicios del fabricante, es decir Microsoft. Como los puedes ordenar por fabricante no vas a tener problemas para identificarlos.
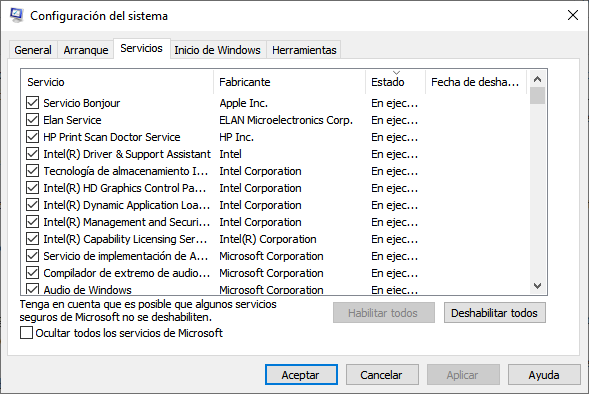
- Ahora nos vamos hasta la siguiente pestaña, que se llama Inicio de Windows, y hacemos clic sobre Abrir el Administrador de tareas.
- Dentro de esta versión del Administrador de tareas, en la pestaña Inicio tendremos que deshabilitar todos los elementos, de nuevo a excepción del antivirus y los servicios de Microsoft. Para deshabilitarlos lo mejor será ordenarlos primero por estado, y seleccionar cada uno con el botón derecho y eligiendo “Deshabilitar”.
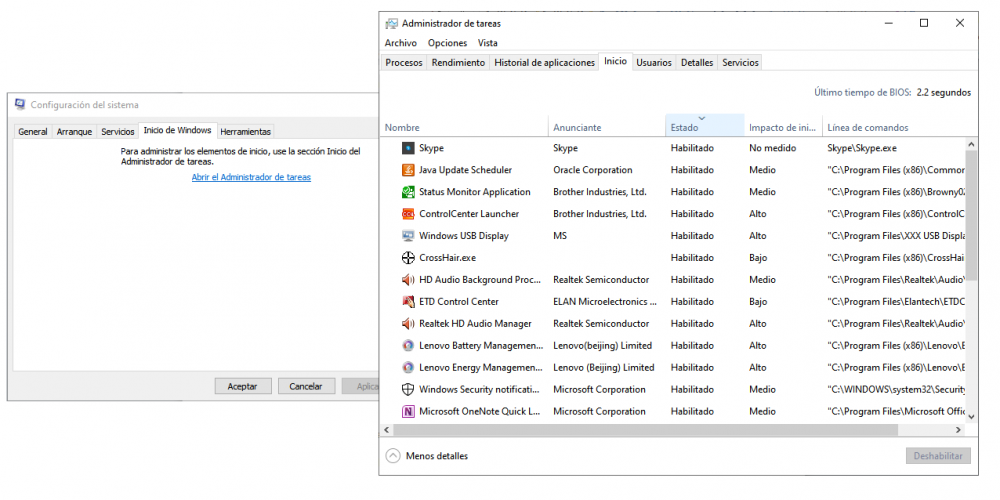
Por último cerramos el Administrador de tareas y salimos de Configuración del sistema haciendo clic en Aceptar, y reiniciamos para verificar si se ha solventado el problema.
Acudir a un software de terceros: FixWin
Para este tipo de errores relacionados con Windows siempre es recomendable acudir a una de las herramientas propias que nos ofrece el sistema operativo, pero si esto falla siempre podemos acudir a alguna herramienta de terceros. Al tratarse de algo delicado como es el diagnóstico y solución de errores de Windows lo mejor que puedes hacer es elegir uno que sea seguro y cuyo funcionamiento este garantizado, como es el caso de FixWin.
Esta aplicación ya lleva varios años en la red, y además de ser por supuesto totalmente gratuita nos permite poder detectar y arreglar problemas de Windows 10 de manera rápida y sencilla. Sus herramientas están divididas en 6 categorías, y estas serán capaces de resolver más de 50 errores diferentes, entre los que por supuesto se encuentra el problema con el menú de Inicio de Windows.
Ocultar aplicaciones del menú inicio Windows
Si quieres que tu menú de inicio sea más limpio, podrás hacerlo ocultando sus apps y te darás cuenta del cambio estético que esto supone. Puedes hacerlo mucho más fácilmente y rápido de lo que imaginas desde la configuración de Windows o desde el editor de registro del sistema operativo. En el primer caso, quedarán agrupadas en un icono, en el segundo desaparecerán completamente.
Las posibilidades del menú inicio son tantas, que a muchos usuarios las funciones habituales les molestan y en estas líneas quiero hablar de cómo puedes ocultar las aplicaciones del menú inicio de Windows 10 y así simplificarlo, haciendo que al desplegarlo muestre menos información. Si por cualquier motivo no te gusta ver la lista de aplicaciones en el menú inicio de tu ordenador y quieres ocultarla, debes desplegar el propio menú y pinchar sobre el icono del engranaje para acceder a la ventana de configuración del sistema operativo.
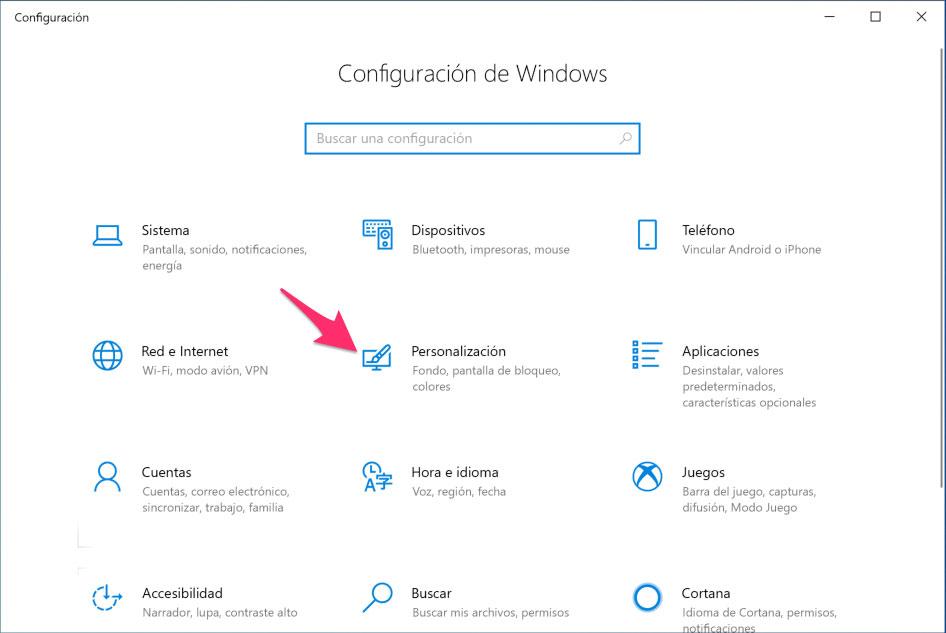
Una vez dentro pincha en el icono Personalización y después selecciona la opción Inicio en la barra lateral de la izquierda. Una vez hecho esto te encontrarás con un listado de opciones con interruptores que puedes encender y apagar.
Si quieres ocultar el listado con todas las aplicaciones instaladas en el ordenador, desactiva la opción Mostrar lista de aplicaciones en el menú inicio. Pero además de esto, puedes desactivar otras opciones como Mostrar aplicaciones agregadas recientemente o Mostrar las aplicaciones más usadas si quieres evitar todo rastro de listados de aplicaciones. Personaliza el menú de inicio en función de lo que quieras mostrar y no para hacerlo más sencillo para ti.
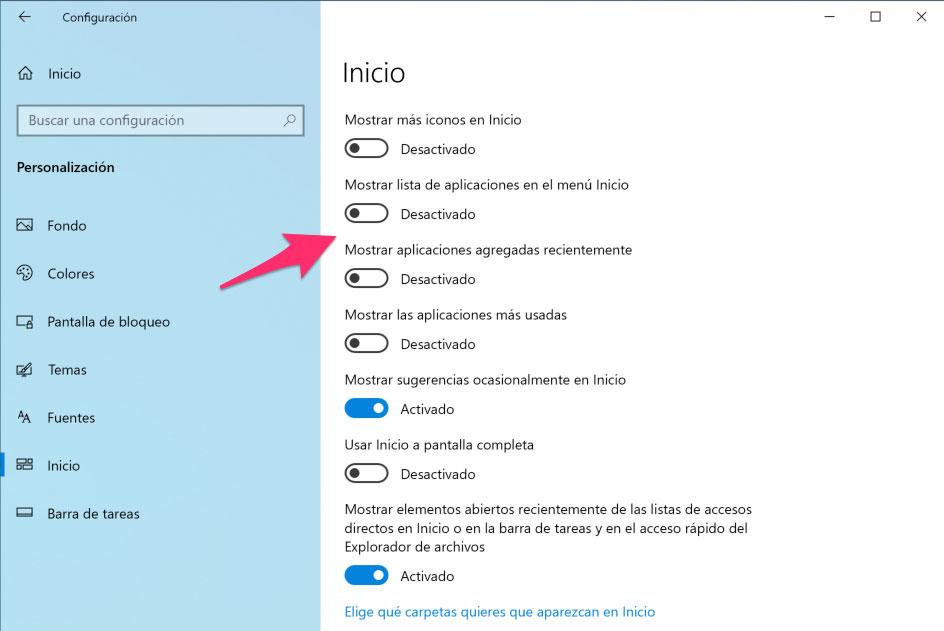
Una vez hecho esto podrás cerrar directamente la ventana de Configuración y ya no verás el listado cuando despliegues el menú de inicio de Windows 10. Esto puede ser muy interesante para tener el menú de inicio más rápidamente, además se creará un nuevo icono en que se agrupan en lugar de aparecer todas. Puedes aprovechar para optimizar este menú todavía más quitando otras cosas, como las sugerencias, las aplicaciones añadidas recientemente y más, en función de qué quieras mantener o qué es lo que ya no te interesa tener. Puedes quitarlo todo si lo deseas.
En caso de que hayas desactivado las otras opciones comentadas tampoco verás los iconos de los programas abiertos recientemente o las recién instaladas. También puedes dar a la opción de elegir qué carpetas quieres que aparezcan en el inicio. Pueden ser explorador de archivos, configuración, documentos, descargas, música, imágenes, vídeos, red, carpeta personal. Desde la opción que verás al final de la página llegas a la posibilidad de acceder a esta configuración y solo tendrás que marcar o desmarcar las que te interesa.
Cómo acceder a las aplicaciones eliminadas del inicio
Por supuesto, podrás seguir abriendo los programas fácilmente. Simplemente tienes que escribir su nombre en la barra de búsqueda de Cortana y en cuanto aparezca en el listado podrás ejecutarlo pinchando sobre la tecla Intro del teclado o haciendo click con el cursor del ratón. También podrás seguir accediendo a la carpeta que contiene la aplicación instalada con el Explorador de Windows y ejecutar el .exe manualmente. Asimismo, puedes poner accesos directos en el escritorio si lo deseas. Además, en el propio menú de inicio se verá, si quieras la lista de aplicaciones, un nuevo al acceso que si le das e indicas todas las aplicaciones harás que se vuelvan a ver. Puedes hacer desaparecer incluso este acceso si no lo deseas, te comentamos cómo hacerlo.
De todas formas, antes de nada, te debemos decir que, si te arrepientes de algún cambio o decides volver a activar algo que has desactivado, te basta con ir a la misma sección en configuración y hacer los cambios pertinentes. Una vez que lo hayas hecho, cierras la configuración y listo. Estos se aplicarán.
Ocultarlas en un icono con el Editor de Registro
Si no quieres que se vean los programas ni se agrupen en el icono indicado, eliminando así totalmente las aplicaciones del menú de inicio, tendrás que ir al registro. Para ello, debes abrir la ventana de Regedit con permisos de Administrador. Deberás ir paso por paso hasta llegar a la ruta que mostramos a continuación: HKEY_CURRENT_USER / SOFTWARE / Microsoft / Windows / CurrentVersion / Policies / Explorer. Si este último no existe, das al botón derecho, a nuevo y clave.
Una vez que estás en esta clave (Explorer), tendrás que crear un valor DWORD de 32 bits. Haces clic en el botón derecho sobre un espacio en blanco y lo eliges. Al nuevo valor lo llamas NoStartMenuMorePrograms. Recuerda asignarle el valor 1. Reinicias el ordenador para que se activen los cambios y cuando vuelvas ya ha cambiado el menú de inicio. Si quieres crear un efecto diferente al ocultar los elementos, puedes cambiar el valor por 2 o 3.
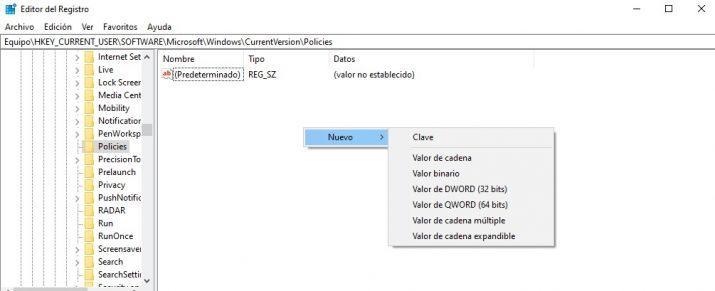
Si has seguido estos pasos correctamente, no solo no verás las aplicaciones, sino que también habrá desaparecido el icono en que se agrupan y desde el que podrías acceder a ellas. Solo te quedará buscarlas en donde estén o en su buscador.