El micrófono es uno de los periféricos más utilizados hoy en día cuando hacemos uso del ordenador, ya sea para grabar vídeo con audio, jugar online o si usamos frecuentemente alguna aplicación de mensajería y llamadas de voz. En ese caso, lo primero que tenemos que hacer es conectar y configurar un micrófono si nuestro equipo no lo trae incorporado. A continuación, vamos a mostrar los pasos a seguir para configurar el micrófono en Windows 10.
Por supuesto, antes de comenzar a configurar un micrófono en Windows 10, es necesario conectarlo a nuestro equipo, ya sea a través del puerto usb o incluso algunos se pueden conectar por el puerto mini-jack. En función del tipo de micrófono, es probable que tengamos que instalar algún driver para que Windows 10 lo reconozca y podamos proceder con su configuración.
Configurar el micrófono en Windows 10
En cualquier caso, una vez que tenemos nuestro micrófono correctamente conectado al ordenador, lo siguiente que vamos a hacer para configurarlo es hacer clic con el botón derecho del ratón sobre el icono del altavoz que se muestra en la bandeja del sistema de Windows 10. A continuación, seleccionamos la opción Sonidos del menú contextual y esto nos abrirá una ventana con las propiedades de sonido del sistema en la que tenemos que seleccionar la pestaña Grabar.
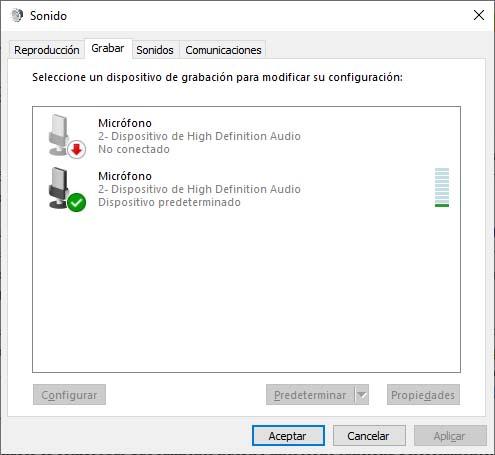
Ahí nos deberá aparecer nuestro micrófono junto con dispositivos de captura de audio que tengamos instalados en el PC. Seleccionamos el micrófono que queremos configurar y a continuación hacemos clic sobre el botón Configurar que se muestra en la parte inferior izquierda de la ventana. Ahora, se nos abrirá una nueva ventana dentro de la opción Configurar la experiencia de reconocimiento de voz del Panel de control en la que encontraremos la opción Configurar micrófono.

Hacemos clic sobre ella y automáticamente se nos abrirá el asistente para configurar el micrófono en Windows 10. En el primer paso se nos preguntará sobre el tipo de micrófono que tenemos conectado y una vez hecho esto, se nos indicará que nos coloquemos correctamente frente al micro. A continuación, el asistente nos pedirá que leamos en voz alta una frase de forma natural para ajustar el volumen del micrófono. Si todo va bien, tras pulsar en Siguiente se nos mostrará un mensaje confirmando que se ha procedido a configurar el micrófono en Windows 10 correctamente.

Lo siguiente que podemos hacer es comprobar que realmente nuestro micrófono funciona perfectamente, y para ello, vamos a volver a la ventana de Sonidos de Windows 10. Si la hemos cerrado, podemos volverla a abrir haciendo clic sobre el icono del altavoz de la bandeja del sistema y seleccionando la opción Sonidos. Seleccionamos la pestaña Grabar y comprobamos que junto a nuestro micrófono nos aparece un check verde y una especie de barras de progreso que irán marcándose si hablamos cerca del micrófono.
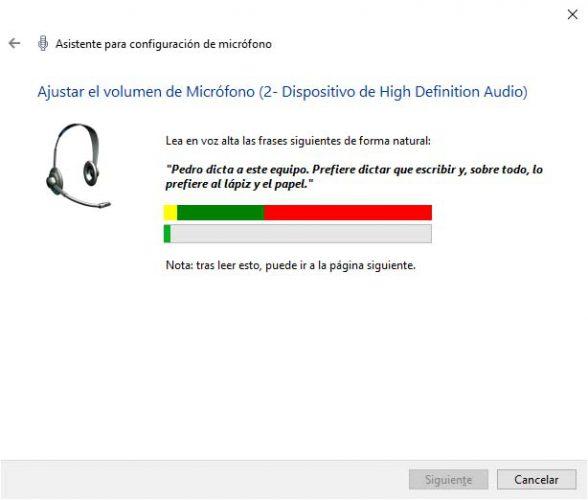
Si es así, todo está listo y significa que se ha configurado el micrófono en Windows 10 correctamente. Si no fuera así, entonces podemos hacer clic con el botón derecho del ratón sobre el micrófono dentro de la pestaña Grabar de la ventana de Sonidos y probar a establecerlo como dispositivo de comunicación predeterminado.
¿Y si queremos desactivar el micrófono?
En el caso de los portátiles la mayoría incluyen un micrófono y una cámara integrados que, además, está activados por defecto. Quizás no quieras que estos elementos estén activados cuando no lo utilizas, si es así no te preocupes porque esto es algo que tiene muy fácil remedio.
- Haz clic derecho sobre el icono de Windows 10 del menú Inicio o pulsa el comando Win + X en tu teclado.
- Elige ahora la opción “Administrador de dispositivos” del listado.
- Ahora verás una ventana con todos los dispositivos que incluye tu ordenador: controladores, monitores, unidades de disco, baterías, etc.
- Pulsa en “Entradas y salidas de audio”
- Elige el micrófono que tengas en tu ordenador (generalmente solo habrá uno).
- Para desactivarlo pulsa en el aspa de color rojo del menú superior o pulsa sobre el nombre del dispositivo con el botón derecho del ratón y selecciona “deshabilitar”.
Privacidad con el micrófono de Windows
Un apartado en el que nos viene bien saber conectar y desconectar el micrófono de nuestro ordenador Windows 10 es la privacidad. Sobre todo, en el caso de tener un micrófono integrado en el ordenador, este tema puede preocupar a mucha gente igual que ocurre con las cámaras web. Si pensamos que la cámara se puede activar y no pueden ver mientras estamos haciendo cualquier cosa cotidiana, también podemos pensar que nos pueden escuchar y por lo tanto nuestra privacidad está en entredicho.
Por eso es tan importante saber cómo desactivarlo, ya que eso puede ser una medida muy eficaz para protegernos de posibles intrusiones que tengan que ver con nuestro micrófono. Es evidente que, si es externo, solamente tendremos que desconectarlo, pero si no es así no quedará más remedio que desactivarlo de la manera que os hemos enseñado líneas más arriba.

Todo lo que tiene que ver con la seguridad y privacidad es algo que debemos tener muy en cuenta en nuestro ordenador y más en los tiempos que corren, donde se ha demostrado que cualquiera pude ser objetivo de las malas artes de algunos usuarios. Un elemento tan simple como es el micrófono se puede convertir en un arma de doble filo, ya que, si consiguen acceder a nuestro ordenador, pueden utilizar este hardware para conocer datos íntimos. Es cierto que no será fácil que digas en voz alta el número de tu tarjeta de crédito y su pin, pero sí que podrías decir ciertas cosas que puedan ser susceptibles de utilizarlas en tu contra de alguna manera.
Por tanto, en el caso de que no usemos este componente de manera habitual, lo mejor que podemos hacer es desactivarlo mientras no lo utilicemos, para intentar minimizar el máximo posible cualquier tipo de incidencia que nos pudiera ocurrir, porque hoy en día debemos ser muy cuidadosos y estar alerta sobre todos estos posibles problemas que vamos a poder sufrir. Ya nos concienciemos con la cámara web y ahora toca con el micrófono.
Otro tema serio que el micrófono estuviera directamente en la cámara que en este caso deberíamos estar pendiente de sí la webcam se enciende o no. Es decir, el micrófono de este componente solo funciona cuando está en funcionamiento, pero si tenemos a alguien que controla este periférico, puede encenderla y no ver nada, puesto que la tenemos tapada, pero sí que puede oír aquello que no queremos. En el caso más radical, lo mejor es desactivarla también.

