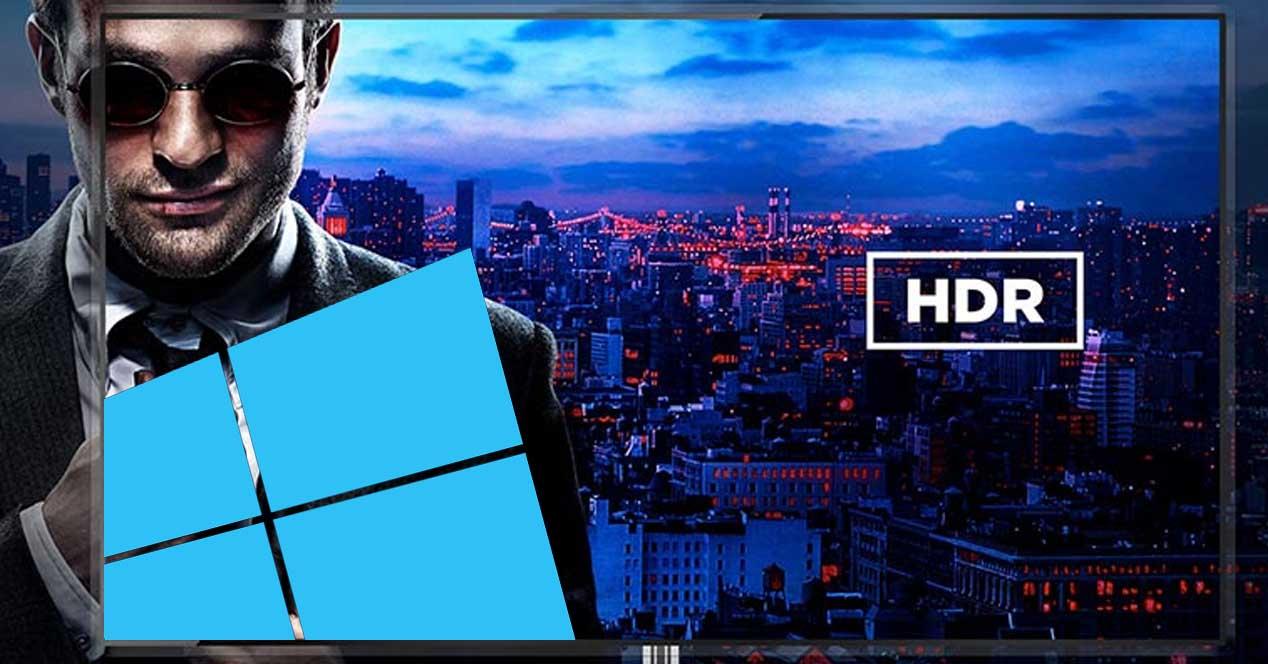Conectar nuestro PC o portátil a un monitor o televisor es algo cada vez más habitual, sobre todo cuando queremos ver algún contenido o disfrutar de un videojuego en pantalla grande. Ahora bien, el hecho de conectarnos a un televisor o monitor de alto rango dinámico o HDR, hace que podamos disfrutar de imágenes de mayor calidad si nuestro equipo Windows 10 admite HDR y amplia gama de color WCG. Así puedes configurar HDR en Windows 10 para disfrutar de una mejor experiencia.
Hoy en día podemos encontrar un montón de aplicaciones y juegos compatibles con HDR, incluso en la Microsoft Store, pero para disfrutar de ellos con la mayor calidad de imagen posible, debemos contar con una pantalla que cumpla con los requisitos hardware correspondientes y tener debidamente configurado HDR en Windows 10.
En el caso de la pantalla, necesitamos una que cuente con una resolución de al menos 1080p y un brillo mínimo de 300 nits. Ahora bien, en el caso de nuestro ordenador, debemos contar con una gráfica integrada que admita la gestión de derechos digitales de hardware PlayReady para contenido HDR y tener los códecs necesarios instalados para la decodificación de vídeo de 10 bits.
¿Qué es HDR?
Aunque seguro que a estas alturas ya sabes qué es HDR, las siglas significan High Dynamic Range o Alto Rango Dinámico. El HDR es una tecnología que nos permite mejorar la calidad de los contenidos ofreciéndonos mejores colores y mejor contraste. La imagen es más real gracias a que hay más diferencias entre zonas claras y oscuras, el nivel de contraste es mayor y se consigue así que los negros sean más negros. Es una tecnología que nos permite mil millones de colores más que en pantallas tradicionales y podemos disfrutarla ya en televisores, en móviles, en pantallas de ordenador… Además, los contenidos disponibles son muchos y los encontramos en plataformas de streaming como Netflix, Amazon Prime Video, Disney+ o Apple TV+ si queremos ver series y películas con mejor calidad que sin ellas. También puedes hacerlo desde el ordenador y vamos a explicarte cómo.
Configurar HDR en Windows 10
Si nuestro equipo y la pantalla admiten HDR, entonces estos son los pasos a seguir para configurarlo:
- Escribe «Configuración» en el buscador de la barra de inicio de tu ordenador
- Abrimos la página de Configuración de Windows 10
- Entramos en Sistema
- Desde aquí, abre el apartado que nos indica Pantalla.
- Si tenemos varias pantallas conectadas al equipo, elegimos la que soporta HDR.
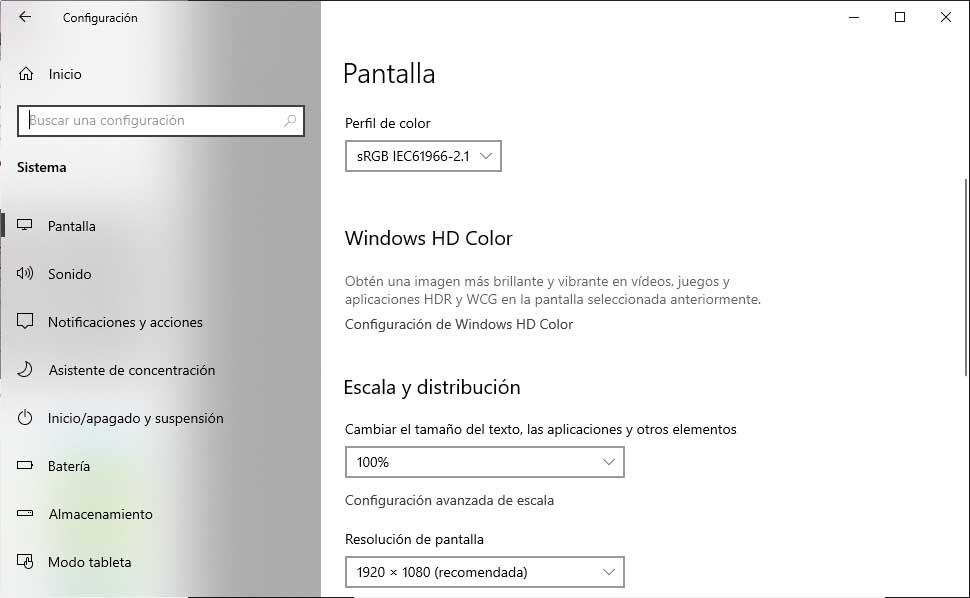
- Seleccionamos la opción Configuración de Windows HD Color.
- En Capacidades de pantalla
- Una vez aquí dentro, nos aseguramos de que esté activada la opción Usar HDR.
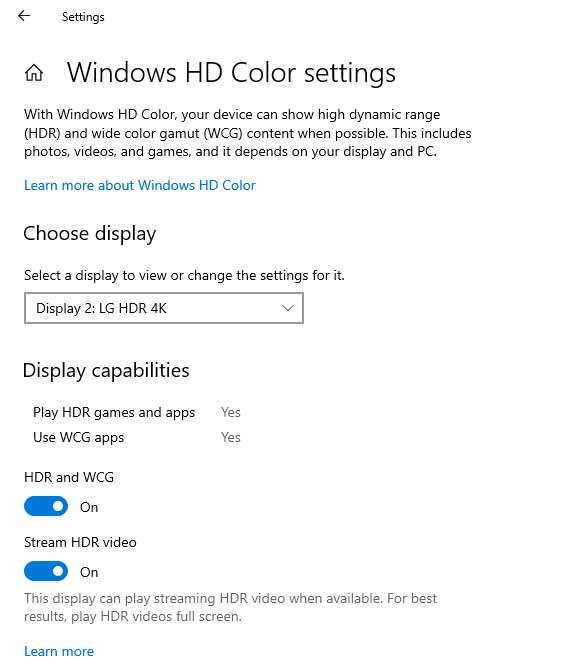
Reproducir contenido HDR en nuestro ordenador portátil puede reducir considerablemente la duración de la batería, por lo tanto, es posible que el propio fabricante de nuestro equipo desactive esta opción por defecto, pero eso no significa que no se pueda o no es un problema si lo tienes enchufado a la corriente. No obstante, podemos cambiar la configuración desde las opciones de energía cuando queramos. Puedes activarlo para ver series y películas y desactivarlo cuando no lo necesites. Para ello:
- Abrimos la página de Configuración de Windows 10.
- Entramos en Sistema.
- Hacemos clic sobre la opción Pantalla.
- Seleccionamos una pantalla con posibilidad de HDR en Varias pantallas.
- Pulsamos sobre Configuración de Windows HD Color.
- Dentro de Opciones de batería, desmarcamos la casilla No permitir juegos y aplicaciones HDR al funcionar con batería.
Si HDR ya está activado cuando se enchufa el equipo portátil, HDR ahora se mantendrá activado si desenchufamos el equipo y funciona con la batería.
Problemas más frecuentes al configurar HDR
No es perfecto y hay algunos problemas que aparecen de forma frecuente en el ordenador o portátil con Windows 10. Estos son algunos de los más frecuentes y cómo podemos solucionarlos.
No aparece HDR en la pantalla o televisor
En este caso lo que tenemos que hacer es asegurarnos de que la pantalla o el televisor tengan correctamente activado el HDR. Si es necesario, tendremos que consultar las instrucciones de ambos dispositivos para realizar la comprobación. Además, es conveniente que revisemos la configuración en Windows 10 para verificar que la opción Usar HDR esté activada en Windows HD Color y que nuestro equipo cumple con los requisitos hardware para reproducir este tipo de contenidos.
No puedo activar la opción Usar HDR
Si usamos un portátil, los equipos compatibles con HDR harán que la configuración de energía predeterminada desactive el HDR cuando estamos usando la batería. En este caso, lo que demos hacer es ir a la configuración del sistema > Pantalla> Configuración de Windows HD Color y dentro de las opciones de batería, desmarcar la casilla No permitir juegos y aplicaciones HDR al funcionar con batería.
El botón Usar HDR no se muestra
Cuando conectamos una pantalla externa a nuestro portátil, la primera vez el propio sistema duplicará el escritorio en ambas pantallas por defecto, sin embargo, no se admite HDR en esta configuración. Por lo tanto, para poder ver contenidos HDR, lo que tendremos que hacer es ampliar el escritorio entre ambas pantallas. Desde la página de Configuración> Sistema > Pantalla, dentro de Varias pantallas seleccionamos la opción Extender estas pantallas.
Los colores no se muestran correctamente
Puede que nos encontremos con que el color no se muestra correctamente y, por ejemplo, aparecen franjas de color alrededor de trazos verticales. En este caso, lo que debemos hacer es asegurarnos que tenemos debidamente actualizados los drivers de nuestra gráfica, si utilizamos una conexión HDMI y la pantalla admite HDR a través de conexión DisplayPort, debemos probar a utilizar esta conexión para conectar el equipo a la pantalla.
Sin embargo, si nuestra única opción es HDMI, podemos probar a reducir la velocidad de los fotogramas desde Configuración > Sistema > Pantalla > Configuración avanzada de pantalla y posteriormente entrar en Propiedades del adaptador de pantalla. Seleccionamos la pestaña Monitor e indicamos 30 Hz como frecuencia de actualización de la pantalla.
También podemos probar a reducir la resolución. Para ello, vamos a Configuración > Sistema > Pantalla > Configuración avanzada de pantalla y a continuación seleccionamos Propiedades del adaptador de pantalla. En la pestaña Adaptador seleccionamos Mostrar todos los modos y dentro de Enumerar todos los modos elegimos una resolución menor y pulsamos Aceptar para guardar los cambios.
Problemas con el modo ahorro de batería
Puede ocurrir que tengamos problemas con el brillo, sobre todo cuando activamos el modo de ahorro de batería, algo muy común cuando tenemos un ordenador portátil. Cuando este modo se activa el brillo cambia de manera brusca y eso puede provocar una falta de buena visualización en todo lo referente a la propia imagen y en espacial al HDR.
Lo mejor será configurar el brillo a mano y así iremos viendo como la imagen vuelve a ser certera, aunque el brillo no sea tan potente. Para realizar esta tarea solamente tenemos que abrir el menú Configuración, después ir a Sistema, seguidamente hacer clic en Pantalla y después hacer uso del control deslizante «Brillo y color» el cual debemos mover hasta que recuperemos la imagen que nos parezca correcta. Al poco de moverlo veremos como toda la imagen se comporta mucho mejor, ni el color ni el HDR se llevan bien con la bajada de brillo de repentina.
También deberíamos modificar el bajón que se produce al entrar el modo de ahorro de energía. Es decir, que en vez de bajar a un 10% lo podamos situar en el porcentaje que mejor veamos para tener una buena visualización del color y HDR, pero ahorrando algo de batería.
Para ello vamos a Configuración > Sistema > Batería > Pantalla y aquí podremos desactivar el modo ahorro de energía si queremos o hacer que la bajada del brillo sea menos acusada y no tengamos problemas de visualización.
Con esto que os hemos contado conseguiremos que en el momento de entrar en este modo no nos baje considerablemente la calidad e la visualización y más cuando hemos activado el HDR por eso mismo. aunque lo mejor es no permitir que este modo de ahorro llegue a materializarse.
Luz nocturna
con el sistema de luz nocturna pasa un poco como el de ahorro de energía, se llevan particularmente mal con HDR de la pantalla, por lo que lo mejor es desactivarlo. Si no sabes cómo se desactiva, pues deberías ir a Configuración, seguidamente hacer clic en Sistema, para después entrar en Pantalla, donde vamos a ver que podemos desactivar la Luz nocturna. si no queremos desactivar esta opción siempre podemos entrar en Configuración de luz nocturna y gestionar la intensidad de la misma para conseguir minimizar lo máximo posible la falta de una imagen tan nítida como la que nos otorga el HDR. Jugaremos con la pestaña de la intensidad hasta conseguir que todo se vea lo mejor posible y así conseguir una mejor interacción con el HDR.