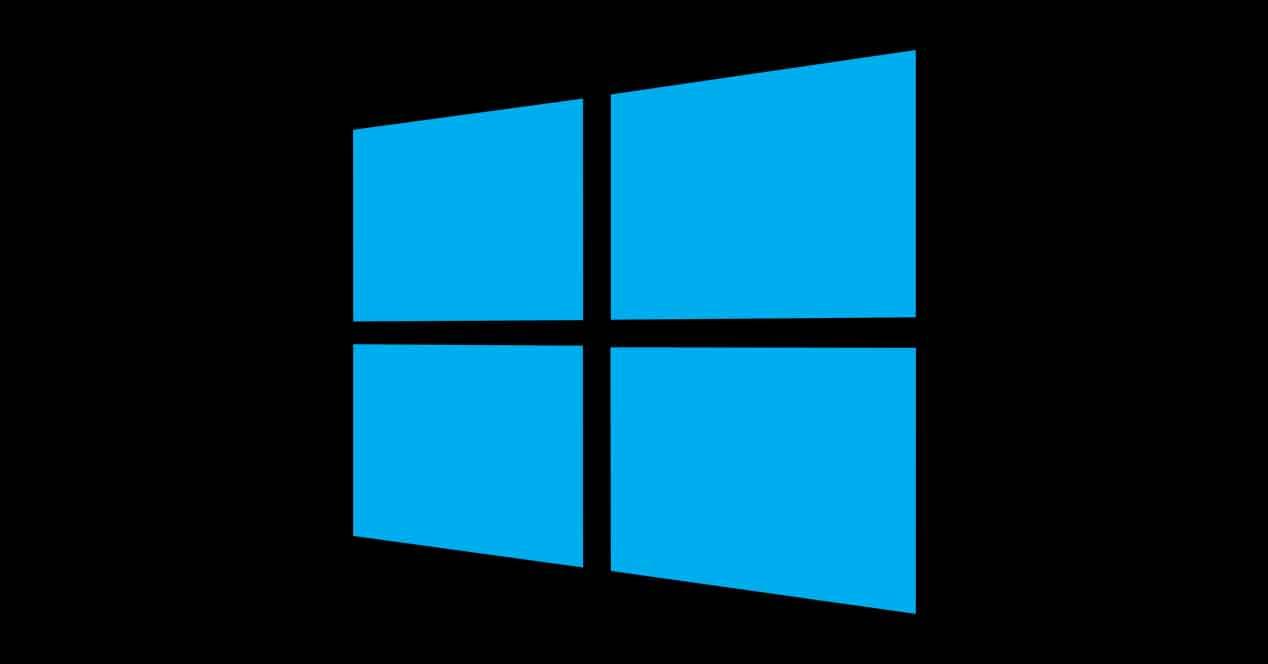Todo sistema operativo tiene algo que se denomina boot screen; es decir, pantalla de arranque. Y en la misma, lo habitual es que aparezca el correspondiente logo del sistema. Es lo que ocurre en Windows 10, y viene heredado de todas las versiones anteriores de Microsoft. Pero, aunque la compañía de Redmond incluye su propio logotipo oficial de Windows 10, como no podía ser de otro modo, nosotros lo podemos modificar. Podemos cambiar el logo de inicio de Windows 10 y poner lo que nosotros queramos.
Si nos estamos planteando hacer un cambio de este tipo, seguramente ya habremos trasteado entre los ajustes del sistema y nos hayamos dado cuenta que es algo que el propio sistema operativo de Microsoft no nos ofrece realizar desde los ajustes o configuración del mismo.
En otras ocasiones, hemos visto cómo un cambio en el registro de Windows 10 nos permite realizar algunos cambios a los que no tenemos acceso desde la propia interfaz gráfica del sistema, pero lo cierto, es que en esta ocasión hay que ir un poco más allá. Por lo tanto, antes de hacer ningún cambio es importante que leas bien todos los requisitos y pasos a realizar para cambiar el logo de arranque de Windows 10 y si te decides a ello, saber que es bajo tu responsabilidad.
La razón por la que alguien querría cambiar el logotipo de inicio de sesión en Windows puede variar dependiendo de sus necesidades y preferencias personales. Cambiar el logotipo de inicio de sesión puede ser una forma de personalizar el sistema operativo y hacerlo más personal. En algunos casos, las empresas pueden querer cambiar el logotipo de inicio de sesión para reflejar su propia marca o identidad corporativa.
Además, al cambiar el logotipo de inicio de sesión, se puede hacer que el proceso de inicio de sesión sea más seguro, ya que los usuarios pueden ver un logotipo personalizado que les asegura que están en el sistema correcto.
Requisitos para poder cambiar el logo
Lo primero que debemos tener en cuenta es que hay un requisito imprescindible para poder cambiar el logo de inicio de Windows 10. El requisito no es otro más que UEFI como sistema de arranque. En caso de que usemos BIOS, entonces no podremos hacer el cambio en nuestro ordenador.
Es importante tener en cuenta que modificar los archivos del sistema operativo puede ser peligroso y puede afectar la estabilidad del sistema. Por lo tanto, se recomienda hacer una copia de seguridad de los archivos importantes antes de realizar cualquier cambio. Además, es importante descargar y utilizar programas de fuentes confiables para evitar posibles problemas de seguridad.
UEFI (no vale BIOS)
¿Qué es UEFI? UEFI significa Unified Extensible Firmware Interface o Interfaz de Firmware Extensible Unificada. UEFI es una tecnología que controla el hardware de tu ordenador y que sustituye a la BIOS desde hace algunos años. Su finalidad es la misma, pero con mejoras y funciones. Desde el año 2005 es la sucesora de BIOS y más de 100 compañías lo han hecho posible. Por eso, lo primero que necesitas es haber dado este “salto”. Si tenemos un PC moderno, este aspecto lo tendremos más que cubierto.
La herramienta que vamos a usar para el cambio únicamente es compatible con sistemas UEFI, de ahí que tengamos esta restricción con los equipos que no admitan UEFI. Si está ejecutando una configuración que utilice el cargador de arranque dual, lo más seguro es que se esté utilizando el cargador de arranque heredado y en ese caso, no podremos usar esta herramienta. En el caso de que no sepamos si nuestro sistema es compatible con UEFI, nada más ejecutar la herramienta que mencionamos, nos aparecerá un mensaje indicando que el sistema no ha sido encontrado.
Desactivado arranque seguro o Safe Boot
También debemos asegurarnos que el arranque seguro esté desactivado, algo que tendremos que hacer también a nivel BIOS. En cada fabricante nos podremos encontrar esta opción en una ruta diferente o con un nombre distinto, por lo que tendremos que buscar bien o consultar el manual. Ojo, esto es incompatible con Windows 11.
Por otro lado, si nuestro ordenador muestra el logotipo del fabricante, entonces tampoco podremos cambiarlo porque se almacena en el firmware y la herramienta sólo es capaz de cambiar el logo por defecto de Windows 10.
Pasos para cambiar el logo de inicio de Windows 10
La herramienta o aplicación a la que nos referimos es HackBGRT, la cual podemos conseguir de forma totalmente gratuita desde el siguiente enlace a Github. Por lo tanto, lo primero que podemos hacer es seguir el enlace anterior y realizar la descarga.
- Abrimos el ejecutable
Antes de seguir con el proceso, es recomendable crear un punto de restauración del sistema, ya que, si nos encontramos con algún problema, podremos recuperarlo para tener el equipo tal y como lo teníamos antes del cambio. Una vez hecho esto, ya podemos ir a la ruta donde descargamos HackBGRT, abrimos el ejecutable tras descomprimir el fichero comprimido en formato .zip, y veremos que se abre una consola de comandos.
- Instalar
En ella es donde podemos elegir la opción Instalar, basta con pulsar sobre la tecla I de nuestro teclado para que comience el proceso. Esto hará que se nos abra el bloc de notas para que podamos confirmar la configuración. No obstante, no es necesario que modifiquemos aquí absolutamente nada, basta con cerrar la ventana y automáticamente se abrirá Paint.
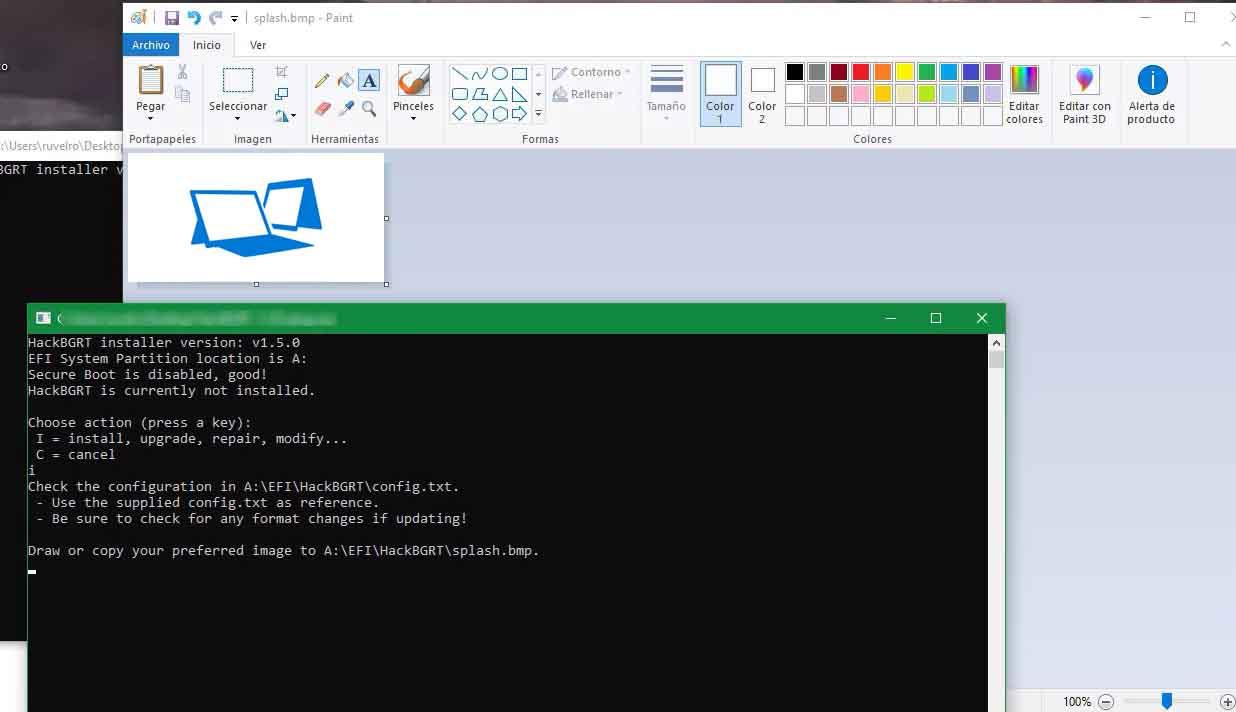
- Guardar dibujo o diseño
Al abrirse Paint podremos hacer cualquier dibujo, o importar una imagen. Esta misma imagen será la que más adelante se utilice como logo de arranque en Windows 10, así que es en este paso en el que realmente se define absolutamente todo con esta aplicación. Cuando terminemos de trabajar con la imagen en cuestión, lo único que tendremos que hacer es guardar como fichero en formato BMP/DIB de 24 bits y, de nuevo, la herramienta lo hará todo por nosotros.
Al pulsar sobre guardar, automáticamente se llevará la imagen al directorio que corresponde. Por lo tanto, la configuración quedará guardada exactamente como es necesario. Lo único que tenemos que hacer, si queremos comprobar los cambios que se han aplicado sobre el sistema, es reiniciar el ordenador y en el arranque del mismo deberíamos ver cómo aparece la nueva imagen que hemos creado, en lugar de mostrarse el logo de inicio de Windows 10 que viene configurado por defecto.
Si por algún motivo no se muestra la imagen que queremos y sigue saliendo la de Windows como logo de arranque, es posible que tengamos que editar el archivo de configuración que se nos abrió en el bloc de notas, especificar de forma manual la ruta de la imagen que queremos mostrar en el arranque del sistema y guardar los cambios.
- Características de la imagen
Con la herramienta HackBGRT vamos a poder poner cualquier imagen, en lugar del logo de inicio de Windows 10 que aparece por defecto. Pero esta imagen tiene que ser en formato BMP de 24 bits y con encabezado de 54 bytes, unas características que podemos conseguir, por ejemplo, con Photoshop. No funciona con otro tipo de imágenes.
Cómo devolver el logotipo
Si quieres cambiar el logotipo de Windows que aparece en la pantalla de inicio por el antiguo, hay una forma sencilla de hacerlo utilizando el programa HackBGRT:
- Primero, debes iniciar el programa HackBGRT.
- Luego, dentro de la ventana del símbolo del sistema, presiona la tecla «D».
- Una vez que lo hagas, aparecerá un mensaje que indicará que se ha restaurado el antiguo logotipo de Windows.
Una vez completado este proceso, sal del programa HackBGRT presionando cualquier tecla. Cuando reinicies tu PC, deberías ver el logotipo antiguo de Windows en la pantalla de inicio.