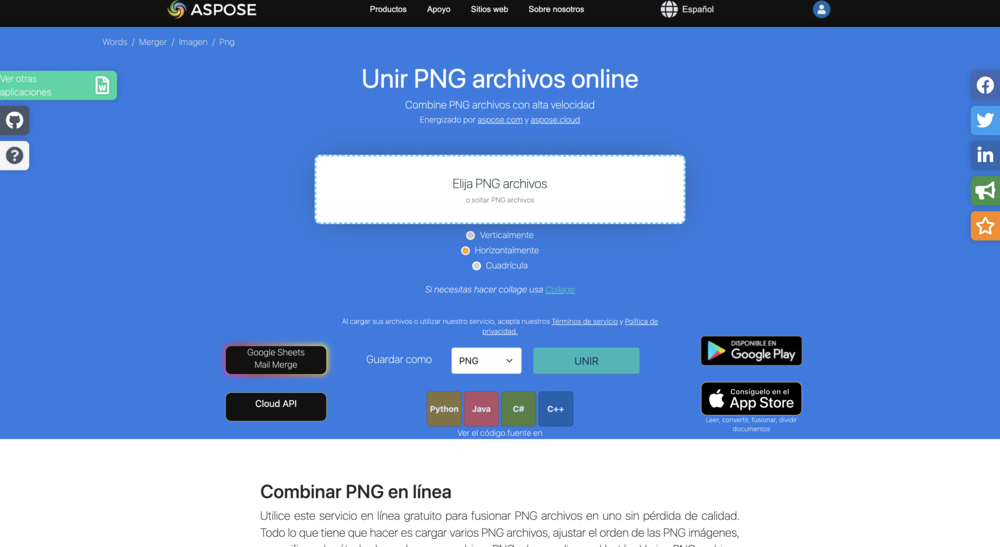Si eres usuario de WhatsApp entonces seguro que en muchas ocasiones has realizado una captura de pantalla de parte de una conversación para enviársela a alguno de tus contactos. Pero la cosa se complica cuando la conversación ocupa más de lo que se muestra en nuestra pantalla del móvil, teniendo que realizar varias capturas de pantalla de forma secuencial. Esto hace que la persona a la que se lo enviemos tenga que ir leyendo la conversación por partes, lo cual puede resultar bastante incómodo y difícil de seguir la conversación. Para evitar esto, vamos a mostrar cómo capturar conversaciones completas de WhatsApp en una única captura de pantalla.
Desde que las capturas de pantalla llegaron a los teléfonos móviles inteligentes, compartir información con cualquier otro contacto resulta extremadamente sencillo. Siendo una solución que es muy útil cuando queremos, por ejemplo, compartir algo que queda reflejado en una conversación de WhatsApp. Pero, ¿qué ocurre cuando nos encontramos con una conversación muy larga y no queremos realizar varias capturas? La posibilidad de realizar capturas de conversaciones completas es todo lo que necesitamos.
De esta manera, podremos compartir conversaciones completas dentro de la app de mensajería en una única imagen de manera rápida y sencilla. Lo cierto es que no es una función que podamos encontrar dentro de las opciones nativas de la app propiedad de Facebook, por lo tanto, vamos a tener que echar mano de alguna aplicación de terceros que nos permite realizar este tipo de capturas. Eso sí, siempre y cuando el fabricante de nuestro smartphone no nos ofrezca esta función como parte de la capa de personalización del sistema.
Capturar chats completos de WhatsApp en Android
Antes que nada, bien vale mencionar que esto se hace como un tipo de método alternativo a la que es la clásica copia de seguridad que podemos programar para que se realice a una hora determinada del día. Por lo tanto, ahora tendremos así una especie de ‘salvavidas’ para nuestros chats que queramos guardar.
Los mismos, además, permiten la opción de poder exportarlos, de manera que, además, podremos compartirlos con quien queramos. Esto hará, en su caso, porque luego podamos acceder chat y al resto de los contenidos desde donde queramos.
Como decimos, no todos los fabricantes lo tienen disponible. De ahí que, si no contamos con esta función como parte de los ajustes del sistema, entonces tendremos que instalar una aplicación en nuestro teléfono que nos añada esta función para poder capturar conversaciones completas de WhatsApp. Para ello, podemos recurrir a una serie de aplicaciones especiales, entre las que se encuentran opciones como LongScreenShot o LongShot, dos apps gratuitas.
LongScreenShot
LongScreenShot es una app disponible en Google Play de forma totalmente gratuita y que ha sido diseñada para permitir realizar capturas de todo lo que aparece en la pantalla de nuestro teléfono. Por lo tanto, una vez que la tenemos instalada, lo único que tenemos que hacer para capturar una conversación completa de WhatsApp es abrir la app, aceptar los permisos que nos solicita y seguir los pasos que se muestran a continuación:
- Pulsamos en el botón “+” que aparece en la parte inferior derecha.
- La primera vez nos mostrará un aviso para confirmar que vamos a comenzar a grabar. Si queremos podemos indicar que se vuelva a mostrar. Pulsamos en Iniciar ahora.
- Nos aparecerá un botón flotante con el símbolo del play.
- Vamos a WhatsApp y entramos en la conversación que queremos capturar.
- Una vez ahí, no situamos en el sitio donde queremos iniciar la captura y pulsamos en el botón Play de LongScreenShot.
- Deslizamos la pantalla hasta el punto donde queremos capturar de la conversación.
- Pulsamos en el botón Stop de la app.
- La capturar habrá sido tomada y la tendremos como una única imagen en la galería del teléfono.
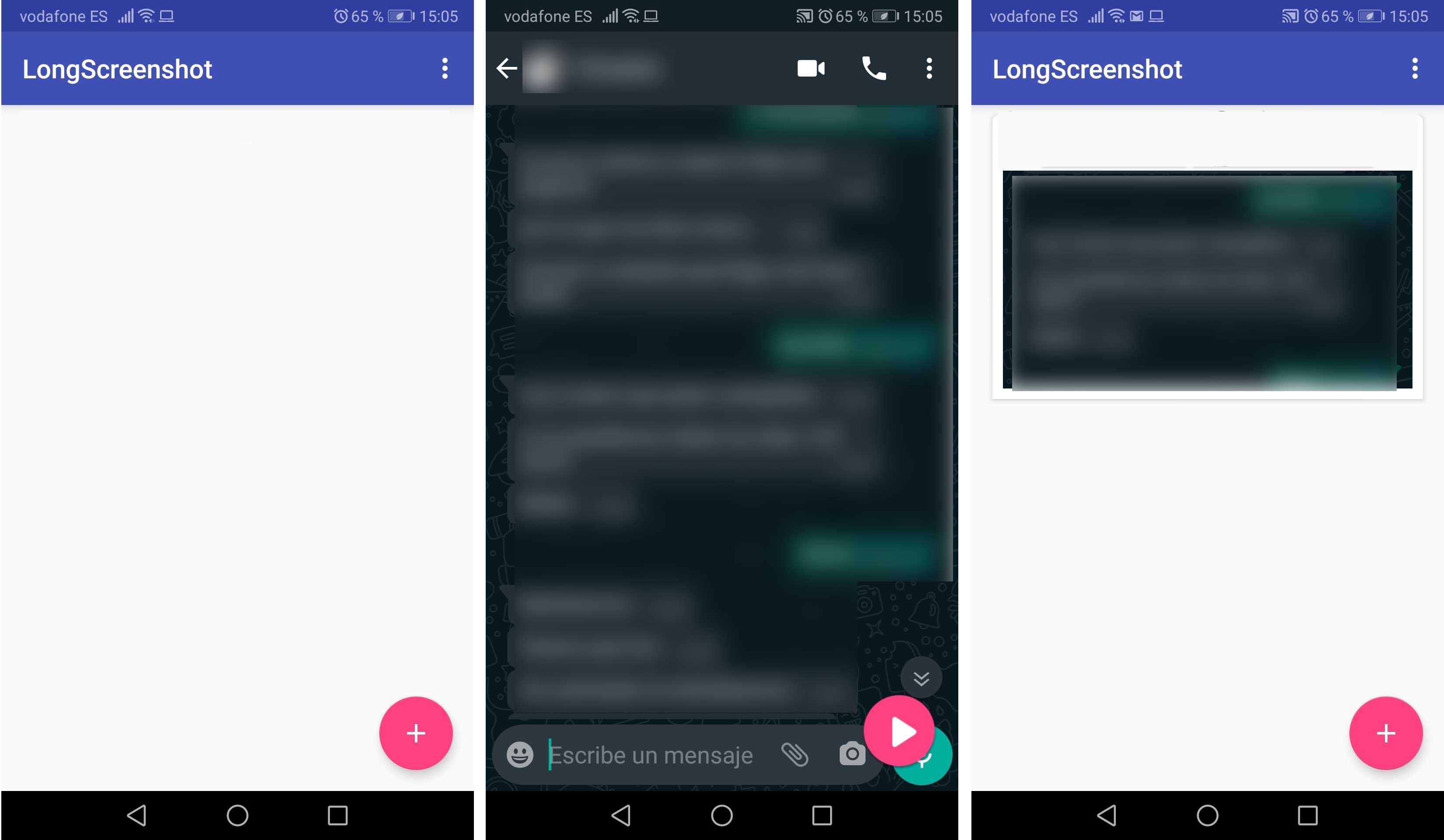
LongShot
LongShot es otra app disponible en Google Play gratis y que funciona de manera similar a la anterior. En este caso, hay que indicar que puede funcionar de forma más automática que LongScreenShot. Una vez instalada, esto son los pasos a seguir:
- Entramos en la opción Capture ScreenShot.
- Configuramos el modo que queremos usar para la captura de pantallas. Recomendado el automático si lo que queremos es capturar una conversación de WhatsApp al completo.
- Pulsamos sobre el botón de Captura Screenshot.
- Aceptamos el aviso que nos muestra el aviso que comenzaremos a grabar y que podemos hacer que no se vuelva a mostrar. Pulsamos en Iniciar ahora.
- Esto hará que nos aparezcan dos botones flotantes en el móvil, Start y Cancel.
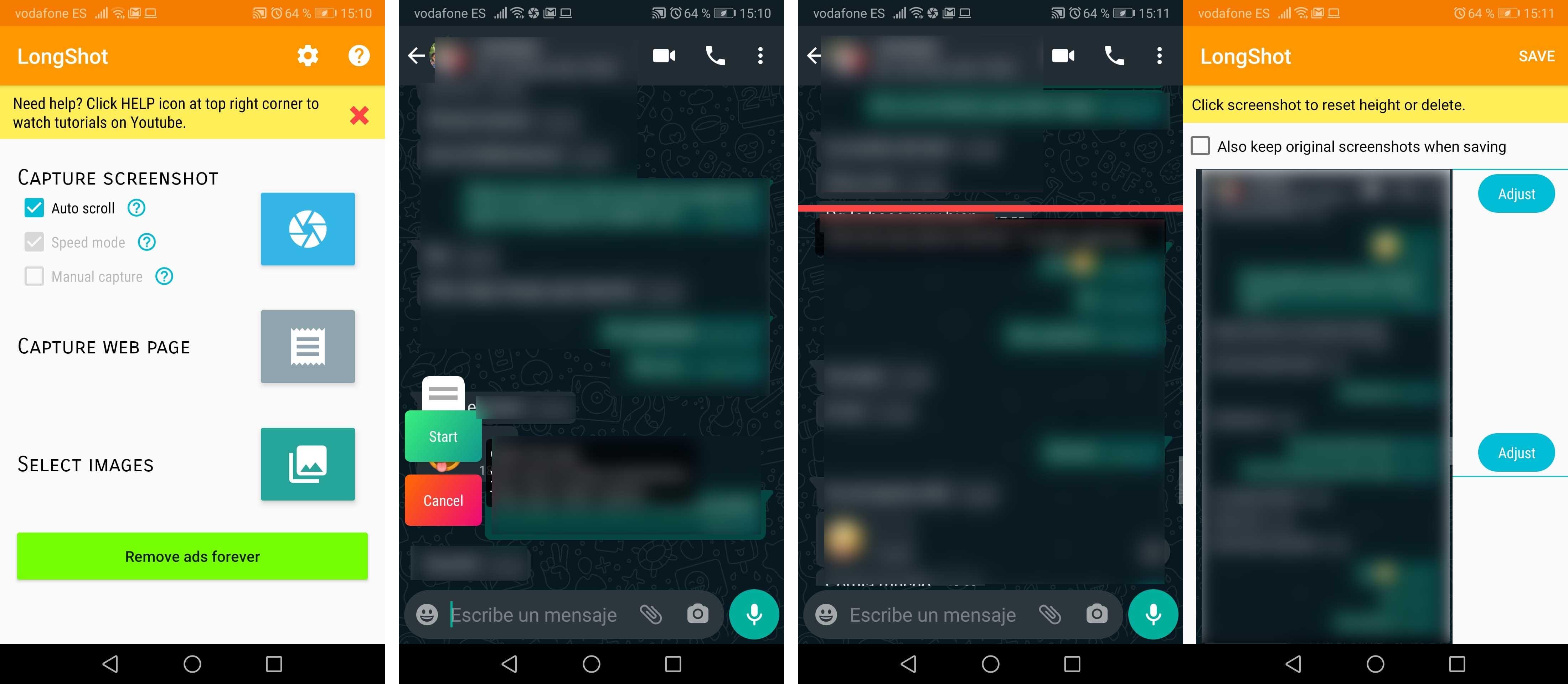
- Vamos a WhatsApp, entramos en la conversación que queremos capturar y nos situamos en la parte de la conversación donde queremos iniciar la captura.
- Pulsamos en el botón Start.
- Si hemos seleccionado la opción de Auto Scroll, veremos cómo la propia app va haciendo scroll por nuestra conversación y grabando todos los mensajes hasta llegar al final.
- Cuando finalice, pulsamos sobre la pantalla para parar la captura.
- Podremos ver la vista previa de la captura de la conversación de WhatsApp y ajustar el corte de la imagen en diferentes tramos.
Por su parte, y en caso de que tengamos la opción de auto-scroll activado, capturará hasta el final de la página, o hasta que pulsemos fuera de la línea roja que se dibuja en pantalla. De esta forma, con cada una de ellas no tendremos que depender de muchas capturas para quedarnos permanentemente con una conversación de Whatsapp, sino que podremos tenerlo todo más organizado con una sola foto.
Capturar conversaciones de WhatsApp en iOS
Aunque el entorno de Apple suele ser menos permisivo a la hora de usar ciertas aplicaciones, lo cierto es que para aquellos que tengan un iPhone y quieran capturar conversaciones de WhatsApp completas en una única imagen, tenemos una función especial del sistema:
Puedes hacer una captura de pantalla a pantalla completa que abarque la totalidad de una página web, un documento o un correo electrónico que exceda la longitud de la pantalla del iPhone y, a continuación, guardarla como archivo PDF.
Esto es algo que está disponible desde iOS 15 y que resuelta especialmente útil para muchas personas. Según Apple, basta con seguir estos pasos para conseguir una captura completa de una web o una conversación de WhatsApp en formato PDF:
- Haz una captura como harías normalmente
- En un iPhone con Face ID: Pulsa simultáneamente y luego suelta el botón lateral y el botón de subir volumen.
- En un iPhone con botón de inicio: Pulsa simultáneamente y luego suelta el botón de inicio y el botón lateral o el botón de activación/reposo (según el modelo).
- Toca la captura de pantalla en la esquina inferior izquierda y, después, toca “Página completa”.
- Toca OK, selecciona “Guardar PDF en Archivos”, selecciona una ubicación y, a continuación, toca Guardar.
Si no nos convence, también hay disponibles ciertas apps que nos permiten hacerlo.
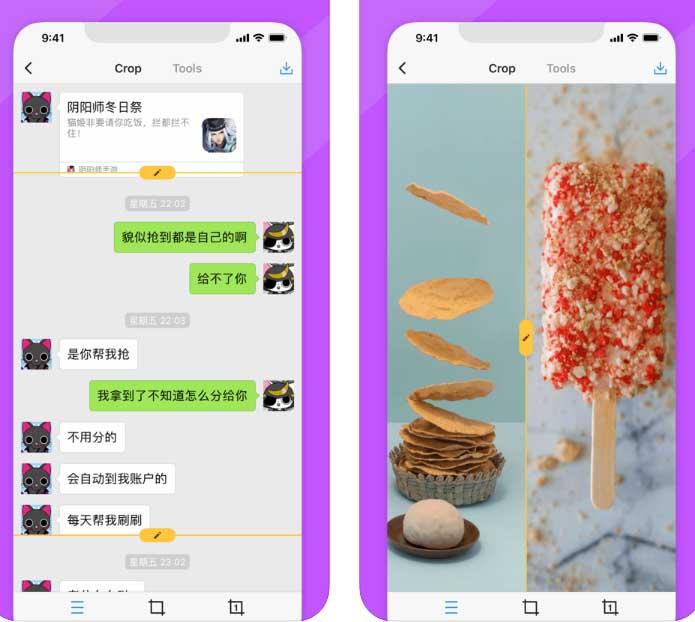 PicSew es una de las mejor valoradas entre los usuarios de iOS y además la podemos conseguir de forma totalmente gratuita, aunque hay ciertas compras dentro de la app. Además de permitirnos realizar capturas de conversaciones de WhatsApp completas realizando scroll vertical para que salgan todos y cada uno de los mensajes que nos interesan capturar, cuenta también con la opción de realizar lo mismo, pero de forma horizontal.
PicSew es una de las mejor valoradas entre los usuarios de iOS y además la podemos conseguir de forma totalmente gratuita, aunque hay ciertas compras dentro de la app. Además de permitirnos realizar capturas de conversaciones de WhatsApp completas realizando scroll vertical para que salgan todos y cada uno de los mensajes que nos interesan capturar, cuenta también con la opción de realizar lo mismo, pero de forma horizontal.
Es decir, permite realizar capturas con desplazamiento horizontal en una sola imagen. La diferencia que tiene esta frente a otras de Android o algunas de iOS, es que en este caso los pantallazos serán manuales, lo que también puede ser muy interesante para capturar solo partes muy concretas.
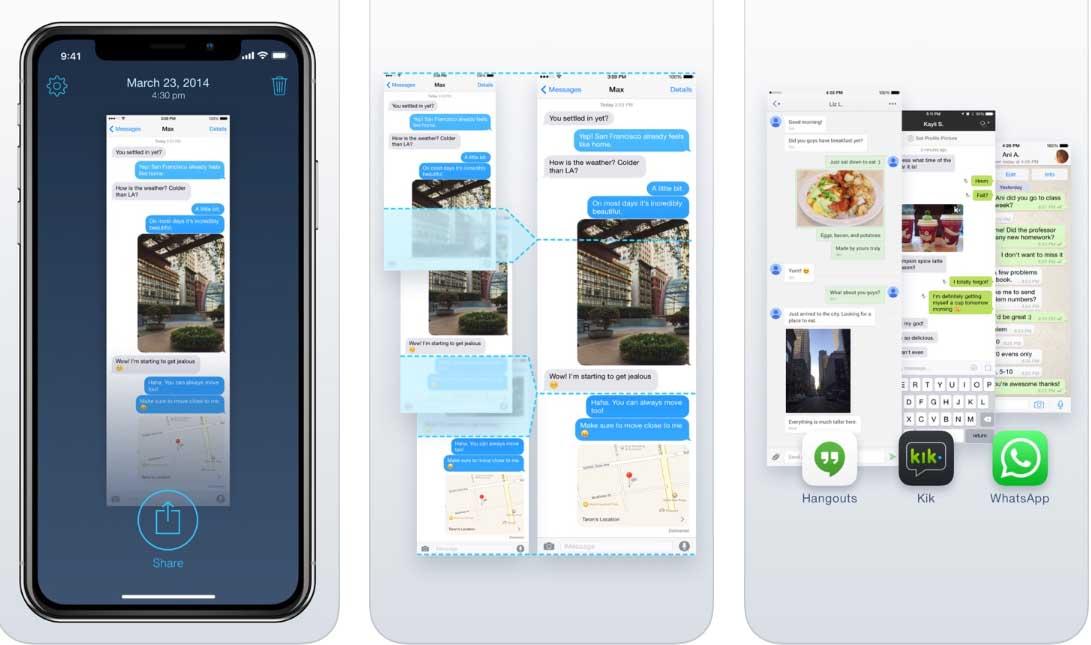 Tailor – Screenshot Stitching es otra de las más populares, aunque lo cierto es que cuenta con una peor puntuación en la App Store. No obstante, cumple con la función de poder realizar capturas de pantalla con desplazamiento para poder guardar en una única imagen, conversaciones completas de WhatsApp o artículos de interés de cualquier web para guardarlos en una única captura y poderlos leer posteriormente cómodamente, por ejemplo.
Tailor – Screenshot Stitching es otra de las más populares, aunque lo cierto es que cuenta con una peor puntuación en la App Store. No obstante, cumple con la función de poder realizar capturas de pantalla con desplazamiento para poder guardar en una única imagen, conversaciones completas de WhatsApp o artículos de interés de cualquier web para guardarlos en una única captura y poderlos leer posteriormente cómodamente, por ejemplo.
Capturar chats completos de WhatsApp en PC
Otra opción que tenemos para realizar capturas completas de nuestras conversaciones, esta vez en PC, es a través de la extensión de Google Chrome, GoFullPage. Con GoFullPage lo que vamos a poder es realizar capturas de pantalla de una página web completa con un solo clic, incluidos los chats de WhatsApp Web.
Una vez hagamos clic en el enlace de descarga, se instalará directamente en nuestro navegador de Google, sin que tengamos que hacer nada, más allá de darle uso. Fíjate en la parte superior derecha de tu navegador, y verás que ahora aparece un icono de una cámara de fotos. Si no lo ves, pulsa en el el icono de las extensiones (el de la pieza de puzle), y haz clic en GoFullPage. La forma de proceder es muy sencilla:
- Abrimos WhatsApp Web en nuestro navegador, y entramos al chat del cual queramos extraer una captura.
- Nos situamos en la parte del chat desde la que queremos realizar dicha captura.
- Ahora lo único que tenemos que hacer es darle al icono de la cámara (o en su defecto al de la pieza de puzzle)en la parte superior derecha y le damos a GoFullPage. También tenemos el atajo de teclado: Alt + Shift + P.
- Esperamos a que termine el proceso de carga, que todo sea dicho, lleva un par de minutos. No os mováis de esta ventana o se detendrá el proceso.
- Cuando finalice, la captura la tendremos disponible en una nueva ventana, y ya podremos guardarla como queramos, bien como imagen, o como un documento PDF.
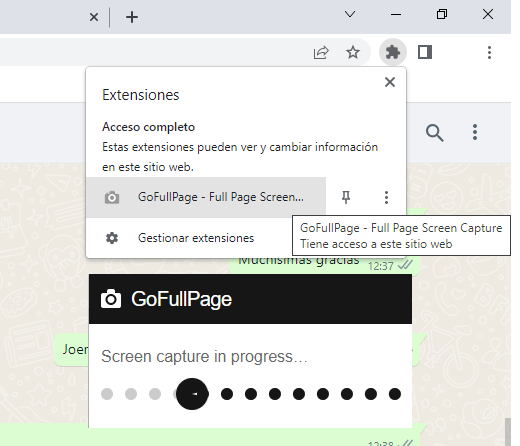
¿Qué otras opciones existen?
Pese a que las capturas completas pueden servirnos de gran ayuda cuando queremos, en un mismo documento, plasmar toda la información que aparece en una conversación, la realidad es que también tiene sus limitaciones. Principalmente, la complejidad de poder visualizar toda la información de un modo cómodo si aparecen muchos datos en la conversación.
En este tipo de situaciones, una de las mejores opciones por las que podemos decantarnos puede ser la realización de varias capturas y, a continuación, unirlas todas con alguna herramienta online que nos permita combinar archivos en formato PNG, por ejemplo. Una de ellas es, por ejemplo, Aspose. Se trata de una alternativa muy sencilla de utilizar en la que apenas debemos recorrer unos pocos pasos antes de tener todas las capturas combinadas.
Lo único que tenemos que hacer es subir las imagenes a la plataforma, escgoer si queremos combinarlas en formato vertical u horizontal y, a continuación, pulsar sobre el botón de unir. Apenas unos segundos después tendremos todas las capturas en una misma imagen, siendo mucho más cómodo para poder, por ejemplo, compartirlas con otras personas.