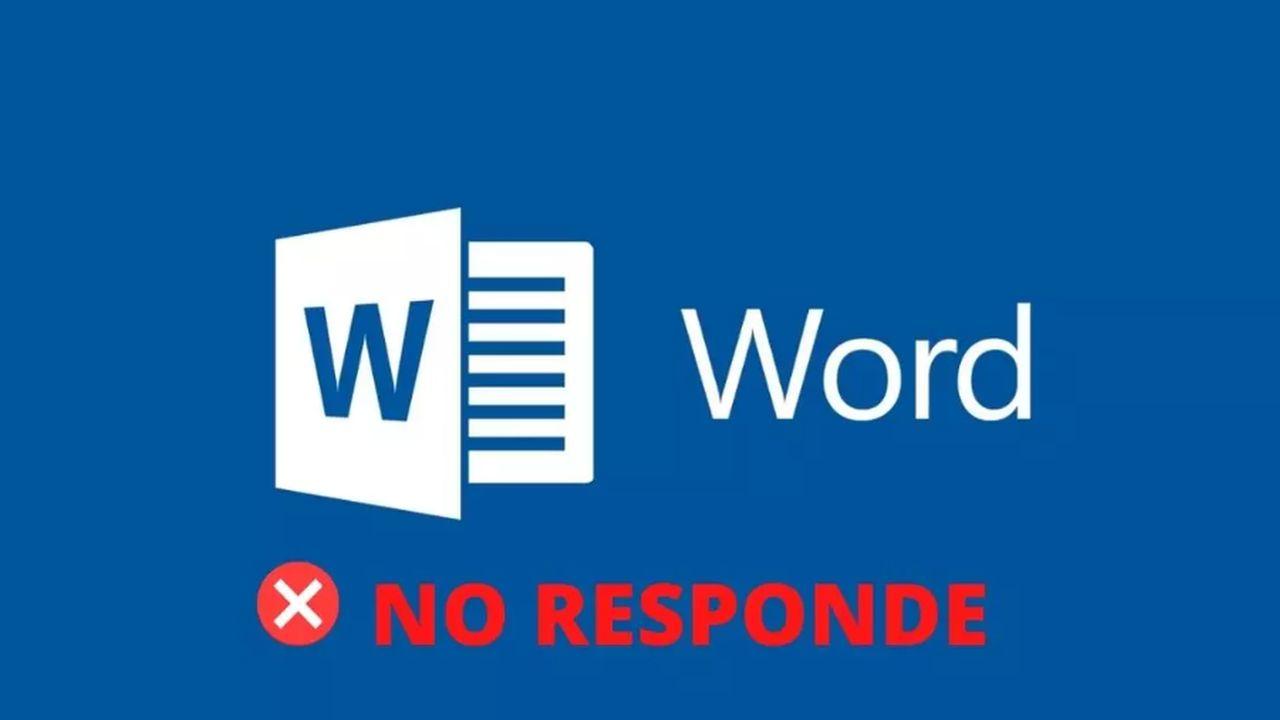Seguro que más de una vez te habrás encontrado con un problema de Word y no sabes qué hacer en ese caso. Puede ser un problema puntual y solo tienes que armarte de paciencia y esperar unos minutos hasta que vuelva a funcionar o cerrarlo y volver a abrirlo, o puede que el problema se deba a otras causas. Te comentamos qué debes hacer si no responde y cómo recuperar tus documentos en ese caso si es posible.
Hay varias razones por las que Word puede dejar de responder. Por ejemplos, si el archivo que estamos intentando abrir o editar está dañado o es muy grande, es posible que Word se bloquee o deje de responder. Además, usar una versión antigua de Word o intentar abrir un archivo que fue creado en una versión más reciente de Word, es posible que encuentre problemas de compatibilidad que hagan que Word no responda.
Si Word no se instaló correctamente o si hay algún problema con los archivos en el ordenador, es posible que el editor de Microsoft no responda. Incluso, si tenemos otros programas en ejecución al mismo tiempo, pueden entrar en conflicto y hacer que Word no responda. Y hay que tener en cuenta que si hay algún problema con el sistema operativo del ordenador, como una actualización fallida o un virus, puede provocar errores en el programa.
Antes de hacer nada
Si Word no responde lo primero que debes hacer, aunque sea lo más evidente, es esperar, es posible que el ordenador se haya quedado bloqueado porque están funcionando varios programas a la vez, no soporta la carga o solo sea un problema puntual que se soluciona esperando. Esto es especialmente importante si tienes algún documento que todavía no has guardado porque puede perderse.
No intentes que funcione cuanto antes y te pongas a abrir nuevos documentos a ver si estos funcionan porque esto será peor y acabarás congelando tu ordenador. Tampoco cierres la ventana que habías abierto, al menos durante unos minutos para ver si resucita. Si has esperado unos minutos y ves que sigue sin ir y además no tienes documentos que guardar, puedes probar a dar a Crtl + Alt + Supr para abrir el administrador de tareas, buscarlo allí y dar a forzar detención. Esto suele funcionar en la mayoría de los casos. Después debes probar a abrir nuevamente Word y ver si va. Si no es así, tendrás que buscar la solución al problema que te está dando, algo que te comentaremos posteriormente.
Si se te ha bloqueado todo el ordenador por completo, sigue sin responder pasados unos minutos y no te va el administrador de tareas, algo que no es lo más frecuente, puede que tengas que reiniciar o apagar el ordenador.
Tras haber hecho esto, intentarás recuperar el documento en el que estabas (si simplemente estabas abriéndolo no tendrás que preocuparte por ello y si crees que no es algo ocasional debes tomar las medidas necesarias para que se solucione.
Recuperar documentos
Si estabas en un documento y no lo has guardado, prueba a recuperarlo. Al abrir Word, en la izquierda, podría haberse guardado una copia que tienes la posibilidad de recuperar. en la recuperación automática de documentos da a la última versión guardada que te aparece y ábrela. Comprueba si lo has recuperado, o al menos parte de ello. Tienes que tener en cuenta que en ocasiones el trabajo de los últimos minutos puede perderse.
Si no se activa la autorrecuperación y quieres ver si se ha guardado, puedes ir hasta la ubicación del archivo. Solo tienes que ir a Word, Opciones, Guardar y examinar la ubicación del archivo. Mira qué hay allí. También hay programas que te prometen que realizan esta función, aunque ten cuidado con lo que instalas para evitar que algún ciberdelincuente aproveche la ocasión para acceder a tu ordenador o datos. Mejor prueba las otras formas, y si vas a instalar algún programa que sea seguro.
Cómo evitar perder documentos
Si quieres evitar que tus documentos se pierdan, o al menos en la medida de lo posible, hay dos funciones del programa de editor de textos que te conviene conocer.
- Activa la autorrecuperación para que el documento se guarde cada cierto tiempo por si deja de funcionar de repente o se cuelga sin que puedas haberlo guardado. Es una función interesante porque no tienes que estar grabando tú manualmente con frecuencia, aunque te recomendamos que guardes cada cierto tiempo o cuando hayas incluido información importante por si pasa algo no pierdas todo el trabajo.
- Activa el autoguardado. Si tienes OneDrive, podrás acceder al guardado automático cada pocos segundos. Solo tienes que darle a esta función y asegurarte que tus documentos sean guardados con frecuencia cuando los estés usando. Con esta función adicional te asegurarás mucho mejor recuperar tus datos si pasa algo.
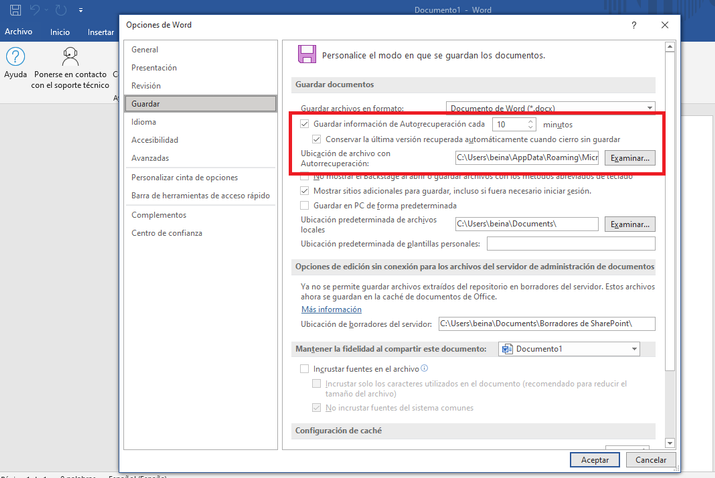
Documentos recientes
Si hemos estado trabajando en el archivo recientemente, es posible que esté en la carpeta de documentos recientes de Word. Abriremos Word y seleccionaremos la opción «Archivo» en la parte superior izquierda de la pantalla. Luego, seleccionaremos «Abrir» y buscaremos la opción «Documentos recientes». Si encontramos el archivo en esta carpeta, lo seleccionaremos y haremos clic en «Abrir» para recuperarlo.
Si el documento que estamos buscando no aparece en la lista de documentos recientes, podemos utilizar la función de búsqueda en la parte superior de la pantalla para buscar el archivo en el ordenador. Es importante tener en cuenta que la lista de documentos recientes solo muestra los archivos que se han abierto en Word, y no incluye archivos que se hayan eliminado o movido. Para evitar perder documentos importantes, asegúrate de guardarlos habitualmente y hacer copias de seguridad en un lugar seguro.
Reparación automática
Microsoft tiene una función de reparación propia para la suite informática que permite solucionar problemas cuando sus programas no funcionan, como es el caso de cuando Word no responde. En este caso, tendrás que ir a la sección de Aplicaciones y características (en configuración) y buscar Microsoft Office. Una vez hecho esto, tienes que dar a Modificar y confirmar la pregunta de control. Si no la recuerdas, tendrás que cambiarla.
Cuando lo hayas hecho, verás una ventana en la que podrás optar a añadir, quitar características y reparar todo el paquete. Dale a reparar todo y una vez que haya finalizado, el programa se abrirá sin problemas.
También existe la reparación automática de problemas que se abrirá sola cuando el programa no se ha cerrado completamente, que es el que hemos mencionado para recuperar documentos, ya que recupera automáticamente los no guardados. Esto te ayudará a que recuperes los archivos perdidos, si es posible, tras la recuperación automática a la que puedes acceder desde Windows.
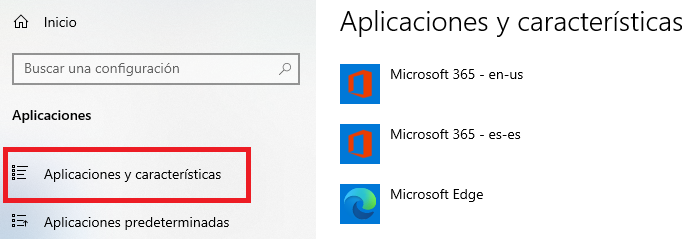
Solucionar problemas
En ocasiones, con esperar y activar la recuperación automática no es suficiente, por lo que es necesario comprobar qué es lo que está causando los problemas y buscar la mejor solución en cada caso. Por eso, te comentamos algunas de las cosas que puedes hacer para que tu programa de edición de documentos funcione correctamente cuando no responde y no tienes manera de abrirlo.
Puedes probar con todas las soluciones o ir directamente a lo que consideras que puede ser la causa del problema. Una vez que lo hayas hecho, comprueba si funciona o sigue sin responder, en cuyo tendrás que intentar otra cosa. Te comentamos algunas de las soluciones a los problemas más frecuentes que hacen que Word no responda.
Con antivirus
Algunos antivirus externos pueden dar problemas con el editor de textos haciendo que este no responda cuando intente arrancar o que no se abra cuando quieres empezar a utilizarlo. Esto suele deberse a que no detectan sus marcos o complementos, por lo que los bloquean. Puedes probar la opción de quitar los complementos de la que te hablaremos o directamente comprobar si es el antivirus.
Ve al protocolo de tu antivirus para ver si realmente ha bloqueado el programa o alguno de sus complementos. Si no es así, de todas formas, prueba a desactivarlo y abre Word. Si el problema se ha solucionado puede deberse a eso. Intenta habilitarlo en tu software de seguridad.
Iniciar modo seguro
Puedes iniciar el programa en modo seguro, en el que solo se verán los documentos sin macros, barras de iconos personalizadas, complementos ni programas de inicio automático. Puedes hacerlo presionando la tecla Crtl al hacer clic en el icono de programa para que se abra o también puedes ir a ejecutar y usar el comando safe. Para ejecutar, tendrás que usar Win + R y después escribir en la pantalla WinWord /safe y dar a aceptar.
Puedes hacer esto mismo con otros programas de la suite ofimática de Windows si te da problemas y quieres iniciar el modo seguro para ver si esta puede ser la causa. Por ejemplo, si encuentras el mismo inconveniente en Excel u otros.
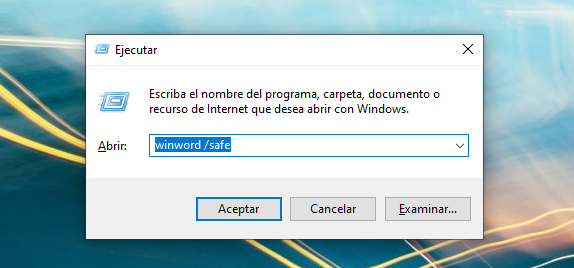
Controladores
Puede que en ocasiones esto se deba a incompatibilidad con los controladores del sistema. Por tanto, debes ir al menú de inicio y administrador de dispositivos. Si buscas la impresora, que es la que suele dar problemas en muchos casos, irás a ella y le darás a Desinstalar o actualización del controlador. Si crees que esta da problemas desinstala, si crees que son los drivers, actualiza y que los busque automáticamente. Si consideras que se deba a otro controlador, aprovecha para actualizarlo.
También puedes actualizar la suite de Office si no está actualizada. Solo tienes que ir a Windows Update y te indicará si hay algo nuevo.
Quitar complementos
Puedes quitar los complementos si funciona en modo seguro ya que puede deberse a un problema con los complementos. Para ello, tienes que ir a Archivo, Opciones y allí ir a complementos. Tienes que dar a Administrar complementos COM e ir. Te aparecerán todos y en Administrar puedes seleccionar varias opciones. Solo tienes que quitar la marca de verificación de los complementos instalados para que funcione sin ellos. Si das a aceptar y vuelves a iniciar Word podría solucionarse este problema.
Si quieres, lo que puedes hacer es quitar los complementos uno por uno hasta conocer cuál es el que da problemas para poder seguir usando los demás. Además, si quieres seguir utilizando este, puedes buscar una versión más reciente y comprobar si va correctamente. Puedes desinstalarlo si lo deseas o esperar a una nueva actualización, si no la hay.
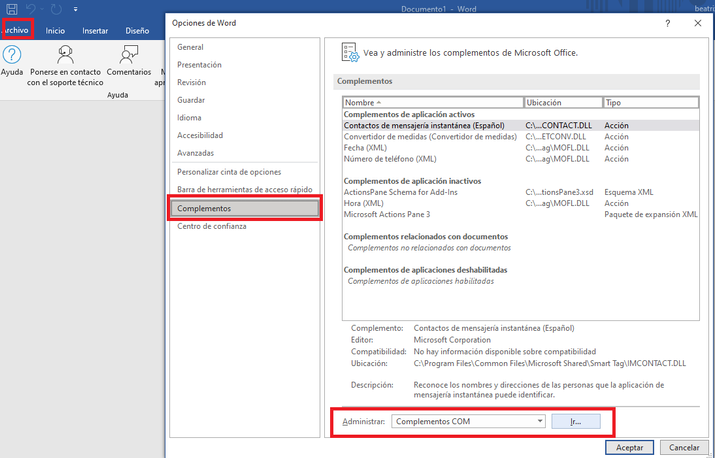
Eliminar Normal.dotm
En ocasiones, y puede que alguna vez te haya pasado, el problema puede deberse a la plantilla Normal.dotm que es la que se usa para los documentos en los que se guardan estilos por defecto y otros ajustes. Si hay un error en ella, como que hayas guardado algo sin querer, puede que no funcione el programa. Por eso, para solucionarlo, lo que tienes que hacer es eliminarlo. Puedes cambiar su nombre por otro y así cuando se abra Word se creará una nueva plantilla. Eso sí, si has personalizado formatos o cualquier otro ajuste se perderá, así que tendrás que volver a hacerlo.
Acceder a ella para cambiar el nombre o recuperar tus ajustes. Tienes que ir a la pestaña de archivo, abrir e ir a C:Usuariosnombre de usuarioAppDataRoamingMicrosoftTemplates. Para editarla, abres la plantilla y haces los cambios deseados, y después das a guardar. Si cambias su nombre o la mueves de sitio, se creará una nueva. Y esta es la solución más adecuada en este caso.

Volver a instalar
La solución más radical en este caso es desinstalar Word y volver a instalarlo. Puede que te cueste dar con el problema y sin embargo se solucione con una nueva instalación. Antes de dar este paso te recomendamos que pruebes todo lo demás, ya que esta no debería ser la primera opción, pero si todo lo demás falla puedes probar a hacerlo.
Solo tienes que ir a agregar o quitar programas en la configuración de tu ordenador y dar a Word y quitar. Después vuelves a la web oficial de Office y descargas la versión de Word que tenías, y si es necesario te identificas en ella. Comprueba que vas a poder acceder al servicio antes de su desinstalación para evitar quedarte sin acceder a sus funcionalidades después.
Reparar Office
Si Word sigue sin responder, es posible que debamos reparar la instalación de Office. Para hacerlo, seguiremos estos sencillos pasos:
- Abrir el Panel de control de Windows y seleccionar «Programas y características».
- Seleccionar «Microsoft Office» y haga clic en «Cambiar».
- Seleccionar «Reparar» y seguir las instrucciones en pantalla.
Cambia la impresora principal
Antes ya hemos hecho mención a las impresoras que puedas tener en Windows, pero ha sido con un objetivo distinto. En ese momento hablábamos de controladores. Esta vez nos referimos a un problema que es más habitual de lo que puedas imaginar y en el cual se produce un problema de conexión entre Microsoft Word y la impresora que tengas configurada en tu ordenador como principal. No hay que buscarle mucho sentido porque tampoco es la primera vez que un problema que se produce en el entorno del sistema operativo de Microsoft está atribuido a algún tipo de interferencia con la impresora.
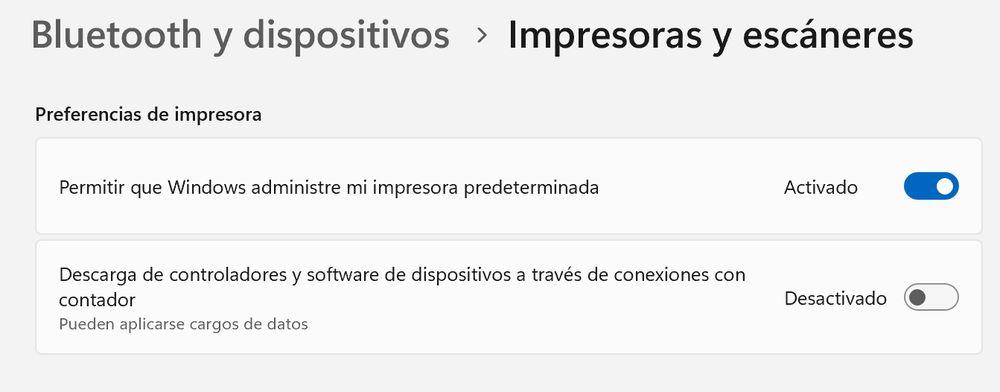
Por lo tanto, lo que tienes que hacer es ir a Inicio y luego buscar Impresoras y escáneres. Cuando hayas llegado a ese parte del menú de configuración haz scroll hasta que encuentres la zona de la pantalla donde se indica lo siguiente «Permitir que Windows administre mi impresora predeterminada«. Posiblemente te encontrarás la opción seleccionada porque se trata de algo que viene preconfigurado en Windows, así que sería raro que no estuviera activo. En cualquier caso, asegúrate de que lo desactivas.
Ahora, en esa misma pantalla, tienes que hacer scroll hacia arriba. Desplázate hasta que encuentres la opción «Microsoft XPS Document Writer» y haz clic para pasar al siguiente menú de sus opciones. Una vez dentro, selecciona «Predeterminado». A continuación vuelve a probar Word y comprueba si ya te funciona bien o si se sigue colgando. Esta solución no es la principal, pero es cierto que se han producido casos en los que ha sido la única manera de evitar los problemas con el programa de Microsoft. Recuerda que después de aplicar los cambios en el menú de configuración de Windows es mejor que reinicies para que el sistema vuelva a cargar con todas las opciones aplicadas.