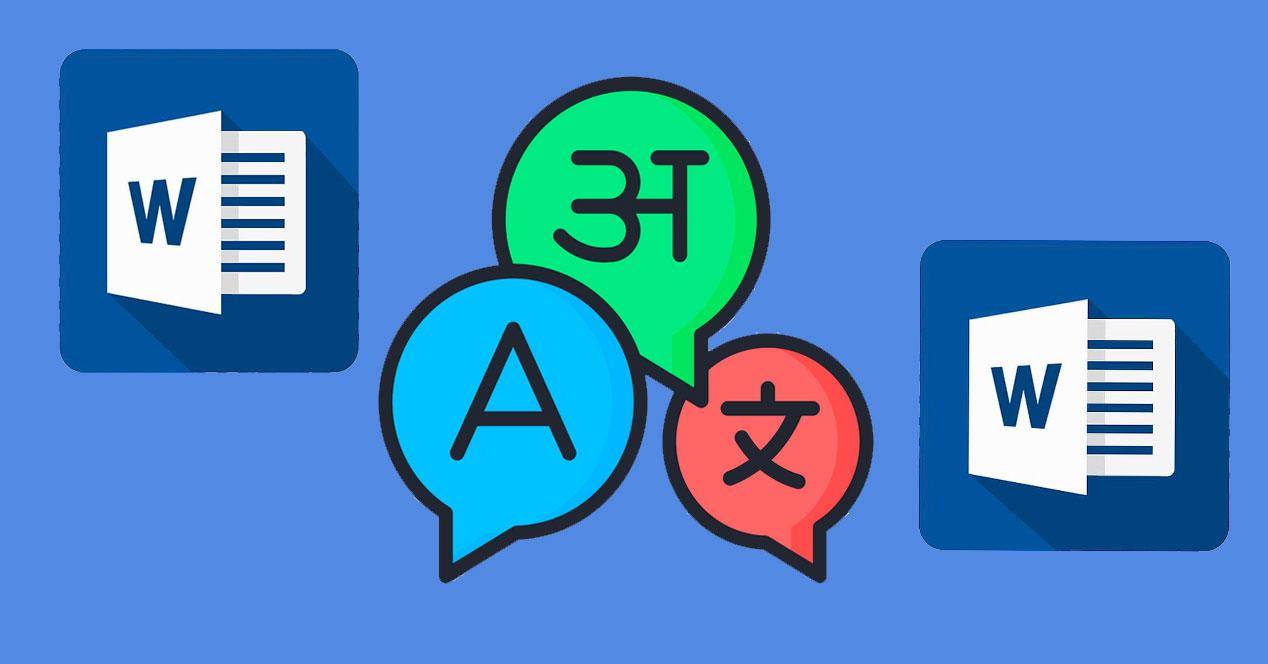Microsoft Word es el editor de texto más conocido y utilizado en todo el mundo. Rara será la vez que tenemos delante un documento de texto que no se haya creado o editado con esta herramienta. Normalmente, una vez abrimos el documento Word la mayoría de las veces será para leerlo o editarlo desde la herramienta que nos proporciona el paquete de Microsoft Office. Aunque también es posible que alguna vez nos haya llegado un documento en un idioma que no dominamos o que directamente no entendemos. Si este es tu caso, a continuación, te mostramos como traducir un documento de Word.
Aunque en la red hay infinidad de páginas web que nos permiten traducir textos, es posible que el documento que queremos traducir contenga información sensible, personal o confidencial y que subirlo a una plataforma de terceros para traducirlo nos cause rechazo al no conocer la seguridad que nos pueden ofrecer y nos dé miedo que el documento caiga en manos no deseadas.
Microsoft Word nos permite realizar esta traducción directamente desde su interfaz, sin necesidad de acudir a soluciones de terceros. Si eres un usuario experto o te has encontrado con la necesidad de traducir documentos, seguramente ya conozcas como utilizar el traductor de Word para poder pasar el documento a diferentes idiomas. Pero si no lo has usado nunca o no te has llegado a familiarizar con esta función, te mostramos los pasos para traducir un documento desde Microsoft Word directamente.
Traducir un documento de Word
Lo primero que debemos hacer es abrir el documento que queremos traducir en Word, da el igual el formato, basta que sea compatible con la suite ofimática de Microsoft. Una vez lo tenemos abierto, tenemos que hacer clic en la barra superior sobre “Revisar” y a continuación buscamos la opción “traducir” en el apartado de idioma desplegándolo. Al hacer clic se despliega un menú con las opciones “Traducir selección” – “Traducir documento”. Como su nombre indica, “Traducir selección” nos permite traducir una selección del texto, mientras que “Traducir documento” nos permite traducir el documento completo.
Cuando clicamos sobre “Traducir documento” se nos abrirá un menú en el lateral derecho que nos permite seleccionar el idioma de origen, aunque también lo puede detectar automáticamente. Y el idioma al que queremos traducir el documento.
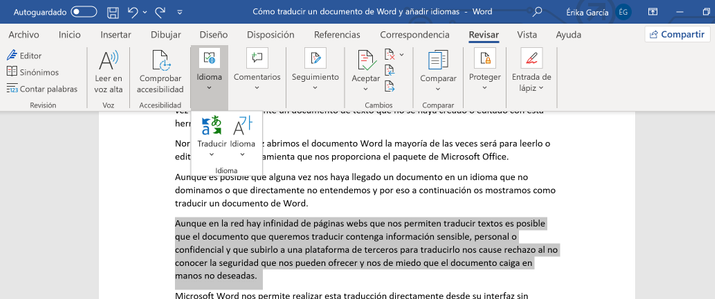
Desde ese menú también podemos cambiar en la parte superior a la opción de “Traducir selección”. El menú cambia y nos muestra un cuadro de texto para que podamos pegar la selección del texto y como en el apartado anterior nos permite seleccionar el idioma de origen. También aquí podemos elegir el idioma al que queremos traducir la selección del texto.
Una vez seleccionamos la opción de “traducir el documento” y hemos seleccionado el idioma de origen y el idioma de destino, en la pantalla derecha nos mostrará un mensaje indicando que la traducción se ha completado y que el documento se ha abierto en una ventana independiente. De esta manera tenemos dos ventanas de Microsoft Word abiertas. Una con el documento original y otra con el documento traducido al idioma que hemos seleccionado. En este caso, Word nos explica que se crea una copia traducida de este documento, es decir, que no perderemos el texto original y tendremos dos documentos en idiomas diferentes.
Por último, si lo que queremos traducir son palabras sueltas o fragmentos de texto reducidos, podemos hacer clic sobre la palabra o el texto seleccionado con el botón derecho del ratón y seleccionar la opción de «Traducir» en el menú desplegable.
En el caso de idiomas de derecha a izquierda, admite funciones y características para los que funcionan en un entorno de escritura de derecha a izquierda (o en una combinación de derecha a izquierda e izquierda a derecha) para escribir, modificar y mostrar texto. En este contexto, por «idiomas de derecha a izquierda» se entiende cualquier sistema de escritura en el que se escriba de derecha a izquierda, e incluyen tanto a los idiomas que necesitan cambios de forma en función del contexto, como el árabe, como a aquellos que no los requieren. Puedes cambiar la presentación para mostrar los menús y botones de derecha a izquierda, o bien cambiar archivos individuales para que su contenido se lea de derecha a izquierda.
En el caso de solamente necesitar traducir una parte de un documento de Word, sigue estos pasos:
- Abre tu documento en Microsoft Word.
- Busca el texto que deseas traducir en tu documento y resáltalo con el cursor.
- Cambia a la pestaña Revisar en la parte superior de tu pantalla. Aquí, selecciona Idioma, luego haz clic en Traducir, seguido de Traducir selección.
- Se abrirá un nuevo panel con tus traducciones en el lado derecho de la pantalla. En la mayoría de los casos, Word puede detectar tu idioma de origen, por lo que todo lo que necesitas hacer es seleccionar el idioma de destino.
- Una vez que tu texto esté traducido y estés satisfecho con él, haz clic en Insertar para agregar el texto traducido a tu documento.
- En la parte inferior del panel de traducción, puedes ver más detalles sobre el texto y las palabras seleccionadas.
- Cuando hayas terminado de traducir tu texto, haga clic en X en el panel de traducción para cerrarlo y volver a tu documento.
Cómo añadir un idioma en Microsoft Word.
Otra posibilidad que podría darse es que tengamos que escribir un documento en un idioma distinto al que tengamos configurado por defecto en Word y queramos añadirlo para, por ejemplo, que el corrector nos ayude a no cometer faltas de ortografía en ese idioma.
Puedes agregar dos tipos de paquetes de idiomas. Idioma de visualización e idioma de creación. El idioma de visualización determina el idioma que utiliza la interfaz de usuario: menús, botones, cuadros de diálogo, et, es decir, algo que no nos interesa en este punto. Un idioma de creación influye en la escritura del texto y en la disposición del texto vertical, de derecha a izquierda y mixto. Los idiomas de creación también incluyen herramientas de corrección como diccionarios para la revisión de la ortografía y la gramática. Este es el caso que nos ocupa, pudiendo corregir textos en inglés, francés, chino u otros idiomas.
Para añadir un idioma de visualización a Microsoft Word seguiremos estos pasos:
- Con un documento Word abierto, seleccionamos “Archivo” >> “Opciones” >> “Idiomas»
- En el menú que se abre en la parte superior donde indica «Idioma de Visualización» clicamos sobre «Instalar idiomas para mostrar adicionales de Office.com».
- Se nos abrirá una pantalla con una lista de idiomas para que selecciones el idioma a descargar. Word incluye la práctica totalidad de los idiomas hablados en el planeta.
- A continuación, se nos abrirá un sitio web de Microsoft Office para que podamos descargar el paquete de idiomas que hemos seleccionado. Dependiendo de la conexión a Internet, esto tardará más o menos tiempo.
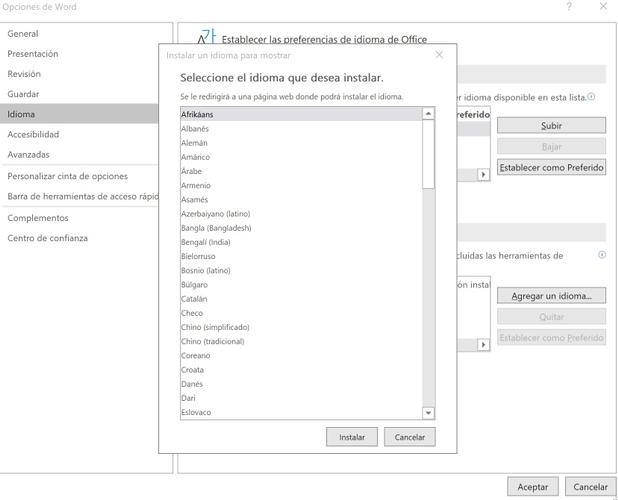
- Una vez descargado el paquete de idiomas, procedemos a ejecutar el archivo y tras un tiempo de carga nos pedirá que guardemos los trabajos abiertos en las herramientas de Microsoft Office, ya que es necesario cerrar las aplicaciones que estemos usando de Office.
- Tras unos minutos en los que se descarga el paquete de idiomas y una vez termina la instalación, ya podemos volver a abrir Microsoft Word y volvemos a la ruta “Archivo” >> “Opciones” >> “Idioma”. Ahora podemos cambiar el idioma de visualización al idioma que hayamos descargado.
Para realizar el cambio de idioma de creación y así poder usar las herramientas de corrección de ortografía y gramática, debemos seguir los pasos anteriores, pero realizando el cambio de idioma en el cuadro inferior donde indica “Corrección e idiomas de creación de Office”. A partir de ahí, pasará a ser el idioma para las correcciones y las validaciones de los textos escritos en el documento.