Los formatos Word y PDF son sin duda los dos más populares y utilizados a la hora de crear y compartir documentos de texto, además de utilizarlos para editar PDF y Word. Es habitual después de crear o modificar un documento en Word, convertirlo de Word a PDF o fusionarlo para posteriormente compartirlo. Sin embargo, también son muchos los usuarios que se han encontrado o pueden encontrarse con la necesidad de insertar un PDF en un documento de Word. Por eso, a continuación, vamos a mostrar los pasos a seguir para poder llevar a cabo este proceso.
Antes de nada, debemos diferenciar entre si queremos insertar un PDF en un documento Word como un icono y enlace al propio documento o bien si lo que queremos es insertar parte de un PDF en un documento Word como una imagen para que se muestre directamente en el documento. En cualquier caso, hay diferentes posibilidades que puedes probar para conseguirlo. En esta guía te hablaremos de todo ello para que puedas obtener respuesta a la necesidad que tengas. Como verás, no es tan complicado como pueda parecer a primera vista,
Hay varias opciones con los que se puede añadir un PDF a Word… Por ejemplo, está la alternativa de insertar el archivo completo desde el documento en blanco, podemos hacer captura de pantalla y subir el pantallazo… O podemos insertar el PDF a través de un enlace o hipervínculo en el texto. Así que está claro que hay más de una opción tal y como vas a ver a continuación:
Insertar el archivo completo en Word
Si queremos añadir el contenido de un PDF podemos hacerlo insertando el contenido desde el propio Word. Puedes hacer una prueba en un documento en blanco y los pasos son:
- Abre el documento de Word.
- Ve a la parte superior del menú y busca “insertar”.
- Busca en el menú y ve hasta la sección “Texto”.
- Aquí, elige “Objeto” y pincha sobre la flecha para abrir las opciones.
- Se abrirá un menú desplegable con diferentes posibilidades.
- Elige “Insertar texto de archivo” como ves en la imagen a continuación.
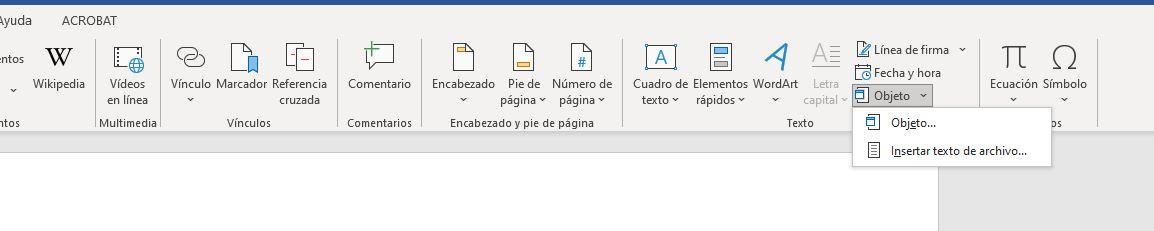
En ese momento se abrirá una nueva ventana de explorador de archivos donde podemos ir a la ubicación que queramos en nuestro ordenador. Podemos buscar los diferentes documentos que queremos insertar. Desde aquí, muévete por las carpetas de tu ordenador hasta encontrar los archivos que necesitas para insertar un PDF en un documento de Word. Elige el PDF que quieras y confirma con el botón “Insertar” que vemos en la parte inferior de la ventana. Automáticamente el contenido del archivo original se insertará en el documento de Word.
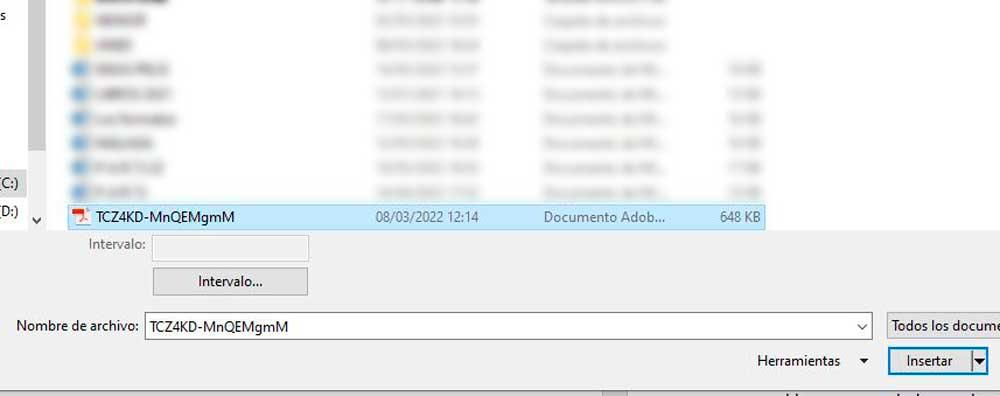
Primero podemos probar con un documento en blanco para ver si se inserta de forma correcta y no nos estropea el contenido. En cualquier caso, guarda el documento de Word original antes de insertar el PDF y así evitaremos problemas en el futuro. Cuando lo tengamos, podemos insertar el PDF y ver el resultado final con todo el contenido combinado. Basta con repetir el proceso tantas veces como quieras para añadir el PDF al documento de Word y tener tanto contenido como necesites en el documento creado.
Por otro lado, si disponemos de algunas versiones de Word como 2013 o 2016, entre otras, podrías simplificar el proceso. Word convertirá el PDF en texto editable que luego podrás copiar y pegar en un documento de Office. Con la característica de redistribución de PDF de estas ediciones del programa, puedes abrir y editar contenido de PDF (como párrafos, listas y tablas) como documentos de Word. El software extrae el contenido del documento PDF de formato fijo y lo convierte a un archivo .docx, conservando toda la información de diseño posible.
Con estas versiones del editor de texto de Windows podremos abrir directamente los archivos PDF. Con el botón derecho sobre el documento seleccionamos “Abrir Con…” y elegimos Word. O directamente con Word abierto vamos a la opción de abrir documento y buscamos el PDF examinando entre nuestras carpetas.
En este momento Word nos indicará que se va a realizar una copia del PDF, y lo que hará Word en caso de ser compatible con esta opción y de que el texto del PDF sea seleccionable, será convertir el PDF en texto editable que después vamos a poder copiar y pegar en cualquier otro programa, sea o no del paquete Office. Con esta característica Word también va a poder editar otros elementos del PDF más allá del texto, como párrafos, listas y tablas. Y también hay que comentar que el archivo PDF original no será modificado con esta acción.
Con los comandos Copiar y Pegar
Tal vez sea lo primero que has intentando, y de hecho no es mala idea que lo hagas, ya que en no pocos casos va a ser posible que nos llevemos el texto de un documento PDF a Word simplemente copiando y pegando el texto, como si se tratara de una operación entre documentos de texto. La única restricción en este sentido es que el documento original del que quieres extraer el texto no se haya escaneado como una imagen, si no que sea un documento en el que podemos diferenciar todos sus elementos (texto, tablas, imágenes, etc.), e interactuar con ellos. Si es tu caso, tan solo tienes que seguir estos pasos:
- Abrir el PDF y seleccionar el texto que quieras llevar a Windows.
- Una vez seleccionado haremos clic derecho sobre este y elegimos copiar. En el caso de que el texto deje de aparecer seleccionado cuando realizamos esta acción, copiaremos con la combinación de teclas Ctrl + C.
- Cuando tengamos el texto en el portapapeles vamos hasta Word y lo pegamos, bien con Ctrl + V, o bien con Edición > Pegar.
- Es probable que haya algún fallo de tabulación, espaciado, etc., pero ya tendrás tu texto en Word para poder trabajar con él.
Si por el contrario tu PDF se ha creado como un escaneo y tiene todos sus elementos integrados en una misma imagen, tendrás que recurrir a otros métodos como los que os explicaremos a continuación para insertar en Word nuestro PDF como una imagen. También encontrarás en Internet una gran cantidad de programas capaces de detectar el texto a partir de la imagen de un documento escaneado. Pero lo más deseado como siempre será no tener que recurrir a software externo al sistema y hacerlo todo de forma nativa con las herramientas que tenemos disponibles en Windows.
Alternativas para insertar PDF en Word
Además del proceso estándar por el cual pasarás todo el archivo al documento de Word tal y como te hemos mencionado o incluso copiarás partes determinadas del mismo, es posible que quieras recurrir a otras formas de insertarlo. En los próximos apartados te explicamos el proceso para insertar el archivo como imagen, como objeto o incluso como enlace.
Insertarlo como imagen
Esta no es una de las mejores formas de conseguir este mismo proceso, pero puede ser útil si queremos algo rápido o simplemente queremos añadir una imagen o un gráfico. No es una buena idea si queremos añadir texto, pero sí puede ser una opción en caso de fotografías o cualquier tipo de gráfico y esquemas que pueden ser útiles para insertarlo dentro de un Word.
En este caso simplemente tendremos que hacer una captura de pantalla al documento que quieras. Podemos hacerlo a través de las herramientas de capturas de pantalla de Windows o utilizando la tecla Impr Pant del teclado y posteriormente pegando en un programa de edición, ya sea el mismo Paint si buscas algo simple, en Photoshop o en otros programas similares.
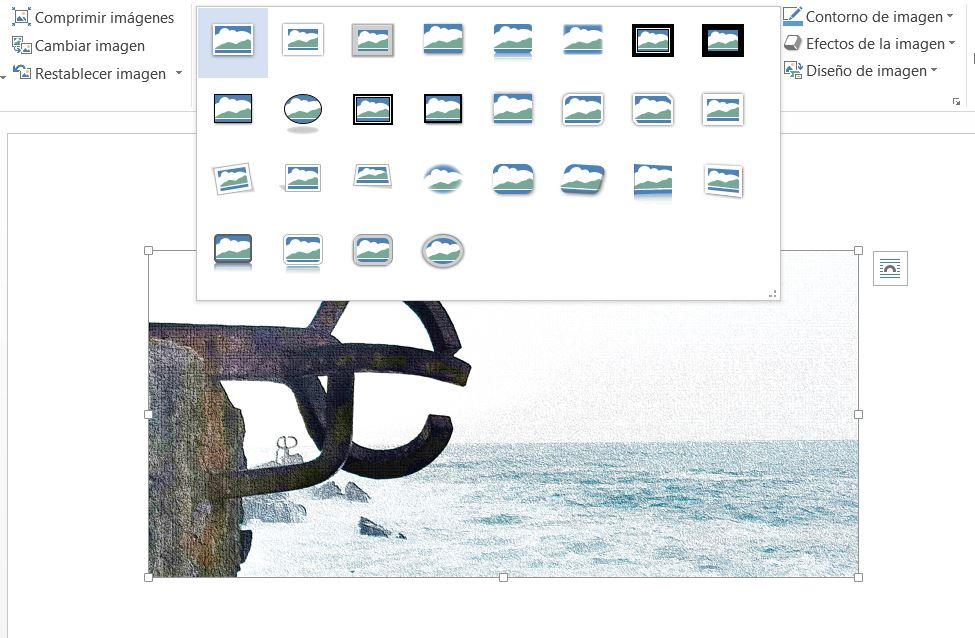
Además, puedes recurrir a programas que te permiten transformar tu documento de PDF en una imagen, lo que hará que sea más fácil introducirlo en el archivo de Word. Hay distintas maneras de hacerlo, como el uso de iLovePDF, un software que se usa de manera sencilla y que puedes encontrar online. Lo que harás en este caso será moverte entre las distintas opciones que aparecen en la web al entrar hasta que veas el lugar donde se indica «PDF a JPG». Allí solo tendrás que elegir tu archivo PDF desde tu ordenador y pulsar en el botón de convertir. Tienes que fijarte, puesto que no solo se da la opción de pasar todo el documento de PDF a Word, sino que también permite extraer las imágenes que haya en el documento original. En este caso, lo que te interesará será solo la primera opción. Al acabar tendrás una serie de imágenes JPG que serán exactamente tu documento de PDF tal y como lo habías diseñado. Cada imagen equivaldrá a una página para que luego puedas insertarlas en Word fácilmente.
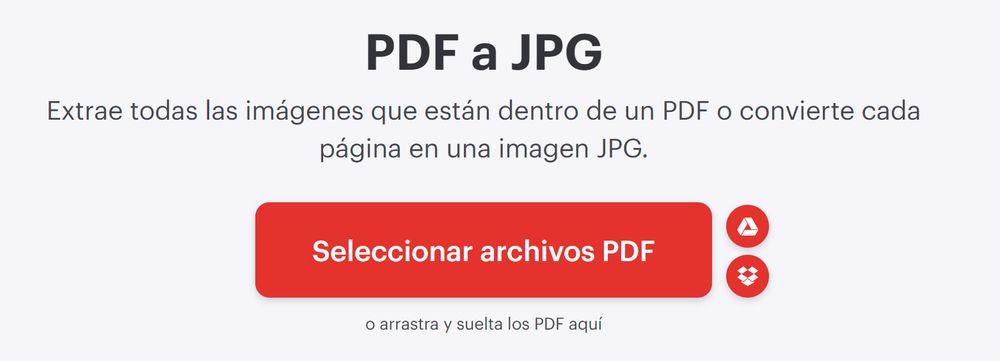
Una vez que tengamos la imagen preparada, ya sea tras recortarla o transformarla, simplemente debemos ir a Word e ir al menú de la parte superior. Desde el menú, elegimos “Insertar” y buscamos la sección” Ilustraciones”. Aquí, eliges “Imágenes” y pulsas sobre la flecha para abrir las diferentes opciones. Escoge “Insertar imágenes desde este dispositivo” y busca la captura que acabas de hacer. Añadiremos la imagen al contenido del documento de Word y habremos insertado el contenido del PDF en el Word, bastará mover la imagen y colocarla donde queramos.
Insertarlo como objeto
Seguidamente, y tras tener métodos como el de la imagen, también podemos importar un PDF en Word e insertarlo como un archivo adjunto, pudiendo optar por añadir el archivo como un objeto incrustado o como un objeto vinculado. Ambos métodos te permiten crear el objeto a partir de los archivos de tu dispositivo, pero hay una diferencia fundamental entre ambos.
Hay distintas versiones de Microsoft Word que ofrecen la opción de insertar archivos PDF en el documento de Word. Sin embargo, tiene algunas limitaciones. Permite sólo una página y la calidad o el tamaño pueden verse comprometidos. Tal y como Microsoft recomienda en su web de soporte, las mejores versiones con las que puedes llevar a cabo esta acción son Microsoft Word 2013 y 2016, aunque también funciona en ediciones previas, como Word 2007.
Si insertas un PDF en Word como objeto incrustado, se convierte en parte del documento. O lo que es lo mismo; no reflejará ningún cambio que hayas realizado en el archivo de origen. Por lo tanto, cuando decidas utilizar este método para insertar archivos PDF, debes asegurarte de que has terminado de editar el archivo.
Si decides importar el PDF a Word como un objeto vinculado, las cosas son diferentes. Insertar un PDF en Word como objeto vinculado significa que el archivo se añade simplemente como un documento externo. Aparecerá como su primera página y reflejará los cambios que hayas realizado en el archivo de origen.
Al mismo tiempo, y también como otra opción que podemos hacer es insertar un PDF desde PowerPoint añadiendo el PDF en el PPT como una imagen. Para ello, tendremos que convertir el PPT primero. Eso sí, hay un punto bastante importante, estas acciones están destinadas a la aplicación de Microsoft Office que tengas descargada. Word para la Web no te permite insertar objetos, como archivos PDF, en un documento.
Insertarlo como enlace
La cuarta de las opciones es que enlacemos un PDF dentro de un documento de Word. Aunque para que se abra correctamente necesitaremos tener el documento en el mismo ordenador o dispositivo si queremos abrirlo o no podemos acceder al contenido. Simplemente lo insertamos como hipervínculo con el anchor o texto que nos interese.
Lo que debemos hacer aquí es seleccionar las palabras o palabras en las que queremos añadir el enlace e ir a la parte superior del documento de Word, al menú superior del programa. Aquí busca “vínculos” y elige la opción “insertar hipervínculo”. Se nos abrirá la ventana de explorador donde podemos ir a los diferentes archivos de nuestro ordenador. Podemos elegir entre cuatro opciones: a un archivo o página web existente, a un lugar de este documento, a crear un nuevo documento o a una dirección de correo… Si eliges a un documento, simplemente debes buscar el archivo PDF y enlazarlo al documento.
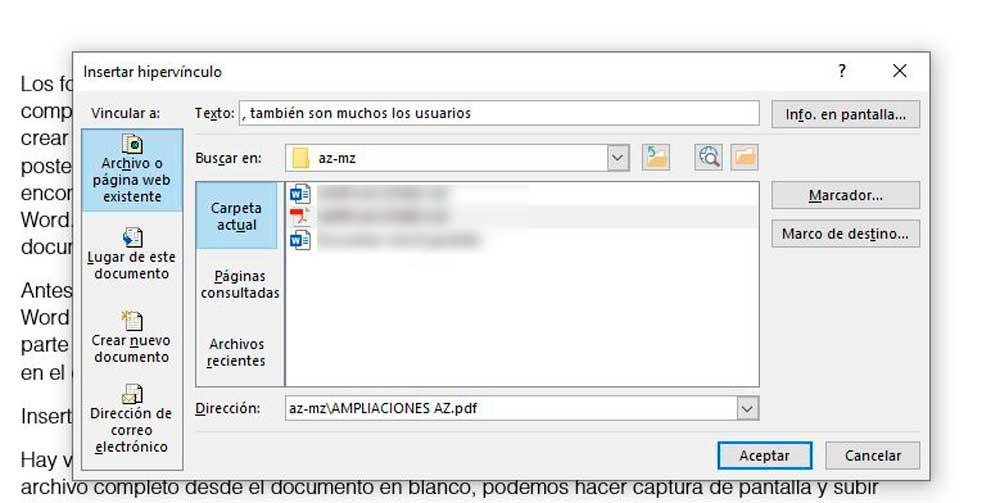
Una vez que lo hayas hecho, pondrás pinchar sobre el enlace para que se nos abra el PDF. No es como tal una forma de insertar un PDF en un documento de Word al completo, pero sí nos permite tener vinculados tanto el documento de Word como el PDF que nos interesa.
Convertir a Word y copiar
Otra opción más para incluir un PDF en un documento Word, es cambiar previamente el formato de este PDF a texto. Hay infinidad de aplicaciones en línea gratuitas para poder llevar a cabo esta tarea, y algunas incluso nos permiten insertarlo directamente tras la conversión. Por ejemplo, en la web de smallpdf a la que puedes acceder aquí, disponen de la herramienta necesaria, y es tan fácil como subir nuestro PDF desde nuestro dispositivo, Dropbox, Google Drive, e incluso arrastrando el archivo hasta el cuadro central de la web.
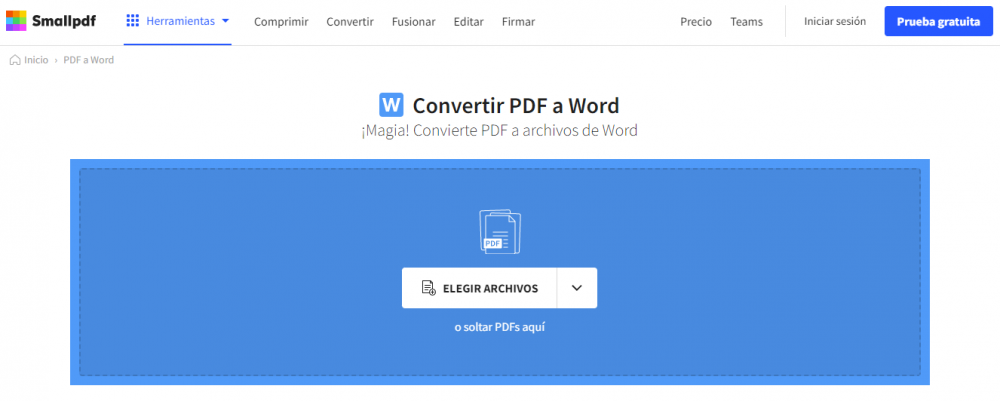
Aunque ten en cuenta que hay diferentes páginas en Internet que también te sirven para esta acción. No obstante, estos son los pasos desde smallpdf:
- Una vez subido el archivo, en cuestión de segundos, el programa nos dará la opción de convertir únicamente el texto seleccionable (sin OCR), dejando de lado el texto de imágenes, o la opción de convertir también el texto no seleccionable (con OCR). Ten cuenta que esta característica únicamente está disponible con la versión Pro del programa.
- Cuando ya tengamos el archivo convertido, nos dará la opción de descargarlo, de mandarlo por mail o de compartirlo por otras vías.
El resultado es excelente, conservando los espacios entre párrafos, tamaño de fuentes, e incluso tablas de Excel que pudiera haber en el PDF original. Y todo esto gratis y sin marcas de agua de ningún tipo. Ahora ya podemos copiar todo el contenido del documento sin problemas y pegarlo en nuestro Word, con todas las opciones de edición posibles y sin ningún problema de incompatibilidad.
Una alternativa al uso de este programa, en especial si quieres simplificar y simplemente llevar a cabo el proceso de conversión, es el acceso a la web de Acrobat. Los servicios online de la empresa ofrecen una herramienta nativa con la que puedes realizar esta función con el mejor de los resultados. El problema es que es un servicio que, sin pagar, solo está disponible a modo de prueba, así que si quieres utilizarlo de forma habitual posiblemente te encontrarás con que no puedes sacarle provecho. No obstante, para un caso concreto puede ser una buena opción. En el momento en el que entres, haz clic en «PDF to Word», sube tu archivo, pulsa en el botón de exportar como DOCX y luego descarga el documento que se haya creado.
A partir de ahí ya puedes combinar el nuevo documento Word con cualquier otro archivo de la misma extensión o hacer lo que necesites con él.

