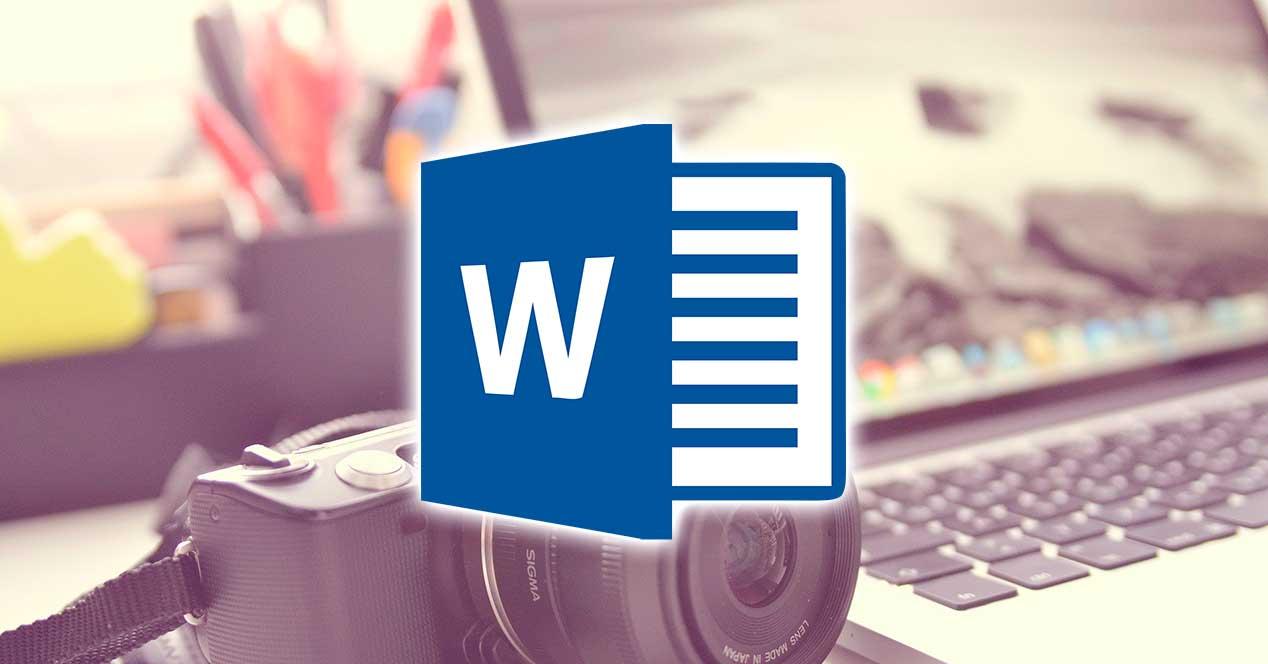Word es una de las principales herramientas de ofimática y una de las más completas, la usamos para trabajar, para la universidad o el instituto, para uso personal o de ocio… Y son muchas las opciones y funciones que nos permiten. Pero, además, son muchos los trucos que tiene Word para hacernos la vida más fácil o que los procesos del día a día duren menos tiempo y supongan menos trabajo. Por ejemplo, puedes descargar a la vez todas las imágenes de un documento Word sin necesidad de tener que hacerlo una a una.
Usar Word para enviar imágenes o fotografías no es lo más común ni lo más lógico, pero puede que hayas recibido algún documento Word de algún compañero o amigo o familiar y necesites las imágenes que hay en él. Si es demasiado largo o tiene muchas páginas, descargar una a una las fotografías no serán fácil ni cómodo, pero puedes hacerlo de forma mucho más sencilla, ahorrando tiempo y trabajo. Además, es posible que te hayas fijado que haciendo clic derecho no te permitirá “guardar imagen” como sí en otras opciones o programas. Pero no tendrás que hacer capturas de pantalla ni descargarlas una a una, hay otro método.
Hay muchas aplicaciones que te prometen hacer o llevar a cabo funciones “extra” en Word, pero realmente no necesitarás nada más para descargar todas las imágenes, solo seguir unos pasos simples que hará que sea cómodo, rápido, sencillo… Puede ser muy útil si tienes cualquier tipo de informe del que necesites tener las imágenes o unos apuntes que has descargado de Internet o te ha pasado algún compañero. Puedes hacerlo en solo unos pasos y no necesitas ningún programa adicional salvo tener instalado Word.
Descargar fotografías
Lo primero que te recomendamos que hagas es que hagas una copia del archivo que has recibido o que vas a manipular. Así, si haces algún paso mal o tienes algún problema no pasará nada y tendrás una copia que podrás usar en caso de emergencia y podrás recurrir al sistema clásico y descargarlas una a una. Si vas a probar cualquiera de estos pasos asegúrate de guardar primero el archivo original a buen recaudo por si haces algo mal en el proceso y se estropea su contenido. Una vez hecha la copia, sigue estos pasos:
- Ve a tu archivo de Word que vas a manipular y ábrelo en la suite de ofimática
- Toca en Archivo… en la esquina superior izquierda de la pantalla
- Una vez que esté abierto, ve a la opción de Guardar como que verás en este menú
- Pulsa en el botón de Examinar… para elegir la ubicación del documento
- Elige la carpeta que quieras de tu ordenador o disco duro externo
- Ahora, despliega la ventana de formatos disponibles para guardar
Verás que aparecen todo tipo de formatos:
- Documento de Word
- Documento habilitado con macros de Word
- Documento de Word 97-2003
- Plantilla de Word
- Plantilla habilitada con macros de Word
- Plantilla de Word 97-2003
- Documento XPS
- Página web de un solo archivo
- Página web
- Página web, filtrada
- Formato RTF
- Texto sin formato
- Documento XML de Word
- Documento XML de Word 2003
- Documento Open XML estricto
- Texto de OpenDocument
Lo que tenemos que elegir es:
- Pulsa en la opción “Página web”, como puedes ver en la imagen adjunta
- Automáticamente se guardarán todas las imágenes del documento en una carpeta
En versiones antiguas de Word es posible que no encuentres la opción tal y como en la imagen adjunta y no verás “Guardar como página web” sino que deberás pulsar primero en “Otros formatos” y posteriormente elegir la opción web. La ruta dependerá de la versión exacta que tengas de la suite de ofimática, pero siempre serán muy parecidos los pasos y casi siempre tendrás que seguir todo lo anterior para descargar las imágenes.
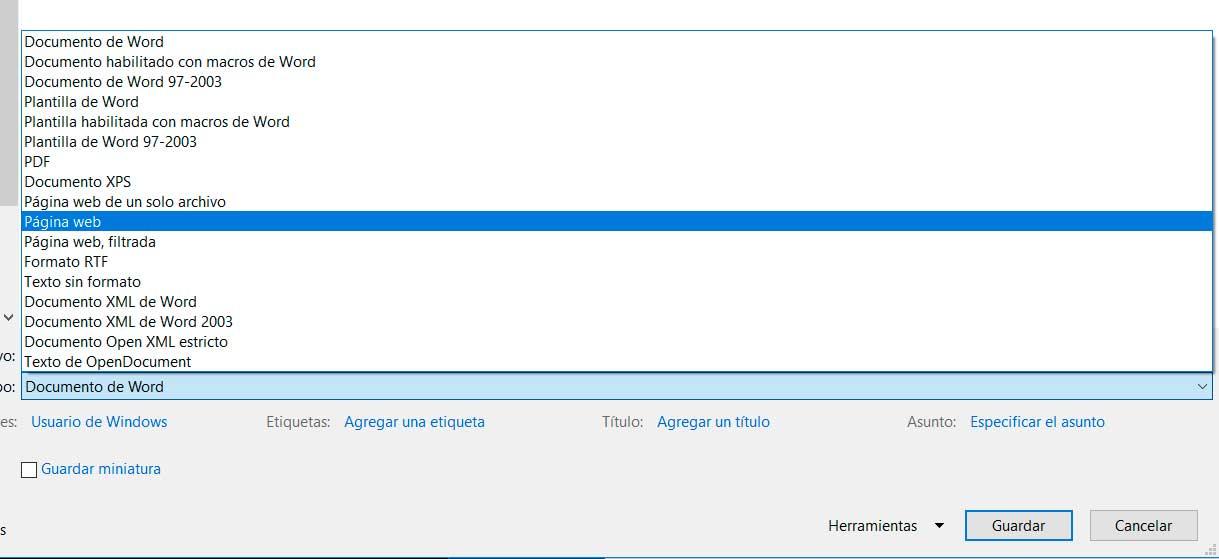
Al elegir por este formato, se creará una carpeta en la ubicación seleccionada de tu ordenador. Es importante que selecciones “Página web” y no “Página web de un solo archivo” para que no haya errores para descargar todas las imágenes que se incluyen dentro de un documento. Cuando hayas guardado siguiendo los pasos anteriores, verás que hay creada una carpeta. Se creará automáticamente una carpeta con todas las imágenes del documento.
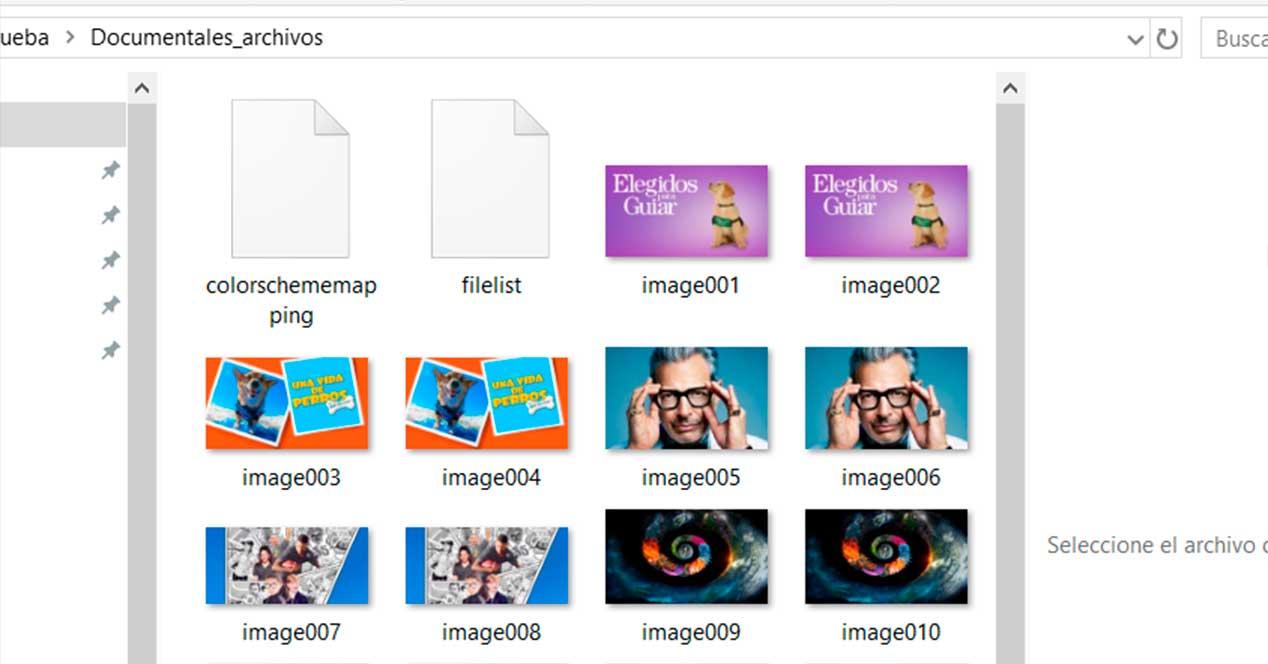
Tendrás esa carpeta con todas las imágenes descargadas y podrás usarla para lo que quieras. Es fácil, rápido y podrás eliminar las que no vas a usar y quedarte con las que sí. Apenas te llevará unos minutos y no tendrás que instalar nada más.
Otras opciones
Más allá del método anterior, hay programas o web que te ofrecen exactamente lo mismo. Puede ser útil si en tu menú de Word no encuentras la opción de “Guardar como página web” o simplemente si prefieres apostar por estos métodos. El problema o inconveniente es que en estos casos tendrás que compartir tu archivo y pude ser un problema si es de ámbito privado o tiene información confidencial.
Online-convert es otra de las mejores opciones para convertir directamente. No necesitarás convertir a PDF el archivo para pasar a JPG todas las imágenes. Simplemente tendrás que subir el archivo de Word a la web y descargarás todas las fotografías en el formato de salida. El único inconveniente es que no te recomendamos subir archivos confidenciales o privados y que apuestes por el método anterior. Pero si no tienes Word y has recibido un archivo en ese formato, puedes recurrir a esta página web.
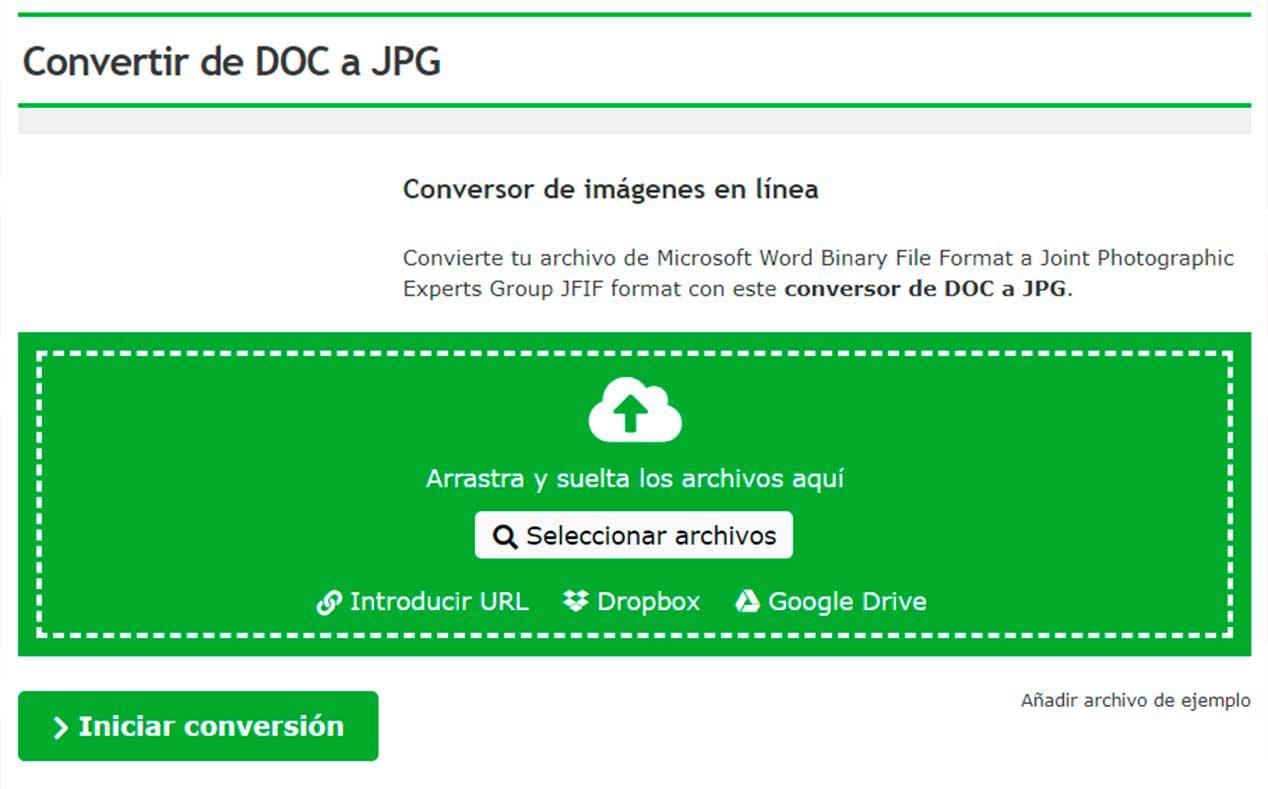
PDF a JPG
También hay opciones en las que basta con que guardes el archivo como PDF y automáticamente encontrarás muchas webs o editores de PDF online que extraen las imágenes para ti sin hacer captura de pantalla.
IlovePDF, por ejemplo, te permite este archivo. Una vez que estés en la web verás que hay varias opciones para archivos como combinar, separar, comprimir, convertir a Word… y una de las funciones que permite es extraer imágenes de un PDF y recibirlas en PDF descargarlas en tu ordenador. Solo tendrás que subirlo o arrastrarlo a la web y automáticamente convertirá las páginas en imágenes JPG que podrás editar, recortar, compartir…
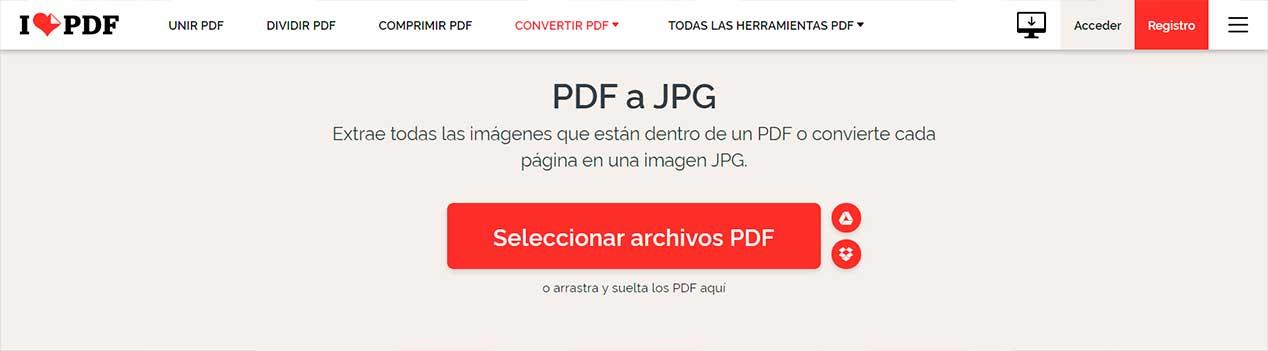
PDFaid
Otra web que nos permite actuar con un documento de Word y sacar sus imágenes es PDFaid. Lo primero que tendremos que hacer es pasar el documento de Word a PDF mediante esta misma herramienta, ya que tiene todo tipo de posibilidades de conversión como puede ser de xPS a PDF, de SVG a PDF, de PS a PDF, de XPS a DOCX, de PDF a DOC, de PDF a HTML, de PDF a Tiff, de WORD a HTML, de EPub a PDF o de WWG a PDF, entre otros muchos tipos a nuestra disposición.
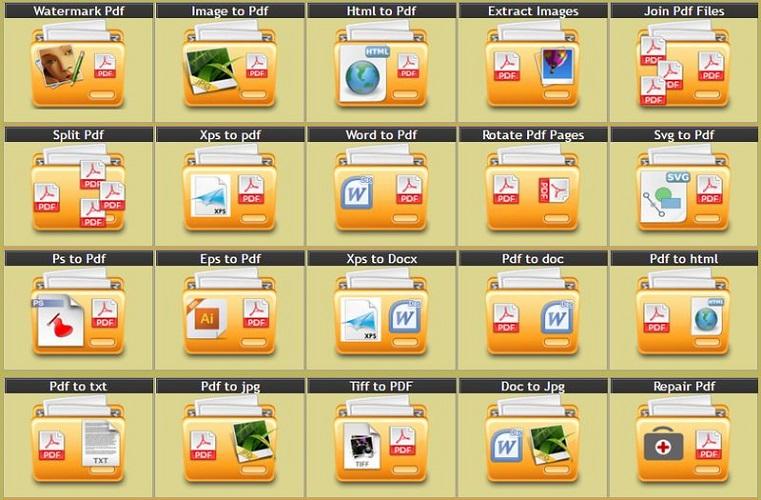
Una vez que está en formato PDF solamente debemos pulsar en el icono que pone de Extraer Imágenes. Después seleccionamos el archivo, después seleccionamos el formato en el que queremos que esté las fotos (JPG, PNG, GIF o BMP) y tendremos que esperar a que transforme todas las fotografías para poder guardarlas en nuestro ordenador.
Las imágenes que recibimos tienen la resolución original del documento, con los tamaños también originales y con un nivel general de la foto a la altura de la que habíamos colocado en el documento Word del que salió todo.
PDFCandy
Este otro caso en el que debemos pasar el documento de Word primeramente a PDF y luego extraeremos las imágenes. Tenemos una opción de PDFCandy donde podremos ver que pone Word a PDF, porque esa será justo la opción que vamos a elegir, dentro de las muchas posibilidades que otorga esta herramienta como pasar a PDF un Excel, JPG, PPT, TXT o XML entre otros, además de poder reordenar las hojas, editar metadatos, dividir un archivo, editarlo, eliminar páginas, desbloquearlo o bloquearlo, rotar hasta ponerle una marca de agua, entre otras muchas opciones más que podemos realizar.
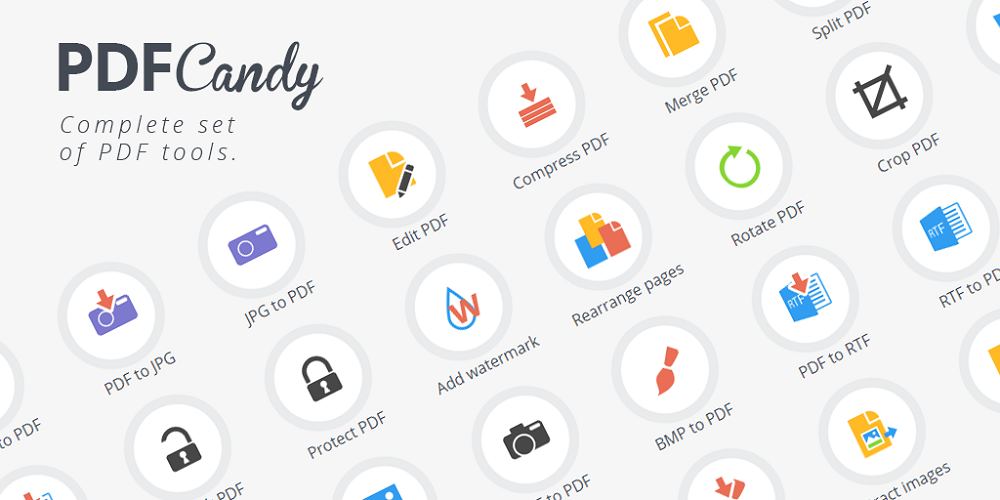
Una vez que hayamos transformado el Word a PDF, es el momento de ir a la sección Extraer imágenes de PDF de la web. Pulsa en el botón «Agregar archivo» para seleccionar el archivo en tu PC o arrástralo y suéltalo en la ventana del navegador. Después de que se haya cargado, el proceso de extracción de las imágenes se iniciará automáticamente y en ese momento únicamente queda pulsar el botón «Descargar archivo» para guardar los resultados.
PDFCandy tiene versión para Windows gracias a su navegador, pero además es compatible con el resto sistemas operativos líderes del mercado como macOS, iOS y Android. Los documentos también pueden ser cargados desde los sistemas en la nube tipo Dropbox o Google Drive.