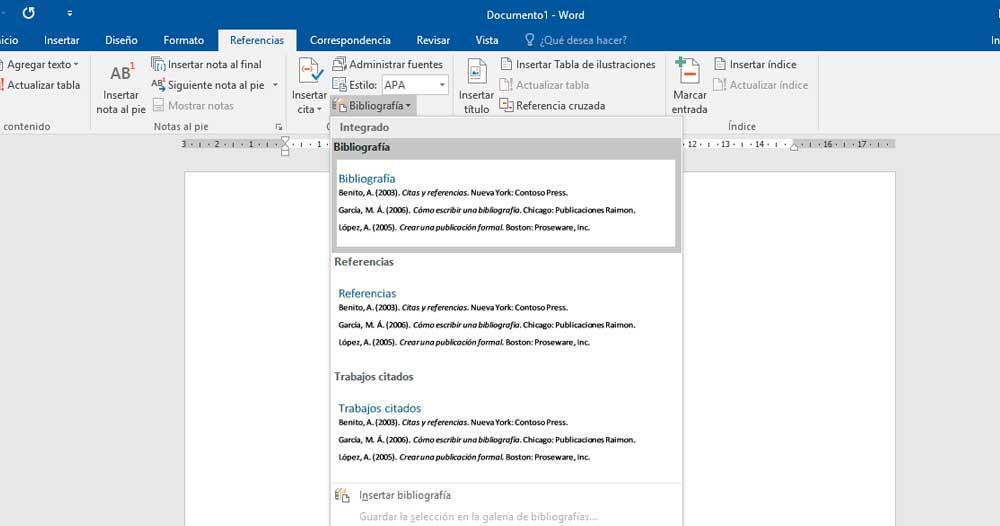Dentro de las múltiples herramientas de ofimática que ofrecen los sistemas operativos, Microsoft sigue llevando claramente la delantera. Word, su procesador de texto, es conocido en todo el mundo y utilizado para cualquier tipo de función. Con la sencillez por bandera, esta herramienta encuentra su lugar en el ámbito académico, doméstico y laboral. Por ejemplo, si tenemos que hacer un informe o un trabajo, es imprescindible incluir todas las fuentes y referencias con detalle. Eso mismo podemos hacer en Word, donde os enseñaremos los pasos a seguir para elaborar una buena bibliografía que os sea de gran utilidad.
Es cierto que podemos elaborar nuestra bibliografía a mano. Pero si se trata de un documento muy amplio y repleto de fuentes, la tarea puede ser muy tediosa. En este caso, Word nos ofrece varias herramientas que nos permitirán hacer enriquecer nuestro glosario de fuentes con suma facilidad. Y no solo eso, no tendremos que perder tiempo dándole forma y buscando un estilo determinado. Con esta opción del procesador, solo deberemos preocuparnos de introducir el texto, ya que el formato se irá aplicando por defecto.
Qué es una bibliografía
Una bibliografía no es otra cosa que una compilación de todas las fuentes y referencias que hemos utilizado para documentarnos durante la elaboración de un trabajo o informe.
Principalmente en el ámbito académico y laboral, es importante detallar las fuentes externas al final del documento, así como en su desarrollo. Esto permitirá que el lector profundice más en el tema si le interesa, además, así no nos arriesgamos a ser acusados de posible plagio. Igualmente, es una cuestión de justicia el simple hecho de incluir aquellas fuentes que nos han servido como inspiración.
El uso de las citas es otra utilidad más que debe acompañar a la bibliografía. En este caso, se trata de reproducir una afirmación concreta de una fuente determinada. Todas las referencias breves que figuran en el texto, también deben formar parte de nuestro conjunto bibliográfico.
Con la popularización de Internet, las fuentes también se han extendido y, con ello, el contenido de las bibliografías. Ahora hablamos incluso de webgrafías. La propia herramienta de Word nos permite insertar direcciones webs. No obstante, esto sigue siendo una bibliografía al uso que se ha ampliado con el tiempo.
Bibliografía paso a paso
Como hemos apuntado, tanto las citas como las fuentes están íntimamente relacionadas y deben estar presentes sin excusa. Con la herramienta Citas y bibliografía podremos dar forma a nuestra base de datos incluyendo todas las fuentes que hemos utilizado en nuestro artículo o trabajo. Con esta información almacenada, a posteriori será mucho más sencillo introducir citas y referencias.
Administrar fuentes
El acceso a la herramienta lo podréis encontrar arriba del todo, en la barra de tareas, dentro del apartado de Referencias.
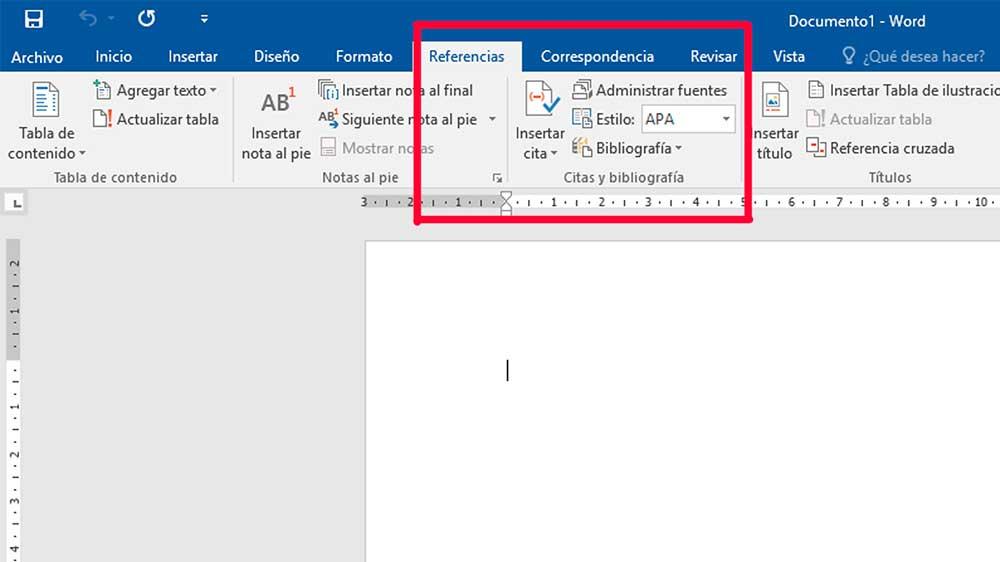
Antes de nada, es conveniente que tengas claro el estilo que vas a utilizar para tus citas y fuentes. Esto determinará el formato de la bibliografía. A la hora de elaborar y exponer documentos científicos, predomina la normativa APA. Mientras tanto, en otros ámbitos está más instaurado el formato ISO-690 (recursos electrónicos o referencias numéricas). Con cualquier de los dos estilos estarás servido, destacando principalmente el APA si se trata de un trabajo académico.
- Despliega pues el botón Estilo y elige el formato deseado.
- Una vez que hemos hecho esto, nos encontramos al principio del apartado Citas y bibliografía con Administrar fuentes. Esta opción nos permitirá trabajar de manera más cómoda con las referencias que estamos manejando.
- Hacemos clic en el botón y nos emergerá una nueva ventana. En el centro pinchamos en Nuevo para generar una nueva fuente bibliográfica.
- En el primer desplegable deberás seleccionar el tipo de fuente utilizada. Te encontrarás con las opciones típicas de libro, secciones, artículos de revistas, de periódicos, sitios webs, actas, informes… La plantilla cambiará en función de la fuente.
- Tras elegir tu tipo de fuente, es momento de rellenar todos los campos existentes. Te vendrás los básicos por defecto. No obstante, si deseas ampliar los datos, al final de la ventana tiene la casilla Mostrar todos los campos bibliográficos. En rojo vendrán marcados aquellos que se recomienda rellenar. Para rellenar cada parte, verás ejemplos que te ayudarán por si tiene dudas.
- Con todos los campos rellenados, pulsa en el botón Aceptar para guardar el registro.
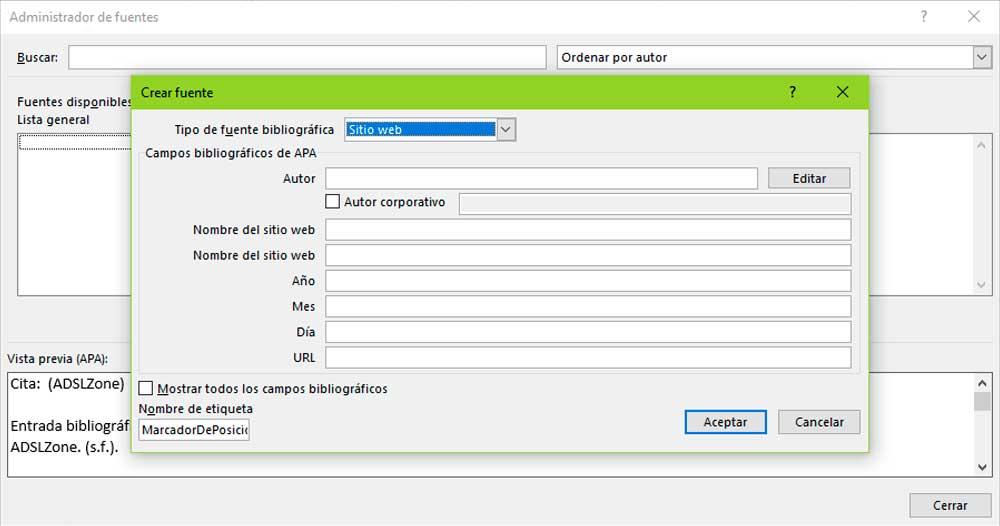
Una vez hecho, la fuente completa se añadirá a la lista general. Aquí, se irán almacenando todas las referencias que vayas introduciendo a lo largo del texto. Así, también podrás hacer uso de ella en otros documentos de Word.
Para facilitar la organización, Word cuenta además con la lista actual. Puedes ir moviendo las fuentes que desees utilizar en ese trabajo concreto. Si pinchas en el botón Copiar, pasarás una determinada fuente bibliográfica de la lista general a la actual y viceversa. También podrás Eliminar y Editar cada referencia.
Insertar citas
En caso de querer agregar una determinada cita que ya hayas guardado, tan solo deberás añadir la referencia al original.
- Nuevamente en el apartado Citas y bibliografía de la ventana Referencias, vete al botón Insertar Cita.
- Ahora se mostrará una lista con las referencias que has elaborado. Haz clic en ella y aparecerá en la parte del texto que hayas seleccionado.
- Debajo del botón Insertar Cita hay dos opciones si clicamos en la flecha. La opción Agregar una nueva fuente nos permite añadir directamente otra referencia a nuestra lista, tal y como hemos detallado en pasos anteriores.
- Agregar nuevo marcador de posición te permite incluir un recuerdo si, por ejemplo, no dispones de los datos de la fuente. Puedes consultarlos y, más tarde, modificar la fuente. Solo será necesario un nombre de etiqueta.
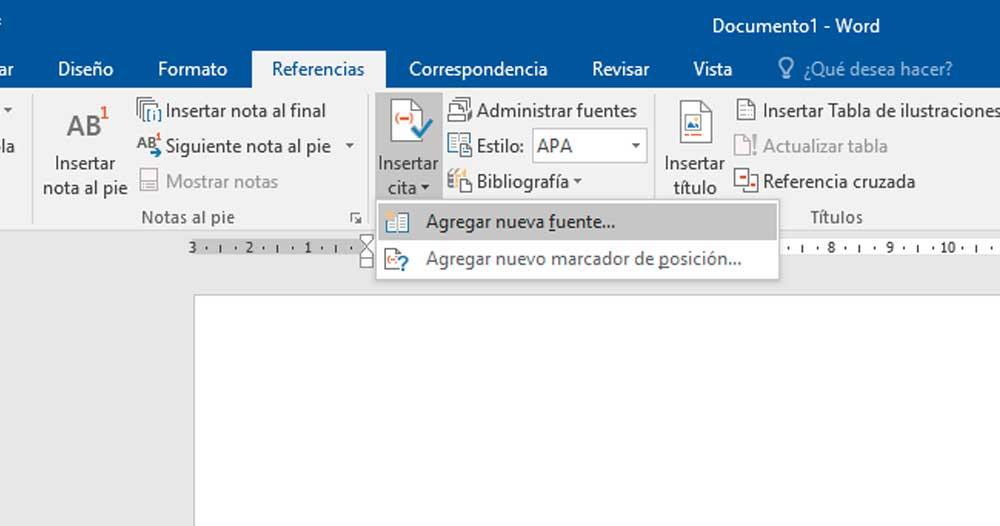
Edita las citas
Desde el propio documento, puedes incluso modificar el contenido. Para ello, pincha sobre la cita con el botón derecho y selecciona Editar cita. Puedes añadir la página o Suprimir autor, año o título.
En cambio, si te decantas por Editar fuente, serás redireccionado directamente al registro de referencias elaborado al principio.
Añade toda la bibliografía
Como hemos dicho, la opción Administrar fuentes es sumamente útil. Si la hemos utilizado, todas las citas y referencias usadas se encontrarán almacenadas en la lista general o en la lista actual.
Antes de dar este paso, asegúrate que todas las referencias se encuentran bien escitas y, sus partes, completas y detalladas. Si deseas hacer alguna modificación de última hora este es el momento.
- Pulsa entonces con el botón derecho sobre la referencia y selecciona actualizar campos.
- Haz las modificaciones oportunas y actualiza la bibliografía.
- Ahora, vete de nuevo al apartado de la barra de herramientas y elige el formato entre los disponibles.
- Al final del documento te encontrarás con todas la bibliografía completa y generada de manera automática.