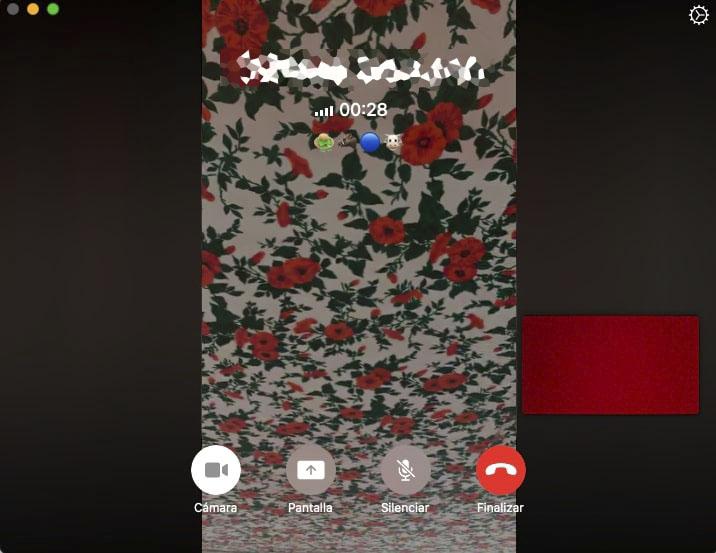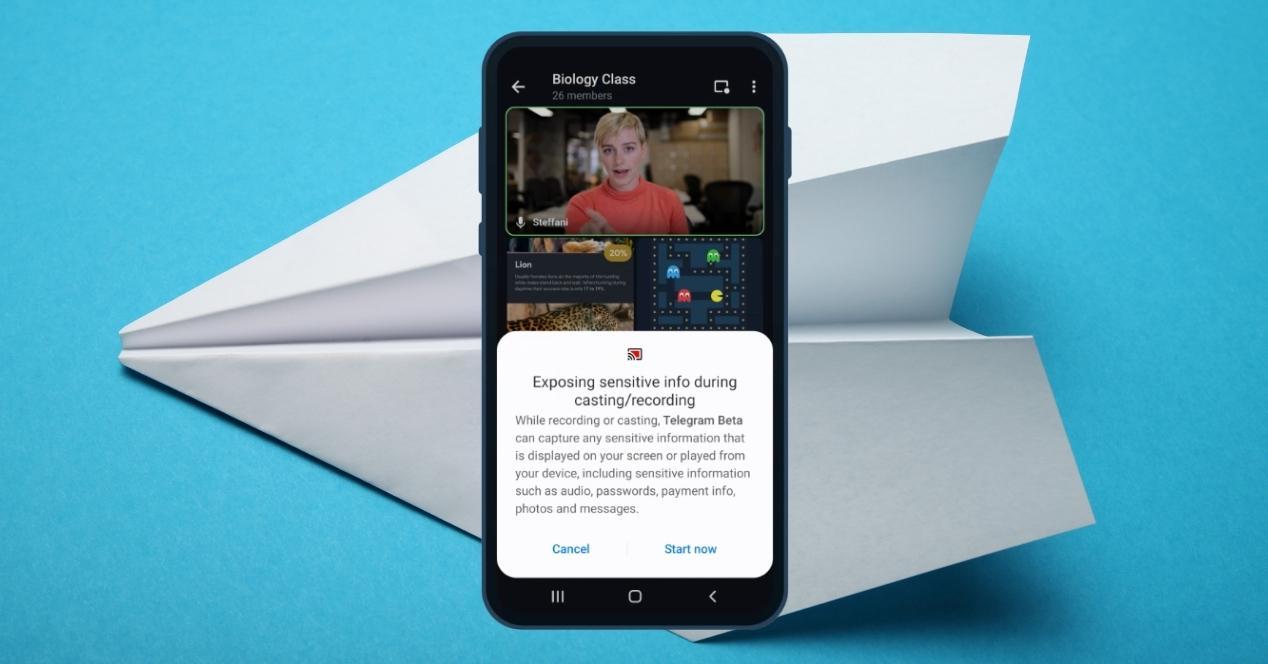Telegram es una de las aplicaciones de mensajería más completa, no solo permite chatear sino también enviar notas de voz, crear grupos de chat y canales, realizar llamadas y videollamadas… Y éstas últimas ofrecen varias características interesantes, entre ellas la opción de compartir pantalla.
Aplicaciones para realizar videollamadas hay muchas, algunas muy populares como el propio WhatsApp, Zoom o Skype. Si bien la primera es una aplicación de mensajería, las otras dos son más conocidas por las llamadas y videollamadas.
Telegram, como aplicación de mensajería, también permite hacer videollamadas y además ofrece varias soluciones muy interesantes tanto para transmisiones entre dos usuarios como en las grupales a través de los chat de voz con hasta 30 emisores de vídeo.
La opción mostrar tu contenido tiene un claro enfoque profesional, quizá más utilizado en las comunicaciones grupales para hacer demostraciones, guías o tutoriales, aunque se puede utilizar perfectamente en videollamadas privadas entre dos personas cuando quieres mostrar a alguien como se realiza un ajuste en el smartphone o simplemente compartir el contenido de tu carrete o galería sin necesidad de enviarle los archivos.
Características de las videollamadas
Por motivos técnicos, las videollamadas pueden realizarse entre dos contactos o a modo grupal con hasta 30 usuarios emitiendo audio y vídeo y hasta 1.000 espectadores. Según confirman en la web oficial de Telegram, estos límites irán en aumento. El objetivo de Telegram es poder retransmitir todo tipo de exposiciones o eventos y que participe todo el que quiera sin límite de espectadores.
También podemos configurar la Supresión de ruido activándola o desactivándola para los casos en que solo queremos escuchar las voz y los sonidos del interlocutor o desactivarla cuando el sonido de ambiente de la emisión sea importante para la videollamada.
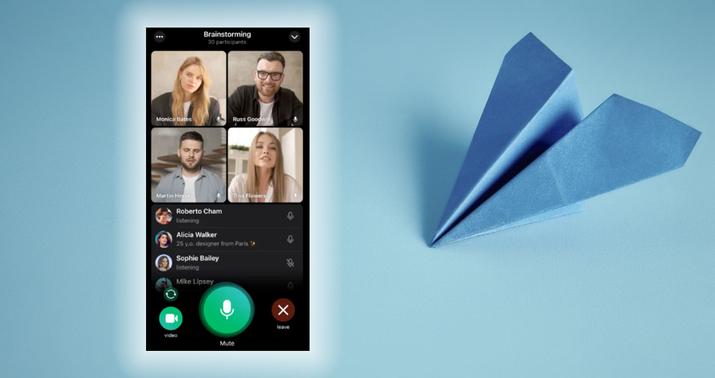
El formato para escritorios grandes (tablets y ordenadores) permite organizar las emisiones de los usuarios que están transmitiendo en las videollamadas grupales. Tanto para el uso de la aplicación de escritorio como la versión para tablet nos permite la organización de emisiones dividiendo la cuadrícula a nuestro gusto. Además podemos ver la imagen de la emisión en modo Picture in Picture para poder seguir chateando en la aplicación de forma simultánea. La única pega que hemos encontrado es que no se pueden hacer videollamadas en la versión de Telegram Web.
Y la opción de la que hablamos en este artículo, en todas nuestras videollamadas podemos elegir el modo para compartir el contenido de nuestro dispositivo como si fuera otra cámara más con la que retransmitir.
Características de compartir pantalla
La opción Compartir pantalla de las videollamadas de Telegram nos permite mostrar el contenido de nuestro dispositivo en las emisiones en directo. De esta manera, los espectadores de las conexiones grupales o el contacto con el que has contactado verán y escucharán (porque también se comparte el audio de tu dispositivo) todo lo que sucede en tu smartphone, tablet u ordenador.
Al igual que hemos realizado este tipo de transmisiones en aplicaciones como Skype o Zoom, podremos aprovechar la opción de enviar pantalla de Telegram para hacer presentaciones de proyectos, exposiciones, informes, etc. La forma en que se adapta la emisión si usamos tablet u ordenador permite seguir las transmisiones de manera más eficaz. Podremos elegir cómo distribuir las transmisiones de los demás viendo a un solo emisor en formato completo, organizar una cuadrícula de varios emisores con diferentes tamaños a nuestra elección, añadir la lista de integrante de la videollamada en el lado derecho, con otros emisores en pequeño, es totalmente configurable.
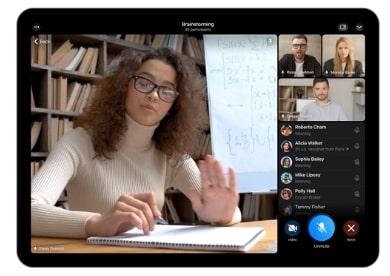
Tenemos que ser conscientes en todo caso que la opción de mostrar la pantalla no filtra de ninguna manera el contenido compartido, es decir, debemos prevenir las imágenes que vamos a mostrar en nuestro smartphone, tablet u ordenador para que no muestren información comprometida como datos de acceso, información con datos bancarios o cualquier otro dato que no queremos hacer público. Otro de los aspectos que debemos vigilar son las notificaciones que recibiremos durante la retransmisión, si no las desactivamos temporalmente serán visibles por todos los espectadores de la videollamada. Es aconsejable desactivar la previsualización de las notificaciones si no es posible desactivarlas cuando utilicemos esta opción de emisión.
En el caso de realizar esta opción desde la aplicación de escritorio, el primero que envíe su pantalla desde el ordenador será fijado en la videollamada de forma automática. Independientemente de esto, cuando utilizamos tablet u ordenador podremos elegir la distribución de las imágenes de todos los emisores incluyendo o no la lista de todos ellos en la barra lateral derecha tal y como hemos comentado arriba.
Cómo compartir pantalla
Aunque es verdad que la forma en que se activa este modo puede variar ligeramente dependiendo de la plataforma que usemos, es bastante sencillo de activar si estamos habituado a hacer video llamadas.
En el móvil
Para activar el modo Compartir pantalla en una videollamada lo tendremos que hacer de dos formas diferentes dependiendo si estamos en una transmisión entre dos personas o en una conexión grupal.
Videollamadas privadas
Para activar la llamada o videollamada con otro contacto solo tenemos que ir al chat que tenemos con esa persona, pulsar en su nombre en la parte superior y seleccionar Llamar o Vídeo en función de lo que queremos hacer y seguir estos pasos:
- Mantenemos pulsado el botón Cámara para desplegar las opciones si utilizamos Android, en iOS basta con dar un toque al botón mencionado.
- De las opciones cámara trasera, cámara frontal y pantalla del teléfono elegimos esta última como si fuese una tercera cámara con la que podemos transmitir.
- Pulsamos en el botón Continuar.
- Por último, aparecerá la ventana de confirmación de la transmisión donde se nos recuerda que se mostrará todo el contenido que veamos en nuestro smartphone incluidas las notificaciones.
- Pulsamos en Iniciar transmisión y ésta se activará después de una cuenta atrás.
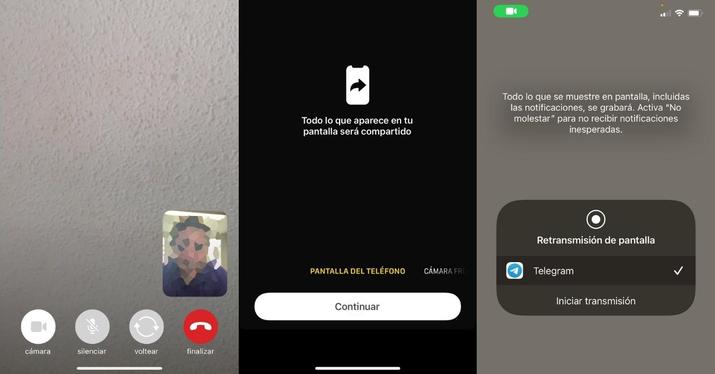
Videollamadas grupales
Una vez activado el Chat de voz en un canal o grupo seguiremos estos pasos para poder mostrar la pantalla con el resto de espectadores:
- Pulsaremos en el botón vídeo de la esquina inferior izquierda.
- En ese momento se nos preguntará por la cámara con la que queremos emitir (frontal o trasera) o si preferimos compartir pantalla.
- Pulsamos el botón Continuar.
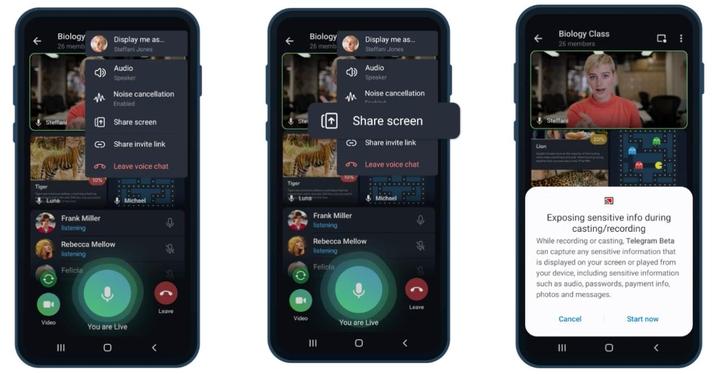
En el ordenador
Si estamos utilizando la aplicación de escritorio de Telegram, que está disponible para Windows, macOS y Linux, la forma en la que enviaremos nuestra pantalla con los demás usuarios varía ligeramente y es algo más sencillo. Recordemos que no es posible, por el momento, realizar videollamadas a través de Telegram web.
Una vez estemos realizando una emisión privada o emitiendo en una transmisión grupal, veremos el botón Pantalla en el cuadro de mandos de la barra inferior junto a la opción para cambiar de cámara o interrumpir la emisión.
Pulsando en el botón Pantalla se nos abrirá una nueva ventana emergente donde veremos nuestro escritorio duplicado, esa es la imagen que se está mostrando al resto de espectadores en tu videollamada.