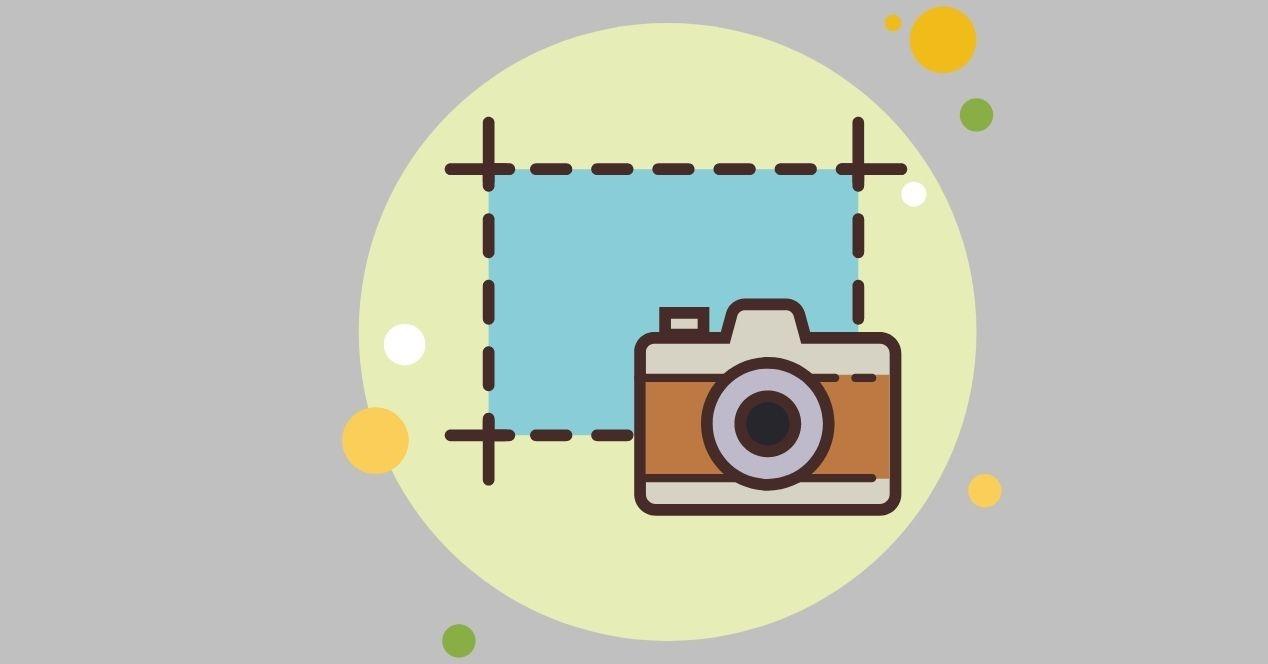Si quieres guardar el contenido de tu pantalla en su totalidad o una parte de ella en tu ordenador, smartphone, tablet o SMART TV y no sabes cómo hacerlo más allá de las clásicas fotografías en las que la imagen no es todo lo buena que debería, por suavizar los resultados de estas, puedes hacerlo con las capturas de pantalla. Estas se realizarán de diferente manera en función del dispositivo o equipo que estás utilizando, por eso te comentamos cómo hacerlas.
Podrás descubrir cómo hacer capturas de diferentes formas en ordenadores Windows, MacOS y Ubuntu, así como en dispositivos móviles de los sistemas operativos Android y iOS y en tu televisor SMART TV con Android TV o WebOS de la manera más sencilla sin aplicaciones, aunque también hay apps que puedes descargar para optimizar los resultados o adaptarlos a tus necesidades. Si quieres saber cómo guardar lo que estás viendo en tu pantalla siempre que lo necesites, te lo contamos.
Hacer capturas en tu ordenador
Para saber cómo hacer las mejores capturas en tu ordenador, lo primero que tienes que hacer es buscar la forma en que hacerlo en función del sistema operativo con el que cuentes. Te contamos las formas en que puedes hacerlo en Windows, macOS y Ubuntu sin que tengas que complicarte la vida. Descubre las diferentes posibilidades que se te plantean en un ordenador con Windows, pero también si deseas hacerlo en otros sistemas operativos.
Windows
Si tienes un ordenador Windows, podrás hacer capturas de diferentes formas, aunque cuentas con una gran cantidad de atajos en el teclado. Con la herramienta Recortes que tendrás instalado por defecto lo tendrás mucho más fácil, solo tienes que acceder a ella cuando quieras usarla.
Con el teclado
Una de las formas más cómodas y frecuentes de hacer una captura de pantalla es con la tecla Impr Pant o Prt Scr de tu teclado. Si dejas a la vista lo que quieras en tu pantalla, podrás capturar todo lo que quieras con este botón. Después podrás pegarlo en Paint para editarlo si lo deseas, o guardar directamente, o con algún programa de Microsoft Office dando a pegar o con Ctrl + V. Si quieres hacerlo en Photoshop podrás creando un nuevo archivo y verás que hay una pantalla en blanco con las medidas de la imagen capturada. Vas al lienzo en blanco, das a Ctr + V y edición y pegar y ya estaría allí. Para que se conserve la captura, tendrás que guardar en el programa seleccionado.
Si no te va o quieres hacerlo más fácil prueba a dar a la vez a Windows e Impr Pant, que hará que esta quede guardada en la carpeta por defecto. Generalmente esta está en Imágenes, en una carpeta llamada capturas de pantalla. Allí estarán todas las capturas que hayas hecho, y si quieres borrar las que no te interesan podrás hacerlo fácilmente.

Con el atajo Win + G podrás hacer capturas de pantalla de imágenes y vídeos. Inicialmente, los archivos guardados quedarán en Vídeos y Capturas. Con Win + Alt + Impr Pant podrás además capturar solo la imagen de la app o ventana activa en lugar de todo el escritorio y se guardará en el mismo directorio. Con Win + Shift + S podrás acceder a la herramienta por medio de la cual podrás recortar la pantalla y crear un archivo temporal que deberás pegar en algún programa de edición de imagen. La decisión dependerá de lo que quieras hacer en cada momento.
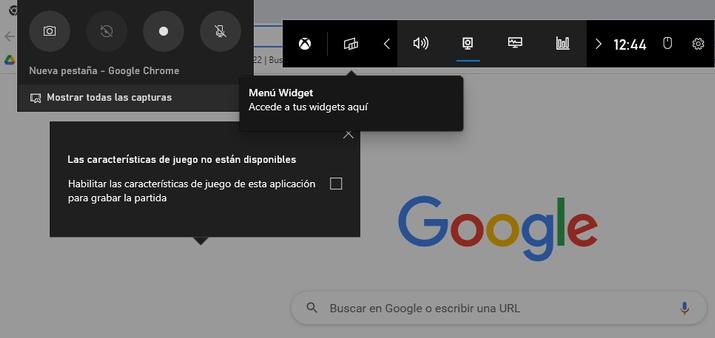
Con la herramienta Recortes en Windows 10
Si lo que quieres es capturar solo una parte de la pantalla de tu ordenador sin que tengas que editarlo posteriormente, puedes usar la aplicación de Recortes de Windows. Vas al buscador para encontrarlo y desde allí das al botón Nuevo y seleccionas la parte de la pantalla que te interesa capturar. Da a guardar con el ratón y te aparecerá esta captura en tu ordenador como archivo en .PNG. Puedes cambiar el guardado a JPG o GIF.
Esta herramienta tiene varias opciones de configuración. Por eso, en sus modos te encontrarás con forma libre, rectangular, de ventana y pantalla completa. Si quieres dejar de usarla le presionas nuevamente a nuevo para dejar ahí la pantalla para cuando quieras, y si has hecho una captura y quieres hacer más le das a Nuevo las veces que quieras. Puedes hacerlo seleccionando el área que le interesa o con los modos. Con aplazar podrás configurar que se haga en un período determinado de tiempo. En opciones podrás personalizarlo a tu gusto para hacer las mejores capturas.
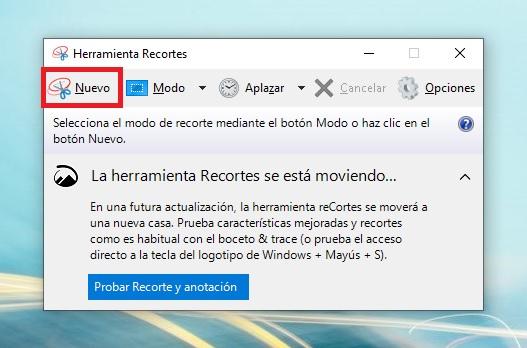
Con Recorte y Anotación en Windows 11
Al igual que en Windows 10, puedes imprimir la pantalla con Impr Pant, pero además cuenta con la nueva herramienta mejorada Recorte y Anotación. Para acceder a ella escribe Windows + S y después escribe su nombre. Pulsa en ella. En el menú de la izquierda verás Nuevo. Al pulsar, tendrás la opción de utilizar Recortar ahora, en 3 segundos o en 10 segundos.
Si ya sabes lo que vas a recortar puedes hacerlo ahora, sino puedes programarlo para el tiempo que necesites. Cuando se haga el recorte, podrás editarlo y tener la captura de pantalla en tu ordenador. También podrás usar la herramienta Recortes en Windows 11 para escoger el tipo de recorte.
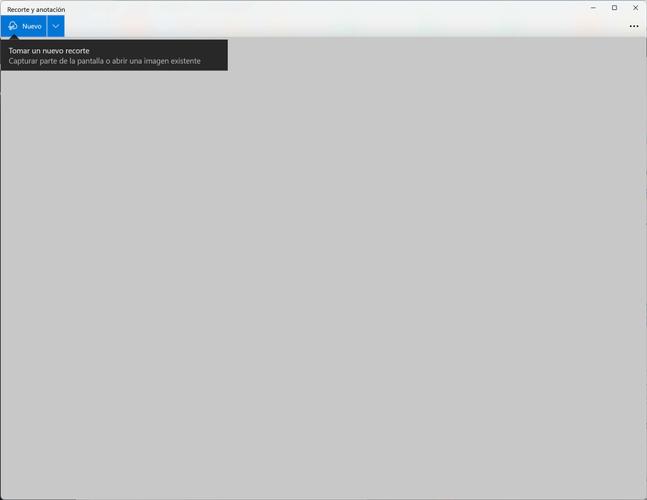
MacOS
Si quieres hacer una captura de toda la pantalla en MacOS, puedes hacerlo pulsando las teclas Comando, Shift y 3 en tu ordenador y se hará guardándose automáticamente en el escritorio como archivo .PNG. Si lo que quieres es capturar una parte de la pantalla lo podrás hacer con los atajos Comando, Shift y 4 y con el puntero en forma de cruz seleccionando manualmente la sección cuadrada que deseas capturar. Seleccionas el área y podrás soltar el ratón para que la captura se guarde automáticamente. Si no te gusta el resultado, da a Esc y vuelve a hacer tu captura.
Si quieres capturar solo el contenido de una ventana, darás a Mayúsculas + Comando + 4 y pulsar en la barra espaciadora. El cursador se cambiará en uno con forma de cámara y si haces clic en la ventana deseada se generará un nuevo archivo con la captura de esta ventana. Si quieres que las capturas se guarden en el portapapeles para usarlas después en lugar de crear nuevos archivos, podrás hacerlo pulsando la tecla de control al hacer cada captura que te interese.
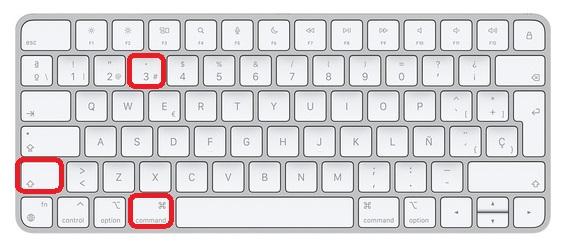
Ubuntu
La principal tecla en Ubuntu para capturar pantallas es Impr Pant. Solo tienes que pulsarla para hacer una pantalla, al igual que en Windows. Si quieres, con Alt + Imp Pant podrás capturar el contenido de una ventana mientras la usas. Con Mayúsculas + Impr Pant verás que el cursor cambia de forma y podrás arrastrar para delimitar el área de la pantalla. Tras hacerla, verás el cuadro de guardado y podrás elegir ubicación y nombre de archivo. Puedes dar a Copiar al portapapeles para guardarla allí. Si quieres mandar capturas al portapapeles, a cualquiera de las combinaciones mencionada le sumas Ctrl y se hará así.
Si quieres hacer una captura desde Ubuntu, Capturar Pantallas es su app nativa. La encontrarás en el Dash de Ubuntu haciendo una búsqueda sencilla. Verás la ventana de la aplicación y podrás utilizar diferentes modos de captura, además de programarlo para que inicie cuando quieras.
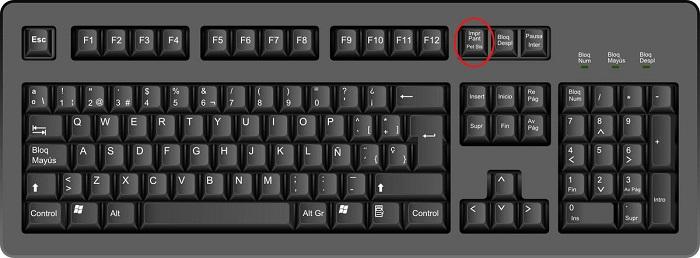
Desde el navegador
También puedes capturar pantallas desde tu propio navegador. Una de las más sencillas es hacerlo con la opción de imprimir que crea un PDF de la pantalla completa. Lo único que tienes que hacer es dar a la combinación de teclas Ctrl + P en Windows o Comando + P en macOS en cualquier navegador. También podrás darles a los 3 puntos en el navegador y buscar la opción imprimir o ponernos en medio de la página y dar a clic derecho e imprimir.
En Firefox, le daremos a los 3 puntos en la barra de direcciones y damos a hacer captura de pantalla, como ya hemos dicho, con posibilidad de guardar la zona visible, un área seleccionada o toda la web. En Chrome y Firefox además hay algún plugin gratis para ello como FireShot Capture o Firefox Screenshots entre otros.
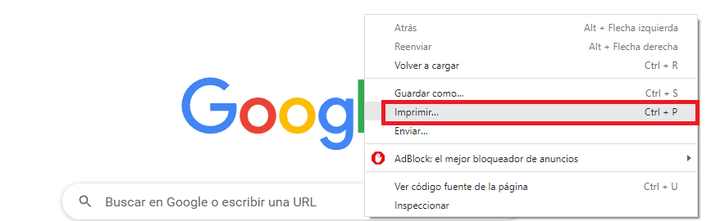
Capturar la pantalla de tu dispositivo móvil
Para hacer y guardar las capturas realizadas en tus dispositivos móviles, lo tienes más fácil de lo que imaginas. Solo se trata de una combinación de teclas que dependerá del modelo de teléfono. Hay una más común, pero si no funciona sigue probando con otras porque funciona muy bien y te enterarás al momento.
iOS
En iOS dependerá del modelo que tengas, aunque en todos ellos el método suele ser muy similar. En los modelos Face Id sin botón Touch de inicio darás al lateral y de subir volumen a la vez. Los que lo tienen, tendrás que pulsar a Touch Id y botón lateral a la vez un poco. En los modelos con botón superior y Touch ID deberás dar a las dos teclas a la vez. Con encendido e inicio será suficiente en la mayoría de casos.
La captura se guardará en el Carrete como las demás imágenes, aunque también puedes compartirla si lo deseas. Podrás pasarlas a otro dispositivo, equipo o lo que quieras de diferentes formas, generalmente conectándolo a algo o con las opciones de compartir.
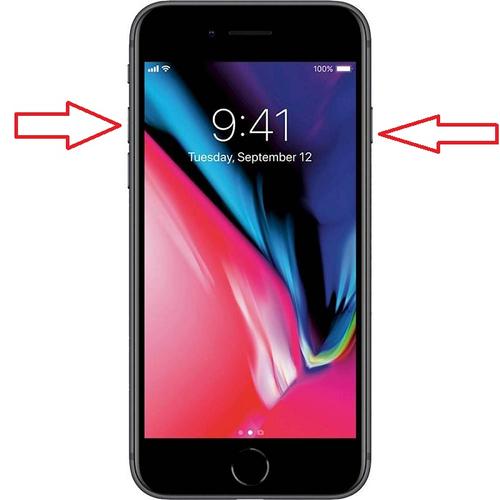
En iPhone X, iPhone XS y iPhone XS Max
A partir del iPhone X, Apple ha eliminado los el botón principal de sus teléfonos inteligentes; por eso, a partir de este modelo cambia la forma de hacer capturas de pantalla en iPhone. Si tienes un iPhone X, un iPhone XS o un iPhone XS Max, la forma de hacer un ‘screenshot’ es la siguiente:
- Al mismo tiempo, pulsa el botón lateral derecho y el de subir volumen.
- Toca sobre la esquina inferior izquierda, sobre la miniatura.
- Pulsa ‘ok’ en la esquina superior izquierda.
- Selecciona la opción ‘Guardar en Fotos’.
El flujo anterior es el que nos permite acceder al editor de capturas de pantalla. Si queremos hacerlo de forma más rápida, podemos ahorrarnos el segundo paso y, sencillamente, desplazar la miniatura que aparece en la esquina inferior izquierda hacia la izquierda. De este modo no tendemos que seleccionar Ok, ni guardar de forma manual el screenshot, sino que se almacenará directamente donde corresponde. Sin embargo, no la podremos editar de forma rápida.
En iPhone 8, iPhone 8 Plus y modelos anteriores
Si tienes un iPhone 8 o un iPhone 8 Plus, o cualquier modelo anterior, entonces sí que tienes botón Home en tu teléfono inteligente. Por eso, en todos estos dispositivos la forma de hacer una captura de pantalla es exactamente la misma, que era la que ofrecía Apple hasta el lanzamiento de los iPhone X y iPhone XS, con nuevo diseño y menos botones físicos. Tienes que proceder de este modo:
- Al mismo tiempo, pulsa el botón superior (o lateral) y el de inicio.
- Toca sobre la esquina inferior izquierda, sobre la miniatura.
- Pulsa ‘ok’ en la esquina superior izquierda.
- Selecciona la opción ‘Guardar en Fotos’.
Este procedimiento es válido para los iPhone 8 y iPhone 8 Plus, iPhone 7 y iPhone 7 Plus, iPhone 6s y iPhone 6s Plus, iPhone 6 y iPhone 6 Plus, iPhone 5s, iPhone 5, iPhone 5c, iPhone SE, iPhone 4s y iPhone 4 entre otros modelos.
En iPad Pro 11″ y iPad Pro 12,9″
En los nuevos iPad Pro, como en los iPhone X y iPhone XS, Apple ha eliminado el botón físico principal. Eso ha llevado a que, también en las tabletas, se haya tenido que modificar el flujo para hacer las capturas de pantalla.
- Al mismo tiempo, pulsa el botón superior y el de subir volumen.
- Toca sobre la esquina inferior izquierda, sobre la miniatura.
- Pulsa ‘ok’ en la esquina superior izquierda.
- Selecciona la opción ‘Guardar en Fotos’.
En iPad y iPod Touch
En los iPad con botón ‘Home’, todos los modelos, las capturas de pantalla se hacen exactamente de la misma manera que en los iPhone y iPod Touch, que cuentan también con este botón físico.
- Al mismo tiempo, pulsa el botón superior (o lateral) y el de inicio.
- Toca sobre la esquina inferior izquierda, sobre la miniatura.
- Pulsa ‘ok’ en la esquina superior izquierda.
- Selecciona la opción ‘Guardar en Fotos’.
Android
Si quieres hacer una captura de pantalla de tu dispositivo móvil Android, lo habitual es que puedas hacerlo pulsando a la vez a encendido y bajar volumen. También existe la opción de hacerlo dando al botón de encendido unos segundos y dar a Captura de pantalla, o con encendido y botón de inicio en algunos modelos Samsung.
Hay fabricantes que tienen otros sistemas alternativos que puedes consultar en el manual del smartphone o tablet, teniendo algunos de ellos funciones por gestos mediante las cuales podrás hacerla arrastrando tres dedos desde la parte superior de la pantalla.
Puedes verla en el momento, dar a enviar para compartir o acceder cuando quieras, ya que se guardará en la galería o en fotos. Estará en la carpeta de capturas de esta o desde el mismo acceso a la galería entre las últimas imágenes guardadas.

Capturar los contenidos de tu Smart TV
Antes de acceder a la opción más rústica para obtener el contenido de tu televisor, y que te proporcionará una peor calidad de imagen, aunque te esfuerces mucho en buscar la opción perfecta, que es hacer una fotografía a la pantalla, puedes probar con otras opciones como las que comentaremos posteriormente. También podrás hacerlo conectando al móvil mediante ADB, aunque es mucho más complicado, y por medio de aplicaciones externas. Te darás cuenta de que hay contenidos que no se pueden guardar porque están protegidos por derechos de autor, en cuyo caso si vas a usarlos solo con fines personales podrás recurrir a una aplicación.
En Android TV
Si quieres hacer una captura de pantalla de tu televisor con Android TV, podrás hacerlo desde tu mando pulsando a la vez el botón de bajar volumen y de encendido. Comprueba que aparecen estos botones en el mando a distancia y que se hace correctamente la captura, lo notarás. Las capturas se guardan en la carpeta Pictures o Screenshots. Puedes recuperarlas con File Commander, Send Files To TV o una aplicación para enviar archivos desde tu televisor.

Algunos modelos de televisor también tienen la opción de captura de pantalla en sus ajustes. Para ello debes dar al botón Home, ir al menú principal y al icono de engranaje de la parte superior derecha. En el menú que se abre busca la captura de pantalla, si la encuentras podrás hacer una captura desde allí cuando quieras.
También podrás hacerlo por medio de aplicaciones, como es el caso de Button Maper. Esta app puedes descargarla desde Google Play y te permitirá asignar acciones a los botones de tu mando entre otras posibilidades. Para activarla como servicio de accesibilidad, algo que deberás hacer para este fin, irás a los ajustes de Android en Accesibilidad y activas la casilla con el nombre de la app. Puedes hacer por ejemplo que el botón de volumen funcione como siempre, pero haciendo capturas de pantalla si lo pulsar de manera prolongada, entre otras posibilidades. Solo tienes que elegir el botón que te interesa y elegir Screenshot para que sea este el que haga las capturas. Otra opción alternativa a esta es CetusPlay.
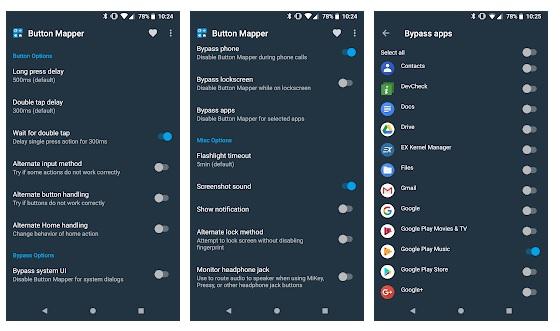
En WebOS
Si quieres hacer una captura de pantalla, en los modelos 1.0, podrás hacerla en el botón 123/Input del mando Magic Control. Aparecerá un menú rápido y debes dar al botón de Captura. Verás la confirmación al momento e incluso podrás acceder a ella. En los modelos 2.0 verás el botón del mando en la pantalla, te aparecerá un menú y debes dar a Captura. Se confirmará y podrás acceder a ella.
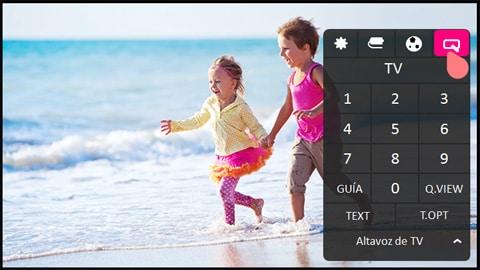
Una vez que la has hecho, además de poder visualizarla al momento, la podrás ver posteriormente en SmartShare o editarla con la app LG Photo Editor para guardarla después en un dispositivo USB para poder compartirla.