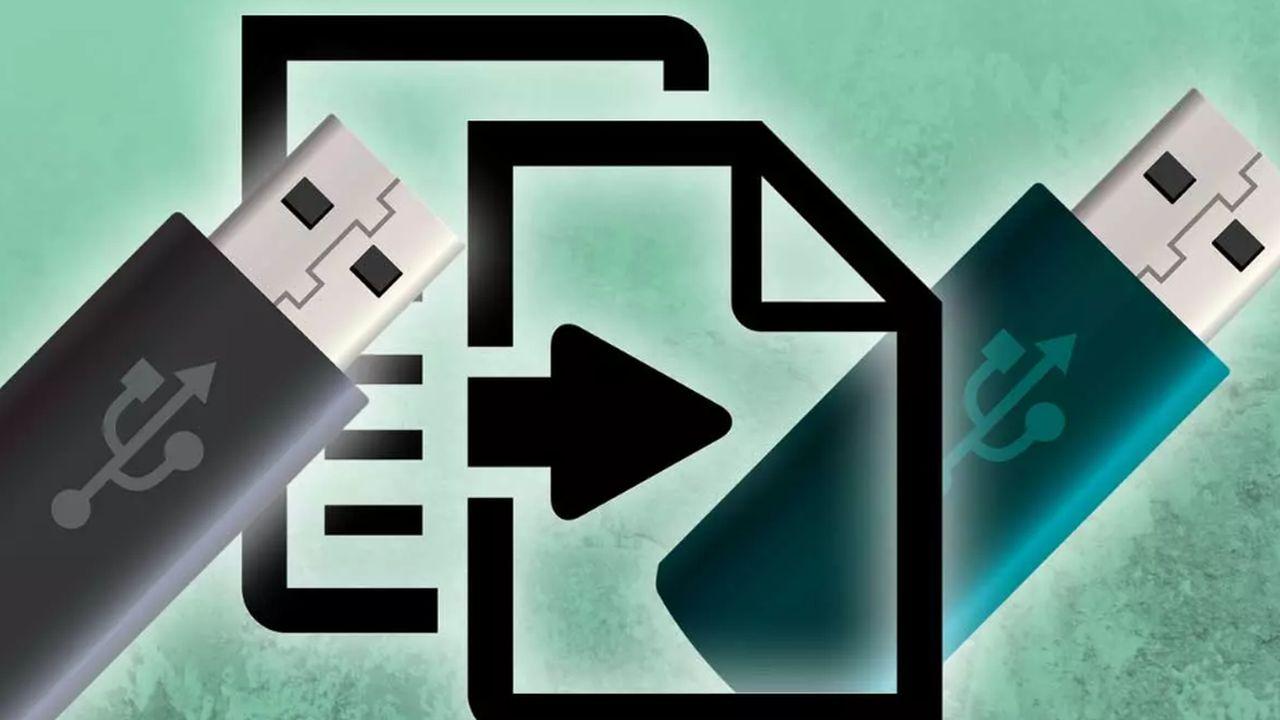Usar memorias USB resulta muy útil para tener siempre con nosotros, gracias a que son cómodas, manejables y prácticas. Podemos trasladar archivos en un pendrive de todo tipo y llevarlos de un ordenador a otro, pero no funcionan eternamente o no siempre su almacenamiento es suficiente para lo que queremos. En ese caso, podemos clonar un USB a otro para utilizar los archivos desde otra fuente. En los próximos párrafos te explicamos la diferencia entre copiar y pegar archivos o clonar un USB, pero también te decimos qué debemos tener en cuenta a la hora de hacerlo o cuáles son los principales usos que podemos darle. Además, repasaremos cuáles son algunos de los riesgos que corremos si quieres clonar un USB en tu ordenador, y el proceso de cómo hacerlo.
Dependerá del sistema operativo que tengas que debas recurrir a un tipo de software u otro, pero clonar un USB tiene muchas ventajas, como hacer copias de seguridad o tener el mismo sistema operativo en diferentes equipos que tengas, por ejemplo. Hoy te explicamos cómo clonar un USB en Windows y qué programas debes utilizar. Es rápido, es seguro, es sencillo y tiene muchos usos que harán que sea una opción más que recomendable en nuestro día a día…
¿Es posible clonar USB en Windows?
Lo primero que debemos saber es qué es clonar un USB o en qué se diferencia de otras acciones cuando tenemos un pendrive en la mano. Será similar a copiar y pegar los archivos que tengas en una unidad USB a otra, pero en este caso, al clonar un USB también trasladamos archivos que puedan estar ocultos. No solo es más efectivo (aunque quizá algo más complejo que copiar y pegar como siempre). sino que también permitirá que traslademos archivos que están protegidos o que están ocultos. Además, una de las ventajas es que mantendrás la configuración de uno y la llevarás al otro para empezar a usarlo desde ahora sin necesidad de reconfigurar un nuevo dispositivo para que mantenga la misma configuración que el anterior.
Clonar un USB en Windows no puede hacerse desde el propio sistema operativo porque no está la herramienta activada por defecto. Por ejemplo, imagina que estás utilizando un USB de arranque de Windows… Si copias y pegas los archivos desde un pendrive a otro como siempre haces, el proceso no servirá para nada porque Windows no lo reconocerá, por ejemplo. En cambio, si usas la opción de clonar un USB con programas especializados sí que podrás tener los archivos ocultos idénticos al original.
Mejores programas para clonar USB
Como decimos en el párrafo anterior, Windows no tiene una herramienta propia para clonar un USB, pero eso no quita que no podamos hacerlo desde el ordenador de forma rápida, sencilla y gratis. ¿Cómo? Instalando software especializados en Windows que nos ayudará con el proceso. Es decir, podemos instalar algunas aplicaciones o programas en nuestro ordenador para poder hacerlo sin complicaciones. Son herramientas sencillas que pueden conllevar algo más de tiempo que ese clásico Ctrl+C y Ctrl+V, pero podrás empezar a usarlas sin dificultad una vez que te acostumbres a ellas.
A continuación, te hablamos de algunas de las más interesantes y recomendadas para que tengas la oportunidad de tomar una decisión acerca de cuál sería la que encajase mejor en tus necesidades.
Minitool Partition Free
Probablemente la herramienta más cómoda y utiliza es Minitool Partition Free, es gratuita y está disponible a través de su página web aquí. Una vez que la descargues e instales en tu ordenador, podrás ejecutarla y verás que en el menú hay una opción para la copia de disco. Tendrás que ir siguiendo los pasos en el proceso que te explica el propio programa y finalmente te dirá a qué unidad quieres “copiar” o clonar lo que has seleccionado. Lo primero que tendrás que elegir es el disco que quieras copiar, así que asegúrate que la unidad USB esté en tu ordenador correctamente introducido. Toca en “Siguiente” y elige el disco de destino. Todos los datos del disco de origen serán copiados al disco de destino.
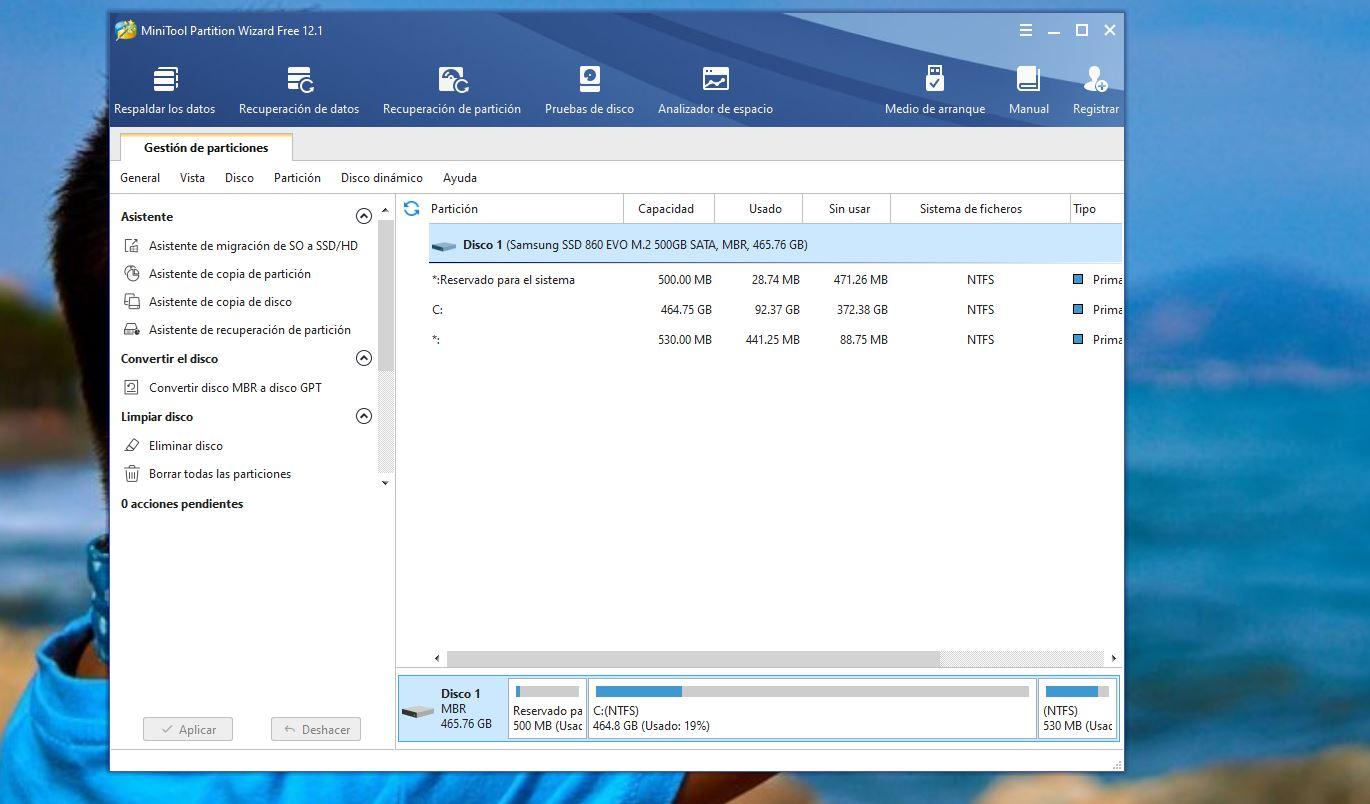
Ten en cuenta que, durante el proceso, Minitool Partition Free eliminará todo lo que haya en el USB de destino para clonar el nuevo contenido, así que asegúrate que no hay nada importante en ese pendrive. Esta herramienta está completamente en español por lo que ir siguiendo los pasos no te será complicado y apenas tardarás unos minutos (el tiempo exacto dependerá de lo que haya que clonar)
EaseUS Todo Backup Free
Otra herramienta que puedes usar para Windows si quieres clonar un USB es EaseUS Todo Backup Free. Como la anterior, es totalmente gratuita y la puedes descargar desde su página web, pero tendrás que dejar un correo electrónico para que te permita descargar el programa en tu ordenador. Selecciona la opción “Free” y en unos segundos se descargará. Puedes ir siguiendo los pasos sencillos para su instalación hasta que lo tengamos listo para usar y clonar un USB en Windows.
Una vez que lo ejecutes podrás usarlo gratis temporalmente y en el menú de la izquierda verás varias opciones disponibles entre las que elegir:
- Copia de seguridad de disco/partición
- Copia de seguridad de Sistema
- Copia de seguridad de archivos
- Copia de seguridad de correos
- Copia de seguridad inteligente
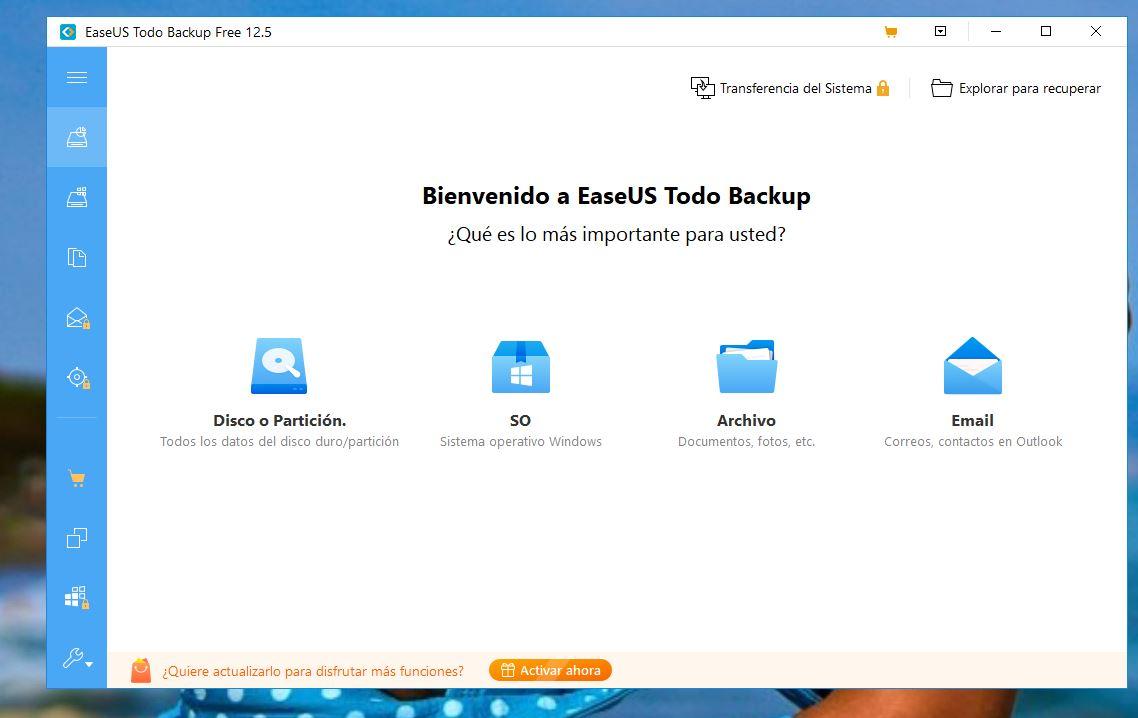
Elige la primera opción: Copia de seguridad de disco. Una vez que hayas llegado a esta pantalla elige el grupo que quieras copiar y el disco de destino. Cuando lo tengas seleccionado, sencillamente deberás tocar en “Proceder” para realizar la copia y clonar el USB correctamente. Pasados unos minutos estará listo. Además, hay otras opciones que nos permiten configurar o ajustar más detalles si has decidido usar este programa para clonar un USB. También puedes ir a “Opciones” para activar encriptación de copia de seguridad con una contraseña que podrás asignar al disco que vas a clonar con el proceso. Si tienes una cuenta de pago de EaseUS Tools Backup Free podrás hacer algunos ajustes, como excluir determinados archivos que no quieres clonar o recibir una notificación en el email cuando la operación se complete o si falla. También, desde los ajustes y si has pagado por el programa, podrás elegir el tipo de compresión entre normal, ninguna, rápida o alta.
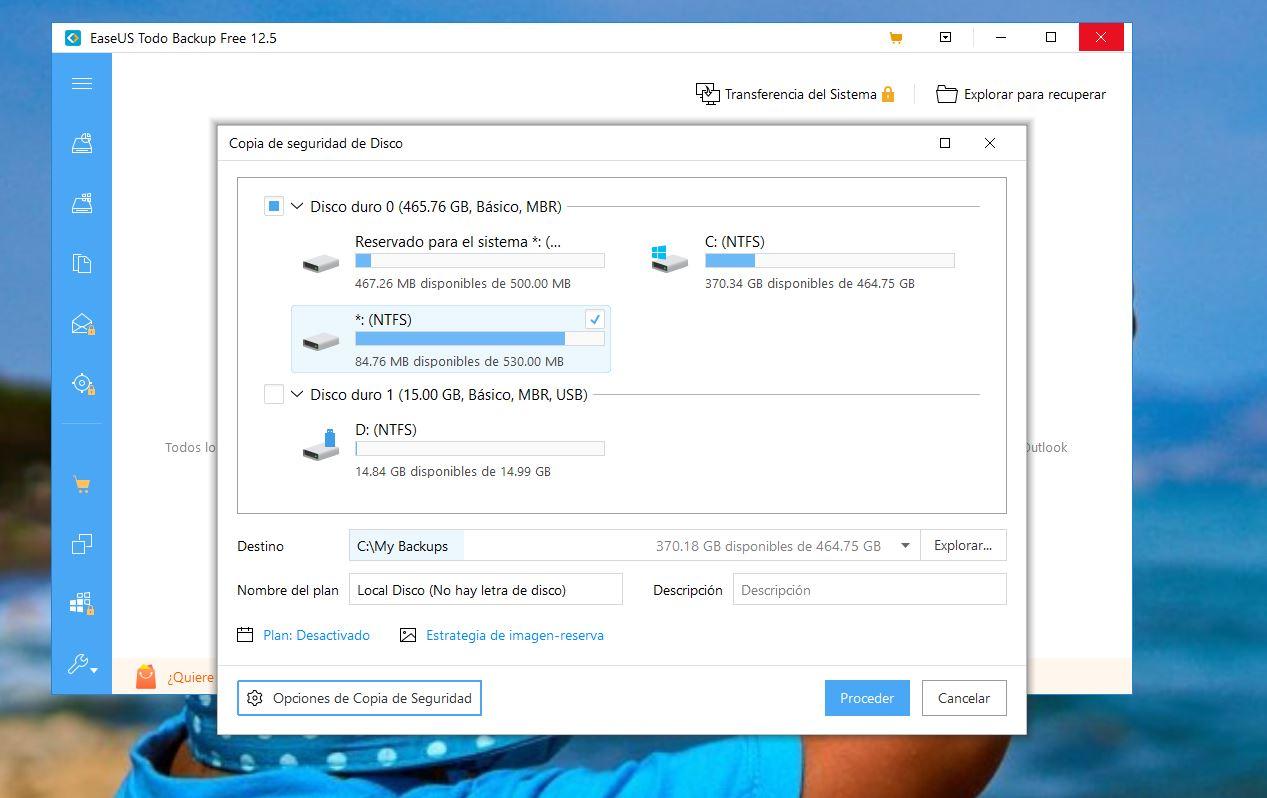
Como en el caso anterior, ten en cuenta que al clonar un USB se eliminará todo lo que haya en el dispositivo de destino, ya sea un pendrive o un disco duro externo. Así que vigila que esté completamente vacío o que no haya nada relevante que no quieras perder. EaseUS Todo Backup también es útil para hacer copias de seguridad de tus archivos, más allá de clonar un USB, por lo que es una herramienta útil para tener siempre a mano.
AOMEI Backupper
Otra herramienta aunque menos conocida, pero también recomendable como opción es AOMEI Backupper. Si necesitamos clonar un USB podemos optar por AOMEI Backupper entrando en su web oficial. Lo primero que tenemos que hacer que ambos USB estén conectados para después ejecutar el programa. Ahora debemos seleccionar Clonar (parte izquierda del menú), seguidamente pulsar en Clonar disco y después en Siguiente. Ahora debemos decir cuál es la unidad desde la que vamos a clonar y después hacia la que vamos a realizar tal acción. Es importante que tengamos la casilla Clonar sector por sector activa, ya que si no pude dar algún tipo de fallo. Una vez hecho todo esto pulsaremos en Iniciar Clon para que todo el proceso se ponga en marcha.
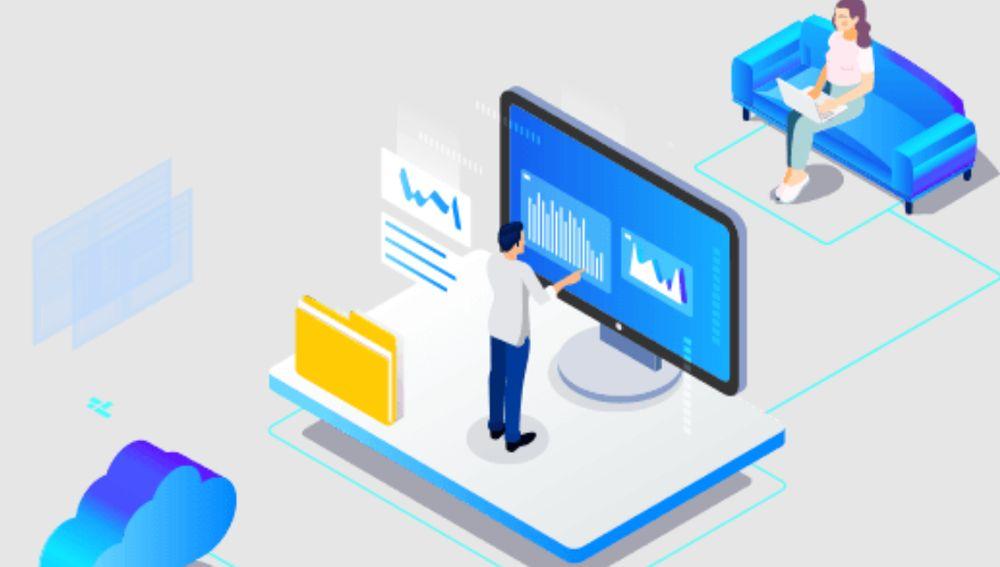
Dependiendo de cuánta información vayas a copiar tardará más o menos, pero transcurridos un tiempo tendremos ene nuestro poder un USB original y otro clonado que contiene exactamente lo mismo y que son internamente iguales. Todo esto se consigue con un programa realmente bueno, muy intuitivo como habéis podido observar y que funciona muy bien, además de ser más veloz que lo que un principio pudiera parecer. Como los anteriores programas, AOMEI Backupper es realmente potente e interesante para conseguir clonar un USB que tenga información relevante para nosotros.
MiniTool ShadowMaker
Otra útil alternativa para clonar nuestras unidades USB es la herramienta MiniTool ShadowMaker. Un programa que nos va a servir para hacer copias de seguridad de nuestros USB en tan sólo tres simples pasos, y así tener a buen recaudo todos nuestros archivos sin miedo a que estas unidades extraíbles se estropeen.

La interfaz es bastante intuitiva, y en la parte superior tenemos todas las herramientas disponibles de una forma clara. El sistema de clonación funciona a la perfección con todo tipo de archivos y documentos, como por ejemplo doc, docx, xls, xlsx, pdf, ppt, jpeg, jpg, png, gif, xml, html, y cualquier formato que podamos tener en nuestras carpetas. Además, también podemos usar MiniTool ShadowMaker para crear unidades USB de arranque en el caso de que tengamos problemas con nuestro sistema operativo.
Una vez descargamos el programa desde el siguiente enlace, lo único que tenemos que hacer es conectar a nuestro PC el dispositivo USB que queremos copiar y ejecutar en el programa la herramienta para clonar unidades. Elegimos el disco de origen (SUB) y el de destino (otro USB o el propio disco del PC), y no hay más que seguir unos simples pasos. El programa lo usan ya más de 15 millones personas en más de 200 países, dispone de soporte técnico 24 horas al día los siete días de la semana, y no va a suponer ningún riesgo para nuestro PC.
¿Para qué clonar un USB?
Hay muchas utilidades para clonar un USB. No tienes por qué usarlo exclusivamente para un pendrive, sino que también sirve si tienes dos discos duros externos, por ejemplo, y quieres hacer una copia de seguridad completa sin tener que copiar uno a uno. Si copiamos uno a uno los ficheros que tenemos que trasladar es un proceso lento y bastante incómodo, pero clonando un USB será automático, mucho más rápido y mucho menos molesto a la hora de trasladar todo el contenido al nuevo disco.

Más allá de hacer copias de seguridad de tus fotos y vídeos, por ejemplo, podemos usarlo cuando tenemos información en un pendrive USB y está dañada y no nos permite copiar y pegar. O, como decimos, cuando los archivos están ocultos y quieres trasladarlos a otro disco en el caso de utilizar el pendrive como USB de arranque para un sistema operativo concreto que necesites usar. Si crees que hay archivos que están ocultos y quieres trasladarlos esta es la mejor forma y la más sencilla.
¿Qué riesgos hay?
Hay distintos puntos de vista que se deben valorar a la hora de hablar de riesgos en el clonado de dispositivos de memoria USB. Por una parte, el riesgo implícito en el copiado de memorias de acabar infectando tu nuevo pendrive con algún tipo de amenaza que esté en el original. Si realmente no tienes conocimiento completo del contenido que hay en la memoria, te estarías exponiendo a trasladar un archivo infectado a tu propio ordenador o incluso a una red más grande en la que conectases el USB con la copia.
Por otra parte, tienes el riesgo relacionado con la posible pérdida de los datos en el proceso de clonado. Esto puede ocurrir por varios motivos. Uno de ellos es que hayas seleccionado un programa que te permita hacerlo y que no se trate de una buena elección. Hay algunas herramientas de escasa confianza que pueden poner tus USB y los datos almacenados en ellos en una situación comprometida. Por ello, después te recomendamos algunas aplicaciones con las que tendrás el clonado asegurado sin ese tipo de riesgos.
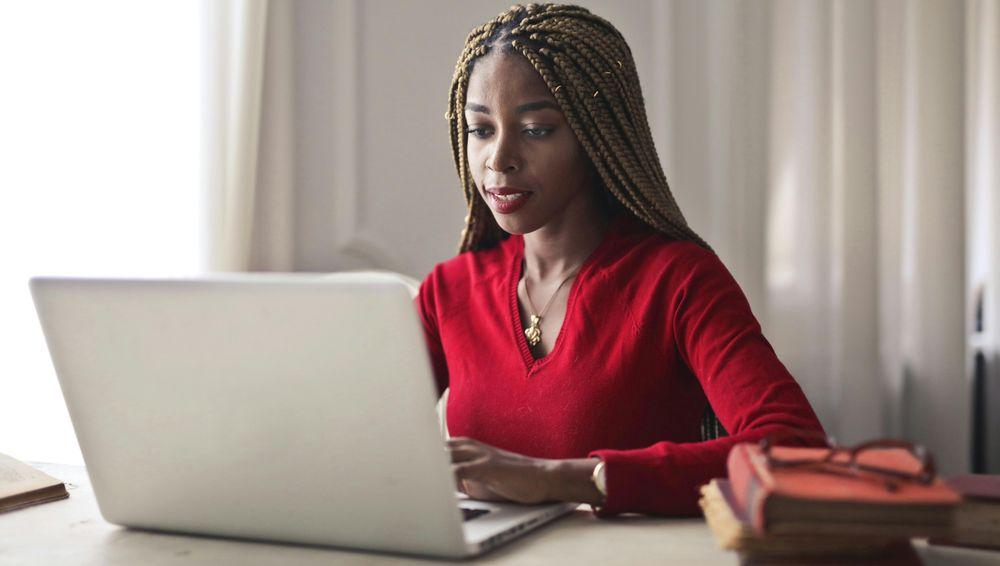
Otro de los motivos es que cometas algún tipo de error en el clonado. El más habitual es que no hayas definido de manera correcta el origen de los datos y el destino de los mismos o que te hayas confundido en alguna de las opciones críticas de configuración. Muchos de los programas que te ofrecen esta opción disponen de sistemas de verificación para evitar errores, pero no siempre es algo que esté presente. Además, no olvides el riesgo de pérdida de datos al que también te puedes exponer si se produce algún tipo de interrupción mientras estás haciendo el clonado.
Por lo tanto, no sería mala idea tomar precauciones antes del clonado de USB a USB, como hacer antes una copia en tu propio disco duro para tener un paracaídas en caso de que se produzca algún problema.