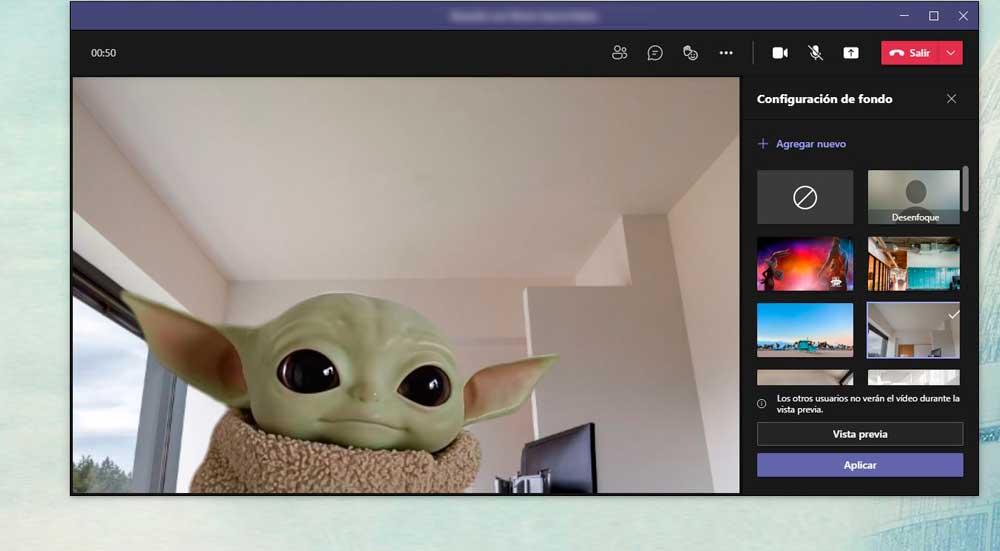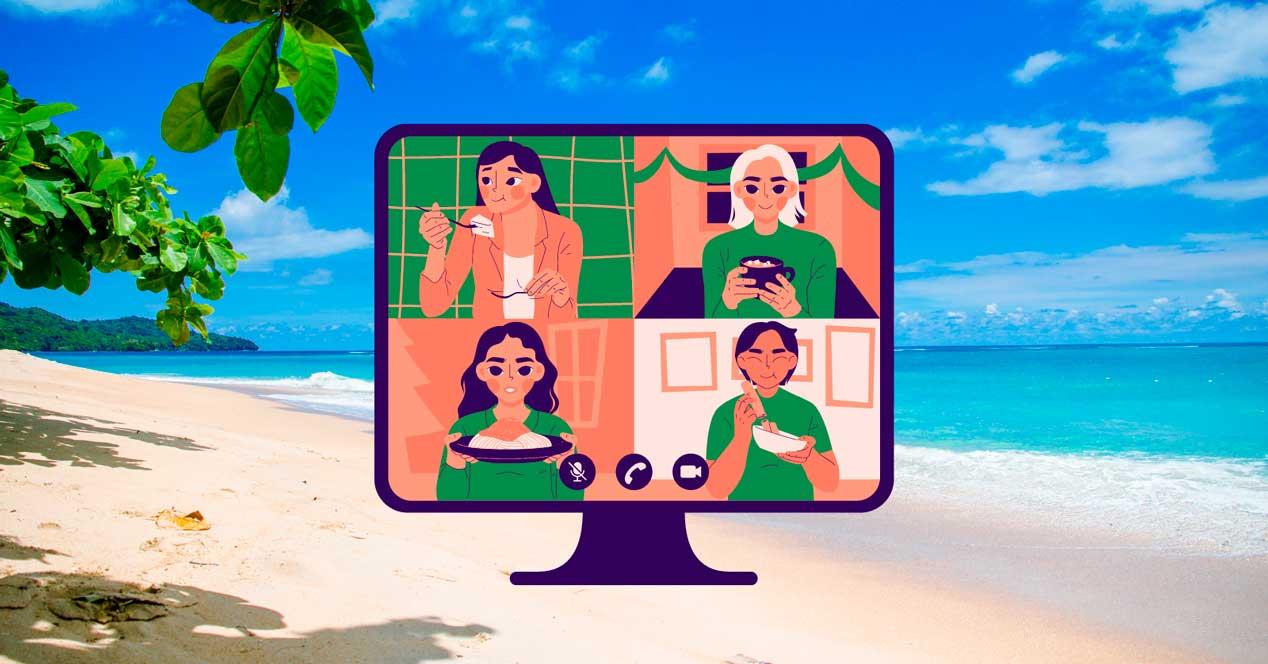Las reuniones por videollamada se convirtieron en una tendencia durante el año 2020 y los meses siguientes por la pandemia por coronavirus en todo el mundo. Pero Skype, Zoom y otras herramientas online son realmente útiles en nuestro día a día para hablar con amigos, familia o para reuniones de trabajo. Pero podemos ocultar qué hay tras nosotros eligiendo fondos virtuales o cambiando los fondos para videollamadas si usas cualquiera de los programas habituales para ello.
Durante 2020 y 2021 hemos visto muchas casas, despachos. En televisión, las de nuestros compañeros de trabajo o en cualquier página web hay continuamente conexiones a través de la webcam de miles de personas y el fondo no siempre es el mejor o no siempre conseguimos que no nos distraiga de lo importante: la llamada. Por eso, podemos modificar el fondo de la videollamada para que no se vea nuestra casa o simplemente para dar un aspecto más personal o divertido.
Descargar fondos
Las herramientas y programas de videollamadas suelen contar con algunos fondos por defecto pero podemos descargar otros si queremos personalizarlo al máximo.
En Zoom
Zoom cuenta con su propia biblioteca de fondos para videollamadas que podemos descargar desde su propia página web. La biblioteca nospermite filtrar por tipo: deportes, entretenimiento, educación, viajes y exteriores, casa, diseño, vacaciones, comida… Son paquetes que podemos descargar con una serie de fondos disponibles. Generalmente nos redirige a otra web donde podemos descargar dichos fondos y no solo exclusivos de Zooms sino que puedes usar las imágenes en cualquier aplicación de videollamada que cuente con la posibilidad de personalizarlos.
BMW USA@BMWUSATake your next Zoom meeting with your virtual BMW. Just save one of these images, upload it to Zoom, and use it as your custom background for your next meeting. And be sure to check out BMWUSA Instagram Stories when you’re looking for a quick break. https://t.co/D9Xe4RgLsI02 de abril, 2024 • 16:40
391
5
Por ejemplo, Zoom nos redirige a un post de GoPro donde podemos encontrar capturas de todo tipo para aparecer en las videollamadas entre tiburones o bajo el mar. Pero también a otras webs o incluso tweets de marcas para aparecer en determinadas situaciones: en un coche BMW o en escenas de series como One Day at a Time si quieres que tus videollamadas sean desde el salón de la popular sitcom.
One Day at a Time@OneDayAtATimeSURPRISE! We have even more for you. 🥳 Use these for your next @zoom_us meeting and live like an Alvarez. #AloneTogether https://t.co/jVO36gSzL302 de abril, 2024 • 16:40
624
3
En Canva
Canva es una de las herramientas más completas que siempre conviene tener a mano y cuenta también con una sección de fondos virtuales para Zoom que podemos descargar directamente desde la página web para usar en nuestras videollamadas. Los fondos son de todo tipo: desde dibujos hasta eventos deportivos o colores difr4entes que permitirán que no se vea lo que hay detrás pero sin molestar ni distraer. También, cómo no, todo tipo de paisajes o diseños de oficinas, casas y hasta ciudades que podemos poner de fondo para nuestras videollamadas.
El funcionamiento es sencillo porque solo debemos descargar la imagen de Canva y guardarla en nuestro ordenador para después subirla a la herramienta que queramos.
Cambiar el fondo
Podemos seguir unos pasos sencillos para cambiar el fondo en Zoom, en videollamadas de Skype o Microsoft Teams.
En Zoom
Zoom se convirtió en una de las herramientas más utilizadas durante el confinamiento por coronavirus tanto para reuniones online de trabajo como para conversaciones o reuniones familiares. Permite todo tipo de opciones y una de ellas es la función de fondo virtual donde podemos mostrar una imagen o vídeo de fondo durante una reunión de Zoom si no queremos que aparezca lo que tenemos detrás. Si es una pared uniforme y de un color llamativo será más sencillo que te recorte de forma automática para llevarte a estas escenas pero suele funcionar incluso si detrás hay una pared con gotelé o está cualquier lugar de tu casa.
Para activar el fondo virtual en Zoom tenemos que seguir unos pasos:
- Iniciamos sesión en la página de Zoom
- Vamos al menú de navegación y a “Administración de cuenta”
- A continuación, “Configuración de la cuenta”
- Hacemos scroll hasta “En la reunión (Avanzada)”
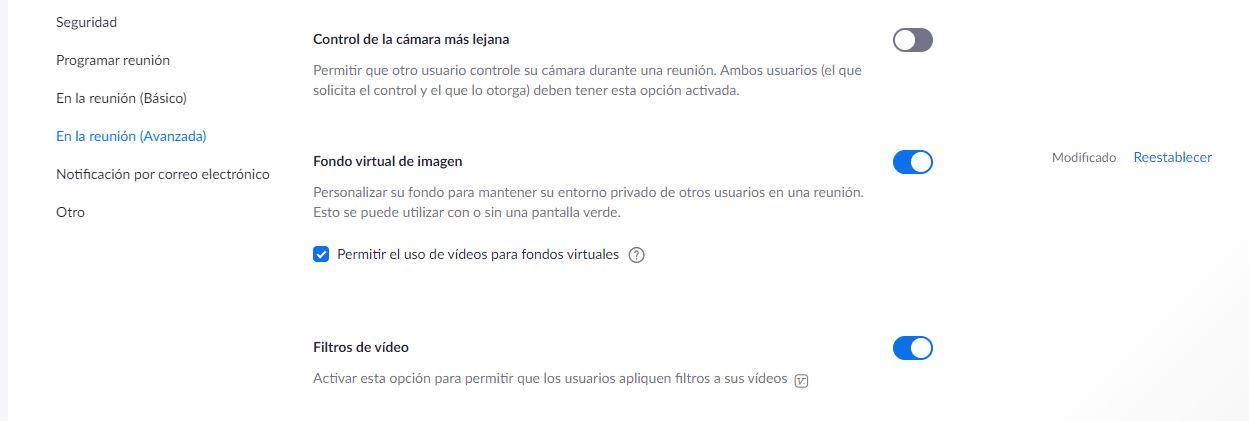
Una vez aquí tenemos que activar el botón de Fondo virtual de imagen. Zoom explica lo siguiente: “Personalizar su fondo para mantener su entorno privado de otros usuarios en una reunión. Esto se puede utilizar con o sin una pantalla verde”
Cuando ya hayas activado los fondos, tenemos que ir a una llamada o reunión. Haz clic derecho sobre la pantalla de la reunión y elige “Seleccionar fondo virtual”. Esto automáticamente nos llevará a una galería en la que podemos elegir “None” y “Desenfoque”. Pero también encontrarás un “+” que permite añadir todas las imágenes que quieras desde tu ordenador y que previamente habrás descargado.
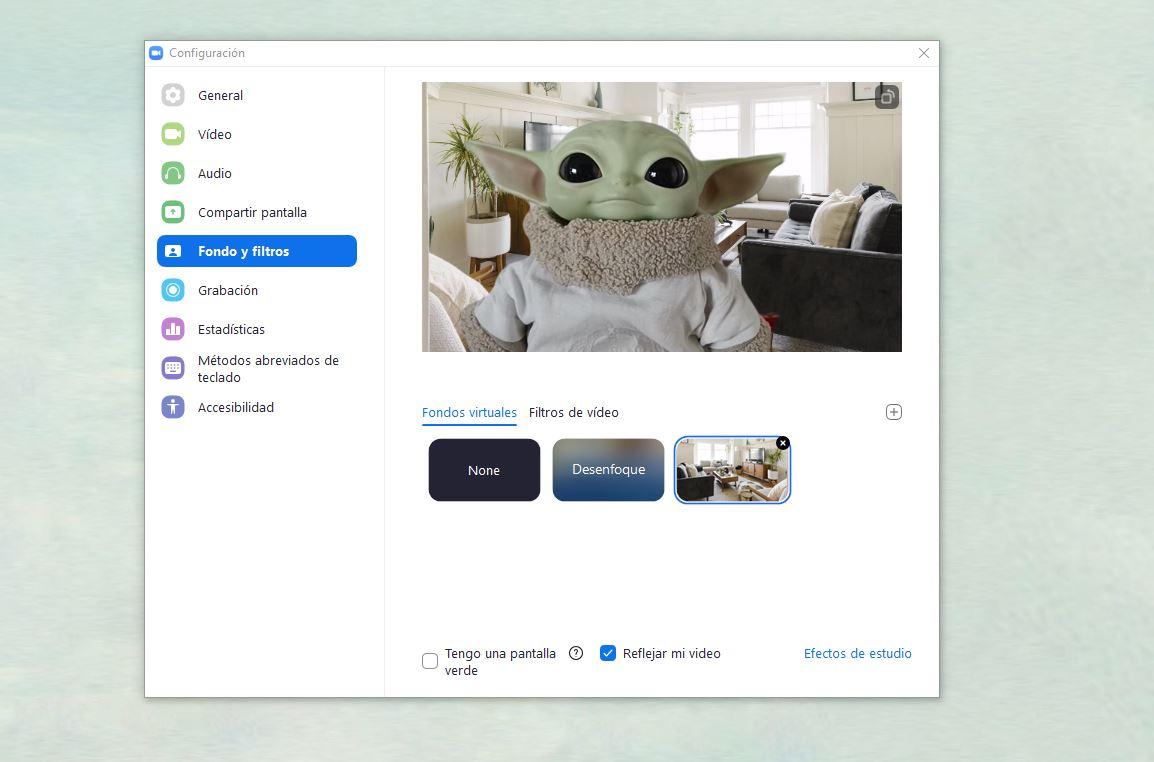
Puedes ir cambiando durante la llamada y elegir todas las imágenes que quieras de tu galería del ordenador. Basta con tenerlas añadidas e ir eligiendo una u otra.
Los fondos que podemos usar en zoom no tienen restricciones de tamaño aunque se recomienda que coincida con la relación de aspecto de la cámara según tengamos configurada. Además, Zoom explica que lo aconsejable es utilizar un fondo de imagen con resolución mínima de 1280 x 720 píxeles si no tienes claro cuál es la relación de aspecto de la cámara. Automáticamente, como ves en la captura a continuación, te irá detectando y se irá recortando tu silueta de forma rápida sin que se noten cortes.
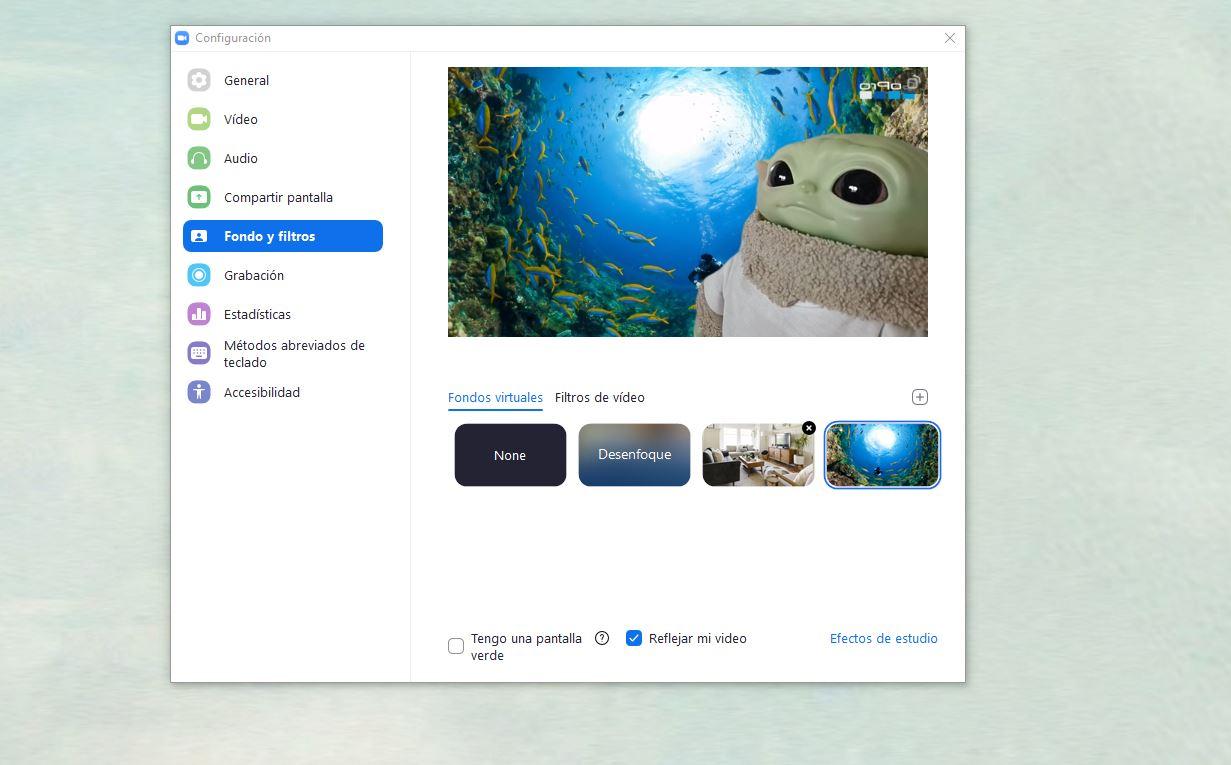
En Skype
Si vas a usar Skype, uno de los grandes clásicos de reuniones online y videollamadas, puedes personalizar e fondo o desenfocarlo para que no sea vea lo que hay detrás. Podemos hacerlo durante la llamada o configurar la apariencia a través del menú de configuración para que siempre aparezca este fondo.
Lo haremos durante una llamada y no antes ni después. Durante una llamada, debes tocar sobre el icono de la cámara y botón de vídeo. Una vez aquí, toca en los tres puntos que verás para abrir el menú y ve a “Más”. Entre las opciones, selecciona “Elegir efecto de fondo” en el escritorio. Una vez que estemos en esta opción tenemos varias opciones: podemos desenfocar el fondo que tengamos (la habitación en la que estemos) o podemos elegir efecto de fondo para que aparezcamos en otro lugar diferente sin que se vea nuestra casa.
También podemos configurar el efecto de fondo de Skype directamente desde los ajustes de la aplicación sin necesidad de estar e una llamada. Podemos hacerlo desde el apartado configuración para que siempre haya uno por defecto:
- Vamos a Skype y abrimos la aplicación
- Tocamos en los tres puntos de la esquina superior izquierda
- Abrimos el apartado de Configuración
- En el menú de la izquierda vamos hasta “Audio y video”
En la parte superior veremos la vista previa y bajo ella un carrusel donde encontramos efectos de fondo. Podemos elegir el que nos guste o tocar sobre los tres puntos para buscar más efectos disponibles que utilizar en nuestras videollamadas. Verás, como se aprecia en la captura a continuación, que puede aparecer tu silueta en una oficina o cualquier otro lugar que se nos ocurra.
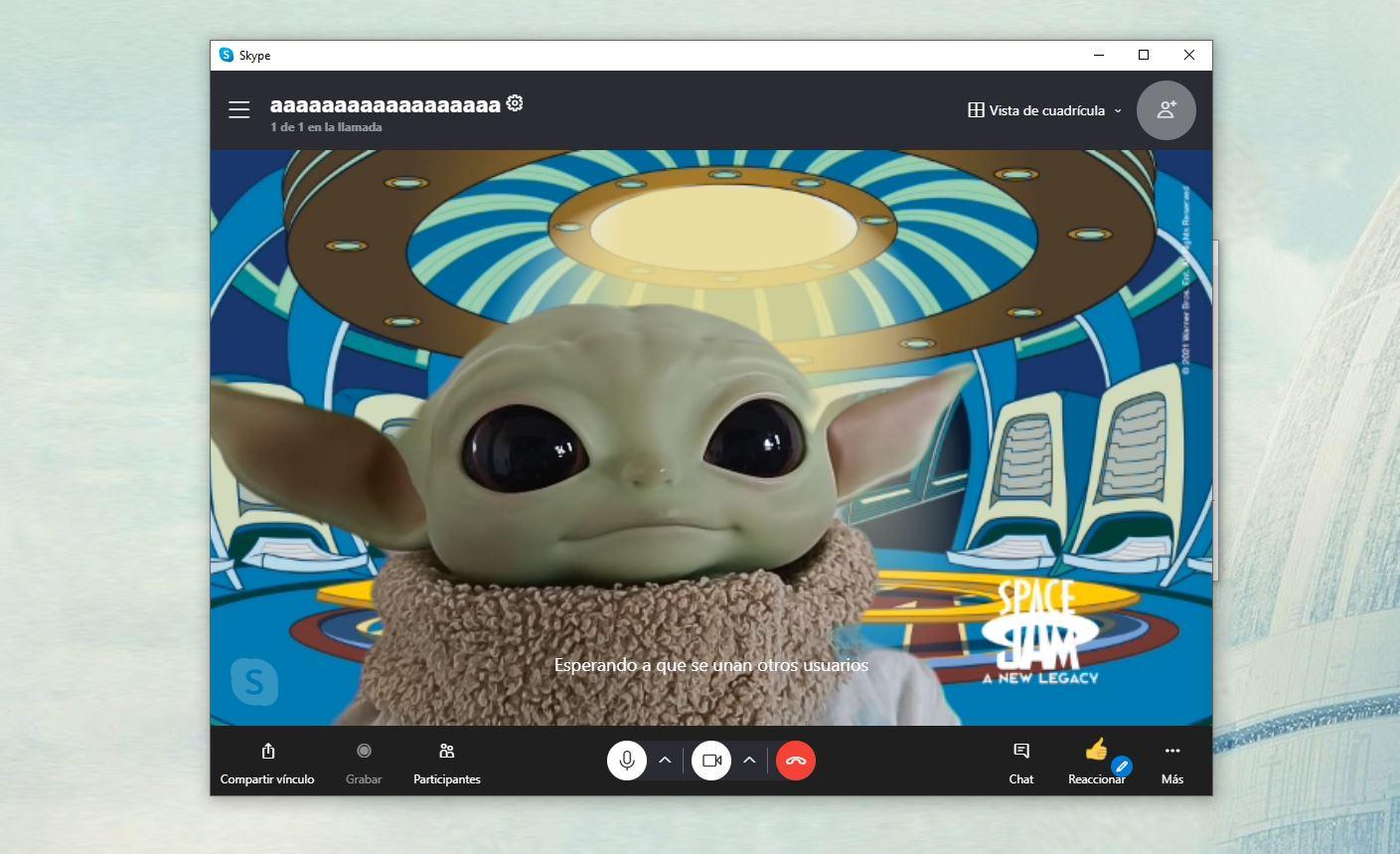
Otro modo divertido y diferente es el “Modo junto” de Skype que podemos usar desde la aplicación de escritorio. Lo que hará es que no veremos a las personas de una reunión en la clásica vista de cuadricula sino personalizando el fondo de todos. Cuando estés en una videollamada o reunión puedes tocar en “Cambiar vista” y elegir “Modo Juntos”. Automáticamente se activarán las diferentes fuentes de video en “un espacio virtual” en el que aparecéis todos y no en formato cuadrícula. Todas las personas de la videollamada podrán ser parte de varias escenas entre las que puedes elegir como una reunión con asientos reales, un aula o una barra de bar…
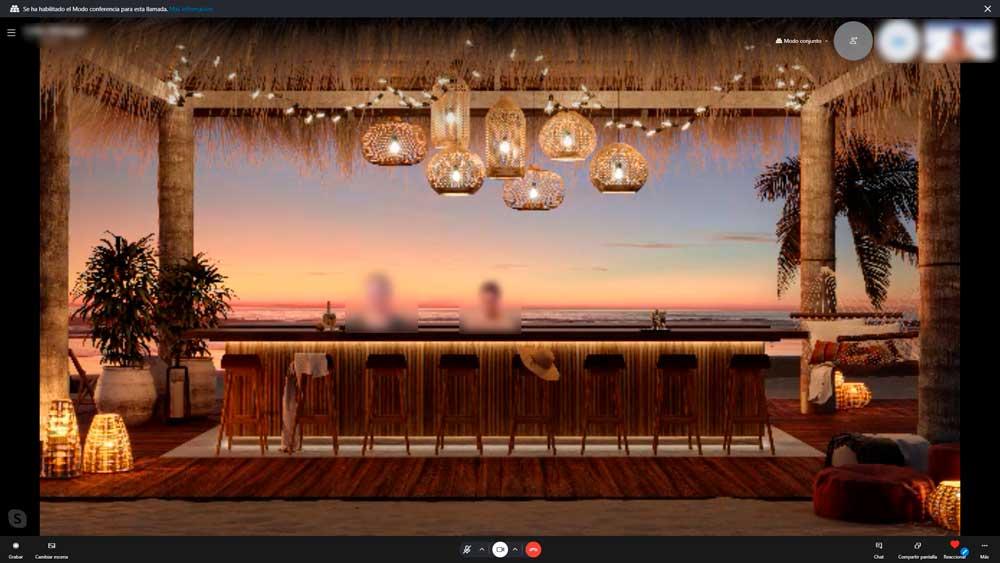
En Microsoft Teams
Una vez que has iniciado una sesión en Microsoft Teams también puedes modificar el fondo para que sea vea lo que quieras y automáticamente detectará tu cuerpo, te silueteará y permitirá que cambies lo que aparezca detrás de ti en la videollamada. No tenemos que activar nada previamente en la configuración sino que únicamente debemos ir a una llamada o reunión y elegir aquí el fondo que nos interese.
Vamos a los tres puntos de la parte superior de la videollamada y tocamos sobre ellos. Se abrirá un menú desplegable con una serie de opciones y debemos elegir “Aplicar efectos de fondo”. Se abrirá una barra a la derecha con todas las opciones y diseños entre las que podemos elegir para poner de fondo de videollamada.
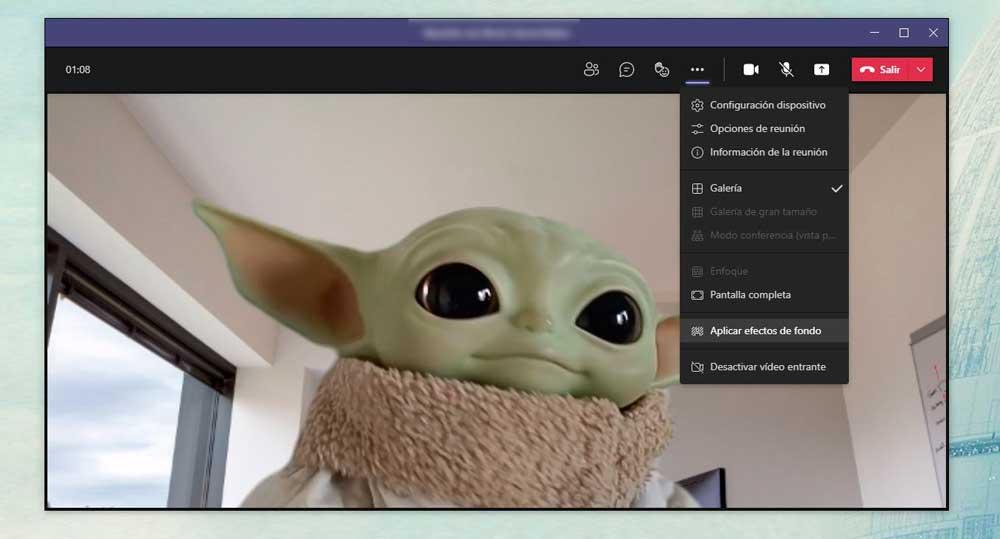
Hay una serie de efectos que vienen por defecto o fondos que están disponibles y que pueden ser estacionales como es el caso de los promocionales de la película Space Jam que vemos en pantalla, por ejemplo. Pero también hay otros donde veremos habitaciones, casas, despachos, etc. Una vez que escojas uno tienes dos opciones: tocar en “Vista previa” o en “Aplicar”. La primera nos dirá cómo queda el fondo y la segunda nos permitirá añadirlo de forma definitiva para que todas las personas de la reunión nos vean sin necesidad de que se vea nuestra casa.