Ver canales gratis en la tele se ha convertido en una moda desde 2021 y que nos permite muchas opciones para ver la tele por Internet más allá de la TDT. En este caso, podemos ver los canales de Pluto TV desde la Smart TV LG con acceso a contenidos online sin coste y de todas las temáticas posibles. Si quieres saber cómo, te lo explicamos en los próximos párrafos: qué es, cómo instalar.
La llegada de las Smart TV al mercado supusieron un importante punto de inflexión en la forma en la que consumimos contenido. Su irrupción nos ha permitido poder consumir una amplia variedad de contenido en nuestra televisión sin necesidad de tener que instalar ningún otro dispositivo con el que poder alcanzar nuestro objetivo. Sin embargo, en función de la marca de nuestra Smart TV, es posible que tengamos algunas dudas a la hora de acceder a ciertas plataformas de streaming, como es el caso de Pluto TV.
Debes tener acceso a Internet y una Smart TV de la marca LG con una versión compatible. Si es así, desde mayo de 2021 podemos tener Pluto TV instalado sin importar qué operador tengas y sin necesidad de registrarnos. En este artículo te contamos todo lo que puedes saber para que puedas disfrutar de Pluto TV de con normalidad en tu dispositivo.
Qué es Pluto
Pluto TV es una plataforma AVOD o, lo que es lo mismo, advertising based video o demmand. Es decir, una plataforma de video en streaming con anuncios. Contenido bajo demanda o canales en directo es lo que ofrece Pluto. Y lo mejor: es gratis. Es gratis y no necesita registro por lo que podemos usarlo en las diferentes aplicaciones compatibles o a través del navegador. Está disponible en España sin coste, sin ningún pago, sin registro. Solo tenemos que elegir lo que queremos ver y tocar en “ver ahora” tanto si es un canal como si es una serie o película diferida.
Lo único que exige Pluto TV es conexión a Internet, recomienda una conexión estable de más de 5 Mbps para asegurarnos que va a funcionar bien y de forma fluida. ¿Y los anuncios? No hay grandes bloques de anuncios de diez minutos como en los canales de la TDT sino que simplemente debes ver uno o dos anuncios al inicio del contenido y algunos durante la emisión, aunque dependerá del canal, etc.
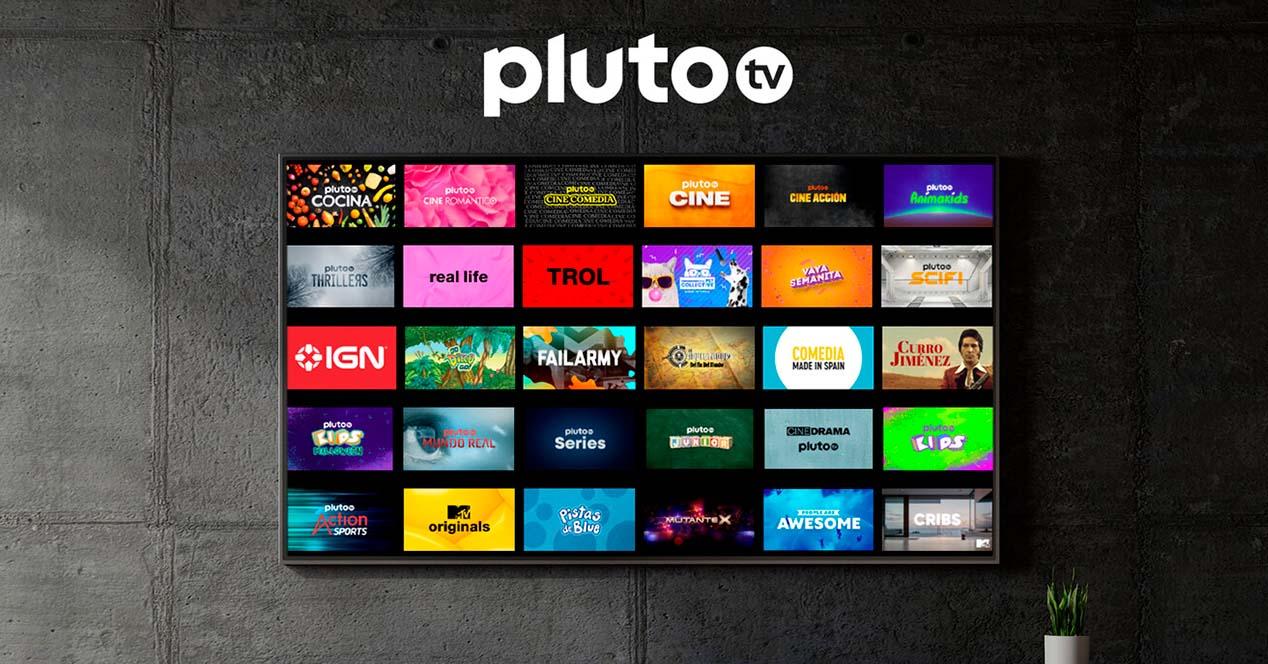
Televisores compatibles
Desde mayo de 2021, la aplicación de Pluto TV está disponible para las Smart TV de LG con el sistema operativo webOS. La aplicación ya estaba disponible para los televisores de LG en México antes, pero desde dicha fecha está también en España para todos los usuarios que quieran ver la tele gratis desde el televisor, aunque no tengan ningún paquete de TV contratado con su operador. Solo hay que ir a la sección de aplicaciones e instalarla.
Los televisores inteligentes de Sony, Samsung, LG y Vizio son compatibles, además de cualquier otro televisor que tenga Android TV, Apple TV, Tizen o webOS. En el caso de webOS, sabemos que la aplicación está disponible en la tienda de aplicaciones así que basta con que la busques en ella y sabrás si tu televisor es compatible o no, dado que la propia compañía no da detalles de los modelos que sí pueden verlos y los modelos que no. En cualquier caso, en Samsung sabemos que son modelos desde 2016 en adelante así que en marca LG será similar. También se puede ver Pluto TV en otros dispositivos como Amazon Fire TV, Roku, Windows y PlayStation.
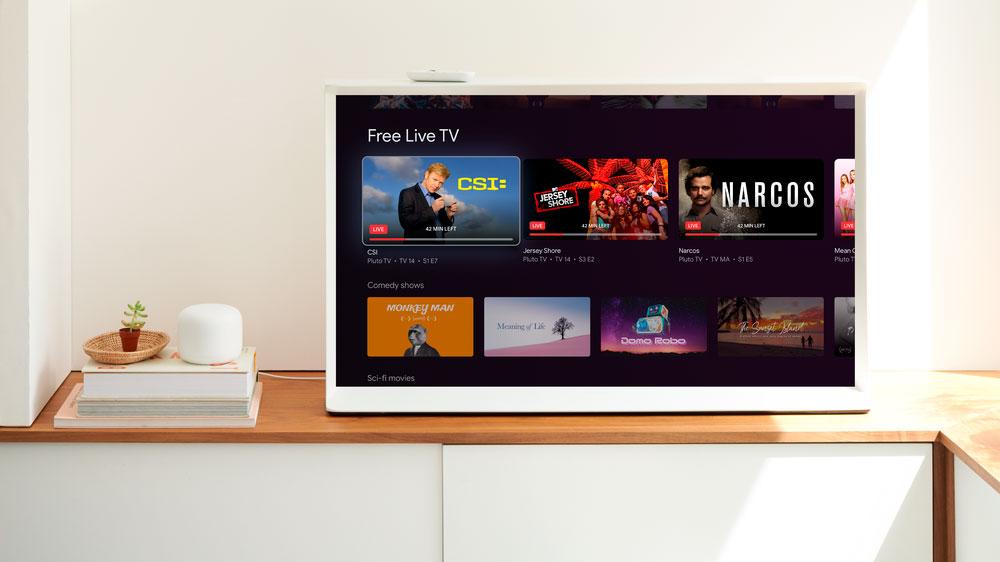
Cómo instalarlo en Smart TV LG
Si quieres instalar Pluto en una Smart lo primero que debemos tener en cuenta es que nuestra tele esté conectada a Internet en ese momento. Una buena conexión y estable para poder descargar aplicaciones y posteriormente hacerla funcionar. Lo primero que debemos hacer, más allá de comprobar que tenemos conexión a Internet, es asegurarnos que nuestra televisión está actualizada al último modelo del sistema operativo webOS.
Los pasos pueden variar dependiendo del modelo pero en todos ellos encontraremos el acceso a LG Content Store. Es posible que debas tocar en el botón Home de tu mando y acceder a las tres líneas de la esquina inferior derecha de la pantalla. O bien que debas desplazarte hasta el menú inferior, como te explicamos ahora.
- Encendemos el televisor
- Cogemos el mando de la Smart TV LG
- Vamos a la parte inferior de la pantalla
- En el menú, vamos a la LG Content Store
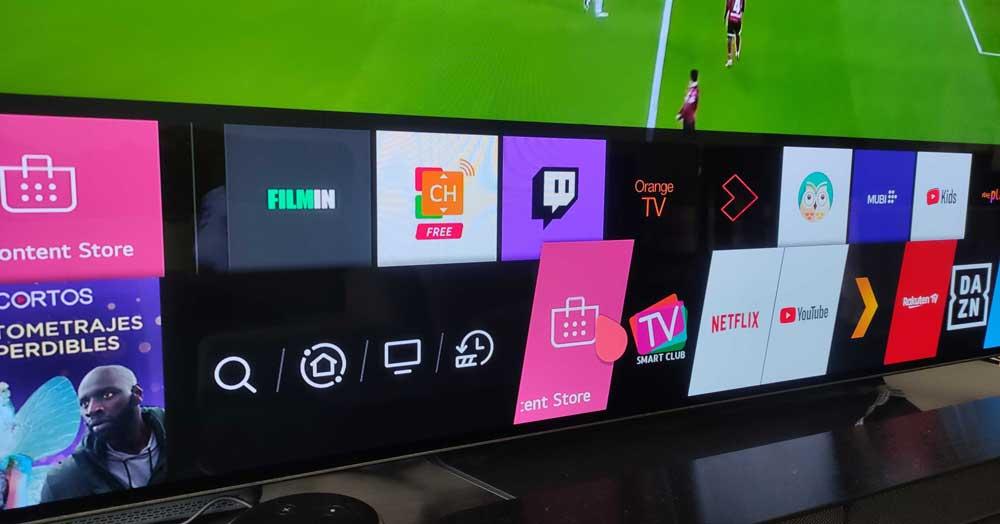
- Aparecerá un buscador en la parte superior de la pantalla
- Usa el mando para manejar el teclado
- Escribe Pluto
- Nos aparecerá el resultado de la app
Aquí veremos una serie de datos: el tamaño que ocupa la aplicación, el precio de la misma (en este caso, gratuito) y los requisitos que necesita para funcionar. Además, también veremos la versión concreta de la app que vamos a descargar y la última actualización de la misma para saber si es una versión actual o no.

Cuando ya hayamos decidido que queremos la app, simplemente debemos tocar en “Instalar” en el botón rosa que hay en la pantalla que ves como en la captura a continuación. Solo debemos esperar unos segundos o un par de minutos que se complete la instalación e iremos a “mis apps” y abriremos Pluto.
No necesita registro ni necesitamos pagar nada sino que la aplicación automáticamente nos muestra una interfaz donde podemos elegir entre los cientos de canales disponibles o el contenido a la carta. Eso sí, como hemos dicho antes, tenemos que ver anuncios en Pluto TV si queremos poder usar el contenido.
Cómo usar si la tele no es compatible
Una de las causas por las que resulta posible que Pluto TV no aparezca en nuestro dispositivo tiene que ver con la compatibilidad. Si bien es cierto que actualmente la mayoría de las televisiones inteligentes son compatibles con esta app, puesto que no requiere de ninguna de especificación concreta que no tengan la inmensa mayoría de las televisiones inteligentes.
Si no te aparece la aplicación de Pluto TV siguiendo los pasos anteriores o sabemos que no es compatible con nuestro modelo en concreto, tenemos dos opciones: usar el navegador u otros dispositivos. En el caso del navegador puede ser algo bastante incómodo pero una opción válida si lo necesitas de forma inmediata y no tienes acceso. Simplemente, debes ir al navegador de tu Smart TV y a la página de Pluto TV. Desde aquí verás una interfaz similar con todas las opciones y podremos elegir entre el contenido en directo o el contenido a la carta.
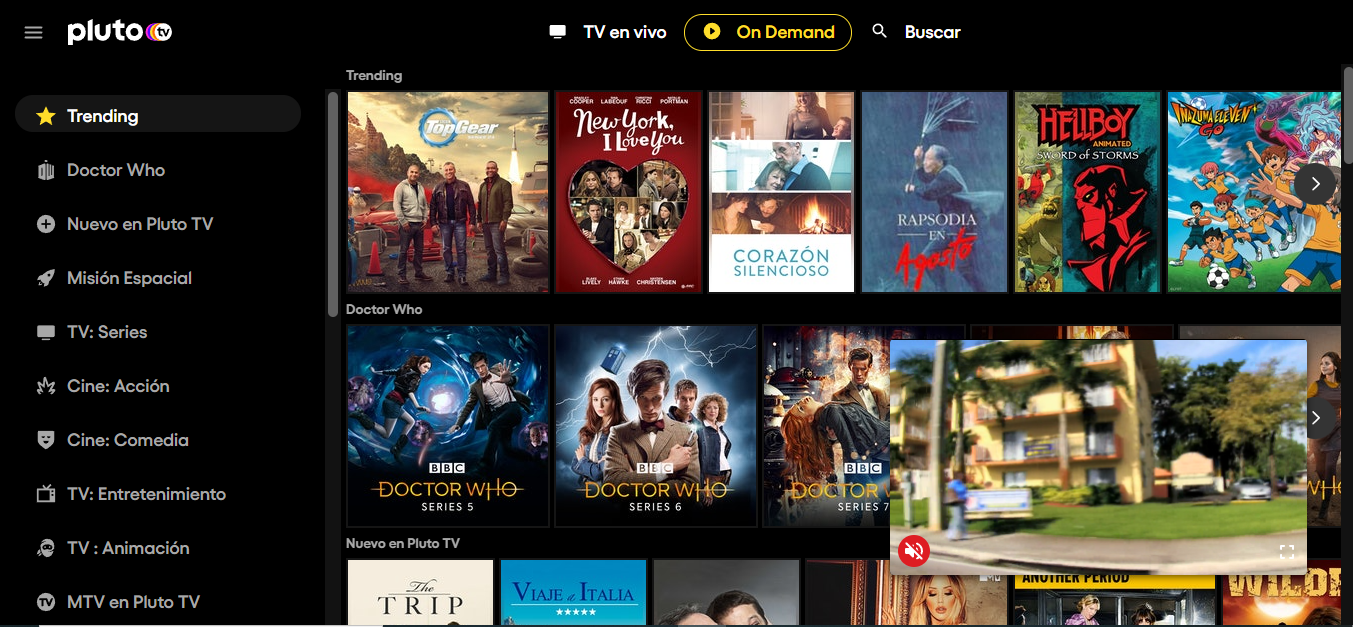
Si no quieres usar el navegador sino la app como tal, debemos recurrir a otros dispositivos que nos otorguen la compatibilidad necesaria con Pluto TV. Pluto es compatible con aparatos como Chromecast con Google TV, por ejemplo, o con dispositivos como el Amazon Fire TV en todos sus modelos a la venta. Además, en otros sticks y decos (como el de tu operador) como puede ser Roku… O en tu consola PS4 o Xbox desde donde puedes descargar la app y utilizarla.

Simplemente, debes elegir cualquiera de los aparatos compatibles, comprarlo y seguir los pasos de instalación. Todos ellos nos permiten tener Internet aunque nuestro televisor sea antiguo y nos aseguran compatibilidad no solo con Pluto TV sino con cualquiera otra aplicación como Netflix, Disney y las demás.
Otra opción es que accedas a Pluto TV a través de un dispositivo compatible como tu teléfono móvil o incluso el ordenador, y mandes la señal al televisor por ejemplo mediante Chromecast aunque este no incluya Google TV. El hecho de que incluya Google TV quiere decir que vamos a poder instalar la aplicación en el Chromecast directamente, pero si no lo tiene nos hará las veces de receptor de la señal que le mandemos. En el caso del móvil podremos enviar la señal al Chromecast directamente desde la aplicación, aunque también podemos enviar la pantalla del navegador.
Si, por el contrario, estamos usando el PC, será tan fácil como acceder a la página web de Pluto TV, y si estamos usando Google Chrome abriremos el menú de configuración de los tres puntos que encontramos en la esquina superior derecha. Una vez abierto nos vamos hasta “Enviar” y elegimos el dispositivo compatible. Aquí debería aparecer el Chromecast. Haciendo clic en este no deberíamos tener ningún problema en poder ver cualquier contenido de Pluto TV en cualquier televisor al que le conectemos un Chromecast. Aunque ya sabes que para cambiar de canal, elegir contenido y realizar cualquier acción por este método, la tendremos que llevar a cabo desde el dispositivo de origen y no desde el televisor.
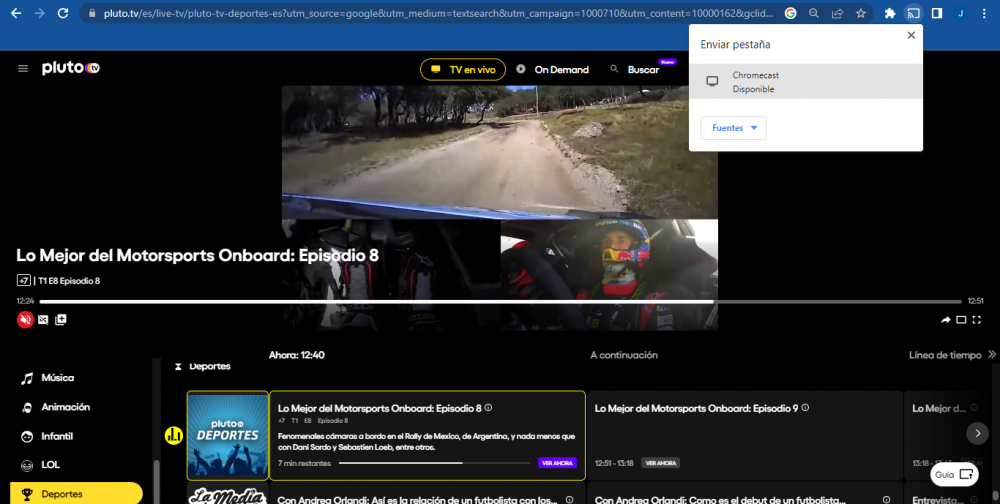
¿Es compatible con LG Channels?
Hay personas que han notificado errores cuando se implementa Pluto TV en una Smart TV LG. El más común es que los canales de Pluto dejan de funcionar cuando se ven desde en la lista de LG Channels, pero sí funcionan a través de la aplicación. La solución puede ser ir a «Todas las configuraciones / Canales», luego apagar y encender de nuevo el interruptor de LG Channels. Esto parece que recarga los canales de Pluto TV en la lista de canales y permite que funcione sin problemas.
Otra solución puede ser desinstalar la aplicación de Pluto TV y volverla a instalar. En ocasiones, las actualizaciones no se hacen correctamente y pueden derivar en errores durante su uso. No obstante, ninguno de los dos tipos de canales muestran incompatibilidades mientras se usan a la vez. Lo más recomendable es usar Pluto TV desde su propia aplicación para que no haya problemas, en lugar de mezclarla con los canales de la televisión TDT o los LG Channels.
Si el error no persiste, se recomienda contactar con el servicio técnico para comprobar que no se trata de cualquier otro error subyacente. Es importante tener en cuenta que Pluto TV, al igual que ocurre con otras plataformas de streaming, cuenta con su propio servicio técnico para poder ayudar a los usuarios. Por lo que, en el caso de que no encontremos una solución adaptada a nuestras necesidades y no consigamos acceder a la app desde nuestra Smart TV de LG, siempre podemos acudir a ella para poder asegurar la cobertura de todas nuestras necesidades al respecto. Además de la página de resolución de problemas, a la que podemos acceder desde este enlace, también cuenta con una sección de asistencia general que podemos consultar para poder acceder a todas las cuestiones que resultan más habitulaes.

