En los últimos años hemos visto cómo el consumo de contenido en streaming de cine y series se ha convertido en una de las principales formas de ocio de millones de personas en todo el mundo. Netflix, Amazon Prime, HBO, Disney Plus… la oferta es ya tan grande que muchas veces tardamos más en decidir qué es lo que queremos ver que en verlo.
Este tipo de servicios tienen un montón de ventajas frente a la televisión tradicional. La primera de ellas es la carencia (salvo en Movistar Plus) de anuncios antes y durante la emisión. La segunda e igual de importante que la anterior es que nos permiten disfrutar de cualquier serie o película en el idioma original en el que ha sido rodada activando el idioma original y los subtítulos. Pero, ¿Qué pasa si estamos viendo la tele en un canal tradicional sin plataformas de por medio? Pues no pasa nada, ya que afortunadamente el cambio de idioma no es algo que solo se pueda hacer desde Netflix, HBO o Disney Plus, sino que también es posible hacerlo directamente desde nuestra televisión.
Vamos a ver cómo puedes poner el idioma original (o volver al español) en cuatro marcas de televisores distintos. Para ser más exactos lo haremos sobre los televisores de las marcas coreanas Samsung, LG, en la japonesa Sony, en las chinas Hisense y Xiaomi, y en la neerlandesa Philips.
Pero antes de nada recuerda que si casi todos los modelos de televisores de una misma marca suelen tienen un OSD o menú de configuración similar, quizás en algunos casos (sobre todo si el televisor es un modelo muy antiguo), nos encontremos con la situación de que las opciones se encuentran en una ruta o apartado distinto del que os vamos a mostrar.
También debes tener en cuenta que no todos los canales ofrecen las emisiones con varios canales de audio a la vez, dependiendo del emisor habrá más o menos opciones disponibles. Además, cada canal codifica el nombre de los idiomas de forma distinta. En el caso de que sean canales que emitan en España el idioma principal siempre va a ser el español, pero los idiomas adicionales podrían ser inglés, alemán, francés etc., o simplemente “original”. Por lo que veremos cada paso que tendremos que seguir dependiendo de la marca de TV que tengamos en casa.
Samsung
En primer lugar, revisamos las diferentes opciones de configuración del idioma que encontramos en los televisores Samsung. Te contamos cómo cambiar el idioma en la televisión, cómo cambiar el audio de los vídeos por USB y cómo solucionar los problemas de idiomas en el sonido más comunes en Samsung.
Cambiar el idioma
Cambiar el idioma de una TV normalmente apenas nos llevará unos segundos. Todo dependerá de si sabemos acceder a los ajustes. Por tanto, en el caso de que tengas un televisor de la popular marca surcoreana los pasos a seguir para poder cambiar el idioma de audio son los siguientes:
- Enciende tu televisor.
- Accede al menú de Configuración.
- Dentro de este menú accede a “Sonido – Emisión – Opciones de audio”.
- Por último, elige el idioma de audio que quieras (y que el canal o programa te permita).
En función del modelo de TV Samsung que dispongas es posible que el cambio de idioma esté ubicado en otro lugar del menú. Y es que no siempre podrán llegar a servirnos los pasos anteriores. Por lo que si el proceso anterior no te ha servido prueba con esta opción alternativa:
- Pulsa el botón de la Casa en el mando a distancia.
- Ve a Configuración / Emisión / Configuración para expertos / Opciones de audio.
- En ese submenú verás el idioma seleccionado para reproducirse siempre que esté disponible.
- Puedes modificarlo a tu gusto pulsando en Configuración del idioma de audio.

Cambiar audio de un vídeo por USB
Es posible que te preguntes si se puede cambiar el idioma de audio en una película desde un dispositivo USB. Aunque no es un contenido propio del televisor, puede ser frustrante ver una película con un idioma que no hablamos. Y lo mismo puede pasar con los subtítulos.
Sabemos que se puede eliminar o cambiar la pista de audio desde el ordenador, ¿pero se puede seleccionar la pista de audio desde un televisor Samsung? Lo cierto es que no. En principio esto dependerá de si el archivo externo admite sonido multipista. Mientras vemos un video, presionaremos el botón de Selección > Opciones > Idioma de audio para explorar las opciones disponibles. Sin embargo, los televisores Samsung no suelen ofrecer esta función.
Aunque la pista principal del archivo está en otro idioma, como el televisor no puede seleccionar pistas en otros idiomas, no podremos cambiar el sonido de una película que vemos desde un USB. ¿Esto afecta a todos los archivos MKV? Sí. Así que lo mejor es usar un programa de ordenador que nos permita configurar la pista principal. Otras marcas de televisores sí permiten cambiar de idioma, aunque el archivo no esté integrado en el propio televisor. Sin duda, es un grave fallo de los Samsung TV.
Problemas y soluciones
En este tipo de televisores puede que te encuentres con el problema de que el audio se te ha cambiado, has vuelto a la configuración y todo estaba bien pero después, al apagar el televisor y volver a encenderlo continuaba sin escucharse tal y cómo habías configurado previamente. Si te sucede esto, te comentamos cómo puedes solucionarlo para cambiar el audio a tu idioma y que no tengas estos problemas. Es más fácil de lo que imaginas.
Esto suele suceder cuando sintonizas un canal autonómico con un idioma diferente al español. Como la película o serie o contenido que estás viendo se encuentra doblada a este idioma, el televisor lo cambia al original porque no encuentra en castellano. Para poder solucionarlo tendrás que ir al menú y seguir los pasos que te indicaremos a continuación:
- Primero, toca en la opción de Emisión.
- Selecciona la pestaña de Opciones de audio.
- Entra en Idioma de audio.
- Verás las opciones de audio principal y audio secundario.
- En una de ellas pon el español y en la otra indica el idioma autonómico de referencia.
Así habrás acabado con este problema y podrás ver que ya escuchas la televisión con normalidad en el idioma que tú quieres, y que habías configurado desde los ajustes de la TV. Estas instrucciones pueden cambiar si lo que quieres es que puedas escuchar otros idiomas, en las que elegirás los que te interesa.
Televisores LG
A continuación, revisamos todas las opciones que tienes para cambiar el idioma del audio en los televisores LG. Te contamos cómo escoger el idioma del audio para todos los canales, pero también cómo configurar el idioma de audio de un solo canal y de los subtítulos.
Cambiar el idioma de todos los canales
En el caso de los televisores LG podemos elegir un idioma de audio para todos los canales, de modo que si quieres escuchar en inglés todos los canales que emiten con este idioma, puedes establecer inglés como idioma principal y español como secundario. Y es que cuando activas esta opción el televisor es capaz de comprobar automáticamente si el canal emite en varios idiomas y si entre ellos está el que has elegido como principal, este se cambiará automáticamente. Vamos a ver cómo puedes hacerlo:
- Enciende tu televisor LG.
- Accede al menú de Ajustes.
- En el apartado General elige la opción Idioma.
- Y, una vez dentro de ese apartado, podrás elegir el idioma principal y secundario que quieras.
Por lo que, al igual que hemos visto en otras TV, no solamente contaremos con una opción principal como idioma a la hora de ver contenidos, sino que también conseguiremos tener una segunda opción secundaria para que sea más fácil elegir en caso de que no queramos siempre oír el mismo idioma una y otra vez.

Cambiar solo un canal cuando lo estamos viendo
Si lo que quieres es cambiar el idioma de audio de un canal concreto en el momento en el que lo estás viendo también es posible. Para hacerlo puedes pulsar en el mando Magic Control el botón de mando virtual y seleccionar Idioma de audio. Aquí el televisor te mostrará los idiomas disponibles para el canal que estás visualizando y directamente puedes seleccionar el que quieras.
Además de con el mando Magic Control puedes hacer esto desde los Ajustes de tu televisor. Solo tienes que entrar en el apartado Canales, seleccionar la opción Idioma y accede a la pantalla de selección donde podrás elegir el idioma que quieras entre las opciones que te ofrezca.
Cambiar el idioma de los subtítulos
Además de cambiar el idioma de audio de un canal o de varios en una TV de marca LG, te vamos a enseñar cómo cambiar el idioma de los subtítulos si los tienes activados en ese momento. Por un lado, webOS te va a permitir establecer tus preferencias de idioma de subtítulos para todos los canales. En este caso, webOS es el sistema operativo más reciente de las Smart TV de LG que transforma el uso de la televisión para hacerlo más intuitivo, rápido y divertido. Este permite navegar entre aplicaciones es muy rápido gracias a su premiado mando a distancia Magic Control.
Sin embargo, para elegir un idioma de subtítulos para todos los canales, por ejemplo, si quieres verlo con subtítulos en inglés, tendrás que establecer «Inglés» como primera elección de idioma y «Español» como segunda elección. De esta forma, el televisor comprueba si el canal emite subtítulos en varios idiomas y, si entre ellos está disponible el inglés, los mostrará automáticamente. Para establecer estas preferencias, debes hacer lo siguiente: accede al menú de Ajustes de tu televisor. Entra en el apartado Accesibilidad y luego Subtítulos, activa los subtítulos y define el idioma que se seleccionará como primera y segunda elección.
TV Sony
En el caso de Sony disponemos de dos opciones para cambiar el idioma del sonido o de los audios en el televisor. A continuación, revisamos las dos opciones y te contamos cómo debes proceder para activarlas. Las dos alternativas te permiten escoger audios en idiomas distintos.
Desde el mando a distancia
En el caso de que tu televisor sea Sony tenemos que activar una opción llamada segundo programa de audio (SAP), también conocida como programación de audio secundaria. Esto te ofrece pistas de audio tanto en idiomas distintos del idioma nativo en que se grabó en un programa, como en este. Para activarlo tienes diferentes opciones. La primera es que algunos modelos ofrecen un botón de SAP o AUDIO en el mando a distancia, por lo que solo tendrás que pulsar sobre él para ver los idiomas disponibles y elegir uno. Una alternativa bastante cómoda para que no tengamos que ir navegando por el menú de su configuración.

Desde el menú configuración
Sin embargo, no todos los controles de las TV de esta firma cuentan con este botón en concreto. Por tanto, y en el caso de que tu mando no tenga este botón la configuración de SAP, lo cierto es que podremos encontrarlo en el menú Configuración en Audio o Subtítulos. Accediendo aquí podrás cambiarlo a demanda si la opción está disponible. En función del sistema operativo que soporte tu Smart TV Sony, que podría ser Android TV o un SO nativo. En el caso de disponer de Android TV verás que el idioma original de la emisión es, de forma predeterminada, el mismo con el que esté configurado Android. Aún y todo, el proceso puede variar, muchos de los modelos tienen la opción de cambiar el idioma de esta manera:
- Pulsamos el botón Home del mando a distancia.
- Pulsamos en Opciones.
- Después pulsaremos en Ajustes de canal.
- Elegimos Configuración digital y después Configuración de audio.
Una vez aquí elegiremos el idioma principal y el idioma secundario. De esta manera podemos indicar el euskera, catalán o lo que deseemos como idioma principal y el castellano como idioma secundario. De esta manera, si la emisión tiene como disponible el idioma indicado como principal será en el que se esté emitiendo, en caso contrario veremos la TV en castellano.
Modelos Hisense
La marca Hisense proviene del gigante asiático y ha llegado para quedarse. Igual que sucede con otros fabricantes chinos, los Smart TV Hisense ofrecen grandes prestaciones a precios imbatibles. Es cierto que a nivel de calidad no son una marca destacable pero sí por las funciones y precio que ofrecen. Por último, vamos a ver cómo podemos activar esta función en un televisor de esta marca china.
En la sección «Audio»
Dependiendo del modelo de televisor Hisense que tengamos, podremos activar esta opción desde un espacio o desde el otro. La primera opción que te presentamos es muy sencilla e intuitiva y para cambiar el audio del sonido desde esta alternativa simplemente debes seguir estos pasos:
- Enciende tu televisor Hisense.
- Accede al menú principal de esta.
- Entra en Configuración de idioma.
- En la sección “Audio” que se muestra en la pantalla selecciona el idioma del canal que quieras, el original o español.

Idioma primario y secundario
Según la versión del sistema operativo que incluye tu televisor inteligente puede que el proceso de cambio del idioma del audio pueda variar. Además, debemos tener en cuenta que Hisense tiene sistema operativo propio y los menús pueden cambiar fácilmente de un modelo a otro. Otra de las maneras de modificar el idioma puede ser este:
- Pulsamos el botón Menú en el mando a distancia.
- Nos desplazamos hacia la derecha hasta llegar a la sección Configuración.
- Nos movemos verticalmente con las flechas del mano hasta llegar a Idioma del sonido.
- Pulsamos Acceder para ajustar el idioma.
- Pulsamos Acceder de nuevo para ir al submenú.
- Con las flechas del mando elegimos tanto el idioma primario como el secundario.
- Pulsamos OK y después en Volver para confirmar los cambios.
Televisores Xiaomi
En el caso de Xiaomi te contamos también las distintas alternativas que existen para las configuraciones del idioma en los televisores de la marca. A continuación, revisamos cómo puedes cambiar el idioma de la tele y cómo puedes modificar el audio de los canales de forma muy intuitiva.
Cambiar el idioma de la tele
En el caso de disponer de un televisor de la marca Xiaomi, la forma para cambiar de idioma el televisor, si no lo has hecho en los primeros pasos cuando lo estás configurando, es bastante sencilla. Lo primero será presionar el botón de encendido del mando y seguir los siguientes pasos:
- Una vez esté encendido nuestro televisor Xiaomi haremos clic en el botón «Menú» o «Home», que identificamos con el icono de una casa, como es habitual en muchas marcas.
- Lo siguiente será acceder al menú de configuración o ajustes, que identificamos con el icono del engranaje.
- Dentro de ajustes nos vamos a configuración general o preferencias del dispositivo, de nuevo identificamos con el icono de un engranaje.
- Entramos en Idioma, y buscamos el que queramos poner.
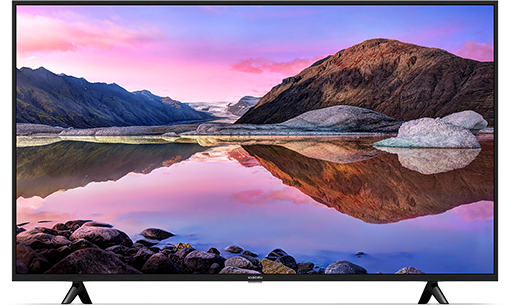
Modificar el audio de los canales
Si hablamos de modificar el audio de los canales y no el idioma de los menús del propio televisor la ruta será algo distinta. En cualquier caso lo primero será de nuevo pulsar sobre el botón Home.
- Ahora elegimos TV y pulsamos OK.
- Lo siguiente será seleccionar Audio, y de nuevo pulsamos OK para entrar. Aquí elegiremos el audio que queramos de la lista, en el caso de que en canal disponga de esta opción.
- Si pulsamos de nuevo el botón Home podremos salir de aquí.
Si queremos ver una película en su idioma original, sea este el que sea, también podemos hacerlo a través del mismo menú de Audio, y configurando el primer idioma que aparezca en la lista para que este sea «Audio Original».
Smart TV Panasonic
Otra de las marcas más vendidas en España es Panasonic. Por lo que si tienes una Smart TV en casa de esta firma, te puede venir bien saber cuáles son los pasos para cambiar el audio de los canales o el idioma del televisor inteligente en cualquier momento.
Por otro lado, este tipo de ajuste se suele hacer la primera vez que se enciende el televisor nada más comprarlo. Pero si en tu caso no es así y te la han regalado o lo has configurado mal sin querer, aquí puedes encontrar cada uno de los pasos que necesitas seguir.
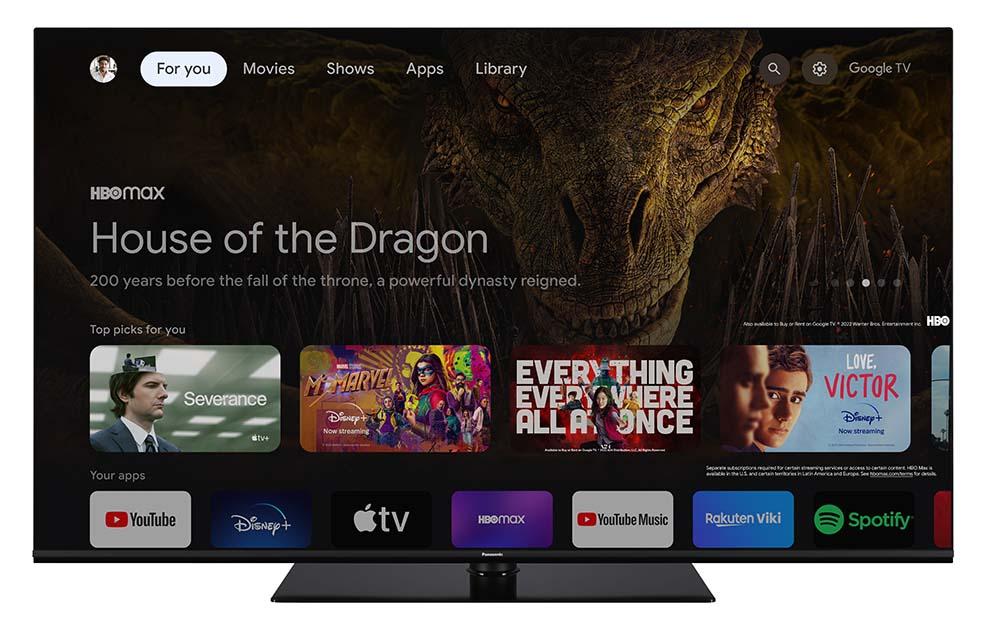
Pon otro idioma
Si la TV está para estrenar, una vez que te da el mensaje de Bienvenida la TV ya puedes elegir el idioma. Que en este caso será en español o el que quieras. Sin embargo, si te has equivocado por cualquier motivo o más adelante quieres modificar, hay que ir a las opciones de lenguaje del menú del televisor inteligente de Panasonic. Para ello, sigue estos pasos:
- Toca sobre el botón de menú del mando del televisor.
- Sitúate en Configuraciones.
- Ve a las preferencias de dispositivo.
- Selecciona la pestaña Idioma.
- Elige la opción que quieras para que cambia la lengua del sistema en el televisor inteligente.
Cambiar el audio que emita con sistema dual
En función de la película y canal, puedes conseguir cambiar el idioma rápidamente de inglés a español, o entre otras opciones. Apenas te llevará unos segundos. Por lo que únicamente debes seguir esta serie de pasos desde tu Smart TV:
- Elige el canal de televisión que quieras.
- Toca en el botón de menú de tu TV.
- Sitúate en Opciones de TV.
- Ve a Opciones Avanzadas.
- Pulsa sobre la pestaña de Bandas Sonoras.
- Puedes elegir entre diferentes alternativas, en función del contenido.
Dentro de Opciones Avanzadas, también puedes encontrar las opciones de Idioma del audio y Segundo idioma de audio. Por lo que es otra alternativa que tienes disponible en los televisores de Panasonic.
Philips
Si lo que quieres es cambiar el audio en un modelo de televisor Philips, puedes hacerlo también en los modelos de la empresa neerlandesa fácilmente desde el botón de menú que encontrarás en el mando. A continuación, te contamos los pasos a seguir para cambiar el audio y también cómo debes proceder si no entiendes el idioma y no consigues llegar al menú.
Cómo cambiar el audio
Puede que la configuración cambie según el modelo, pero será más fácil de lo que imaginas llegar hasta él. Básicamente, porque esta opción que nos permitirá modificarlo estará siempre en los ajustes del televisor, por lo que no será muy complicado llegar hasta ese menú en concreto.

Te desplazarás hasta la opción de ajustes y te debes mover por la sección Todos los Ajustes. Desde allí irás a los Ajustes de Idioma en Idioma. Tendrás que dar a idioma del audio principal y del audio secundario, aunque puede que te encuentres con otras opciones que te interesa como idioma de menú, subtítulos principal y secundario, teletexto principal y secundario. Ahora, tendrás que moverte con los botones a cada una de las secciones que te interesa y allí ves el idioma que te aparece. Si quieres cambiarlo, tendrás que moverte hasta la opción de idiomas dando a la derecha e irás subiendo o bajando a tu conveniencia. Los pasos a seguir serán estos:
- Ve a Menú.
- Da a Ajustes.
- Todos los Ajustes.
- Idioma.
- Cambia la configuración según tus intereses.
Cambiar el idioma en el menú si no entiendo el idioma
Algo que también nos puede pasar es que queramos modificar el idioma del menú de nuestro televisor Philips, pero no sepamos llegamos llegar hasta la opción de configuración correcta debido a que precisamente no entendemos el idioma que está establecido de serie, o que de algún modo se ha cambiado, y no sabemos revertirlo. Te mostramos el atajo directo del menú a través del mando a distancia, para que sepas volverlo a poner en español (o en el idioma que tú quieras), y no tengas que ir probando hasta dar con “la tecla”.
- En el mando a distancia pulsaremos el botón MENU, a través del cual accederemos al menú principal de nuestro televisor.
- De arriba hacia abajo, vamos hasta el quinto elemento de este menú principal haciendo uso de las flechas de desplazamiento del mando.
- Una vez aquí, nos vamos hacia la derecha presionando una sola vez las flechas del desplazamiento del mando, y accedemos al submenú.
- En este submenú elegimos la primera opción, y de nuevo con las flechas de desplazamiento nos vamos hacia la derecha sólo una vez.
- Ahora pulsamos hacia arriba o abajo (confiamos en que puedas detectar tu idioma por su nombre), y presionamos OK en el mando a distancia para confirmar nuestra selección.
- De nuevo, le damos a MENU para salir, y ya lo tenemos listo.

