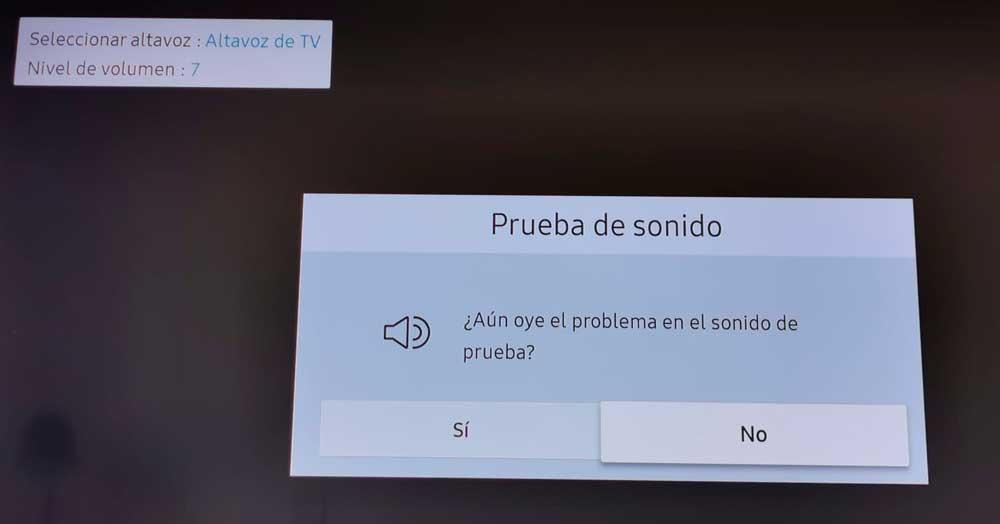Si has comprado una nueva televisión es importante ajustar todos los detalles antes de empezar a disfrutarla. Para que la calidad sea la mejor, tenemos que dedicar algunos minutos a configurar la Smart TV para poder elegir correctamente algunos aspectos como el brillo, el contraste, el color, la nitidez o el balance de blancos. Repasamos todos los ajustes que debes modificar cuando compras una Smart TV.
Cuando compres una nueva televisión, querrás que la calidad sea máxima así que recopilamos algunos de los ajustes que debes modificar antes de empezar a ver en ella las mejores series de Netflix o para ver todo el fútbol. Solo unos cuantos cambios permitirán que notes una gran mejora en la calidad aunque dependerá de cada uno, de nuestros gustos o de qué uso vamos a darle al televisor que configuramos.
No hace falta que aprendas a configurar la Smart TV como un experto sino que hoy nos centramos en aspectos muy básicos y para principiantes, sin nociones avanzadas sobre la televisión sin conocimientos sobre los ajustes que hay que hacer a la misma.

Ajustes de Internet
Si tienes una Smart TV es porque te interesa aprovechar al máximo las funciones que te brinda su conexión a Internet. Así que, para ello, lo primero que deberás hacer es conectarte a la red WiFi o conectar el cable al televisor. Lo primero que vamos a enseñarte es a configurar la parte «inteligente» de tu televisión para que puedas aprovecharla al máximo para aplicaciones o juegos.
Conecta tu Smart TV a Internet
Si vas a usar Smart TV para ver aplicaciones como Netflix o YouTube, será necesario que tengas una conexión WiFi vinculada o que enchufes un cable de área local LAN desde el router. Sea cual sea tu opción, deberás conectar la televisión a Internet.
- Ve al botón Home del mando
- Elige la opción “Red”
- Marca “Configuración de red”
- Elige el tipo de conexión
- Cable LAN desde el router, enchúfalo al televisor
- Wi-Fi: elige la red que necesites y escribe la contraseña
Siempre que sea posible es mejor que nos conectemos a Internet a través de cable Ethernet, además bastará con realizar la conexión y el televisor tendrá acceso a Internet en pocos segundos, solo tendremos que seguir los pasos indicados arriba para comprobar que la conexión se ha efectuado con éxito. La conexión será más rápida y estable. También es cierto que necesitaremos tener el router cerca de la Smart TV. En caso de que esto no sea posible pero que tanto router como el televisor inteligente compartan habitación la mejor opción será conectarnos con la red WiFi 5 GHz, aunque es más sensible a interferencias ofrece menor pérdida que la red 2,4 GHz. En caso de tener la televisión en otra habitación probaremos cuál de las dos redes WiFi funciona mejor.
Normalmente, las Smart TV actuales no presentan problemas de conexión con la red inalámbrica una vez la hemos configurado. Sin embargo, si presentan algún problema a la hora de acceder a nuestro WiFi, tanto en el momento de la conexión como a posteriori, lo único que tenemos que hacer es reiniciar el router. Es posible que, tras descargar alguna actualización, exista algún problema derivado de algún proceso que no ha funcionado como debería, un simple reinicio es todo lo que necesitamos para tener el dispositivo bien configurado.
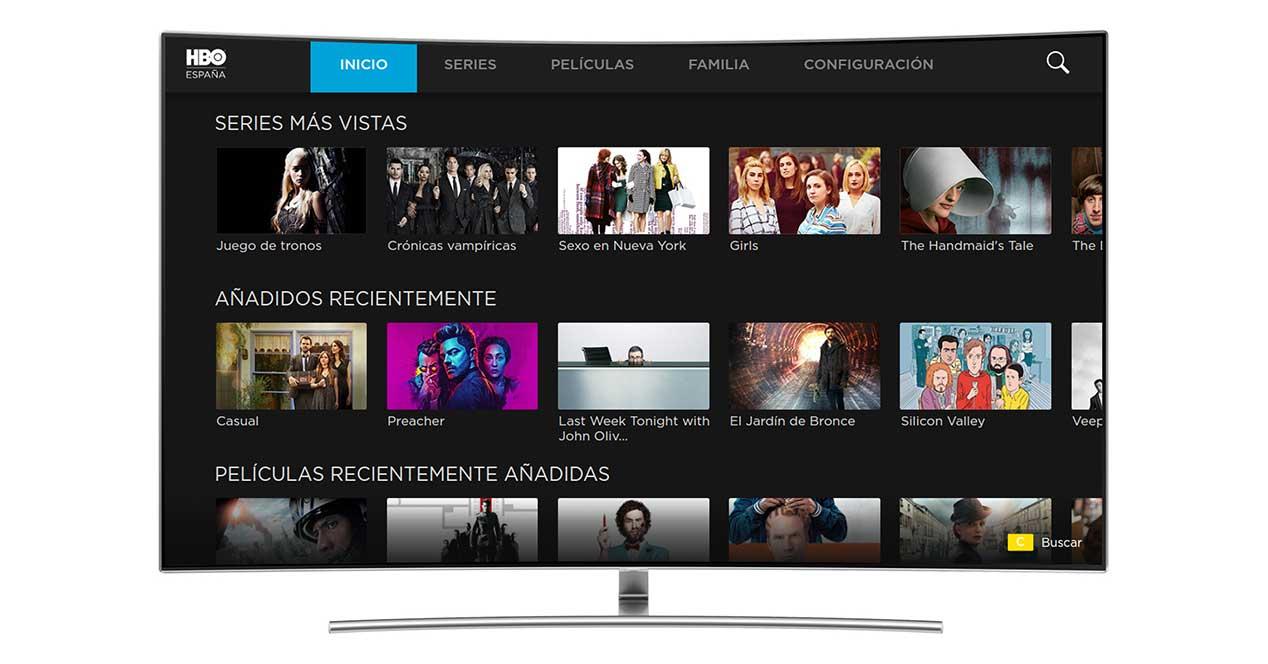
Crea una cuenta
Una vez que te hayas conectado a Internet, muchas Smart TV te piden que crees una cuenta o que inicies sesión en la tuya. En el caso de Android TV solo tendrás que iniciar sesión con tu cuenta de Google. En otras marcas, necesitarás crear la cuenta específica como Samsung Account, por ejemplo, accediendo al apartado correspondiente.
Pulsa en el botón Home de tu mando a distancia, ve al apartado de “funciones Smart TV” y rellena los datos: correo electrónico, contraseña… Es posible que, si acabas de comprar el televisor, tengas la opción de registrarte cuando enciendas por primera vez el dispositivo. Recuerda que si lo haces ahora no tendrás que hacerlo luego, y luego va a ser más complicado porque tendrás que buscar la opción entre los diferentes menús.
Descarga las aplicaciones
Ve al apartado de Smart TV y descarga las aplicaciones que quieras o vincúlalas al panel principal. Muchas marcas (como Samsung o las televisiones que funcionan con Android TV), te permiten acceder a una tienda de apps en la que puedes elegir qué programas o juegos tienes instaladas. También podrás elegir qué quieres que se vea en la pantalla principal o como accesos directos del dispositivo.
La mayoría de fabricantes te muestran las últimas novedades de las plataformas de streaming. De hecho, cada vez es más habitual encontrarnos con acceso directo a ellas desde el mando a distancia. Cuando encendamos por primera vez el televisor es buen momento para introducir los usuarios y las contraseñas de todas las plataformas para que se muestren sugerencias personalizadas de las plataformas que consumimos habitualmente. Algunas aplicaciones estarán pre-instaladas, otras tendremos que instalarlas manualmente, así tendremos todo el catálogo listo con el contenido de Netflix, HBO, Movistar+, Prime Video, YouTube, Twitch, Apple Musica, Spotify y muchas más.

Inicia sesión
Tan obvio como los anteriores a la hora de configurar la Smart TV es que inicies sesión en tus perfiles o aplicaciones para poder acceder a ellas siempre que quieras. Algunas te permitirán un inicio de sesión rápido controlándolo con tu teléfono móvil, como Spotify. Otras, requerirán que escribas los datos de acceso para acceder al contenido, como Netflix.
Basta con que abras la aplicación correspondiente usando el mando de la Smart TV y elijas tu nombre de usuario o correo electrónico y tu contraseña de acceso para entrar. Es un engorro tener que introducir correos electrónicos y contraseñas eligiendo los caracteres en el teclado virtual en pantalla con las flechas del mando a distancia, pero es un proceso que tenemos que hacer antes o después.
Además, en el caso de tenerlas ya instaladas, y como haremos con el propio software del televisor tal y como veremos más adelante, lo recomendable será actualizar cada una de ellas para obtener la última versión. Si las descargas por primera vez no tendrás que preocuparte por esto, y no nos encontraremos con ningún problema en su funcionamiento. Dependiendo del modelo y marca de tu Smart TV, se podrán actualizar todas a la vez, de una en una, hacerlo de forma manual, o automática. Todos estos parámetros habrá que establecerlos y si proceder, modificarlos.
Actualizar software
Una vez completado todo lo anterior, y del mismo modo que hemos hecho con las aplicaciones descargadas, es muy conveniente actualizar el sistema operativo de nuestro televisor a la última versión, ya que el fabricante habrá sacado algún tipo de software nuevo que hará funcionar mejor el televisor. A veces, incluso ofrecen nuevas funciones que pueden ser realmente interesantes, y de hecho podremos encontrarnos con ciertas incompatibilidades entre el uso del televisor y aplicaciones, o incluso dispositivos conectados, si no hemos actualizado nuestra Smar TV.
Para llevar a cabo la actualización debemos ir al menú ajustes y allí buscar donde podemos tener el apartado de Actualización de software. Una vez lo hayamos encontrado debemos ejecutarlo para tener nuestra Smart TV a la última. En otras ocasiones podemos encontrarnos con expresiones como Instalación de Firmware, que, a pesar de no ser estrictamente lo mismo, algún fabricante ofrece la opción de actualización en ese menú.
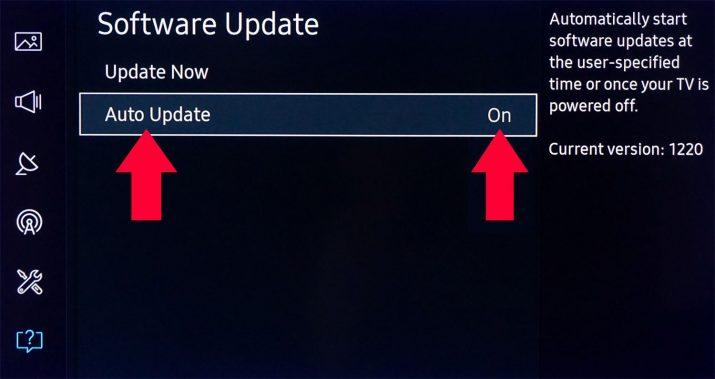
La diferencia de tener la última actualización a no tenerla es que podemos estar perdiéndonos funciones extras que hayan instalado, archivos necesarios para nuestra seguridad e incluso sistema de funcionamiento para mejorar el rendimiento general de la Smart TV. Este tipo de funcionalidades puede ser una nueva compatibilidad con auriculares Bluetooth, de manera que ahora podamos utilizar los auriculares que hasta ahora no eran compatibles, la instalación de un nuevo asistente de voz que, esta vez, sí que entienda nuestros comandos, y multitud de opciones nuevas.
Ordena los canales
Es algo fundamental que debemos hacer cuando compramos una nueva Smart TV: ordenar los canales. No siempre estarán como nos resulte cómodo pero bastarán unos segundos para ponerlos en su sitio, aunque la ruta exacta dependerá del modelo de televisión o de la marca en cuestión. Eso sí, casi siempre serán pasos parecidos a los siguientes.
- Pulsa HOME en el mando a distancia
- Ve a la opción de Menú
- Accede al apartado de “Ajustes”
- Ve a Editar canales / Configuración digital / Ordenación canales
- Elige el canal que quieres cambiar
- Utiliza las flechas arriba o abajo para mover el número
- Confirma con OK para fijar el canal
- Realiza los tres pasos anteriores con todos los canales que quieras
Otra opción con la que te puedes encontrar en cuanto al orden de los canales, es la posibilidad de poder establecer manualmente el dial a cada uno ellos, en lugar de o además del método que os hemos comentado. Es decir, por un lado vas a poder moverlos a la posición que quieras, y por otro indicar tú directamente en qué número lo quieres. Este método es especialmente cómodo cuando tienes muy claro el dial de cada canal, si es que los recuerdas todos, o sólo quieres cambiar unos pocos.
Como hemos ido comentando a lo largo de todo el artículo, pese a que esto es una guía, la forma de proceder puede variar ligeramente de un televisor a otro, pero que casi siempre consistirá en buscar entre los ajustes la opción. Si crees que debe de existir otra manera más sencilla de ordenar los canales porque tienes que hacer varios pasos por cada canal es posible que no haya otra manera, muchos fabricantes aún no han sabido como facilitar esta labor con las decenas de canales que sintonizamos hoy en día en la TDT.

Ajustes de pantalla
Todos los televisores nos permiten controlar brillo, contraste, color, tinte, tamaño, enfoque… Es posible que si has llegado hasta aquí no entiendas qué es cada término o para qué sirve tocar esto en los ajustes. Pero te lo explicamos de forma básica.
- Brillo
El brillo en un televisor controla el grado de oscuridad en la pantalla. Ajustarás la profundidad del negro en la misma y si lo bajas perderás detalles en imágenes oscuras. Si lo subes, los negros dejan de verse negros como tal. El brillo es uno de los ajustes que debemos tener en cuenta para ver bien todo tipo de contenido aunque, en la mayoría de los casos, suele ser correcto en los modos predeterminados.
Hay televisores que tienen programado el brillo para que suba o baje dependiendo de la hora que sea. Incluso, hay algunos que bajan el brillo cada cierto tiempo para ahorrar energía. Esto se puede cambiar en los ajustes y la configuración. Además, también es muy útil el ajuste de brillo automático que incorporan algunas marcas y que permiten a nuestro dispositivo que se vaya ajustando en función de la luz que detecta en el ambiente. De esta forma, no solo se tiene en cuenta la hora del día, sino también el contexto en el que nos encontramos.
- Contraste
Muy relacionado con el anterior, otro de los ajustes más intereantes es el contraste controla los niveles de blancos. Tendrás que buscar el equilibrio entre el brillo y el contraste. Si lo subes demasiado, los blancos perderán detalle. Si lo bajas en exceso, las partes brillantes de la imagen no se verán lo suficientemente claras o brillantes. Esto es esencial cuando tenemos ubicado el televisor justo al lado o enfrente de una ventana. La luz natural proyectada sobre la pantalla puede hacer que no veamos la imagen correctamente.
- Nitidez
¿Qué es la nitidez? La forma en la que se ven los objetos en la pantalla. Generalmente podremos ajustarla directamente desde la configuración o ajustes de pantalla del televisor, independientemente de su marca. Si la configuración de nitidez es correcta, en el televisor verás las cosas casi igual que en la vida real en cuanto a líneas o contornos. Si está demasiado alta, verás demasiado marcadas y de una forma que parecerá irreal.
- Color
El color nos muestra la saturación de las imágenes que aparecen en pantalla. Una baja saturación nos mostrará colores oscuros y apagados y una saturación demasiado alta nos mostrará colores excesivamente brillantes o pieles anaranjadas. Normalmente, si vas a configurar la Smart TV puedes apostar por la opción predeterminada de color que se aplica cuando pones el modo película.
- Tinte
Como su propio nombre indica, esta configuración ajusta la cantidad de tinte de colores rojo y verde que hay en la imagen. Normalmente, no hará falta que lo cambies y es correcto de forma predeterminada. Si está mal, notarás que los tonos de la piel se ven demasiado verdosos o rojizos y que quedan poco naturales.
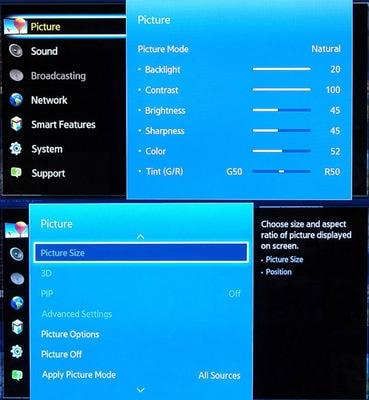
- Modos de imagen
Sea cual sea la marca de tu Smart TV, tiene distintos modos de imagen. Cada modo que elijas tiene unas configuraciones predeterminadas enfocadas a aquello que vamos a ver. No podemos decir que haya un modo que sea mejor que otro en general sino que cada uno está adaptado a lo que necesites en cada momento, con unas especificaciones concretas o ajustes distintos de brillo, por ejemplo. Lo mejor que puedes hacer es ir cambiando el modo para ver cuál es el que mejor se ajusta a la luz que hay en la habitación o al contenido que quieres ver.
Aunque varía dependiendo de la marca de televisor que tengas, suelen existir modos de película, de deportes, un modo dinámico, un modo natural o incluso un modo vívido. Cada uno con sus peculiaridades y ajustes predeterminados. Por ejemplo, el modo película reduce el brillo, disminuye la fatiga visual u oscurece la imagen. O el dinámico nos ofrece más brillo, ideal si hay demasiada luz en la habitación.
- Tamaño de la imagen
En este ajuste podremos controlar la relación de aspecto de la imagen, lo que le permite ver una imagen en su formato original, ampliarla o estirarla para llenar la pantalla. Se ha encontrado que la configuración automática produce la mejor imagen en la mayoría de los casos. Así evitamos tener que estar revisando los ajustes cuando veamos una serie o película.
- Modo de juego
Otro ajuste interesante es saber si el modo de juego está activado o desactivado. Cuando está encendido, el televisor realiza menos procesamiento de imágenes y tiene menos retraso de entrada. Cuando está apagado, el televisor puede realizar más procesamiento de imágenes y tiene más retraso de entrada, lo que es menos deseable para los juegos de acción. Sin embargo, solo está disponible para entradas HDMI y AV. Como su propio nombre indica, el modo de juego únicamente tiene sentido en el caso de que, efectivamente, vayamos a disfrutar de una aventura gráfica en nuestra Smart TV a través de la videoconsola.

Cambia el código PIN
Puede que el televisor tenga un código PIN y los pasos dependerá de la marca en sí por lo que es interesante consultar las instrucciones. Este código puede que aparezca a la hora de modificar algunos ajustes o de restaurar el televisor de fábrica así que conviene que cambies el que viene por defecto para mejorar la privacidad y seguridad o para recordarlo fácilmente cuando te lo pida. Dependerá de cada fabricante pero en Samsung puedes hacerlo desde el apartado de Administrador del sistema de los ajustes:
- Enciende tu televisor Samsung
- Accede a configuración desde el mando del mismo
- Elige la opción de la llave inglesa: Administrador del sistema
- Aquí, busca el apartado “Cambiar PIN”
- Introduce el PIN por defecto, que es 0000
- Introduce un nuevo código PIN con cuatro dígitos
- Repite de nuevo el código
- Confirma con aceptar
Una vez que hayamos seguido estos pasos podemos cambiar el PIN del televisor.
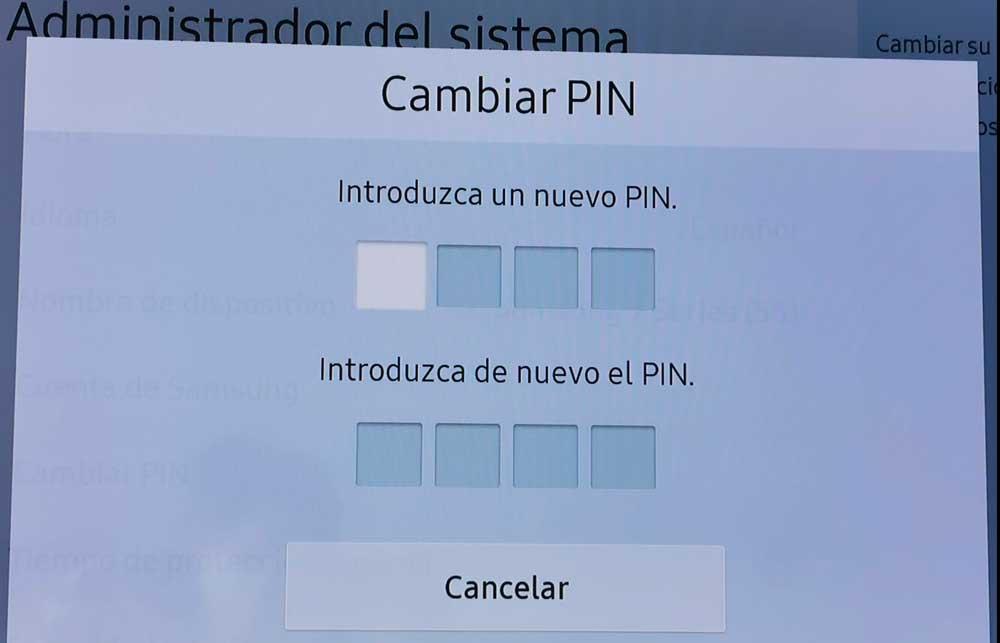
Desactiva ajustes que no necesitas
Hay muchas opciones inútiles que llegan activadas por defecto en algunos televisores y que hacen que la imagen no se aprecie tal y como debería. Por ejemplo, algunos televisores cuentan con un “modo telenovela” o todo tipo de filtros que alteran la imagen tal y como es. Este modo añade fotogramas al contenido para que parezca que los personajes se mueven más rápido. Muchos televisores incorporan la opción de forma predeterminada y es totalmente aconsejable que la desactives. No siempre tendrá este nombre sino que puedes encontrarla como TrueMotion o Control de movimiento o Suavizado de movimiento, por ejemplo.
Desactiva también las características del modo de ahorro energía. Esta opción hace que el brillo disminuya y no tiene sentido que hayas apostado por comprar una nueva Smart TV para que ahora no puedas verla con la calidad que merece. Ahorrarás energía, sí, pero también verás peor todo el contenido. Busca este modo entre los ajustes y puedes encontrarlo con todo tipo de nombres como Modo Eco o Modo Ahorro de energía, dependerá de la marca del televisor o del modelo en cuestión.
Si quieres configurar la Smart TV al máximo y que se vea correctamente, puedes desactivar todo tipo de ajustes relacionados con la pantalla como el contraste dinámico o la reducción de ruido. La primera hace que las escenas oscuras sean más oscuras o las luminosas sean más claras y esto provoca que nos perdamos bastantes detalles en las imágenes. La reducción de ruido también es desaconsejable ya que hace que veamos imágenes borrosas en algunas ocasiones.
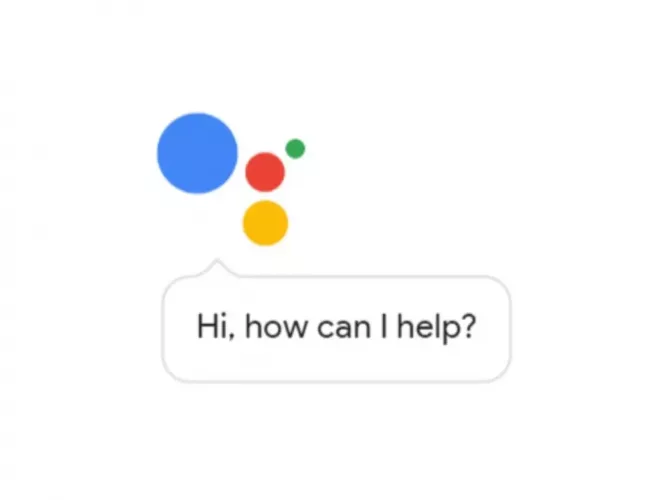
Asistentes de voz en el televisor
Son muchos los modelos de Smart TV compatibles con el asistente de Google, Alexa o Siri, lo que nos permite enviar determinados comandos de voz para controlar nuestro televisor. En esta ocasión, tanto Google como Amazon o Apple como el fabricante del televisor necesitan de nuestro permiso para compartir información y que los servicios de voz funcionen correctamente. La mayoría de ellos nos dan la opción de desactivarlos y no suele ser habitual que pidamos a la tele nada usando la voz sino que controlamos todo con el mando a distancia así que puede ser interesante que quitemos todos los permisos si no los usarás. Eso sí, depende del modelo del televisor y depende del asistente de voz que tengas que haya que seguir unos pasos u otros para hacer esto. Además, también depende de nuestros gustos personales. No siempre es una opción a la que se le de mucho uso, pero en ocasiones puede venir bien, en función de la situación concreta en la que nos encontremos. En cualquier caso, se puede desactivar y activar tantas veces como queramos, por lo que no hay problema
Cómo desactivar
En Smart TV con Android TV es posible activar o desactivar la función de compartir información en cualquier momento. Para ello, estos son los pasos a seguir:
- Pulsamos sobre el botón del micrófono del mando del televisor.
- Decimos «Desactivar compartir información».
Automáticamente quedará desactivada dicha función. Si en algún momento queremos volver a activarla, lo único que tenemos que hacer es:
- Pulsamos el botón del micrófono en el mando del televisor.
- Hacemos una pregunta o decimos un comando.
- Aceptamos las condiciones de compartir información.
Si tenemos la función activada es importante saber que todo lo que digamos mientras pulsamos el botón del micrófono del mando se compartirá con Google, el cual transcribe todo lo que decimos y lo facilita también al fabricante de nuestro televisor. Todos aquellos comandos en los que no obtengamos respuesta serán borrados pasados un plazo de 30 días, mientras que para el resto de información recopilada, ésta se regirá según las condiciones del servicio y su política de privacidad. Ahora bien, el fabricante no podrá utilizar la información personal que Google comparta con él para otros fines como la publicidad o la creación de perfiles de usuario.
Pero, ¿qué sabe realmente Google de nosotros? ¿Merece la pena tener un asistente de voz instalado en el televisor? Si lo que queremos saber es qué información tiene Google cuando accedemos al televisor, hay una serie de aspectos o apartados que el asistente almacena. Dependerá de lo que nos moleste o lo que no queramos que sepa Google que debamos utilizar una serie de aspectos o datos para borrarlo… Google y el fabricante de nuestro Smart Tv comparten la siguiente información:
- Nombre del dispositivo
- Código postal
- Ubicación
- Ajustes del dispositivo
- ID del dispositivo
Y si además vinculamos nuestra cuenta de Google con el televisor, entonces nuestro fabricante también tendrá acceso a cierta información personal. Más allá de datos sobre el dispositivo que recogemos en el apartado anterior, hay otras informaciones o detalles que va a saber de nosotros aunque no excesivamente privadas por lo que no deben suponer un riesgo para nuestra privacidad o no deben suponer un problema a largo plazo.
- Nombre
- Dirección de correo electrónico
- URL de perfil y foto de nuestro perfil de Google.
- Preferencias de idioma
Autodiagnóstico: detecta si hay problemas
Algunos televisores tienen la posibilidad de hacer un autodiagnóstico para ver si todo es correcto. Esto es especialmente interesante en caso de que hayas comprado un televisor de segunda mano o te lo haya regalado alguien que ya no lo utiliza. Así puedes ver si hay algo que necesite reconfigurarse o que esté fallando en ese momento. Además, también puede ser útil si notamos como, de repente, hay algo en nuestra televisión que comienza a fallar y no conocemos el motivo y tenemos la seguridad de que no hemos tocado ningún ajuste que pueda haber interferido en su rendimiento. Dependerá de la marca que puedas seguir una ruta u otra pero te explicamos cómo hacerlo en modelos de marca Samsung y, en la gran mayoría de casos, es muy similar al del resto de los fabricantes:
- Enciende el televisor para poder acceder al menú
- Toca en el botón de menú del mando
- Se abrirán una serie de opciones y subapartados junto con iconos
- En el menú de la izquierda, elige el del icono de la nube: Autodiagnóstico.
Una vez dentro de este apartado verás que hay varias pruebas:
- Iniciar prueba de imagen
- Iniciar prueba de sonido
- Información de señal
- Iniciar la prueba de conexión de SmartHub
- Restablecer SmartHub
- Restaurar
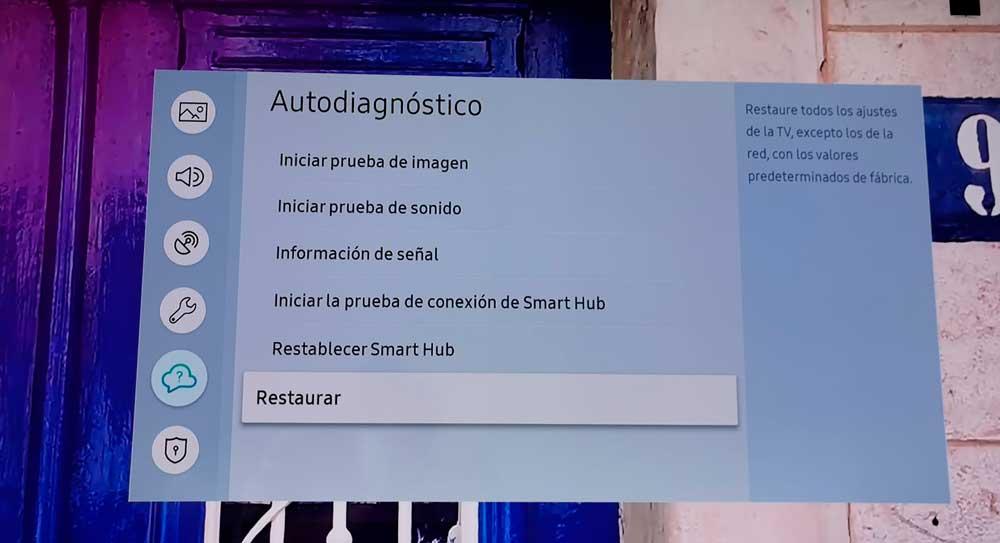
Simplemente debes ir tocando sobre cada una de las diferentes pruebas del televisor y seguir los pasos para comprobar que todo es correcto. Apenas nos llevará unos minutos. Tendrás que comprobar que se oye, que se ve bien o que Internet funciona correctamente.