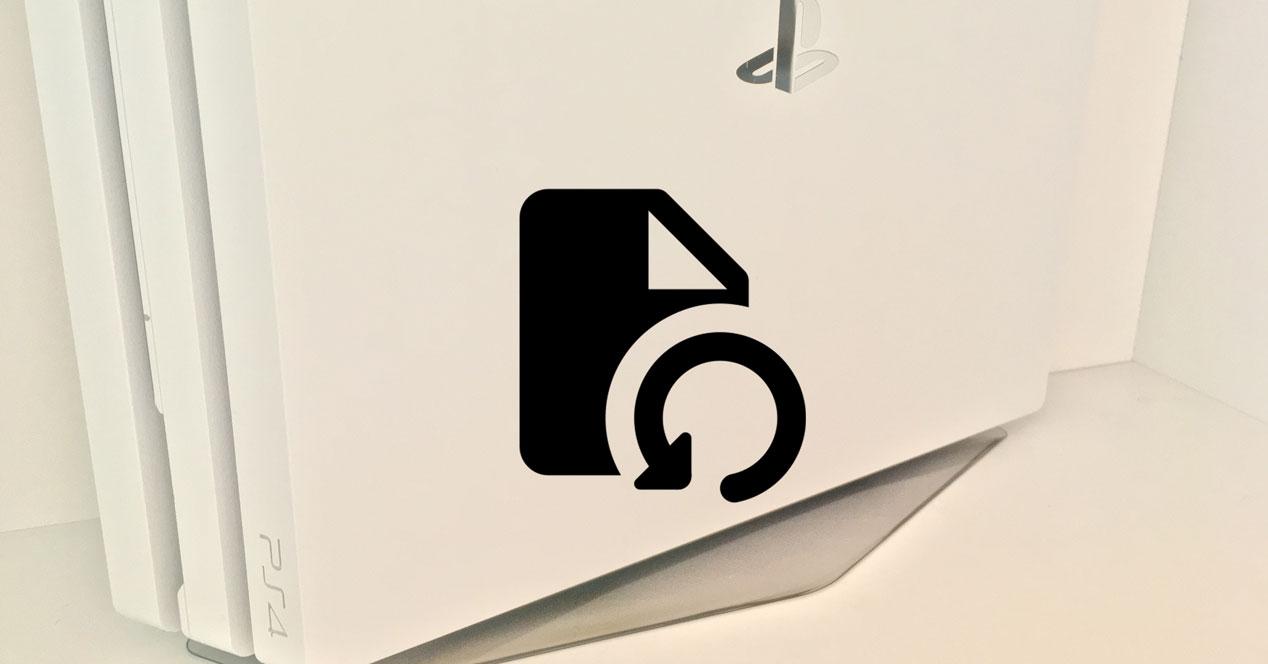Por norma general la PS4 funciona perfectamente y no suele ser necesario realizar ninguna tarea de mantenimiento, pero en algunas ocasiones es posible que algo vaya mal. En estos casos puede ser necesario realizar algunas acciones, lo habitual es probar con un reinicio, pero si los problemas continúan puede ser necesario pasar por una restauración del sistema operativo.
Esto no es ningún problema si la consola enciende y además dispone de conexión a Internet. Pero ¿qué ocurre si la consola no acaba de arrancar o si no puede acceder a Internet por cualquier motivo? Pueden darse muchas situaciones para que esto sea así, como que haya problemas de conectividad durante una actualización o versiones desactualizadas del software del sistema que impiden que la consola inicie correctamente. En este caso es necesario realizar la restauración de forma offline utilizando un pendrive.
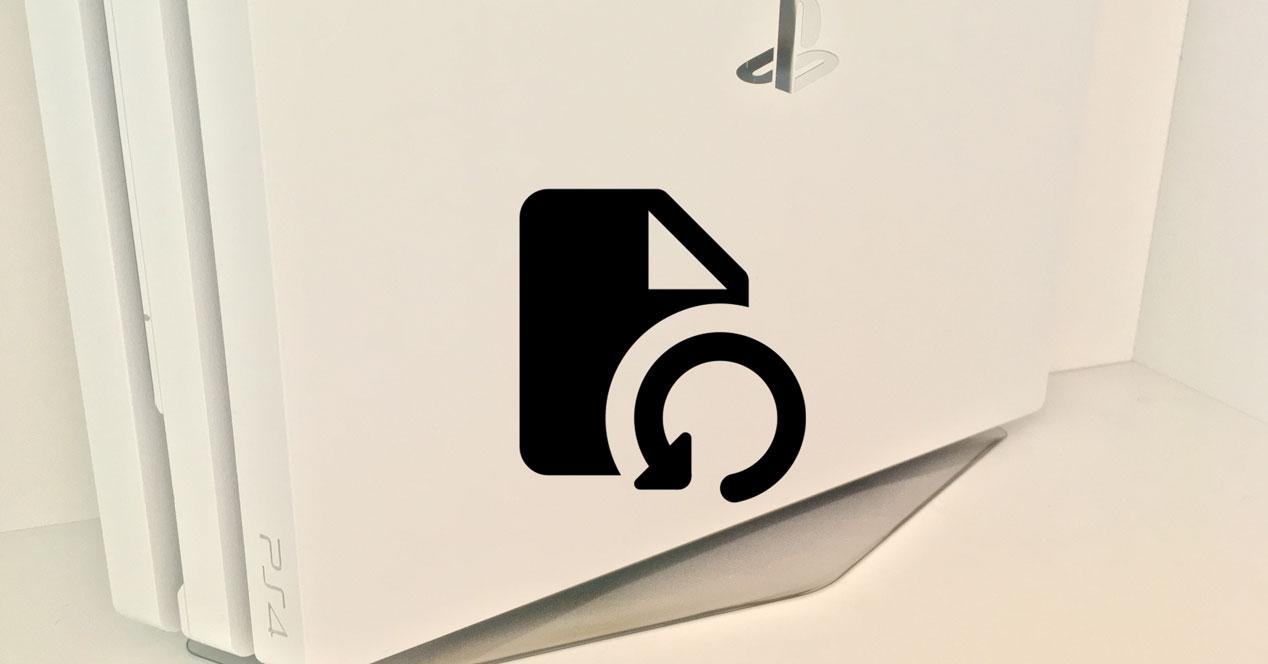
PS4 a estado de fábrica con un pendrive USB
Vamos a comentar cómo realizar el proceso de restauración de PlayStation 4 para que esta vuelva a estado de fábrica sin necesidad de tener conexión a internet en ella recurriendo para ello a un pendrive USB. Te comentamos cómo hacerlo paso a paso, desde lo que necesitas a cómo hacer cada cosa.
Qué necesitas
Para realizar este proceso, necesitas tan solo 3 cosas, así que es recomendable que las tengas a mano para empezar:
- Mando inalámbrico DUALSHOCK 4 y un cable USB
- Ordenador con acceso a Internet
- Dispositivo de almacenamiento USB en formato FAT32 que cuente con un mínimo de 460 MB de espacio libre
Crear el pendrive
Para poder utilizar este método es necesario crear el pendrive USB en un ordenador que además debe de tener conexión a Internet para poder descargar los archivos necesarios. Es importante mencionar que al restaurar la consola se perderán todos los archivos guardados en ella, incluidos los avances en los juegos, la configuración y también los títulos instalados en ella (aunque algunos de estos datos pueden ser recuperados si tienes un backup previo o si están sincronizados con PlayStation Network).
Dentro del pendrive USB debes crear una carpeta llamada PS4 y dentro de ésta otra llamada UPDATE. Dentro de la carpeta UPDATE debes guardar el archivo PS4UPDATE.PUB que puedes descargar directamente de la web de PlayStation pinchando sobre este enlace. Lo encontrarás casi al final de la página. Es importante que te asegures que el archivo se guarde en la ubicación indicada (PS4/UPDATE) y que además no haya ningún otro archivo en el pendrive para evitar posibles conflictos u errores.

Iniciar en modo seguro
El modo seguro es aquel mediante puedes iniciar tu consola con las funciones básicas activadas y nada más. Sus opciones están pensadas para resolver problemas reconstruyendo la base de datos de almacenamiento de tu consola, restableciéndola a sus ajustes de fábrica o cambiando su resolución. Alguna de las opciones de este modo, como la que vamos a usar a continuación, pueden dar lugar a pérdida de datos. Por eso, lo más recomendable es que cuentes con una copia de seguridad en la nube o USB antes de optar por ellas, aunque no siempre es posible.
Para iniciar en el modo seguro, tendrás que mantener el botón de encendido pulsado durante 3 segundos para apagar tu consola. El indicador de encendido va a parpadear un poco antes de apagarse. Cuando se apague, vuelve a mantener pulsado el botón de encendido. Cuando escuches el segundo pitido suena, a los 7 segundos. En este caso, contacta el mando y pulsa el botón PS. Este modo puede que vayas a tener que utilizarlo en muchas ocasiones, así que es bueno que aprendas a utilizarlo.
Cómo realizar el proceso de restauración
Una vez creado el pendrive ya puedes ir a la consola y empezar el proceso de restauración. Para ello lo primero que debes hacer es apagar la consola por completo y conectar un mando DualShock 4 a través del cable USB (no es posible conectarlo de forma inalámbrica para hacer este proceso).
Conecta el pendrive a uno de los puertos USB de la consola y después arráncala en modo seguro. Para ello debes pulsar y mantener pulsado el botón de encendido y soltarlo justo después de escuchar el segundo pitido. Una vez hecho esto solo debes esperar a que la consola arranque.

Cuando el proceso de encendido en modo seguro termine verás un menú con diferentes opciones. Debes elegir la opción 7: Inicializar PS4 (reinstalar software del sistema). Una vez dentro selecciona la opción Actualizar desde dispositivo de almacenamiento USB y por último pincha sobre Aceptar para iniciar el proceso.
Pasados unos instantes la consola se reiniciará y volverá a arrancar, esta vez fuera del modo seguro. Cuando el sistema arranque accederá directamente al asistente de configuración que tendrás que seguir para activar de nuevo la consola y poder jugar de nuevo a tus juegos favoritos.
Qué hacer en caso de problemas
Si por alguna razón te aparece el error SU-41350-3, esto quiere decir que tu equipo renombró el archivo PUP por tener muchas descargas del mismo archivo. En este caso, comprueba nuevamente, si ya lo has hecho, la ubicación de descarga en tu ordenador y elimina versiones previas que puedan quedar. Igualmente, debes comprobar que el archivo actual, el que quedará para continuar el proceso, se llame como ya hemos indicado: PS4UPDATE.PUP. Si es así, ya puedes volver a iniciar el proceso y lo más probable es que en esta ocasión te vaya bien y puedas disfrutar ya de tu consola.
Si de todas formas, el proceso no continúa porque tu consola no reconoce el archivo de actualización, debes asegurarte de que la unidad USB o pendrive se encuentra en formato FAT32 y, nuevamente, que los nombres de carpetas y archivo son correctos. Escribe sus nombres con caracteres de un byte con letras en mayúsculas. Hechas estas comprobaciones, vuelve a probar de nuevo. Si es necesario, vuelve a crear el pendrive desde cero antes.
Si por alguna razón sigue sin ir y no das con la causa del problema, puede que tengas que plantearte contactar con el soporte técnico de la compañía. Podrás hacerlo en este enlace eligiendo tu consulta y continuando el proceso hasta que esta quede registrada. Tendrás que esperar a que te contesten, pero si ya has probado todo, lo has vuelto a hacer, y no funciona nada, puede que te tengas que plantear optar a esta opción.