Con el confinamiento por COVID se popularizó el uso de las videollamadas para prácticamente todo y se ha convertido en parte de nuestra rutina. Videollamadas para reuniones de trabajo, entrevistas, para hablar con amigos y familiares, etc. O incluso para clases online, consultas médicas. Pero antes de poder hacerla hay algo que siempre nos preocupa: ¿se ve bien? Por eso es importante saber cómo probar la cámara web y ver que la webcam funciona bien antes de una llamada.
No siempre se ve como nos gustaría y no queremos esperar a estar en la videollamada para ajustarlo correctamente así que podemos hacerlo antes. Para desenfocar el fondo, escoger qué se ve, saber si se nos ve completamente o simplemente para ver si estamos satisfechos con cómo aparecemos en pantalla. Si queremos moverlo antes de que nos llamen, te explicamos cómo se hace.
Con la app nativa de Windows
Hay aplicaciones preinstaladas en tu ordenador que nos permiten probar la webcam. Este tipo de herramienta siempre son la opción más sencilla y nos permiten saber si la webcam está funcionando bien, si se ve algo que no queremos que se vea, si salimos bien, si estamos guapos. Por lo tanto, si tienes un PC con el sistema operativo de Microsoft, solamente hay que buscar la aplicación que viene ya instalada en el sistema para hacer la prueba y comprobar que funciona correctamente.
Desde Windows podemos hacerlo fácilmente con la aplicación de cámara que viene instalada por defecto en el ordenador. Podemos ver la imagen fácilmente. Simplemente vamos a Inicio en el ordenador y buscamos “Cámara” Tocamos sobre la aplicación que nos aparecerá a continuación, como ves en la imagen.
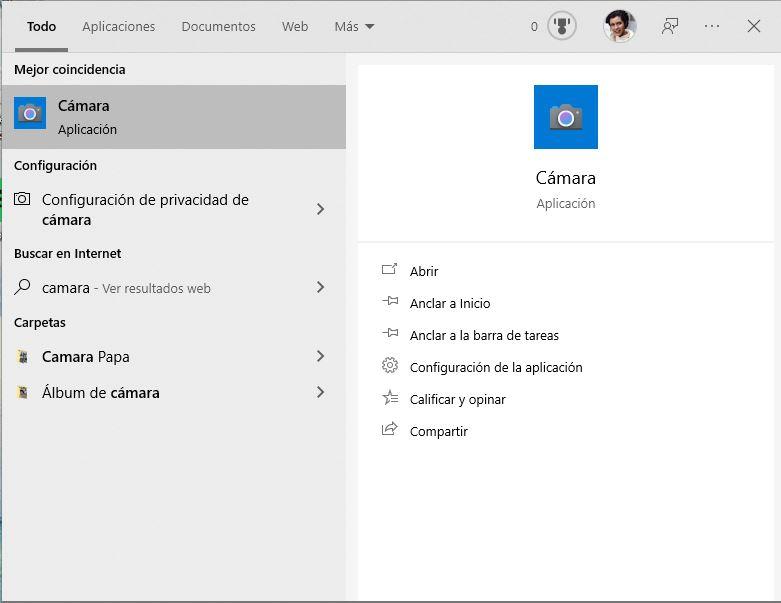
Una vez abierta, se nos verá a nosotros en pantalla y podremos comprobar que todo funciona correctamente. Además, podemos tocar sobre la esquina superior izquierda de la pantalla si queremos acceder a los ajustes o configuración. Por ejemplo, podemos activar la cuadricula de encuadre o podemos activar el modo profesional que nos permite controles avanzados para hacer fotos y vídeos desde aquí.
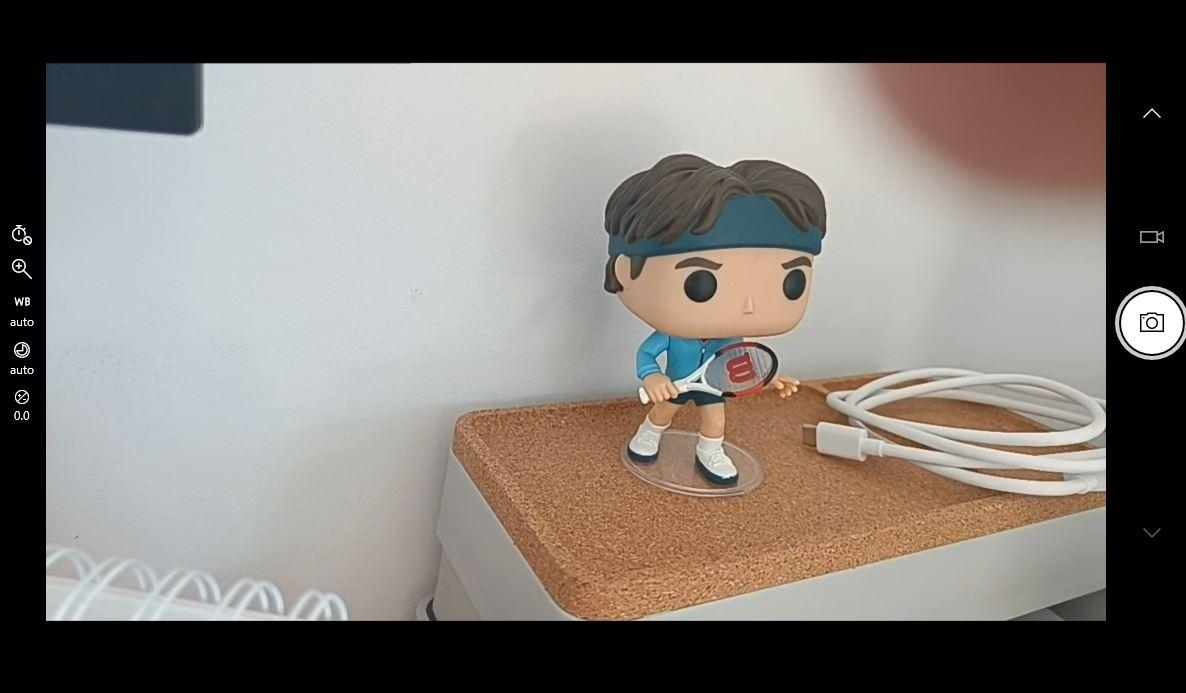
También es posible que tengas una aplicación o programa de la marca de tu cámara en concreto. Por ejemplo, si tienes una cámara Logitech puede que te hayas bajado el software específico que te permite más opciones o configuraciones. Es el caso de Logitech Capture que nos permite cambiar el formato, añadir subtítulos, etc.
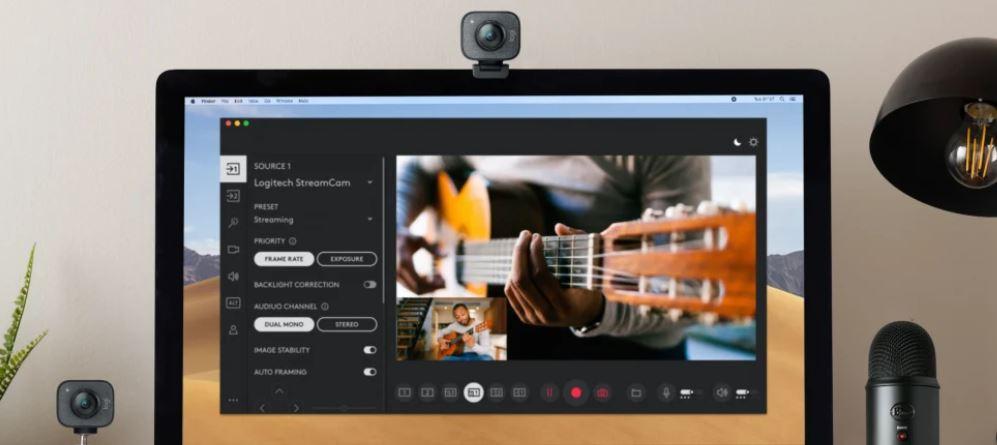
Además, da igual que tengas una versión u otra de Windows. Desde la barra de búsqueda o desde Inicio podrás buscar el programa nativo de Cámara. Por lo que no resulta muy complicado probar que la webcam funcione correctamente.
Aplicaciones especializadas
Podemos comprobarlo desde aplicaciones que tengamos instaladas en el ordenador sin necesidad de empezar un chat con esa persona y, sobre todo, sin necesidad de empezar la videollamada. Por ejemplo, podemos ir a la configuración de la cuenta para ajustar la cámara o cambiar los fondos. Esto nos permitirá saber si se ve bien la cámara. O, directamente, antes de iniciar la llamada de vídeo en cuestión, este tipo de herramientas permiten comprobar que todo funciona correctamente.
- En Zoom
En Zoom podemos iniciar sesión en el programa, vamos al menú de configuración y a “en la reunión (avanzada)” en el menú de ajustes. Se abrirá la opción de fondo virtual de imagen y podemos personalizarlo. Esto nos permitirá saber si la webcam se ve bien antes de una llamada o videollamada y nos permitirá activar por defecto opciones como desenfoque de fondo, por ejemplo, o fondos virtuales.
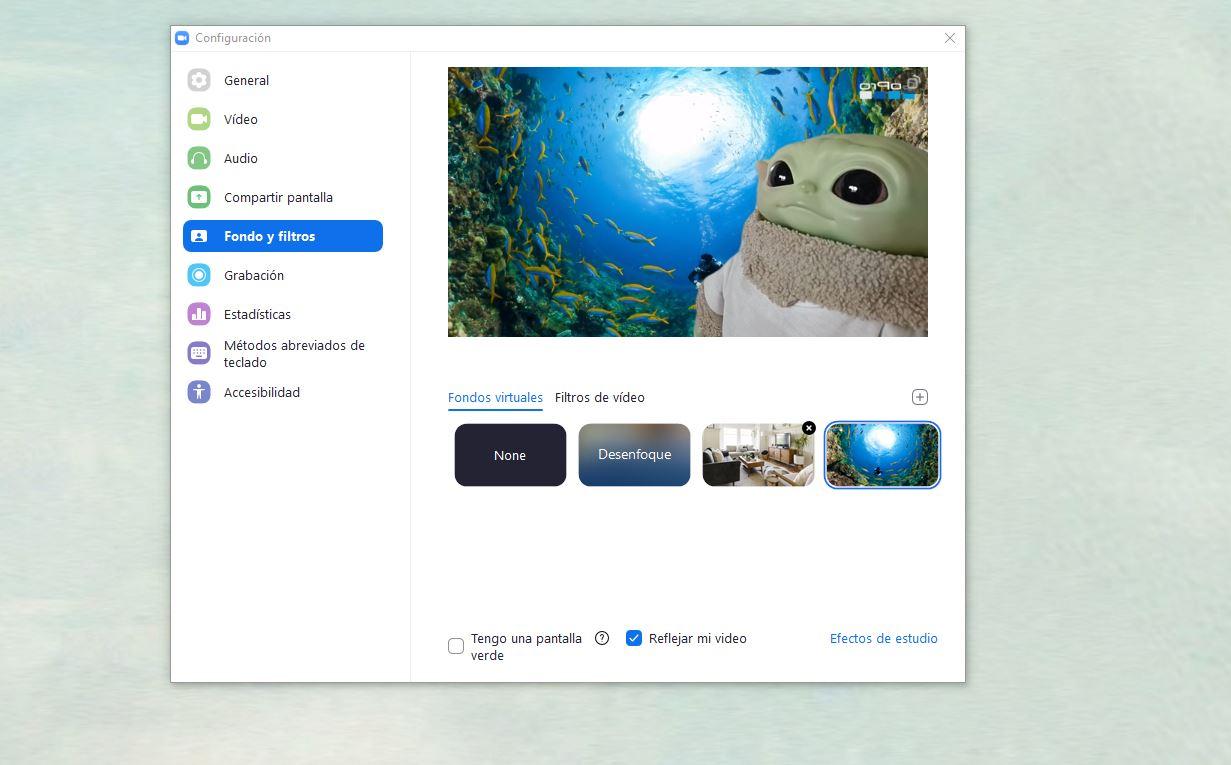
- Google Meet
Otra de las alternativas con las que habitualmente se hacen videollamadas es Google Meet. Uno de los aspectos positivos de esta aplicación es que, antes de iniciar cualquier videollamada, ofrece un paso previo para que los usuarios puedan comprobar si el micrófono y el vídeo de la cámara web funcionan de la manera esperada. Además, permite una serie de opciones adicionales, como la posibilidad de añadir fondos personalizados y otros que ya están de serie para que el fondo de la webcam no sea la habitación en la que estás. En cualquier caso, lo más importante es que permite poner a prueba la cámara para ver si se ve bien o falla.
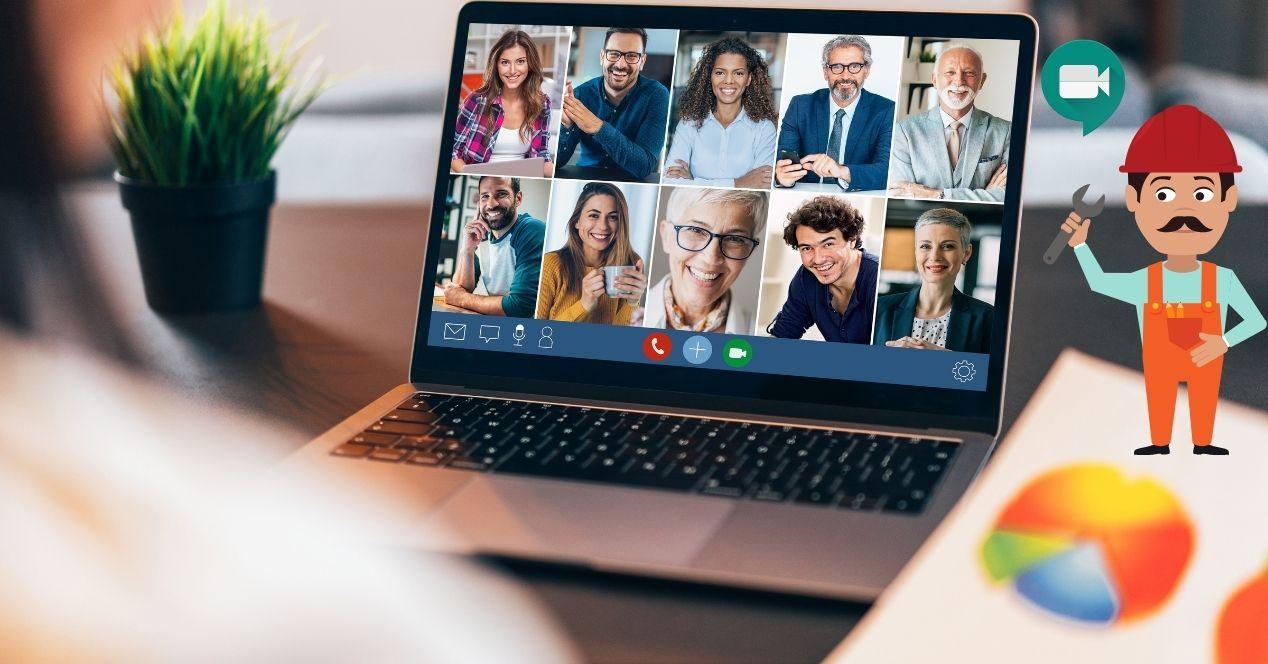
- En Skype
En Skype, por ejemplo. Podemos configurar los efectos de fondo de Skype sin estar en una llamada. Simplemente vamos a “cionfiguración2 y al apartado “audio y video”. Desde aquí podemos ver la vista previa y podemos cambiar los diferentes efectos o la apariencia de la cámara. Esto nos permitirá saber si la webcam se ve antes de una llamada o incluso nos permite escoger el fondo que queremos tener cuando empiece la videollamada definitiva.
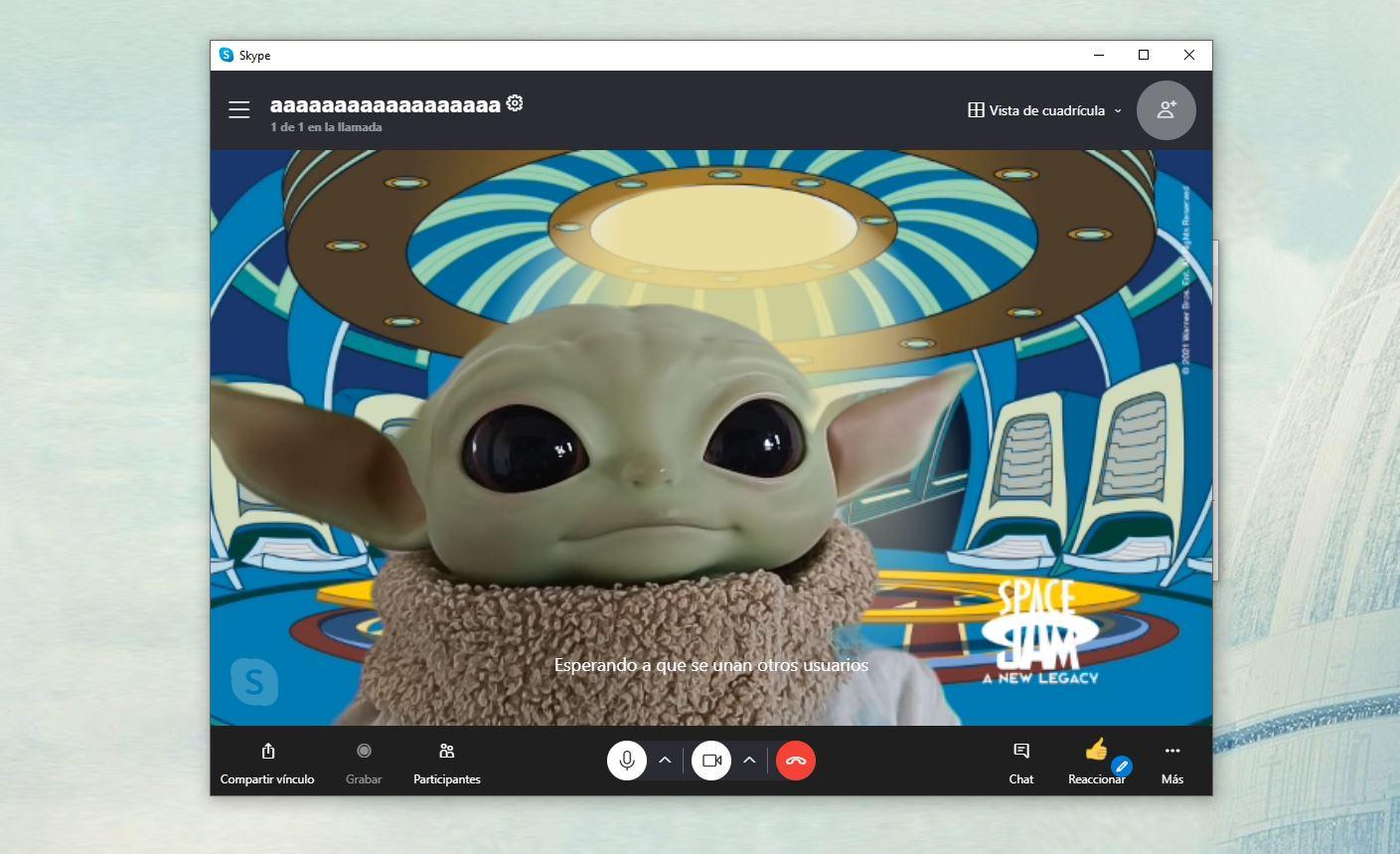
- En Microsoft Teams
En Microsoft Teams también podemos hacerlo si iniciamos una reunión o llamada pero no añadimos a nadie más. Veremos o comprobaremos si se ve bien. Y, como en el caso anterior, podemos tocar en “aplicar efectos de fondo” para asegurarnos
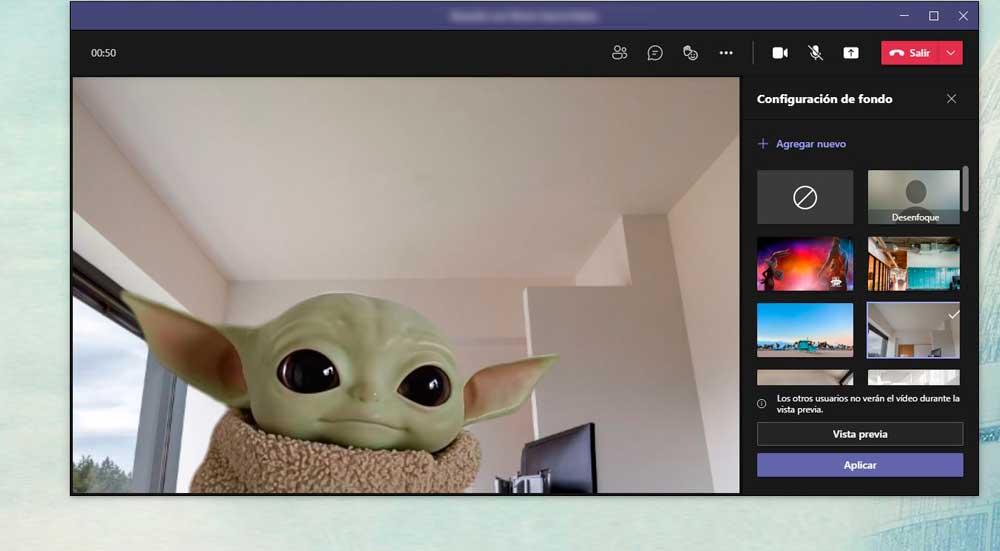
Desde una web especializada
Si no queremos seguir los pasos anteriores hay otras opciones como, por ejemplo, usar webs especializadas que nos permiten probar la webcam antes de empezar a usarla. Apenas nos lleva unos segundos hacerlo y las páginas son gratis y rápidas. Además, uno de los beneficios de este tipo de herramientas online es que no es necesario descargar ningún tipo de aplicación de terceros. Solamente hay que entrar en su sitio web y listo.
Si queremos comprobarlo en cualquier parte, hay páginas específicas para esto. Una simple búsqueda en Google nos permitirá encontrar webs para probar la cámara pero si no sabes por dónde empezar, te damos algunas ideas. Eso sí, ten en cuenta que tendrás que dar permisos a tu navegador para que acceda a la webcam.
Una de las que nos permitirá hacerlo es la web Webcam Test. Simplemente debemos ir a la página web y en el recuadro principal veremos nuestra imagen. Veremos si aparecemos en pantalla, si se ve bien, si hay algo que no queremos que se vea. Además, en la parte izquierda de la pantalla podremos ver una serie de detalles como la calidad, los megapíxeles, la resolución, la ratio de bits, etc.
Aquí veremos, en un vistazo, si todo es correcto. E incluso nos permitirá hacer una foto con la webcam para comprobar que todo está como necesitamos. Por lo que se convierte en una de las primeras opciones que hay disponible de manera online.
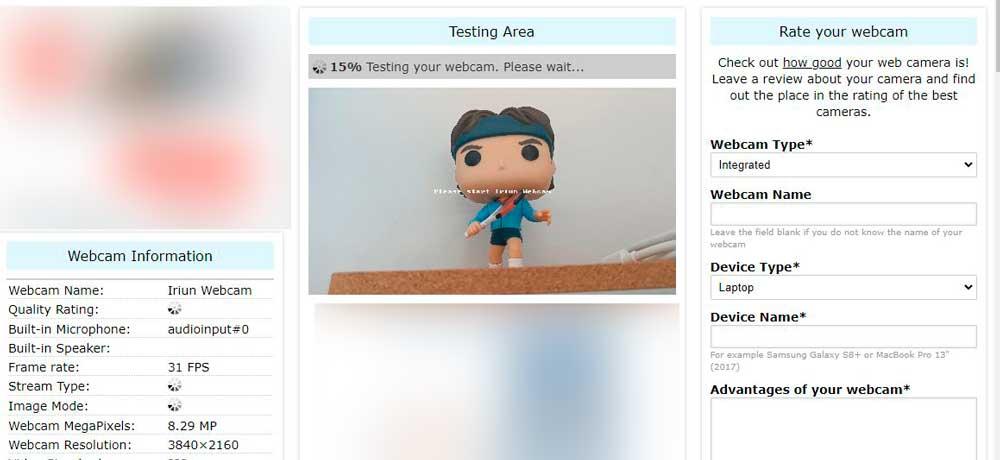 Onlinemictest es otra web que cumple con la misma función. Permite probar el micrófono y nos permite probar la cámara web para saber si funciona. Sabremos si está configurada correctamente y es muy fácil de utilizar. Eso sí, como ya hemos dicho, debemos seleccionar “permitir” en los permisos del navegador.
Onlinemictest es otra web que cumple con la misma función. Permite probar el micrófono y nos permite probar la cámara web para saber si funciona. Sabremos si está configurada correctamente y es muy fácil de utilizar. Eso sí, como ya hemos dicho, debemos seleccionar “permitir” en los permisos del navegador.
Una vez que lo hagas, verás tu imagen en pantalla y podremos ver si todo es correcto. Como podrás comprobar, la página es mucho menos completa que la anterior y no tendremos detalles de configuración ni resolución ni pixeles sino que únicamente podemos saber si se ve bien o si no se ve bien, si salimos lo suficientemente nítidos o si debemos buscar una alternativa para vernos bien.
Usando el teléfono móvil como webcam
Si usamos el teléfono móvil como webcam puede que no estemos seguros de que va a funcionar bien o no sabemos si lo hemos colocado correctamente. En ese caso, la aplicación propia que tengamos nos permitirá realizar la prueba. De todas las disponibles, nuestro consejo es apostar por Iriun Webcam. Iriun Webcam nos permite descargar la app en el smartphone y la webcam para Windows, Mac o para Ubuntu.
Una vez que tenemos ambas, sincronizaremos de forma sencilla conectando los dos dispositivos para que el smartphone funcione como webcam si no tenemos una para una videollamada. Para saber si funciona bien, abre Iriun en tu ordenador. Si ambos aparatos están conectados al mismo WiFi, verás que funciona fácilmente. En el programa de Iriun podrás ver en todo momento la imagen que está enfocando el teléfono y podemos elegir entre diferentes formatos disponibles de pantalla.
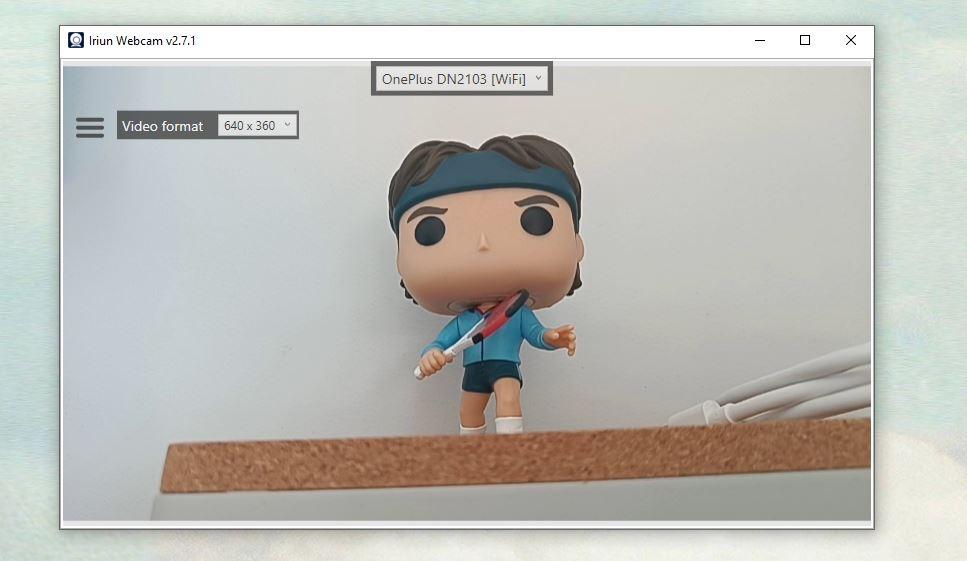
Cómo saber si te han hackeado la cámara web
Si la webcam está funcionando, pero no la estamos usando con ninguna aplicación, evidentemente tendríamos aquí un primer signo de que la pueden haber hackeado. Para saber si la cámara web está funcionando tenemos dos métodos, aunque uno es más evidente y sencillo que el otro: el LED parpadea o está encendido, en ordenadores en los que existe un ‘testigo’ para tal efecto. Tanto si el LED se enciende, como si no existe este testigo de iluminación en nuestro ordenador, podemos abrir el Administrador de Tareas pulsando Ctrl + Alt + Supr en el teclado, o con clic derecho sobre la barra de tareas, y buscar el proceso de la webcam.
Si existe un proceso de la webcam en ejecución, no está de más comprobar en la columna de Red para ver si su funcionamiento está produciendo intercambio de datos. En este caso, la webcam estaría funcionando –por el proceso activo-, pero además estaría enviando información. No quiere decir de manera inequívoca que la cámara web haya sido hackeada, pero sí nos indica que está teniendo actividad, y habría que detectar si es por alguna app que tenemos en ejecución de forma voluntaria, o si se trata de un intercambio no autorizado y por tanto sí que ha sido hackeada.
Además de lo anterior, también deberíamos ‘vigilar’, si tenemos sospechas de que han hackeado nuestra webcam, que la misma haga algún tipo de sonido o movimiento en caso de que tenga zoom óptico, por ejemplo, que las hay con esta tecnología. Otro factor a tener en cuenta es que, cuando una webcam es hackeada, en la carpeta de imágenes y vídeos se pueden generar archivos de grabación cuando no hemos estado utilizándola. Esto también lo deberíamos de revisar, igual que errores que pueden producirse al tratar de usar la webcam de forma normal porque ‘está siendo utilizada por otro programa’.
En el caso de que encontremos que cualquiera de las cosas anteriores se cumple, lo primero que deberíamos hacer es comprobar que la webcam no esté siendo utilizada por una app instalada por nosotros y a la cual le hemos permitido el control. En caso contrario, entonces efectivamente es posible que alguien esté controlando la cámara de forma remota. Siempre es recomendable instalar algún tipo de obstáculo físico para tapar la misma cuando no esté en uso; pero como es evidente, si ha sido hackeada deberíamos darle solución al problema, y lo haremos de la siguiente manera:
Lo principal es contar con un antivirus actualizado; y lo mejor que podemos hacer es revisar los mejores antivirus de Windows 10 para saber cuál va a darnos la mejor protección posible. Pero si aún no nos hemos visto nunca afectados por un problema de seguridad de este tipo, para evitar que puedan hackear nuestra cámara web deberíamos evitar los puntos WiFi gratis, y especialmente los que no tengan protección con cifrado y contraseña, y por supuesto tener cuidado con archivos ejecutables, enlaces en mails –y otros- de fuentes no fiables, y amenazas parecidas.

