El avance de las tecnologías ha hecho que muchos de los trámites que hace un tiempo atrás eran imposibles de realizar salvo que presentásemos los papeles correspondientes de forma presencial, se pueden hacer hoy en día a través de Internet. Sin embargo, y como medida de seguridad, puede que para hacer determinados trámites desde el ordenador necesitemos instalar algún tipo de certificado. A continuación, vamos a mostrar cómo descargar e instalar un certificado de FNMT en tu PC.
Por ejemplo, para cualquier tramitación con la Agencia Tributaria, vamos a necesitar hacer uso de certificados digitales para poder presentar de forma telemática cualquier modelo que nos solicite la AEAT. Para ello, lo primero que vamos a tener que hacer es descargar e instalar un certificado de FNMT en nuestro navegador.
Qué es el certificado de FNMT
El certificado digital es un medio que garantiza la identidad de alguien en Internet. Ya sabemos que el anonimato es una de las ventajas de Internet, pero esto hace que como medida de seguridad y para realizar ciertos trámites con las administraciones, necesitemos hacer uso de un certificado de FNMT que nos identifique.
Por lo tanto, el certificado FNMT es un documento digital que permite identificar a las personas en Internet. Este documento contiene información con nuestros datos personales identificativos autentificados por un organismo oficial. El certificado digital, permite la firma electrónica de documentos de forma que se asegura la identidad de una persona.
Ten en cuenta que cualquier ciudadano, ya sea español o extranjero, mayor de edad o menor emancipado que esté en posesión de su DNI o NIE, lo cierto es que tendrá el derecho de llegar a solicitar y obtener su certificado digital de manera gratuita. De esta manera, podrá firmar y acreditar su identidad de forma segura en Internet para realizar diferentes trámites online.
Para qué sirve
El Certificado electrónico de Ciudadano permite realizar una serie de trámites de manera segura con la Administración Pública y Entidades Privadas desde tu casa, ya que te permite hacerlo de forma online. Hay que tener en cuenta que, a nivel de seguridad, un certificado digital te permite:
- Autentificar la identidad del usuario de forma electrónica.
- Firmar digitalmente un mensaje o documento con el objetivo de que se garantice la integridad de los datos trasmitidos y su procedencia.
- Cifrar datos para que sólo el destinatario del documento pueda acceder a su contenido.
Pero, en cuanto a los trámites que puedes llevar a cabo, estos son algunos de los mejores ejemplos por los que merece la pena descargar e instalar este certificado digital:
- Para la presentación y liquidación de impuestos.
- Para la presentación de recursos y reclamaciones.
- Cumplimentación de los datos del censo de población y viviendas.
- Consultar, además de llevar a cabo la inscripción en el padrón municipal.
- Consultar posibles multas de circulación.
- Consultar y realizar trámites para solicitud de subvenciones.
- Para poder consultar la asignación de colegios electorales.
- Actuaciones comunicadas.
- Permite firmar de manera electrónica tanto documentos como formularios oficiales.
Dónde se puede usar
Este certificado en particular se puede utilizar en los órganos, organismos y enriendadas que pertenezcan a las administraciones públicas, ya que cuentan con diferentes sedes electrónicas para que los ciudadanos puedan realizar distintos trámites de manera online. Por lo tanto, este es listado de Organismos y Entidades, tanto públicas como privadas, en las que se puede utilizar sin problemas:
Además de los anteriores enlaces para consultar en qué organismos se puede usar, lo cierto es que también tienes la alternativa de consultar el ‘Punto de Acceso a la Administración Española’ a través del portal 060.
Tipos de certificados electrónicos
En base a la normativa actual, podríamos decir que existen los siguientes tipos de certificado digital o electrónico:
- Certificado de persona física: El que identifica a una persona.
- Certificado de representante de persona jurídica: Es el certificado que se expide a las personas físicas como representantes de las personas jurídicas.
- Certificado de representante de entidad sin personalidad jurídica: Es el que se expide a las personas físicas como representantes de las entidades sin personalidad jurídica en el ámbito tributario.
- Certificado AP (Administración Pública).
Eso sí, es importante saber que la Fábrica de Moneda y Timbre, dejó de emitir los certificados de persona jurídica y de entidad sin personalidad jurídica, y la renovación de los mismos ya no se puede realizar. No obstante, podrán seguir utilizándose hasta su caducidad o revocación.
Sin embargo, si tenemos en cuenta el soporte del propio certificado, podrías diferenciar entre:
- Certificado de software: un fichero que no tiene soporte físico más que el propio ordenador donde se instala.
- Certificado de tarjeta: que como su propio nombre indica es el que se encuentra alojado en una tarjeta física.
Qué tener en cuenta
Los archivos de los certificados digitales que nos descargamos e instalamos en nuestro navegador web son muy delicados, son muy sensibles a cualquier tipo de cambio en el propio programa o en el sistema operativo. Por eso debemos ser cuidadosos con todas las indicaciones a la hora de elegir el navegador web que vamos a utilizar y no realizar cambios ni actualizaciones durante el proceso de descarga e instalación.
Consideraciones previas
Por lo tanto, lo primero de todo que tenemos que hacer es realizar una serie de configuraciones o tener en cuenta ciertas cosas con respecto a nuestro navegador y ordenador. Tanto es así que no debemos formatear el equipo entre el proceso de solicitud del certificado y su descarga, se debe realizar todo el proceso desde el mismo equipo con el mismo usuario y navegador, no realizar actualizaciones en el equipo durante el proceso y obtener el código de solicitud en el equipo lo más cerca posible en tiempo al momento de la acreditación.
También debemos tener en cuenta que no podremos utilizar cualquier navegador web, tiene que ser uno de los aceptados para realizar este tipo de trámites y siempre actualizados a la última versión disponible, como son: Microsoft Edge, Mozilla Firefox, Google Chrome, Opera y Safari. No se puede utilizar cualquier otro navegador web para realizar estos trámites porque es necesario cumplir con unos requisitos mínimos de seguridad.
Los Certificados de Persona Física expedidos por la FNMT-RCM tendrán validez durante un periodo de cuatro años contados a partir del momento de la expedición del Certificado, siempre y cuando no se extinga su vigencia. Transcurrido este periodo y si el Certificado sigue activo, caducará, siendo necesaria la expedición de uno nuevo en caso de que el Titular desee seguir utilizando los servicios del Proveedor de Servicios de Confianza.
Podrán solicitar la renovación de los Certificados de Persona Física expedidos por la FNMT-RCM los Titulares de los mismos, siempre que en el momento de la solicitud tengan un Certificado en vigor y sus Datos de creación de Firma asociados y dicha solicitud se efectúe durante los sesenta días anteriores a su Caducidad.
Los Certificados de Personas Físicas no podrán ser utilizados cuando expire su periodo de validez, cuando sea solicitada su revocación por el Titular del Certificado o cuando se cumpla alguna de las causas de extinción de la vigencia establecidas en la Declaración General de Prácticas de Servicios de Confianza y de Certificación electrónica y en las Políticas y Prácticas Particulares de los Certificados de Personas Físicas.
Condiciones para solicitar la expedición
Aunque muchos de nosotros tenemos la costumbre de saltarnos la letra pequeña del condicionado que aceptamos directamente, es importante tener algunas cosas claras en un proceso como este:
- Con la solicitud estamos confirmando que somos los titulares de la solicitud y que somos mayores de edad emancipados con un DNI / NIF / NIE emitido y en nuestra posesión.
- Estamos autorizando a la FNMT-RCM a consultar en el Sistema de Verificación de Datos e Identidad la veracidad de nuestra información personal con el objeto de agilizar los trámites y evitar el envío de documentación original por correo postal.
- Estamos aceptando que la FNMT-RCM recopile toda nuestra información y la almacene de forma segura tal y como indica el RGPD de la UE, una vez finalizado el proceso de solicitud esos datos serán bloqueados.
También se nos informará que con cada solicitud de este tipo de certificados para personas físicas autorizamos a revocar y desactivar los certificados emitidos con anterioridad, siempre que sean del mismo tipo con los mismos datos del titular.
Solicitar y descargar
El proceso para obtener el certificado como archivo descargable se divide en varios pasos que debemos realizar en el orden correspondiente: configuración del navegador (como hemos explicado en el apartado anterior) y solicitud vía Internet del certificado, acreditación de la identidad mediante NIF o NIE en una Oficina de Registro y descarga e instalación del certificado.
Solicitar el certificado con tu DNIe
Si lo que quieres es solicitar sin tener que desplazarte a una Oficina de Registro para acreditar tu identidad, puedes hacerlo con tu DNIe. Para ello tendrás que tener un DNI electrónico válido, no revocado y lector para que lo reconozca. Además, si usas como lector un dispositivo Android con NFC tendrás que usar el navegador Firefox para esta solicitud. El proceso es muy sencillo.
Solo tendrás que instalar el software de configuración previa, al igual que tienes que hacer si no tienes DNI electrónico y tal como te comentaremos en próximas líneas, hacer una solicitud con certificado identificándote correctamente en el proceso y te enviarán un Código de Solicitud que podrás usar para descargar el certificado en tu ordenador. Podrás iniciar el proceso de descarga desde 1 hora tras la solicitud usando el código que te ha llegado a tu correo. Podrás así descargar e instalar el certificado fácilmente.
Si no puedes hacerlo de esta forma, sigue leyendo porque obtendrás toda la información para poder solicitar, descargar e instalar tu certificado paso a paso.
Solicitud vía Internet sin DNIe
Para solicitar el certificado es necesario utilizar un navegador soportado, por lo tanto, será necesario que hagamos uso de Mozilla Firefox, Microsoft Edge, Google Chrome, Opera y Safari, aunque no todas las versiones son compatibles. Para evitar problemas a la hora de solicitar un certificado desde Internet Explorer, lo mejor es instalar el configurador automático de la FNMT. Desde este enlace se nos descargará el archivo ejecutable en nuestro ordenador, por lo que únicamente tenemos que hacer clic sobre él una vez lo hayamos descargado. Importante tener en cuenta que previamente debemos tener los navegadores cerrados y ejecutarlo con permisos de administrador.
Para solicitar el certificado, tras la configuración previa que comentaremos, debes cubrir el formulario que encontrarás aquí. Es el apartado de solicitar certificado en el que te piden tu número de documento de identificación, primer apellido tal como aparece en tu documento de identificación o DNI, email, confirmación de tu email y dar a enviar petición. Recuerda seguir las instrucciones que te aparecerán en la página y comprobar que tu email es correcto porque es allí a donde te llegarán todas las notificaciones acerca de tu certificado, incluido el código que vas a necesitar para acreditar tu identidad.
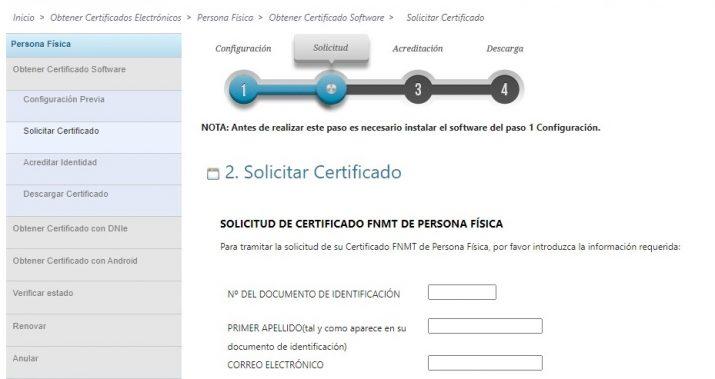
- En Mozilla Firefox en Windows
Automáticamente, el proceso instala todos los certificados de las Autoridades de certificación raíces e intermedias y realiza las modificaciones en el registro de Windows para configurar las opciones de seguridad del navegador. En el caso de que nuestro navegador predeterminado sea Firefox, entonces debemos instalar la aplicación Autofirma con permisos de administrador. Si utilizamos proxy para conectarnos a Internet, debemos configurarlo en la aplicación Autofirma desde Herramientas > Preferencias > configuración de red > Configurar proxy.
- En Mozilla Firefox en Mac
Para configurar Mozilla Firefox en Mac, debemos instalar los certificados raíces, excepto en Mojave 10.14 que ya viene instalado. Para ello, descargamos el certificado AC Raíz FNMT-RCM y, si al pulsar sobre ellos se nos muestra una ventana con tres casillas para establecer la confianza, debemos marcarlas todas y pulsar aceptar. A continuación, nos dirigimos a Opciones > Avanzado > Pestaña Certificados > Botón Ver certificados, seleccionamos la pestaña autoridades y pulsamos sobre el botón Importar. Seleccionamos el certificado que hemos descargado previamente y pulsamos en Abrir. Marcamos las casillas correspondientes a los diferentes propósitos y pulsamos Aceptar para finalizar.
- En Microsoft Edge para Windows
Una vez instalado el certificado tendremos que comprobar que Microsoft Edge reconoce los certificados instalados. Esta opción no está presente en el propio navegador de Microsoft directamente, sino que tendremos que hacerlo desde la sección Opciones de Internet. Para ello deberemos escribir en el menú Inicio Opciones de Internet o seguir la ruta Panel de Control / Redes e Internet / Opciones de Internet y vamos a la pestaña Contenido y pulsamos en el botón Certificados. Ahí podremos ver toda la información relacionada a los certificados electrónicos instalados.

- Google Chrome para Windows
Si utilizamos Google Chrome en entorno Windows y ya tenemos instalado el certificado con el archivo ejecutable que hemos mencionado arriba debemos ir a la configuración de certificados para comprobar que el navegador lo ha reconocido directamente. Para ello iremos al menú Configuración pulsando el icono de los tres puntos en la esquina superior derecha. Seleccionaremos Privacidad y Seguridad y nos iremos a la sección Seguridad que en la parte inferior nos dará acceso a Gestión de certificados. En la nueva ventana de Windows deberemos localizar los certificados en la lista, de lo contrario tenemos que pulsar en Importar… para seleccionar el archivo con extensión P12 o PFX del certificado.
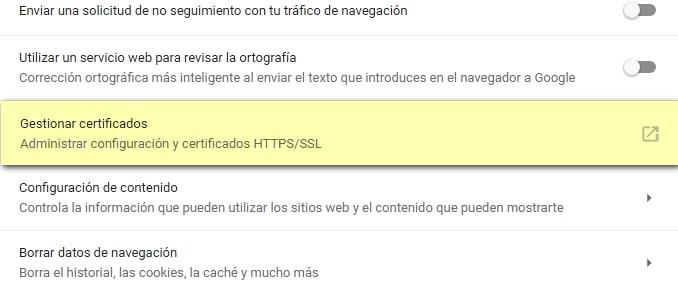
- Google Chrome para Mac
Si vas a usar el navegador de Google en tu dispositivos macOS, seguir la misma ruta que en la versión de Windows y cuando hagamos clic en la Gestión de certificados se nos abrirá la utilidad de Acceso a llaveros. En la barra lateral izquierda seleccionaremos Sistema y comprobaremos que el certificado está instalado correctamente. De lo contrario haremos clic en Archivo y después en Importar ítems… para seleccionar la copia del certificado e instalarla.
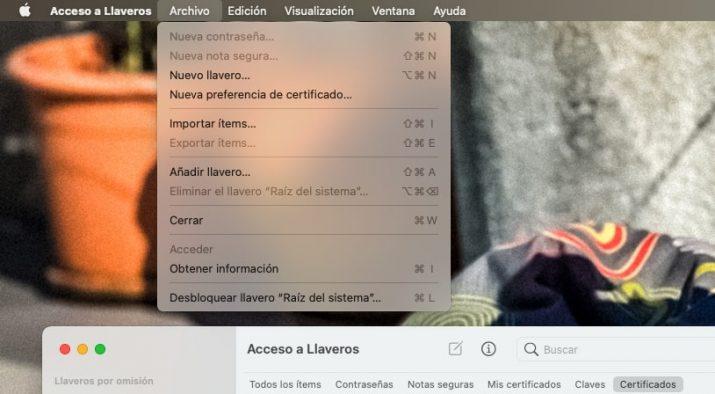
- En Opera para Windows
Si utilizamos Opera para Windows tendremos que dirigirnos al menú Preferencias dentro de Ajustes. Dentro de la pestaña Configuración Avanzada elegiremos la sección Seguridad en la barra lateral izquierda. Entonces encontraremos el botón Gestionar certificados. Cuando se nos abra la ventana de certificados instalados deberemos pulsar en Import… para elegir el archivo e instalarlo en el navegador una vez introducida la contraseña.
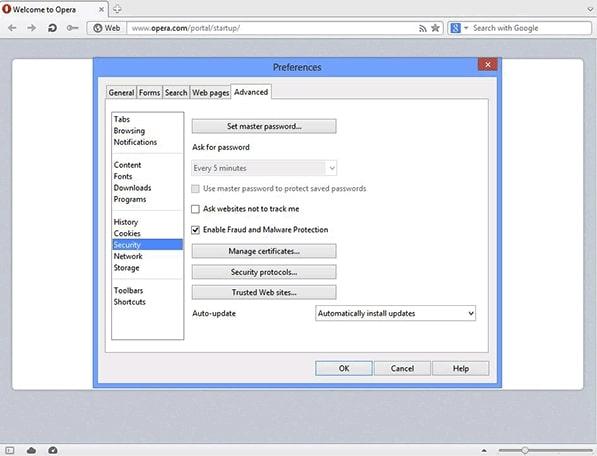
- En Opera para macOS
En el caso de Opera accederemos a la configuración de los certificados mediante la aplicación Acceso a llaveros de la siguiente manera. Presionamos en el engranaje de la parte inferior izquierda. Desplegamos Avanzado y seleccionamos Privacidad y seguridad, hacemos clic en Seguridad. De esta manera de nos abrirá Acceso a Llaveros y podremos Importar el certificado si no aparece en nuestra lista dentro de Sistema.
- En Safari para Mac
Al igual que sucede en Opera, la gestión de certificados electrónicos se realiza de manera automatizada en los navegadores soportados. Por eso en el caso de Safari, el navegador nativo de macOS no tenemos una sección específica dentro de sus Preferencias, sino que tendremos que abrir Acceso a Llaveros desde la carpeta Otros del Launchpad.
Solicitar el certificado a través de tu móvil
Además de las opciones anteriormente citadas, tendremos la opción de descargar nuestro certificado a través de un teléfono móvil, ya sea Android o iPhone. Lo único que tendremos que hacer es instalar la app que nos ofrece el gobierno para realizar los trámites. Se llama Certificado digital FNMT.
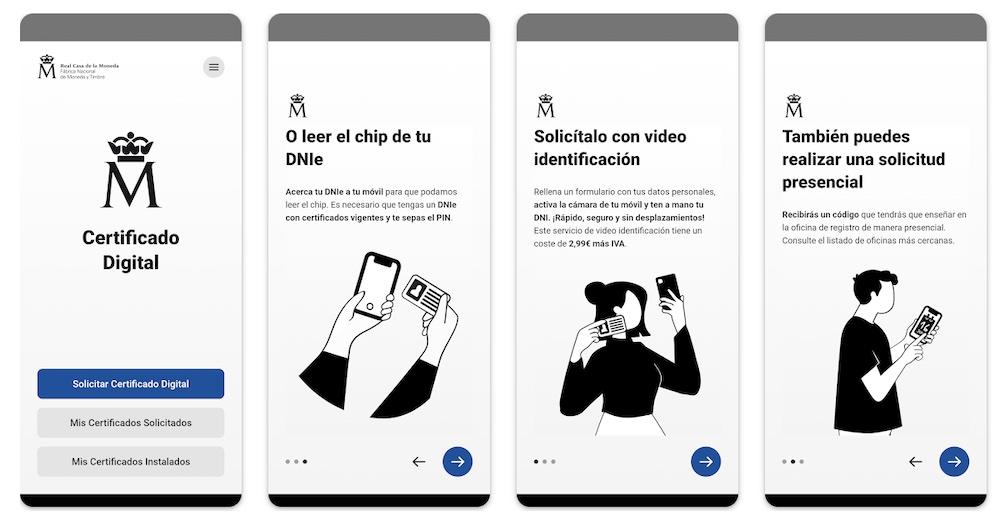
Una vez que tengamos la aplicación instalada en nuestro móvil, al abrirla, como veremos en la imagen superior, nos aparecerán diferentes formas de solicitar el certificado. Las cuales son las siguientes:
- A través de una videollamada (Coste de 2.99 euros + IVA)
- De manera presencial (pidiendo cita)
- Leyendo a través de NFC nuestro DNI
Como veremos, hay 3 formas diferentes de hacerlo. Dependiendo de tu caso, necesitarás ir a una u otra. La opción de lectura de DNI con nuestro móvil es la más rápida, gratuita y sencilla, sin embargo, necesitaremos la clave electrónica que nos dan en un papel cuando renovamos el DNI, si no la tenemos o la hemos perdido, no podremos realizarlo, y si queremos solicitarlo sin salir de casa, deberemos optar por la primera de las opciones, y realizar una videollamada con un empleado de la Seguridad Social o Agencia Tributaria, quien confirmará nuestra identidad y nos lo resolverá rápidamente, sin embargo, tiene un coste, aunque por 3 euros, si tienes que desplazarte en coche, ya los gastas en gasolina, por lo que no es una mala opción del todo.
Acreditar identidad
Después de tener en cuenta todas las consideraciones previas, haber configurado el navegador y estar en posición de su código de solicitud, lo siguiente que tenemos que hacer es acudir personalmente a una Oficina de Registro para acreditar nuestra propia identidad. Si por cualquier cosa no podemos ir personalmente, debemos dar permiso a una tercera persona para que lo haga en nuestro nombre ante un notario, tal y como veremos más adelante.
El solicitante de certificado deberá presentarse a una de estas oficinas con el código de solicitud que la ha sido remitido a su cuenta de correo electrónico, junto al Documento Nacional de Identidad (DNI), pasaporte o carné de conducir. Para los ciudadanos extranjeros, además deberán aportar el documento oficial de concesión del NIF/NIE junto con el pasaporte. Eso sí, es importante saber que la tarjeta roja con NIE no es un documento válido para solicitar el certificado y que un NIE provisional tampoco es válido para acreditar la identidad.
Hay que tener en cuenta que, en la actualidad, las oficinas suelen requerir cita previa para acudir a ellas, por lo que puedes pedirlas antes por teléfono, en Internet o por cualquiera de las vías posibles para ello. Por ejemplo, si quieres acudir a una oficina de la Agencia Tributaria, podrás solicitar tu cita previa por Internet en esta dirección introduciendo los datos indicados. También puedes llamar por teléfono para informarte de otras formas de obtener la cita si no te es posible. Así con la oficina más cercana o la que prefieras.
Acreditar identidad ante un notario
Es importante señalar de manera independiente como hacer la legitimación de firma ante notario. Este proceso está destinado únicamente para cuando el que será propietario de un certificado no pueda acudir personalmente a acreditar su identidad. Es un proceso no demasiado complicado, pero que exige que rellenemos un documento específico y que este se haga bajo presencia de una autoridad notarial.
Para ello, tendremos que descargarnos el contrato que corresponda, que en este caso será el primero que es el apto para las personas físicas. Una vez descargado, veremos como se trata de un documento muy sencillo, pero que cuenta con un anverso lleno de información que deberemos leer. Es muy importante que para cumplimentar este documento contemos, como hemos dicho, con la presencia de un notario, puesto que de lo contrario carecerá de validez alguna. Para ello, tendremos que rellenar la información que se nos pide en el documento principal, y firmar todos los anversos que van anexos a él. Una vez que el documento este correctamente legitimado por la autoridad notarial, la tercera persona autorizada se podrá personar en cualquier oficina de registro siguiente lo pasos que te hemos explicado un poco más arriba.
Descargar el certificado FNMT
Para descargar el certificado de FNMT debemos usar el mismo ordenador, mismo navegador y usuario con el que realizamos la solicitud e introducir los datos requeridos exactamente igual que los indicamos en ese momento en el siguiente enlace. En caso contrario, no será posible que realicemos la descarga del certificado FNMT, esta institución sigue unas normas muy precisas y claras a la hora de actuar para realizar sus diferentes procedimientos y trámites.
Una vez ahí, vamos a tener que indicar el número de documento de identificación, nuestro primer apellido y el código de solicitud. A continuación, ya podemos pulsar sobre el botón Descargar certificado y de manera automática se procederá con la descarga e instalación del mismo. Ten en cuenta que vas a poder realizar la descarga de este certificado a través de diferentes navegadores, por lo que tampoco vas a tener problema en ese sentido. La FNMT realiza estos procedimientos con normas claras, pero también aportan diferentes vías.
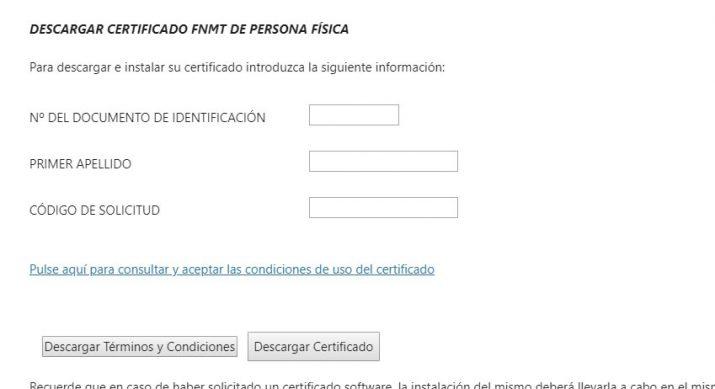
- En Internet Explorer – Edge
Para comprobar que tanto el certificado AC RAIZ FNMT-RCM se instala en el almacén Entidades de certificación raíz de confianza y el certificado personal a tu nombre de la FNMT lo hace en el almacén de forma correcta en Internet Explorer, vamos a la opción del menú Herramientas > Opciones de Internet > Contenido > Certificados y en Persona, observamos que aparece el certificado instalado. Pulsamos en Ver, y en la pestaña General aparecerá el icono de una llave junto al texto Tiene una clave privada correspondiente a este certificado. En la pestaña Entidades de certificación raíz de confianza y entre las entidades de confianza, aparecerá el certificado AC RAIZ FNMT-RCM o bien FNMT Clase 2 CA.
- En Mozilla Firefox
Es recomendable realizar una copia de seguridad de nuestro certificado de FNMT en un dispositivo de almacenamiento externo por si tenemos que echar de nuevo mano de él. Para ello, lo que tenemos que hacer es exportarlos, algo que podemos hacer desde la opción del menú Herramientas > Opciones de Internet > Contenido > Certificados > Exportar en Internet Explorer o bien desde Herramientas > Opciones > Privacidad y seguridad > Certificados > Ver certificados y una vez seleccionado el certificado FNMT, Hacer Copia, si estamos en Mozilla Firefox.
- En Google Chrome
Google Chrome utiliza los certificados instalados en el sistema operativo, tanto Windows como macOS. De manera que solo necesitaremos ir a Configuración, hacer clic en Privacidad y seguridad, después en Seguridad y bajaremos hasta Gestionar certificados para abrir la ventana de certificados instalados. Ahí pulsaremos en Importar… para añadir el nuestro. En la versión para macOS la ruta es la misma, pero nos abrirá Acceso a Llaveros.
- En Opera
Si queremos instalar directamente el certificado descargado desde Opera tendremos que seguir la ruta mencionada arriba pulsando en el engranaje para acceder a la gestión de certificados dentro del menú Seguridad. Entonces pulsaremos en el botón Importar para instalar el certificado que nos acabamos de descargar.
- En Safari
La instalación y gestión de certificados se realiza a través de la aplicación Acceso a Llaveros, solo tenemos que abrirla y pulsar en Archivo / Importar ítems… para seleccionar el certificado descargado e instalarlo en el sistema.
Si después de un tiempo necesitamos renovar el certificado FNMT instalado en nuestro ordenador, estos son los pasos para seguir para hacerlo.
Importar certificado personal a Android o Mac
Una vez dispones de los certificados instalados en tu ordenador también puedes exportar las copias de seguridad que hayas hecho para incluirlo en el almacén de certificados del sistema operativo. Para importar la copia de seguridad de un certificado a un dispositivo Android debes hacer lo siguiente:
- Copiaremos el archivo a la carpeta raíz del dispositivo de destino, deberá tener extensión P12 o PFX.
- Dentro del menú del dispositivo iremos a Ajustes / Seguridad / Almacenamiento de credenciales.
- Pulsaremos en el botón Instalar de la copia de seguridad elegida.
- Introducimos la contraseña de exportación y pulsamos en Aceptar para confirmar.
- Asignamos un nombre al certificado, recordemos que no puede incluir espacios.
- Pulsamos en VPN y aplicaciones y pulsamos en Aceptar.
Si la versión del sistema operativo es Android 8.0 o anterior tenemos que descargar el instalador de la FNMT y copiar el certificado en la carpeta raíz del dispositivo.
Para los equipos de Apple el proceso es diferente, tendremos que seguir estos pasos:
- Abriremos la utilidad de Llaveros en el Launchpad dentro de la carpeta Otros.
- Iniciamos sesión y seleccionamos Mis Certificados.
- Dentro de Archivo hacemos clic en Importar ítems.
- Seleccionamos el archivo de la copia de seguridad (que debe llevar extensión P12 o PFX) y pulsamos en Abrir.
- Introducimos la contraseña y confirmamos pulsando el botón OK.
Cómo ver los certificados digitales en Windows
Por si no todavía no tienes claro si has instalado correctamente el certificado digital FNMT en el PC, tranquilo, ya que existe la opción de ver todos los certificados digitales que se instalan en el PC Windows. Básicamente, porque se guardan dentro del administrador de certificados del sistema operativo. Por lo que, en unos pocos de segundos, podremos visualizar rápidamente cuáles son los que tenemos instalados en el ordenador.
Además, será una buena manera de saber dónde buscar un certificado en particular cuando tengamos que hacer uso de él. Por lo tanto, para ver los certificados digitales en un ordenador habrá que seguir estos pasos:
- Ve al buscador de Windows.
- En la barra de búsqueda, escribe el comando ‘certlm.msc‘.
- Entra en esta herramienta.
- Y listo, tendrás acceso a todos los certificados digitales instalados en el equipo local.
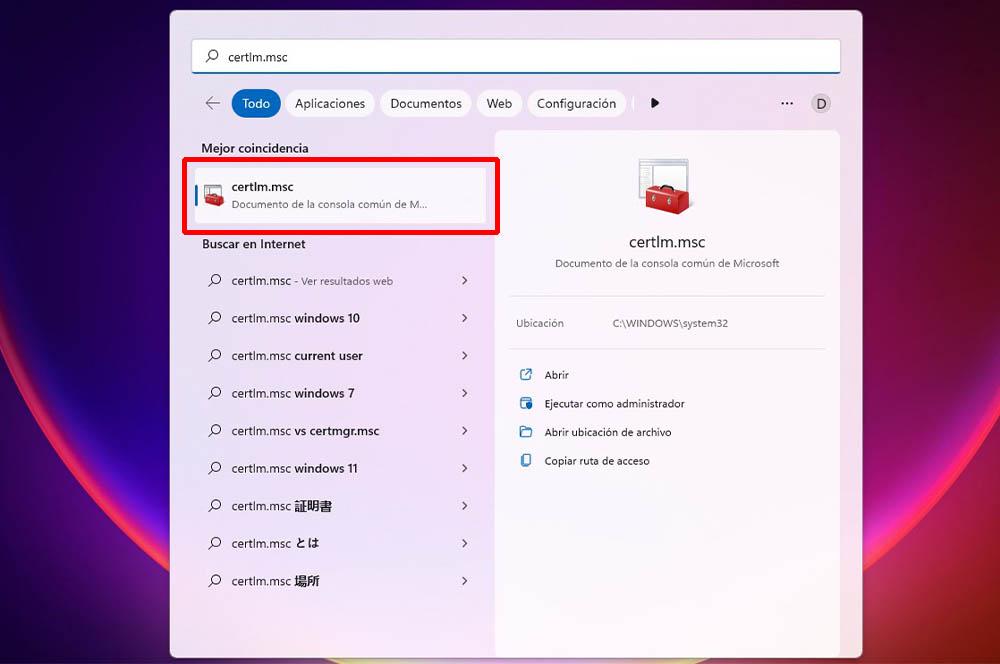
Ten en cuenta que, dentro de esta herramienta en concreto, podremos ver los certificados divididos en distintas categorías. Básicamente, porque se van separando en función de la finalidad que cada certificado digital va a cumplir. En el caso del certificado FNMT lo encontraremos de la siguiente manera en el PC:
- Toca en Entidades de certificación.
- Pulsa sobre la carpeta Certificados.
- Fíjate en el certificado emitido por AC RAIZ FNMT-RCM.
Ya sabéis cómo ver los certificados en Windows, pero también es interesante que conozcamos cómo saber el número de serie de un certificado, el cual puede que necesitemos para otras gestiones. Si lo tenemos instalado en nuestro navegador, lo primero será abrir este.
En el caso de Google Chrome tendremos que:
- Ir hasta el menú de Configuración, que como sabéis se abre desde el menú desplegable de los tres puntos que encontramos en la esquina superior derecha de Chrome.
- Una vez hagamos clic aquí entramos en Configuración, y del menú de la derecha hay que hacer clic en Privacidad y Seguridad.
- Una vez Privacidad y Seguridad entramos, de nuevo en Seguridad.
- Ahora bajamos con el scroll hasta la parte más baja del menú donde encontraremos «Certificados gestionados por Chrome».
Si por otro lado estamos usando Firefox:
- Abrimos el navegador de Mozilla y vamos a ajustes.
- En Menú, seleccionamos Ajustes y hacemos clic en Privacidad y Seguridad.
- Si vamos hacia abajo veremos el botón “Ver certificados”, y aquí aparecerán todos los certificados que tengamos instalados.
Una vez tengamos a mano los certificados, si hacemos clic sobre alguno de estos, en la pestaña General podremos ver el número de serie del certificado, que siempre aparecerá en formato hexadecimal. Dependiendo de la versión del navegador es posible que no sea necesario que hagas clic en “General”, y que en el propio listado de certificados puedas consultar este número
Cómo anular el certificado FNMT
Si en algún momento queremos anular el certificado de FNMT antes de que llegue a la fecha de su caducidad, debemos solicitar la anulación o revocación de este, ya sea porque el titular crea que su certificado haya podido ser copiado, que su PIN puede ser conocido por alguien, que se ha perdido, etc. Eso sí, únicamente podrá solicitar la revocación o anulación de un certificado FNMT el titular del mismo durante el período de validez del certificado que consta en el mismo. Si se excede el período de validez del certificado, ya no sería posible anular o revocar este mismo. Deberás estar atento a la hora de hacerlo si quieres anular o revocar el certificado.
Para solicitar la anulación del certificado de personas físicas, si el titular está en posesión del mismo está, la revocación deberá efectuarse en la aplicación de Anulación online. Si por el contrario el titular no dispone del certificado porque lo haya perdido o se lo hayan robado, entonces deberá personarse en una de las Oficinas de acreditación. De cualquier modo, también es posible utilizar el servicio de revocación o anulación telefónica disponible las 24 horas los 7 días de la semana a través de los números 902200616 / 917406848 / 913878337.
Obligaciones del titular del certificado
Los titulares del certificado electrónico tienen la obligación de:
- Conocer y cumplir las condiciones de utilización de los certificados previstas en las condiciones de uso y en la Declaración de Prácticas de Certificación y en particular, las limitaciones de uso de los certificados.
- Actuar con diligencia respecto de la custodia y conservación de los datos de creación de firma o cualquier otra información sensible como claves, códigos de solicitud del certificado, contraseñas, etc. así como de los soportes de los certificados, lo que comprende en todo caso, la no revelación de ninguno de los datos mencionados.
- Solicitar la revocación del certificado en caso de sospecha de pérdida de la confidencialidad, divulgación o uso no autorizado de los datos de creación de firma.
- Notificar diligentemente a la FNMT-RCM cualquier modificación de los datos aportados en la solicitud del certificado, solicitando, cuando consecuentemente fuere pertinente, la revocación del mismo.
Qué puedo hacer con el certificado
Podrás hacer todos los trámites de manera segura puesto que es la certificación electrónica que confirma tu identidad y contiene tus datos identificativos. Podrás identificarte e intercambiar información con otros organismos y personas con la garantía de que solo tú y tu interlocutor podréis acceder a ella. Este certificado de la FNMT te servirá para realizar diferentes gestiones en organismos y entidades, tanto públicas como privadas. Por un lado, tendrás acceso a gestiones dentro de la Administración Central, con entidades como el Banco de España, Renfe, Seguridad Social o el Ministerio de Justicia, entre muchos otros.
También podrás realizar gestiones en las Administraciones Autonómicas, entre ellas están la Xunta de Galicia, la Junta de Extremadura o el Gobierno de Navarra. Las Administraciones Locales serán más lugares donde podrás realizar procesos con tu nuevo certificado de la FNMT: la de Jerez, Madrid, A Coruña o Granda son algunas de ellas. Por último, Endesa, Mapfre, Mercadona o diferentes universidades serán otras de las entidades con las que podrás usar tu certificado.
Algunas de las cosas que puedes hacer es presentar y liquidar impuestos, inscribirte y consultar el padrón municipal, consultar multas, firmar documentos y formularios oficiales, presentar recursos y reclamaciones, consultar y tramitar subvenciones y mucho más desde la comodidad de tu vivienda o desde donde quieras sin tener que desplazarte. Todo ello de forma cómoda, sencilla y segura.
Adquirir Kit lector – tarjeta criptográfica
Si quieres que tus transacciones electrónicas sean más seguras, puedes optar por los kits de tarjetas criptográficas y lectores que puedes comprar en la FNMT-RCM en su tienda online. Así podrás almacenar tus certificados en una tarjeta criptográfica segura. Las opciones que te puedes encontrar son CryptoKIT Lector Bit 4id, CryptoKIT Token Bit 4id, CriptoKIT POCKET Bit4id, Tarjeta criptográfica F.N.M.T. – R.C.M. Puedes comprarlas también en la tienda física ubicada en el museo de la FNMT-RCM, en Madrid, en la C/ Doctor Esquerdo, 36.
Hay otros lectores de tarjetas que han sido evaluados y son compatibles, que se mencionan en la web de la FNMT. Todos ellos soportan el Resource Manager PC/SC de Microsoft Windows, por lo que puedes usar cualquiera de ellos para este fin, aunque como te hemos dicho puedes encontrar los más relevantes en su tienda online. Encontrarás aquí donde comprar sus tarjetas y lectores.

Estos dispositivos seguros generan internamente las claves criptográficas, de manera que no se puede acceder desde el exterior y las operaciones se hacen con una clave privada que hay en la tarjeta y que no se puede usar ni copiar desde el exterior. Debes saber que las tarjetas no caducan, sino que lo hace el certificado que contienen.
Problemas o errores con el certificado
Si todo va bien lo normal es que siguiendo los pasos mencionados anteriormente no tengamos ningún problema con la descarga e instalación del certificado, ahora bien, siempre nos podemos encontrar con algún error. Al final son pasos muy estrictos que sí no estamos al 100% atentos, tal vez cometamos algún fallo. Entre los más comunes encontramos:
Error al generar el certificado
Si al solicitar un certificado nos aparece el mensaje «Error al generar el certificado, verifique la configuración de su navegador. ERROR -2146827859» o «La petición de certificación recibida no es válida«, debemos saber que se trata de un problema en la configuración de nuestro navegador Internet Explorer. Por lo tanto, lo que tenemos que hacer para solucionarlo es abrir una ventana de IE, entrar en la opción Herramientas y navegar hasta Opciones de Internet > Seguridad.
A continuación, hacemos clic en Sitios de Confianza y a seguidamente pulsamos en Sitios. En la parte inferior, desmarcamos la casilla Requerir comprobación del servidor (https://) para todos los sitios de la zona. Además, en el cuadro de texto «Agregar este sitio Web a la zona«, tendremos que añadir las siguientes URLs: https://*.fnmt.es , https://*.fnmt.gob.es , http://*.fnmt.es y http://*.fnmt.gob.es.
Por último, en «Nivel de seguridad para esta zona» pulsamos el botón Nivel personalizado. buscamos el apartado «Controles y complementos de ActiveX» y habilitamos todas las opciones. Ahora pulsamos en Aceptar, que hará que se nos muestre un mensaje de confirmación, aplicamos y aceptamos y cerramos el navegador para que se apliquen los cambios. Ahora ya podremos realizar de nuevo la solicitud.
También puede ser que nos aparezca otro mensaje del tipo «Se ha producido un error. El código de solicitud y el NIF no están asociados». Luego se nos dará un código de solicitud (XXXXXXXXX). Este error es debido a que está utilizando para descargar el certificado un código antiguo o no asociado a nuestro NIF. Tendremos que comprobar cual es el código de solicitud que entregamos en la oficina de registro al acreditarnos y el que recibimos en el correo electrónico.
El Representante no ostenta algún cargo o está revocado
Si al solicitar un certificado de Representante para Administradores Únicos y Solidarios introducimos nuestros datos y nos aparece el error «El Representante no ostenta algún cargo o está revocado en la Entidad representada. Compruebe los datos e inténtelo de nuevo«, puede ser por las siguientes causas:
- Que no hemos indicado los datos correctamente, en cuyo caso debemos revisar y corregirlos.
- Que nuestros datos no están inscritos en el Registro Mercantil. Si tenemos una nota simple podemos comprobar estos datos. Si hubiera algún dato erróneo o vacío tendremos que ponernos en contacto con el Registro Mercantil para comprobar y actualizar los datos.
- Que el NIE del representante esté inscrito en el Registro Mercantil con 10 caracteres, en cuyo caso tendremos que solicitar el certificado de representación de persona jurídica.
- Que el administrador único de nuestra entidad sea otra entidad, por lo que tendremos que solicitar un certificado de representante de Persona Jurídica.
- Que nuestros datos estén bien inscritos en el Registro Mercantil pero no en el Colegio de Registradores de la Propiedad y Mercantil, donde la FNMT hace las consultas.
Si el certificado ha sido revocado, no puede ser reactivado nuevamente, por lo que tendrás que volver a hacer una solicitud nueva siguiendo el proceso antes indicado. No es posible la reactivación en este caso.
Este certificado no puede ser instalado
Otro de los errores habituales es el que nos indica Este certificado no puede ser instalado porque Ud. no posee la correspondiente clave privada. Los motivos pueden ser diversos:
- Que no estemos utilizando el mismo equipo, navegador o perfil de usuario con los que ha obtenido el código.
- Que estemos utilizando un perfil de Mozilla Firefox diferente al que solicitó el código.
- Que hayamos reseteado la contraseña maestra del navegador Mozilla Firefox entre la obtención del código de solicitud y la descarga del certificado.
- Que se hayamos actualizado el navegador y/o Sistema Operativo entre la solicitud y la descarga del certificado.
Para los dos primeros casos el problema lo podemos solucionar descargando el certificado desde el mismo ordenador, navegador o bien con el usuario adecuado. En el caso de que hayamos reseteado la contraseña maestra del navegador no hay solución salvo solicitar un certificado nuevo. En este caso, tendrás que empezar de nuevo todo el proceso para poder descargar e instalar el certificado de manera correcta y adecuada.

Errores con Autofirma
Los principales errores que pueden aparecer en la Autofirma son los siguientes:
- SAF_08: Este error se debe a que Autofirma está accediendo a un perfil de Firefox que no es el predeterminado y que no tiene el certificado que se quiere utilizar para firma. Lo que habría que hacer es borrar los perfiles que no sean el predeterminados y volver a instalarle la copia de seguridad.
- SAF_09: para solucionar este error hay que desinstalar autofirma. Después descargar la versión de 32 bits e instalarla de nuevo con permisos de administrador la aplicación.
- SAF_15: error en el descifrado de datos. Para poder solucionarlo hay que borrar la caché y abrir Autofirma en el PC. Después acceder a Herramientas, seguidamente Preferencias y marcar la casilla «Habilitar JMulticard para el uso de las tarjetas de la FNMT y DNIe (requiere reiniciar Autofirma)».
- SAF_11 / SAF_16: si utilizamos un proxy de Internet debemos configurarlo en la aplicación Autofirma. Vamos a Herramientas, después a Preferencias, seguidamente Configuración de red y luego Configurar proxy. Si necesitamos saber el proxy en MAC debemos ir a Firefox>Preferencias>General>Proxy de red. Aquí es donde veremos si se conecta por proxy.
- SAF_19: este error aparece si todavía utilizamos Internet Explorer, por lo que sería conveniente pasarse a Edge o a Google Chrome, herramientas donde este fallo no aparece ya que no tienen ningún problema de compatibilidad en este sentido.
No existe solicitud de Certificado para los datos introducidos
El mensaje se refiere a que el código indicado no fue entregado para ese documento de identidad. Si has solicitado varios códigos para varios NIF diferentes puede que te hayas confundido y los hayas cambiado. Puedes solicitar de nuevo el certificado para el tuyo y usar el código de solicitud para ir nuevamente a las oficinas de Acreditación Autorizadas o a las oficinas Consulares de carrera de España en el extranjero a acreditarte con él.
Después vuelves a probar y debería ir. Si tienes más de un código en las manos, prueba con otro por si no te has confundido de documento. Comprueba en los papeles para ver que si se debe a esto. Además, si te encuentras con algún error de que no encuentra número de petición asociado al apellido, NIF o código de solicitud, puedes contactar con ceres@fnmt.es e indicar datos con el asunto del mensaje «no generado». Cuando lo reciban, comprobarán tus datos y te responderán. Debes indicar NIF o NIE, apellido, fecha de registro, código de solicitud y oficina en la que has acreditado tu identidad.
Al final, cualquier problema que tengas a la hora de gestionar cualquier procedimiento que tenga que ver con el certificado correspondiente, la FNMT podrá darte respuesta siempre. Ya sea contactando por vía email, por teléfono o presentándote en alguna de sus oficinas de manera presencia. Solo tendrás que contactar con ellos y explicar tu incidencia.
Error 424 en la descarga
Si estamos descargando el certificado en Internet Explorer y aparece error 424 en la descarga, se recomienda hacer lo siguiente:
- Reiniciar el navegador Internet Explorer. Activar los permisos de administrador, e ir a Herramientas > Opciones de Internet > Seguridad.
- Pulsar en «Sitios de Confianza» y a continuación pulsar en «Sitios».
- Abajo, desmarcar la opción de «Requerir comprobación del servidor (https://) para todos los sitios de la zona»
- En el cuadro de texto «Agregar este sitio Web a la zona»: tendremos que agregar las siguientes URLs https://*.fnmt.es , https://*.fnmt.gob.es , http://*.fnmt.es y http://*.fnmt.gob.es
- Cerrar la ventana.
- En «Nivel de seguridad para esta zona» pulsar el botón Nivel personalizado. Buscar el apartado «Controles y complementos de ActiveX» y Habilitar todas las opciones.
- Pulsar en Aceptar, aparecerá un mensaje para confirmar que habrá que aceptar.
- Aplicar y aceptar la última ventana.
- Cerrar el navegador para que se apliquen los cambios.
Si sigue fallando, se aconseja cerrar el navegador (ir a Herramientas > Opciones de Internet > Opciones avanzadas > botón reestablecer) y a continuación volver a realizar la configuración anterior. Ahora intentaremos volver a descargar nuestro certificado.
Problemas con el email asociado al certificado
Uno de los problemas habituales relacionados con la gestión de los certificados digitales, son los que tienen que ver con la dirección de correo electrónico asociada a dicho certificado. Puede que el email con el que dimos de alta el certificado ya no exista, que nos hayan robado la cuenta, que no recordemos la contraseña, o cualquier otro inconveniente, y que precisamos modificar esta dirección. ¿Pero podemos?
Pues sentimos deciros que no, no se puede modificar la dirección de email asociada a nuestro certificado, y lo único que podremos hacer es, o bien dar de baja el certificado, como ya hemos explicado más arriba, y solicitar uno nuevo, que es lo más recomendable si ya no tenemos acceso a esa dirección, o si nos vale, simplemente solicitar un cambio de dirección para las notificaciones relacionadas con el uso de nuestro certificado. Para ello vamos a tener que enviar un correo a representacion.ceres@fnmt.es con la siguiente información:
- En el caso de una entidad: NIF y razón social de la entidad, NIF y nombre completo de la persona física representante, y el tipo de grado de representación. tendremos que indicar si somos administrador único/solidario, de persona jurídica o entidad sin personalidad jurídica, etc. Importante, la nueva dirección de correo electrónico donde queremos recibir las notificaciones.
- En el caso de persona física: NIF y nombre completo de la persona física, tipo de certificado y la nueva dirección de correo electrónico donde queremos recibir las notificaciones.
En ambos casos indicaremos en el asunto indicaremos: “Modificación de correo electrónico a efectos de notificaciones”. Además, en la web oficial hacen especial hincapié en que no van a atender ninguna solicitud que no disponga de todos los datos debidamente cumplimentados.

