La dirección IP sirve para la identificación de dispositivos conectados en red. Pero Internet es una ‘red de redes’; es decir, que existen diferentes tipos de red dentro de Internet, luego también existen diferentes niveles o tipos de dirección IP. Y también hay diferentes protocolos para las mismas, y diferentes configuraciones posibles. ¿Qué es exactamente una dirección IP? Y sobre todo, conociendo esto ¿cómo se cambia la dirección IP de un dispositivo?
Antes de saber cómo cambiar la dirección IP en ordenadores o móviles conviene que tengamos claro que hay varias direcciones IP diferentes, varios tipos de IP como pueden ser las públicas y las privadas, las estáticas o las dinámicas. Por eso en estas líneas aprenderemos a diferenciarlas, a saber, para qué sirven o a consultarlas. Pero también a cambiarlas en ordenadores o teléfonos móviles.
Qué es la dirección IP
IP quiere decir ‘Internet Protocol’, o ‘Protocolo de Internet’, y la dirección IP es un identificador. Se trata de un número asignado en red y que, efectivamente, sirve para la identificación de dispositivos conectados. No obstante, existen dos tipos de direcciones IP: pública y privada. Y no solo no son la misma, sino que además cumplen una función distinta con respecto a la otra.
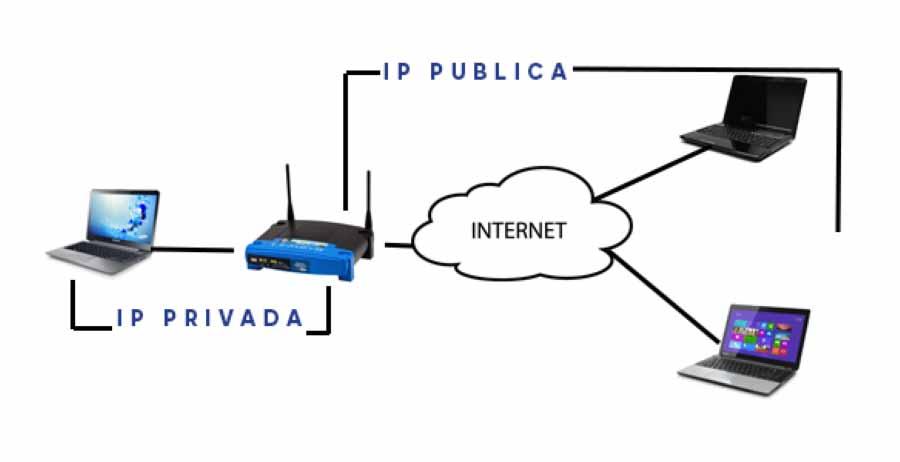
Dirección IP privada
La dirección IP privada es la que se asigna a un dispositivo, efectivamente, de forma privada. Es decir, la que se asigna dentro de una red privada de parte de la puerta de acceso que, por lo general, será el router. Para que no exista ningún conflicto en las comunicaciones internas cada teléfono inteligente, videoconsola, televisor y otros dispositivos cuenta con una dirección IP privada distinta y correspondiente a un rango según la clase.
- Clase A: 10.0.0.0 a 10.255.255.255.
- Clase B: 172.16.0.0 a 172.31.255.255.
- Clase C: 192.168.0.0 a 192.168.255.255.
Las diferentes clases de direcciones IP privadas establecen el rango posible que se puede asignar a los dispositivos conectados en red. La clase A se utiliza para grandes compañías internacionales, mientras que las direcciones IP privadas de clase B son para compañías de tamaño medio y las de clase C son las que encontraremos, de forma habitual, para las redes domésticas y de pequeñas dimensiones por la cantidad de dispositivos conectados. Así, lo habitual es que en casa los usuarios tengan la dirección IP 192.168.1.1 configurada por defecto para el router, y las direcciones IP privadas 192.168.1.x para el resto de los dispositivos conectados a la red local.
Dirección IP pública
La dirección IP pública es la que el proveedor de servicios de Internet –el operador de telecomunicaciones, por lo general- asigna a un cliente. Sirve para identificar dispositivos o redes completas en Internet y, por lo general, son direcciones IP dinámicas. Los dispositivos cliente, tanto ordenadores como teléfonos inteligentes y otros usados para la navegación por Internet se identifican en la Red por una dirección IP pública. Pero también se identifican de este modo, y con una dirección IP pública estática, los servidores en los que se alojan las páginas y servicios web.
En el caso de los servidores web existe dependencia de los servidores DNS. Para la carga de un portal web el usuario escribe una dirección URL en el navegador web; al hacerlo, el servidor web lanza una consulta a los servidores DNS, que resuelven el nombre de dominio ‘descubriendo’ la dirección IP asociada y, a continuación, se carga el directorio que corresponda para poder visualizar el contenido web. Esta dirección IP pública suele ser desconocida para el usuario, pero está registrada por los servidores DNS que son los que llevan a cabo la resolución del nombre de dominio.
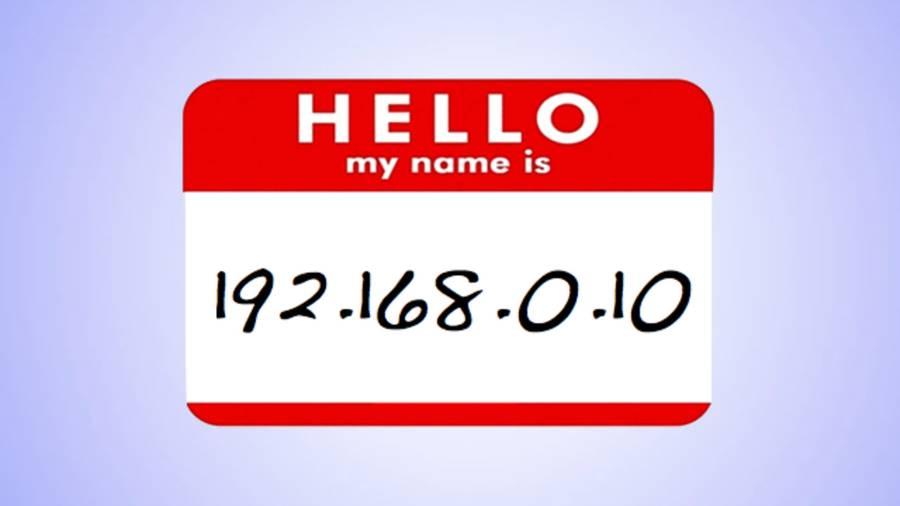
Diferencia entre dirección IP estática y dinámica
El proveedor de servicios de Internet es el que se encarga de asignar las direcciones IP; y se puede hacer de forma estática o dinámica. Es decir, que se puede asignar una dirección IP diferente para cada conexión, o una fija para todas las conexiones que se lleven a cabo. Cuando se asignan direcciones IP de forma dinámica se hace según el protocolo DHCP. El porqué de asignar direcciones IP de forma dinámica tiene que ver con la escasez de identificadores en la Red; lo habitual es que las direcciones IP estáticas sean de pago y se utilicen en exclusiva para las conexiones externas recurrentes.
Es decir, que a los usuarios y clientes se les asignan direcciones IP dinámicas por defecto, mientras que las direcciones IP estáticas o fijas se asignan, por lo general, a servidores de datos, servicios de correo electrónico y similares. Evidentemente, la privacidad se descuida en mayor medida cuando se utiliza una dirección IP estática. Sin embargo, esto es lo que simplifica la configuración de conexiones externas recurrentes y, cuando corresponde, el trabajo de los servidores DNS para la resolución de nombres de dominio sin importar el tiempo que tardan en actualizarse sus bases de datos, que puede ser de hasta 48 horas.
Ambas direcciones se componen de cuatro octetos, y cada octeto es una cifra entre 1 y 256. Los cuatro octetos se separan por puntos, de tal manera que la dirección IP privada del router suele ser 192.168.1.1 o similares. Las direcciones IP son las denominaciones, o los registros de los canales de comunicación. Es por esto que servicios muy concretos como el correo electrónico o jugar online a cualquier videojuego puede necesitar de una conexión a través de IP estática de manera que la conexión sea más estable y rápida.
Cómo saber mi dirección IP pública y privada
Como hemos explicado en párrafos anteriores, hay dos tipos de direcciones IP: las públicas que nos ayudan a “diferenciarnos” unos de otros cuando nos conectamos a Internet y que funcionan como una especie de matrícula online de todos los usuarios. Y, por otro lado, las direcciones IP privadas que no nos identifican cuando nos conectamos a Internet o navegamos por páginas webs, sino que buscan identificar cada dispositivo dentro de una misma red. Una IP privada para tu móvil, otra para tu tablet, un smartphone… Cada dispositivo tiene una IP privada asignada.
Como existen dos tipos diferentes, también hay dos formas distintas de saber cuál es mi IP.
Dirección IP pública
La dirección IP pública, por su propia naturaleza, se puede reconocer de forma externa. Por eso, para saber la dirección IP pública de un dispositivo –siempre y cuando sea el propio-, lo mejor es recurrir a un servicio online. Para ello podemos servirnos de cuál es mi IP de Testdevelocidad.es. Sencillamente tenemos que acceder y, sin hacer absolutamente nada más, en la parte inferior encontraremos la información que estamos buscando. La dirección IP pública que identifica al dispositivo en Internet, el proveedor de servicios de Internet (ISP) y el nombre de la compañía, y también la localización aproximada de la dirección IP y, por tanto, también del dispositivo.
Si quieres comprobar cómo tu dirección IP es dinámica puedes probar a apagar el router y volverlo a encender. Es conveniente que dejes un minuto de reposo antes de volverlo a encender. Una vez se haya conectado el router a internet vuelves a entrar en la sección Cuál es mi IP y comprobarás que la dirección IP ha cambiado. Esa es la «numeración» que identifica a nuestra conexión de red a Internet sobre el resto de conexiones del mundo. De hecho, si haces la comprobación para saber cuál es tu IP pública desde dos dispositivos diferentes conectados a una misma red WiFi verás que ambos arrojan el mismo resultado. En las imágenes, por motivos de seguridad se ha pixelado la dirección IP, aunque es la misma en ambos casos.
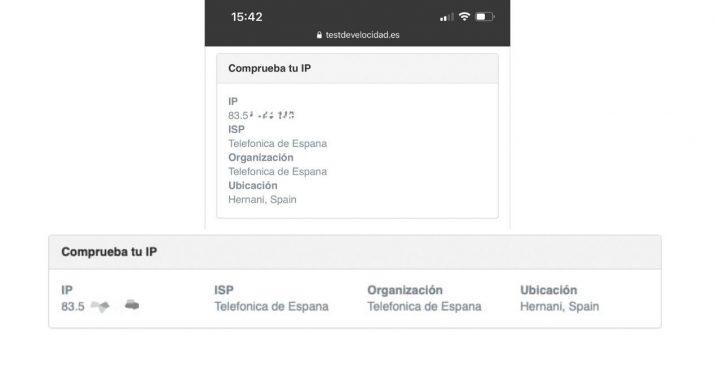
Dirección IP privada
En el caso de la IP Privada o qué IP tiene cada dispositivo, varía dependiendo de dónde lo consultes. Antes de cambiarla conviene que sepamos cuál tenemos.
En el router
La manera directa para ver las direcciones IP privadas de tu red local es accediendo a tu router y ver el mapa de conexiones. En el caso del router de Movistar, en el resto de operadoras y fabricantes es similar, tenemos que introducir la dirección 192.168.1.1 en el navegador web de cualquier dispositivo que esté conectado por WiFi o cable a Internet a través del router.
Si pulsamos en el icono de menú en la parte superior izquierda y luego vamos a Red local / Mapa red local veremos un diagrama con todos los dispositivos conectados con una dirección IP privada asignada. Es la manera de identificar a cada dispositivo que se conectar a un router.
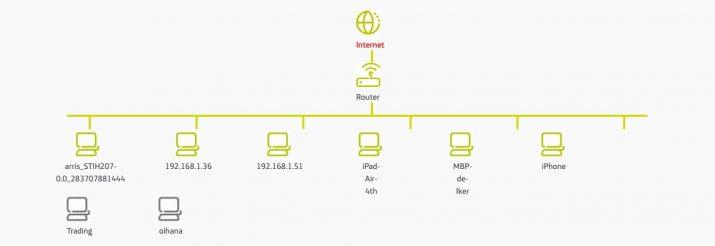
Dentro del router, es importante que eches un vistazo a la configuración del servidor DHCP. Esto se debe a que si no lo tienes bien configurado, no podrás elegir una IP estática exenta de problemas.
DHCP responde a las siglas ‘Dynamic Host Configuration Protocol’, que se traduciría como ‘Protocolo de configuración dinámica del host’. Esta tecnología es la que se encarga de asignarnos una IP automáticamente tan pronto como accedemos a una red. Antes de que se inventara este sistema, había que acceder a las redes colocando siempre la IP de forma manual.
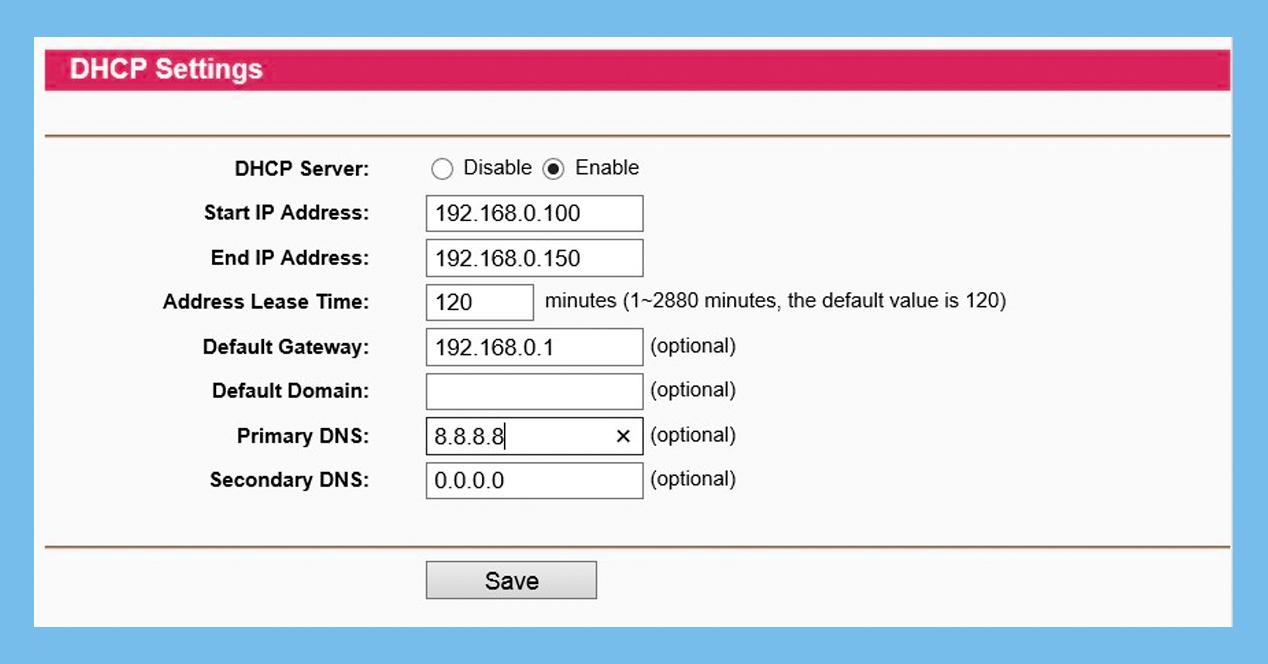
Por otro lado, si dispones de un router de Vodafone la ruta y los datos mostrados en pantalla varían levemente con respecto al caso comentado de Movistar.
Lo primero que debes hacer es conocer la dirección para acceder a tu router. Normalmente es 192.168.1.1, aunque también puede ser 192.168.0.1. Si no estás seguro lo puedes consultar fácilmente con el comando ipconfig a través del símbolo del sistema o CMD, que como ya veremos más adelante vamos a poder usar para otras gestiones. Lo único que debes hacer es abrir una nueva ventana de símbolo del sistema. Simplemente teclea CMD en el buscador de la barra de inicio de Windows y enseguida aparecerá el icono que nos abrirá la clásica ventana con fondo negro y letras blancas similar a MSDOS. Teclea el código ipconfig y pulsa Intro. Nos fijamos en el campo “Puerta de enlace predeterminada “. Copia la dirección que figura aquí y pégala donde sueles escribir las URL para acceder a páginas web en tu navegador. Tras introducir el usuario y contraseña. Si no tienes estos datos apuntados en algún sitio y no los has modificado, lo más probable es que los encuentres en la parte posterior del router. Ojo, no los confundas con el SSID, que es el nombre de la red, y la contraseña de acceso a esto.
Dentro del menú de tu router Vodafone debes ir hasta la pestaña «Estado y soporte», donde vamos a ver un resumen de todos los parámetros de nuestro router. Muchos de ellos no nos harán falta todavía, como el número de serie, firmware, etc. Pero si hacemos scroll hacia abajo llegaremos a la sección «Internet» donde ya encontramos todo lo que necesitamos: Dirección IP, Puerta de enlace, Dirección IP DNS primario y secundario, etc.
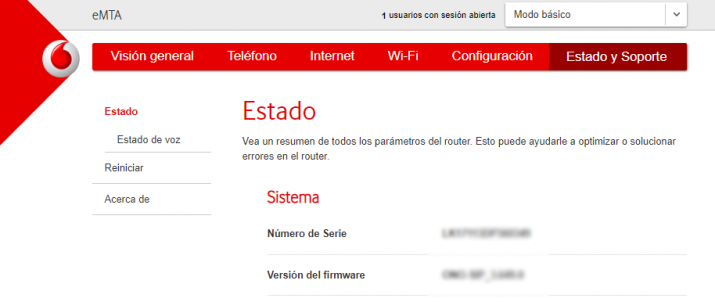
Antes de configurar nada en tu sistema operativo, es importante que eches un vistazo a la opción ‘Rango DHCP‘ de tu router. Si tu configuración está en inglés, podrás identificarlo por los nombres ‘DHCP Server’ y el rango lo verás con los nombres ‘Start IP Address’ y ‘End IP Address’. Esta función hace referencia al intervalo de IPs que el router puede entregar de forma automática. Por ejemplo, si el Rango DHCP está configurado entre 192.168.1.10 y 192.168.1.150, el router podrá entregar esas 140 IPs de forma automática.
¿Por qué es importante conocer esto? Porque si nuestra intención es establecer una IP estática en nuestro ordenador, impresora o teléfono móvil, esta tendrá que estar fuera del Rango DHCP. De lo contrario, tan pronto como el dispositivo no esté en línea, el router podría entregar esa IP a otra tarjeta de red, y no podrías conectarte. En este ejemplo, podríamos conectar un nuevo dispositivo con IP estática por debajo del rango (por ejemplo, 192.168.1.6) o por encima de este (192.168.1.154). Conocer este detalle es clave para no crear configuraciones que causen problemas de conexión. Del mismo modo, si en algún momento vamos a mover el Rango DHCP dentro de la configuración del router, conviene asegurarse de que no tenemos dispositivos configurados con IP fija que vayan a quedar dentro del nuevo rango.
En Windows
Si tienes un ordenador con Windows:
- Ve al buscador
- Toca en Ejecutar
- Escribe cmd y toca en ENTER
- Aparecerá la pantalla del terminal
- Escribe ipconfig y vuelve a pulsar Enter
- Aquí aparecerá tu dirección privada, consúltala donde pone Dirección IPv4
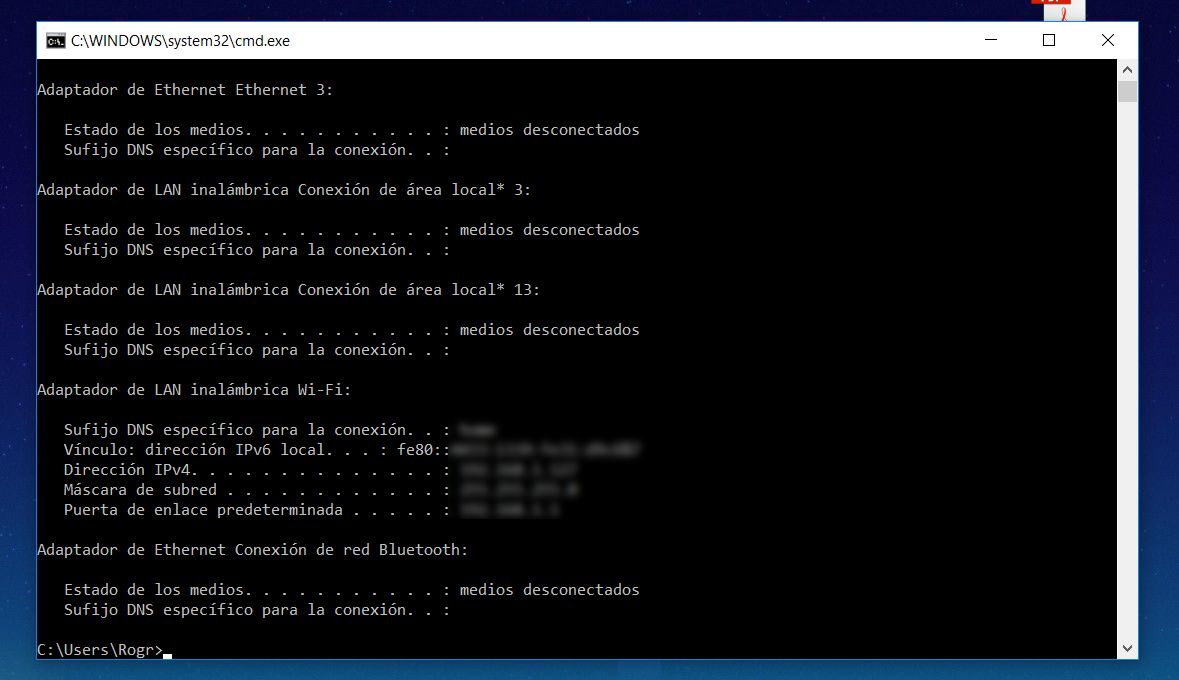
Desde el panel de control también podrás consultarla:
- Abre el panel de control
- Ve a Redes e Internet
- Toca en Centro de redes y recursos compartidos
- Pulsa sobre la conexión a Internet que tengas en ese momento
- Abre las propiedades y toca en Detalles…
- Verás tu dirección IP privada en esta pantalla
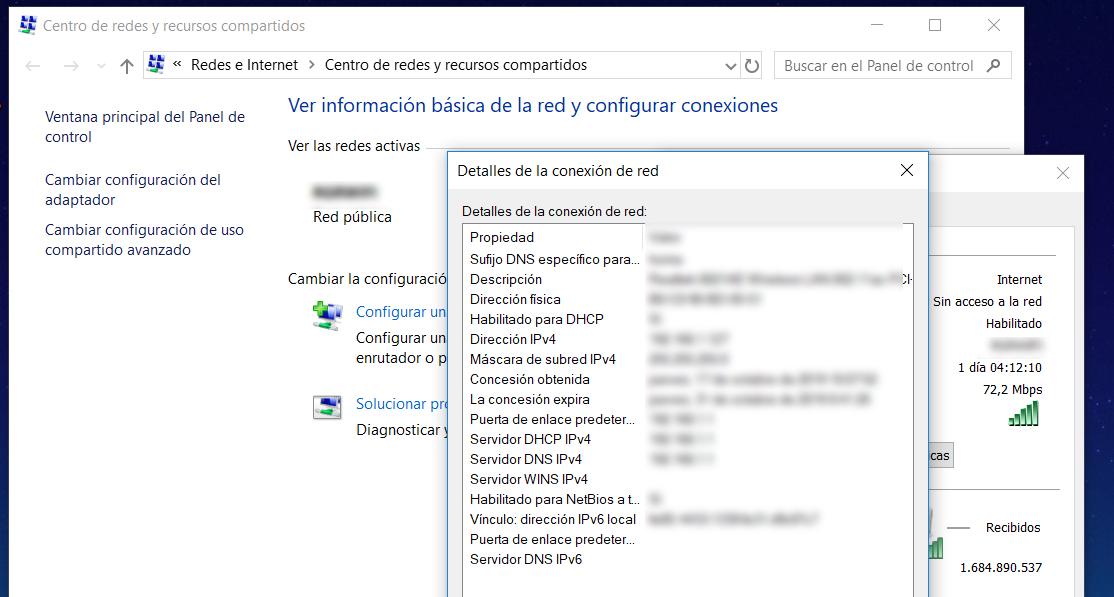
En Linux
En ordenadores con Linux es muy sencillo:
- Abre el escritorio
- Ve al icono de conexión de red
- Pulsa sobre Información de conexión
- Aquí verás tu dirección IP
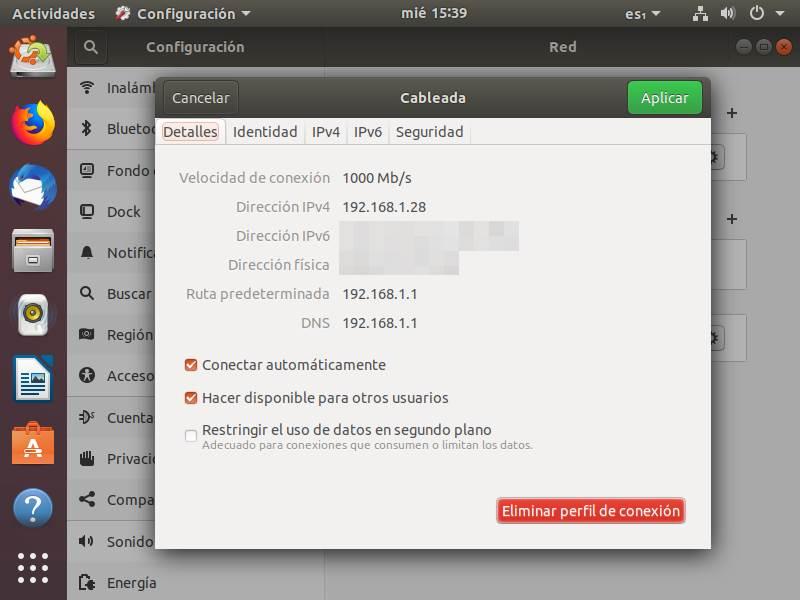
En Mac
Si tienes un ordenador de Apple, los pasos son:
- Ve a Preferencias del sistema
- Abre el apartado de Red
- Toca sobre Avanzado…
- Ve a TCP/IP en el menú superior de la pantalla
- Aquí verás tu Dirección IPv4 o dirección IP privada
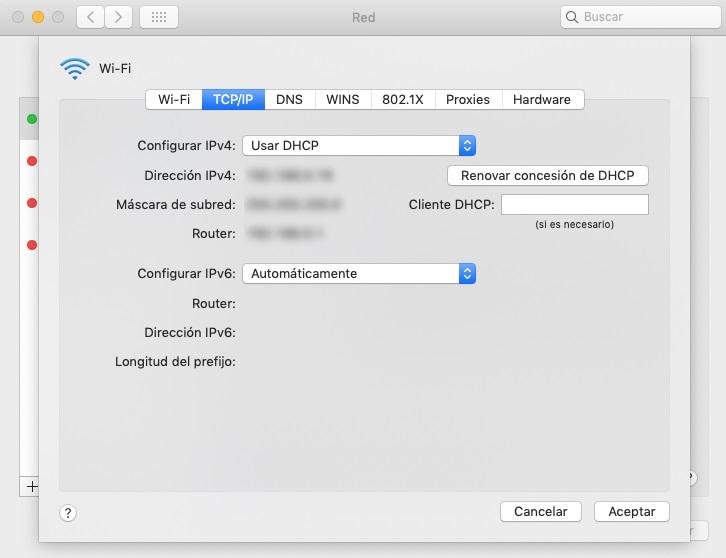
Usa aplicaciones específicas
Una de las mejores formas de saber tu dirección IP es utilizar aplicaciones específicas dedicadas a ello. Hay muchas que podemos descargar de forma gratuita pero una de las mejores que puedes usar es Fing y está disponible para teléfonos móviles y tabletas pero también con cliente gratuito que puedes descargar en ordenadores con Windows o Mac.
Es una herramienta cómoda y no solo nos permite saber la dirección IP privada del dispositivo que estás utilizando en ese momento sino de cualquier otro aparato que esté conectado a tu red en ese momento. Solo tienes que descargarla e iniciarla. Automáticamente, si estás conectado al router de tu casa se conectará de forma inmediata y nos mostrará un listado con todos los aparatos que están conectados a la red en ese momento. Veremos el tipo de dispositivo que está conectado y todos los detalles del mismo: la dirección IP privada que nos interesa, la marca o el tipo de aparato que es, el modelo, etc. Así podrás no solo saber cuál es la dirección IP privada de tu ordenador sino también de tu freidora inteligente con WiFi, de tu teléfono móvil, de tu aspiradora, de la cámara de vigilancia que tienes instalada, etc.
Una de las principales ventajas de Fing no es solo que podemos controlar y saber la dirección IP de cualquier aparato sino que tiene una función mucho más útil y es que podremos detectar si hay intrusos en la red o no. Basta un vistazo a todas las direcciones IP privadas que hay conectadas a tu router y a los diferentes dispositivos para saber si alguien no te suena o no te encaja. Si hay un teléfono de una marca que no tienes o una Smart TV que no es la tuya puedes empezar a sospechar y eliminar la conexión de ese dispositivo porque puede que te estén robando internet.
Cómo cambiar la dirección IP de tu dispositivo
Una vez que ya sabes cuál es gracias a los pasos anteriores, te explicamos cómo cambiarla.
Windows
Si estás usando un ordenador con sistema operativo Windows, puedes cambiar la dirección IP de tu dispositivo desde la consola de comandos, siempre y cuando uses DHCP –dirección IP dinámica- en la red local. Para ello tendrás que usar el atajo de teclado Windows + R para acceder a Inicio y después Todos los programas. En la barra de búsqueda introduce cmd para que aparezca Símbolo del sistema y haz clic derecho para Ejecutar como administrador.

Una vez aquí podrás introducir el comando ipconfig y ver la dirección IP asignada en ese momento; a continuación, podremos introducir el comando ipconfig /release que permite dejar libre esa dirección IP y, en último lugar, el comando ipconfig /renew que se encarga de contactar con la puerta de enlace para solicitar una nueva dirección IP según el protocolo DHCP. Por último, podemos volver a introducir el mismo comando del principio para conocer qué dirección IP se nos ha asignado en esta ocasión.
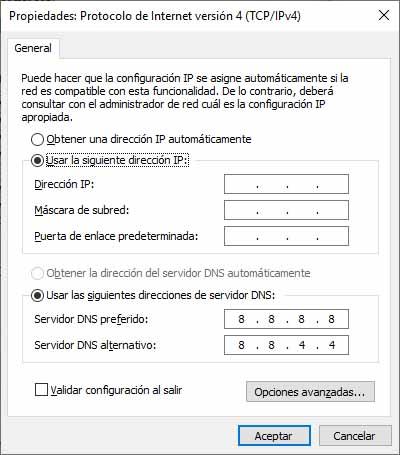
Si estamos usando una dirección IP fija dentro de la red local, o queremos hacerlo, entonces tendremos que acceder desde la barra de tareas al cuadro de búsqueda, introducir Panel de control y abrir Redes e Internet. Desde aquí, en Conexiones de red nos encontraremos con el adaptador de red configurado, sobre el que debemos hacer clic derecho para abrir Propiedades. A continuación, tendremos que localizar Protocolo de Internet versión 4 (TCP/IPv4) y abrirlo con doble clic. Después seleccionaremos ‘Usar la siguiente dirección IP’, y aquí la podremos configurar de forma manual.
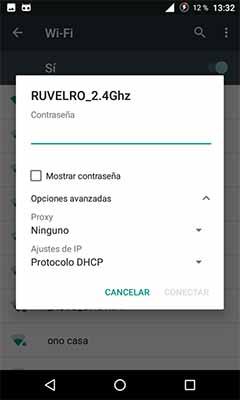
En Windows también podemos utilizar una aplicación que se llama IP Changer. este es un programa que nos va a permitir cambiar de manera muy sencilla la dirección IP para todos los adaptadores de red disponibles. La interfaz es bastante sencilla, aunque la única pega es que está en inglés, por lo que no lo dominen del todo pueden tener alguna dificultad.
IP Changer nos permite asignar configuraciones TCP/IP personales para el adaptador que nosotros queramos. Podemos modificar la dirección IP, la subred, el número de puerta de enlace e incluso las DNS principal y secundaria. también podemos habilitar el DHCP para asignar una IP automática si lo necesitamos en un momento dado. Otra cosa que nos permite hacer es configurar la velocidad máxima de descarga, pudiendo elegir entre 1000ms, 500 ms o 250 ms. Podremos crear todas las direcciones IP que queramos y guardarlas para que se puedan utilizar en la situación que estimemos necesaria, algo que es realmente útil y que puede ser un punto de inflexión con esta herramienta. bien es cierto que se necesitan algunos conocimientos previos para manejar esta aplicación, pero tampoco hay que se ningún experto, además ayuda mucho que sea un software con todo muy bien ordenado y a la vista, sin tener que a submenús extraños para encontrar las funciones.
En teléfonos y tabletas Android
En dispositivos móviles Android, la dirección IP cambia según el protocolo DHCP cada vez que conectamos y desconectamos de la red inalámbrica. Por lo tanto, la única configuración posible es para una dirección IP fija. Si necesitamos este tipo de configuración tendríamos que abrir Ajustes y, en el apartado de conectividad inalámbrica tipo WiFi, tendríamos que ver el listado con las redes disponibles. Tenemos que localizar la nuestra, evidentemente, seleccionarla y, al conectar, cuando solicite la contraseña de seguridad, deberíamos pulsar sobre Opciones avanzadas para seleccionar Ajustes de IP y, a continuación, IP estática.
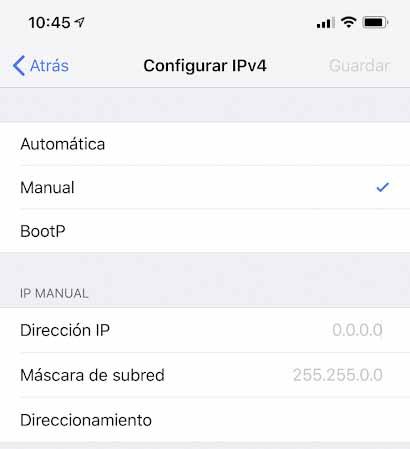
En teléfonos y tablets iPhone
En iPhone, igual que en dispositivos móviles Android, la dirección IP dinámica se altera con cada nueva conexión a la red local de forma inalámbrica. Pero igualmente podemos seleccionar una configuración de dirección IP fija. Para ello tendremos que abrir Ajustes, acceder a Wi-Fi y pulsar en el icono ‘i’ al lado de la red a la que vayamos a conectar. En el apartado de dirección IPv4 pulsaremos sobre Configurar IP para seleccionar ‘Manual‘, y ya podremos hacer los ajustes de red de forma manual.
Podremos introducir la dirección IP privada, la máscara de subred y un nombre o etiqueta para el router. También podemos desconectarnos de la conexión WiFi y restablecer los ajustes de red en el menú Restablecer dentro de ajustes y nuestro iPhone volverá a la configuración de fábrica. Por lo que tendremos que conectarnos de nuevo a la red WiFi e introducir la contraseña para que se nos asigne una nueva dirección IP privada. Igualmente, sin necesidad de restablecer las conexiones podemos acceder a la información de la red WiFi pulsando el icono «i» a la derecha del nombre y después pulsar en Renovar concesión.
Al igual que sucede con la reasignación de la dirección IP pública dinámica, en estos casos pudiera darse la coincidencia de que el router nos asigne la misma dirección IP privada que al principio.
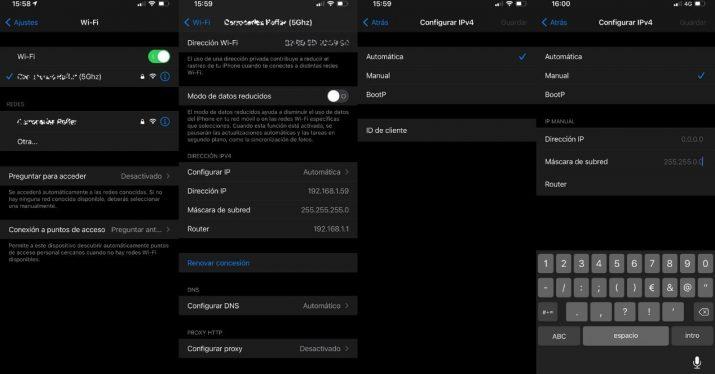
Así puedes forzar el cambio de IP pública
Si estás en este último caso, el proceso para cambiar de IP pública es muy sencillo. Simplemente debes reiniciar el router. Para ello puedes acceder al panel de configuración y utilizar la opción de reinicio o hacerlo de forma manual apagando el router y encendiéndolo de nuevo pasados un par de minutos. Se recomienda incluso desconectar el dispositivo de la red eléctrica durante esos dos minutos para asegurarnos que el proceso de reinicio se realice correctamente. No es necesario resetear el router, esto significa restablecer la configuración de fábrica y no es necesario, pulsando el botón Reset se eliminarían todas las configuraciones que hayamos hecho en la red local como la modificación de las redes WiFi, contraseñas, etc.

Con estos tres pasos conseguirás que el operador te asigne una nueva dirección IP y podrás navegar de nuevo como si estuvieses en otra conexión. Esto es muy útil para saltarte la limitación por IP de los servidores de descargas, poder usar más veces herramientas que en la versión gratuita están limitadas a X usos diarios, etc.
Alternativas para modificar la IP
Si estás dentro de un CGNAT, tienes una IP fija o un reinicio no es suficiente para cambiar la IP del router, existen otras alternativas como el uso de proxys o VPN. Utilizar un servicio de este tipo no es exactamente lo mismo que cambiar de dirección IP, ya que seguirás conectado a Internet con la misma IP, aunque podrás navegar utilizando uno de estos servicios como intermediarios. Gracias a esto, cualquier web te identificará con una IP diferente, que será la que corresponde a la VPN o Proxy que estés utilizando.
Utilizar proxys
Un proxy puede entenderse como una red que hace de intermediaria entre tu equipo e Internet. Este protocolo modifica tu dirección IP pública para mantenerte en el anonimato y te otorga otra IP aleatoria ocultando la identidad de tu conexión. Muchos de los usuarios que utilicen un servidor proxy de forma simultánea pueden estar utilizando la misma IP pública por lo que el anonimato está garantizado.
Las ventajas de usar un proxy para conectarnos a Internet es que podremos saltarnos las restricciones geográficas y acceder al contenido que muchos servicios ofrecen en otros países de forma exclusiva. Generalmente se trata de servicios gratuitos, que no incluyen otras herramientas especiales de seguridad o privacidad que las VPN sí incluyen, es por ello que los riesgos de vernos infectados con cualquier tipo de Malware o experimentar conexiones especialmente lentas son habituales. De hecho, las conexiones a través de un servidor proxy no están cifradas por lo que pueden aparecer vulnerabilidades y que se terminen por filtrar nuestros datos. Algunos de los proxys más utilizados son ProxySite, KPROXY y Hidester Proxy.
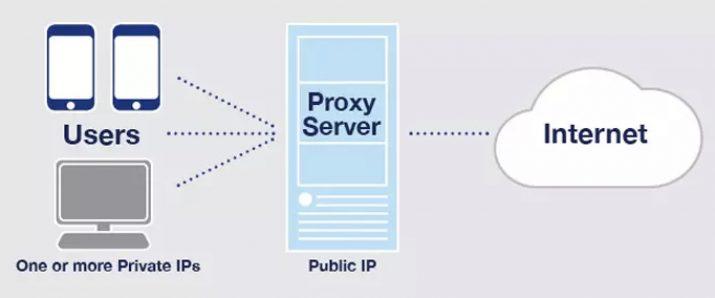
Utilizar una VPN
VPN son las siglas de Virtual Private Network (red privada virtual) y se trata de una aplicación que debemos instalar en cada dispositivo que va a conectarse a Internet si queremos modificar nuestra IP pública. La mayoría de estas aplicaciones son de pago, aunque los precios son competitivos, por lo que la opción de reiniciar el router es la más interesante si queremos únicamente modificar nuestra IP. Lo que sucede es que el motivo de modificar la dirección IP que nos identifica de cara «al exterior» suele ser la privacidad, para ello las VPN son una buena opción porque aportan varias ventajas frente a las otras opciones mencionadas:
- Mayor seguridad al conectarnos a redes públicas o privadas.
- Eludimos restricciones geográficas.
- Eliminamos el rastreo de los proveedores de Internet y operadoras móviles.
- Protección contra ataques DDoS.
- Encriptación de todo el flujo de información.
Este mayor nivel de seguridad tiene el inconveniente de que podemos encontrarnos con una menor velocidad de conexión. Si utilizamos servicios de VPN gratuitos o de baja calidad podemos correr el riesgo de que rastreen nuestros datos o que nos bloqueen el acceso a la red porque la dirección IP pública que nos ha asignado la VPN en esa conexión es compartida con otros usuarios que han provocado el bloqueo de esas conexiones.
NordVPN
Podemos aprovechar, por ejemplo, a NordVPN que es el servidor de VPN más conocido y uno de lo más usados. tenemos más de 1.000 servidores de 61 países para nosotros por lo que es de los mejores que puedes encontrar. Tiene un añadido muy interesante como es un ad-blocker y un protector con malware. Posee una interfaz realmente muy lograda y con un montón de características que necesitan un tiempo de adaptación antes de controlarlo todo. No es gratuito, pero si es la opción más barata de cuantas te presentamos en este apartado.
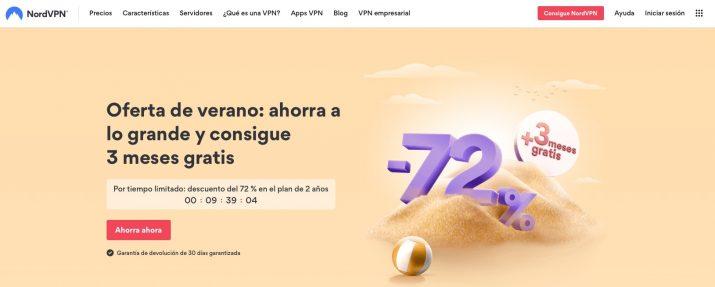
ExpressVPN
También podemos optar por Express VPN, otro servicio de mucha calidad con el que también podremos navegar si se conozca nuestra IP. no es que precisamente barato, pero sí que nos ofrece unos servidores que están en las Islas Vírgenes Británicas por lo que así se asegura total exclusividad.

SurfShark
Si quieres otro ejemplo está claro que Surfshark es otro de los que mejor se adaptan todos sus usuarios con más de 800 servidores en 50 países, es compatible con la mayoría de los servicios de streaming que hay ahora mismo en el mercado, se puede programar su apagado, permite varias conexiones al mismo tiempo, además de ser ilimitadas y tiene aplicación tanto para navegadores como para terminales móviles.
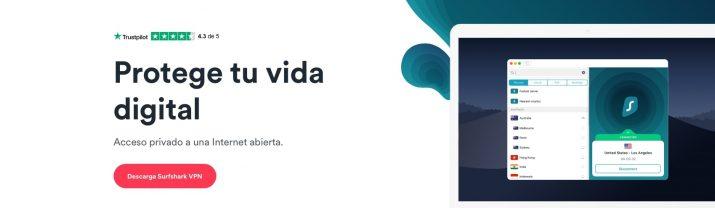
Estos servicios se configuran generalmente a nivel de dispositivo, por lo que es posible que desde un PC navegues por Internet con la IP pública de tu conexión a Internet, mientras que en otro estés utilizando la del VPN o proxy, aunque realmente estés conectado a la misma red.

