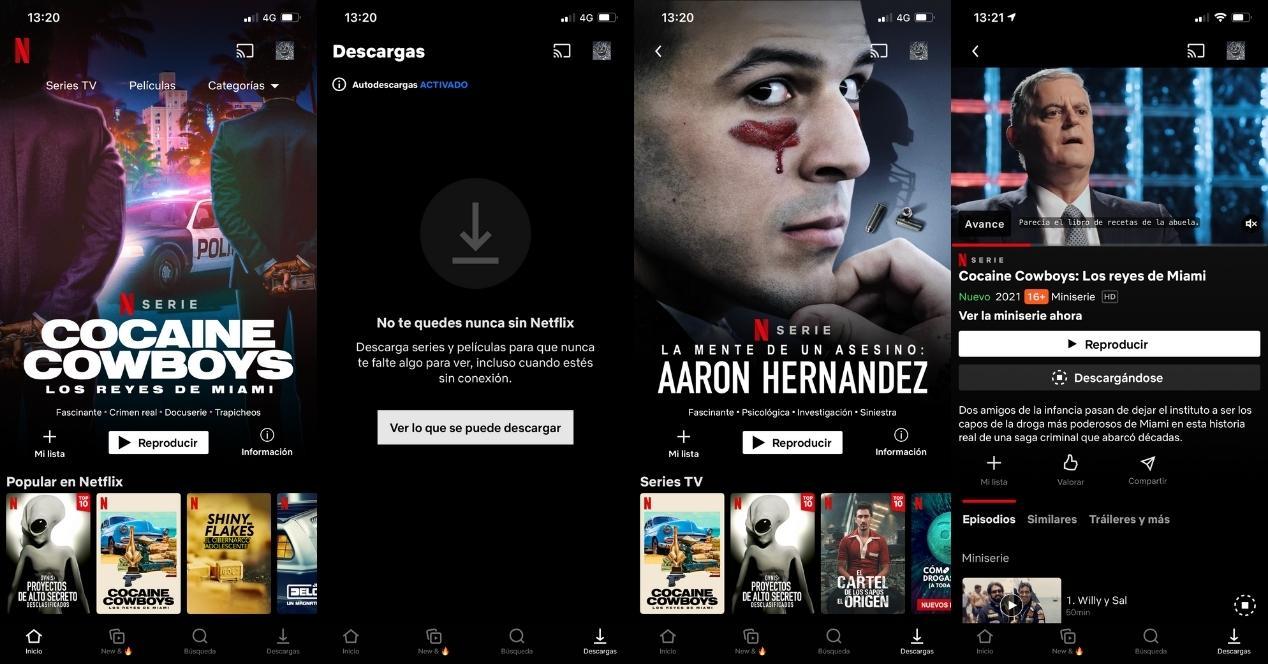Google Chromecast es el dispositivo favorito de quienes quieren convertir un televisor normal en un televisor inteligente; es decir, permitir que cualquier televisor –y otros tipos de pantalla- puedan recibir contenidos enviados desde el teléfono inteligente, o desde otros dispositivos como tablets. El problema es que, en realidad, Chromecast requiere de una conexión WiFi para funcionar. Para la suerte de los usuarios, hay un ‘truco’ que podemos aprovechar para usar Google Chromecast sin WiFi aprovechando todas sus funciones.
La compañía de Mountain View ha lanzado ya multitud de versiones de su sencillo ‘set-top-box’, el Google Chromecast. Y aunque ha ido introduciendo mejoras en cada una de estas nuevas versiones, siempre mantiene viva la misma limitación. En cualquiera de las generaciones y modelos de Chromecast, a priori, es un requisito contar con una red WiFi para que funcione de forma correcta. La clave, sin embargo, está en que podemos ‘engañar’ al pequeño dispositivo de Google para que funcione sin WiFi. Porque, evidentemente, no siempre tenemos disponible una red inalámbrica a la que conectar nuestro Google Chromecast. Por ejemplo, en casas de vacaciones.

Cómo es su funcionamiento
Al momento de conectar el aparato, lo que hará será iniciar el protocolo de Google Cast que combina los sistemas de Miracast y DLNA; estos permiten la conexión de dispositivos bajo la misma red Wi-Fi y la transmisión de información entre dos dispositivos con un tiempo de retraso mínimo. Todo de forma inalámbrica.
Para poder usar Chromecast se necesita que tanto este como el dispositivo emisor estén conectados al mismo router de WiFi. No obstante, existen soluciones que pueden evitar que esto sea un requerimiento, lo cual te dará mayor libertad a la hora de utilizar este Chromecast.
Y es que, uno de los principales objetivos de este dispositivo en sí es que se pueda convertir cualquier televisor en una Smart TV. Pero, ¿qué pasa cuando no tienes una red WiFi a la que conectarte? Siempre puedes usar una conexión alternativa.
Requisitos para usar dispositivos Chromecast
Aunque Chromecast es un dispositivo sencillo, hay que tener en cuenta algunos requisitos para poder usarlos. Si hablamos de las conexiones físicas debemos saber que para Chromecast audio nos hará falta una entrada mini Jack para que podamos emitir audio desde nuestro equipo de música. La salida de este dispositivo es mini Jack por lo que si tienes una cadena estéreo por ejemplo puedes usar un cable de mini Jack a RCA. Además, debemos conectar el aparato a la red eléctrica.
Si en cambio usamos el dispositivo para emitir vídeo es necesario disponer de un puerto HDMI libre en nuestro televisor. Además, tenemos que conectarlo a la red eléctrica. Los requisitos para poder emitir audio y/o vídeo a Chromecast es tener instalada la app Google Home en nuestros dispositivos. Los dispositivos compatibles son teléfonos o tablets Android con versión 6.0 o posteriores y iPhone o iPad con iOS 12.0 o posteriores.
Para reproducir contenido en resolución SD o HD necesitaremos una tele compatible con HDCP 1.3 con Protección de contenido digital de gran ancho de banda. Si queremos reproducir contenido en 4K en nuestro televisor debemos tener un televisor con HDCP (Protección de contenido digital de gran ancho de banda) 2.2 y una conexión a internet con un ancho de banda de 20 Mbps como mínimo. Además, si queremos reproducir contenido HDR es necesario disponer de un televisor con esa función.
Utilizar Chromecast sin conectarte a la red WiFi
Como avanzábamos, la clave está en ‘engañar’ al Google Chromecast para que opere como si efectivamente tuviéramos disponible una red WiFi. Es algo para lo que vamos a necesitar un teléfono inteligente si no queremos recurrir a un router Wifi portátil, sin importar si se trata de un Android o iPhone, con el cual vamos a ‘copiar’ la red WiFi a la que estuviera conectado el Google Chromecast anteriormente. Por eso, como señalábamos, es un ‘truco’ que nos va a servir si llevamos el Chromecast en coche -o una autocaravana-, por ejemplo, o a una casa de vacaciones en la que no dispongamos de un router con conectividad inalámbrica.
Antes de configurar nuestro móvil debemos saber y apuntar, tanto el nombre como la contraseña, de la última red a la que conectamos con éxito nuestro Chromecast, que casi siempre será la de nuestra casa. Esto es primordial, ya que si esto el truco no va a funcionar.
Los pasos que debes seguir para poder utilizar el Chromecast sin conexión a Internet son bastante simples, por lo que no te llevará más de unos minutos hacerlo. En esas, un simple móvil se basta y se sobra para suplir la necesidad de WiFi: una vez actives el punto de acceso el Chromecast se conectará a él con todas sus posibilidades.
Con Android
Debemos seguir unos sencillos pasos para conectar nuestro Chromecast sin necesidad de tener WiFi desde los ajustes de nuestro teléfono:
- Debemos crear una conexión compartida. Entonces debemos ir a Ajustes y una vez ahí dirigirnos a Redes e Internet.
- Ahora pulsamos en Mi Zona WiFi y Compartir Internet. Dependiendo del fabricante puede que la conexión compartida se llame de otra manera, pero será siempre algo similar.
- En ese momento debemos hacer clic en Zona WiFi o Conexión Compartida (puede estar con otro nombre, pero estos son los más normales).
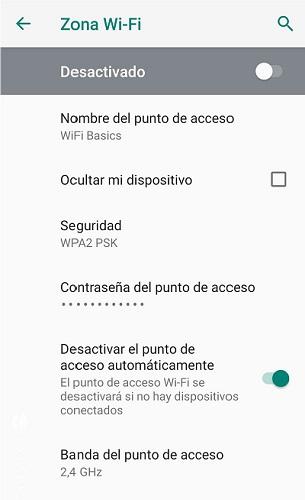
- Una vez que estamos dentro tenemos que crear un punto de acceso con el mismo nombre y contraseña que la que hemos apuntado antes, Es decir, en la que estaba conectado el Chromecast.
- Una vez que lo hemos creado, con exactamente el mismo nombre y contraseña, solo queda que lo activemos.
Ahora cuando no tengas WiFi para conectar tu Chromecast, lo único que debemos hacer es activar la Zona WiFi de nuestro smartphone Android y el dispositivo de Google se conectará automáticamente al punto de acceso, para que podamos seguir disfrutando de dicho servicio con total normalidad.
Lo bueno de Android es que te permite compartir tanto la conexión de datos móviles de tu línea como la red WiFi a la que te has conectado. Al contrario que iOS, que únicamente te permite que otros dispositivos se conecten a la red móvil del smartphone.
Con iPhone
En iPhone debemos hacer los mismos que hemos hecho en Android, aunque los pasos sean un poco diferentes y puede que algo más complejos. Para lo primero que tenemos que hacer es cambiarle el nombre a nuestro iPhone, ya que la conexión compartida siempre absorbe este dato, no como en Android que se puede poner la que uno quiera.
Para ello debemos hacer lo siguiente:
- Vamos a los Ajustes del dispositivo y una vea ahí pulsamos en General.
- Seguidamente pulsamos en Información, donde pulsaremos en la primera línea donde pone el nombre para cambiarlo y poner el mismo que tenía la red WiFi donde funcionaba el Chromecast.
Ahora que hemos cambiado el nombre de nuestro iPhone (o sea, el nombre de la red WiFi que vamos a crear) es el momento de activar la conexión compartida del dispositivo.
- Volvemos a los Ajustes.
- Ahora pulsamos en Punto de acceso personal.
- Ahora debemos pulsar en Contraseña WiFi para cambiarla por la que tenemos apuntada.
- Seguidamente activamos el botón que hay al lado de Permite a otros conectarse.
- Ahora te saldrá una nueva ventana donde debes pulsar Activar WiFi.
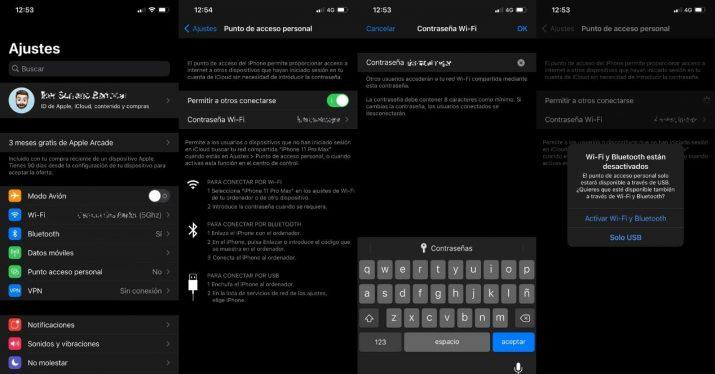
Ya lo tienes preparado y a partir de ahora tu iPhone se podrá conectar con tu Chromecast, puesto que tienes el mismo nombre y contraseña que la conexión válida del dispositivo de Google. Con este truco debemos tener claro que para todo lo que utilicemos el Chromecast se verá reflejado en una bajada en los megas que tenemos en nuestra tarifa del móvil, sea el iPhone o sea un Android. Por lo que debemos de estar atentos para no quedarnos sin megas por usar demasiado este sistema que te hemos mostrado.
Ten en cuenta que para usar esta función en los móviles de Apple debes tener activado los datos móviles. De lo contrario, no te permitirá compartir los GB con otros dispositivos. Esta funcionalidad aparecerá bloqueada y no se activará hasta que no estén activados los datos.
Consejos al usar Chromecast sin WiFi
Antes de nada, debes tener en cuenta que si vas a hacer este truco vas a consumir datos del móvil, por lo que no es recomendable que lo hagas si tienes una tarifa muy limitada, ya que te durará poco tiempo y te quedarás sin datos. Si es un día o dos probablemente no pase nada.
En caso de que sospeches que los datos pueden ser limitados, lo que puedes hacer es cambiar de tarifa provisionalmente para esta ocasión por una superior que tenga más datos, comprar una nueva tarjeta secundaria con los datos suficientes o adquirir un bono con más megas. Tienes que analizar qué es lo que te conviene más en función de si vas a irte unos días, un mes o no vas a tener conexión WiFi más.
Si el Chromecast no se ha conectado nunca a una red WiFi, puedes pedirle el favor a un amigo, usar la de algún familiar o conectarte a una red pública con contraseña como la de un bar al que vayas a tomar algo. Anota el nombre exacto y contraseña, recuerda. Más adelante descubrirás por qué.
En resumen, si quieres utilizar el Google Chromecast sin WiFi y conectarlo a Internet con los datos de tu móvil, pero no tienes GB ilimitado, será mejor que tengas en cuenta los siguientes consejos:
- Cuidado con los contenidos streaming: consumen una gran cantidad de datos, especialmente en función de la calidad a la que se reproducen los contenidos.
- A la hora de compartir la pantalla, lo cierto es que no estarás consumiendo datos de tu tarifa. Pero, si reproduces cualquier vídeo, película o serie, o pones música, empezarás a gastar MB de tu tarifa móvil.
- Hay aplicaciones móviles que te permiten compartir contenidos, si la función predeterminada del smartphone no te funciona, que tengas guardados en el almacenamiento de tu teléfono.
- Pon un límite al consumo de datos del punto de acceso, es decir, para el Chromecast en este caso, si no tienes una tarifa ilimitada y no quieres que se gasten todos los GB de tu plan solo móvil.
Alternativa: modo invitado
Esta otra opción de la que te vamos a hablar ahora solo funciona en el Chromecast normal, pues no está disponible en el Chromecast Ultra ni en el Chromecast con Google TV. El Google Chromecast puede emitir su propia señal WiFi. De hecho, es lo que hacemos nada más sacar el dispositivo de la caja para comenzar su configuración. Pues bien, utilizaremos esto mismo para poder aprovecharnos de otra conexión sin necesidad de conectar el Chromecast directamente a Internet.
Para iniciar el proceso, lo primero que tienes que tener es acceso al WiFi. Puedes hacer perfectamente los pasos que hemos descrito en el epígrafe anterior. Una vez tenemos acceso al Chromecast, tendremos que activar un modo llamado ‘Modo Invitado‘. Para ello, haremos lo siguiente:
- Abrimos la aplicación de Google Home
- En la esquina superior de la interfaz tocaremos el icono de ajustes.
- Tocamos sobre la opción ‘Reconocimiento y uso compartido‘.
- Vamos a la opción que dice ‘Modo de invitado‘.
- Actívalo y se generará un pin de invitado.
Una vez activado el modo correspondiente, abre en tu teléfono una aplicación que permita realizar un envío a Google Chromecast. Si todo sale correctamente, el teléfono detectará el dispositivo cercano y te pedirá el PIN de 4 dígitos que hemos generado previamente. Lo introducimos y podremos enviar contenido al Chromecast utilizando los datos de nuestro terminal móvil.
Con este proceso, lo único que necesitas es que el dispositivo conectado como invitado tenga acceso a Internet, ya sea con una red de datos móviles o con un WiFi que no está conectado directamente al dongle de Google.
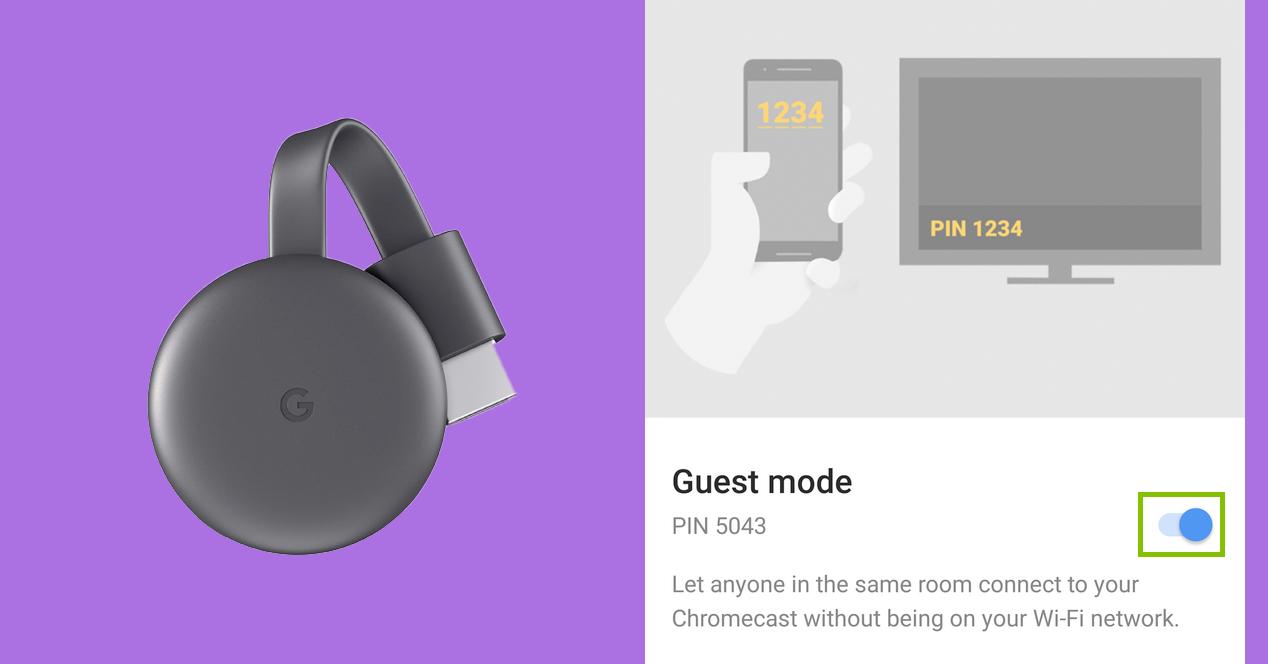
Mejorar la calidad con descargas previas
De la manera en que compartimos la conexión de datos de nuestro smartphone con Chromecast dependeremos de la cobertura del primero, así como de la velocidad del dispositivo y capacidad para reproducir contenidos. En cuanto a la velocidad y calidad de la conexión podremos reproducir contenido de la misma manera que cuando compartimos los datos del smartphone con el ordenador para ver Netflix, las conexiones 4G y 5G ofrecen un ancho de banda más que suficiente para ver contenido en HD. Para reproducir en 4K la conexión 4G puede no ser suficiente, eso sí.
Sin embargo, si tenemos en cuenta que crear un punto de acceso para que se conecte el Chromecast a la red WiFi que hemos creado en el móvil no tiene porqué suponer un consumo de datos proyectando la pantalla del smartphone sobre el televisor que lleva el Chromecast conectado. Es importante que hayamos cerrado las aplicaciones en segundo plano si queremos cortar el grifo a la red.
La opción de descargar contenido de antemano gana muchos enteros. Esto es muy útil cuando nos vamos de vacaciones y queremos ver películas y series en Netflix, Disney+, YouTube y demás plataformas de streaming y no queremos consumir los gigas de nuestro bono de datos móviles. O si tenemos miedo de ir a un lugar donde no tengamos buena cobertura 4G o 5G o, directamente, si queremos ver una película en 4K y sabemos que no va a ser posible si dependemos de la conexión móvil.
Para disfrutar de los contenidos a través de tu Chromecast y ver series y películas en 4K como si estuvieses en tu casa debes seguir estos pasos:
- Nos conectamos a las plataformas de streaming para descargar el contenido. Si está disponible para descargar en 4K, mejor.
- Descargamos todos los episodios y películas en nuestro smartphone o tablet. Necesitarás bastante espacio de almacenamiento disponible, quizá tengas que combinar ambos dispositivos smartphone y tablet para descargar todo lo que quieras ver en vacaciones.
- Creamos el punto de acceso tal y como hemos indicado arriba.
- Colocamos el dispositivo, smartphone o tablet, cerca del Chromecast para evitar interferencias y ganar en estabilidad y velocidad en la red WiFi que va a conectar ambos dispositivos.
- Reproducimos el contenido y lo compartimos con Chromecast, bien a través de alguna herramienta de mirroring como Miracast o desde las propias plataformas que permiten hacerlo directamente.
En el caso de Netflix, por ejemplo, solo tenemos que pulsar en el apartado Descargas del menú inferior y luego en el botón Ver lo que se puede descargar. Así podrás utilizar el WiFi de casa para descargarte todo lo que puedas y reproducirlo a alta calidad con tu Chromecast sin gastar un solo mega de tus datos móviles y sin problemas de conexión ni de cobertura. En Netflix también puedes buscar descargas disponibles de otras formas. Por ejemplo, como alternativa a «Ver lo que se puede descargar» también puedes utilizar las herramientas «Buscar títulos que descargar», «Disponible para descargar» o «Buscar más para descargar».
Si así te parece muy pesado, lo que puedes hacer es buscar directamente aquello que te apetezca descargar. Entra en la ficha de la película o de la serie y busca el icono de «Descargar». Si está disponible sabrás que podrás hacer la descarga. En las películas es solo un clic, pero en las series tendrás que tocar cada uno de los botones de descarga de los episodios que quieras bajar. En el caso de Android tienes la oportunidad de tocar el botón «Descargar temporada», con lo que simplificarás el proceso. Ten en cuenta que Netflix pone límite a la cantidad de descargas que puedes hacer, en este caso un total de 100 por cada dispositivo. Un aspecto a recordar es que las descargas no se almacenan si das de baja la suscripción y luego te vuelves a suscribir. En ese caso todo quedará borrado.
Disney+ también te permite hacer descargas, aunque solo en dispositivos móviles. Cuando ya tengas la app en tu móvil, inicia sesión con tu cuenta y entra en el menú de Ajustes de la aplicación. El sistema te da varias opciones para que ajustes la manera en la que procederás a la descarga de los contenidos. Es importante que marques, sobre todo, «Descargar solo con WiFi». También podrás definir la calidad a la que harás las descargas. Cuanta más alta sea la calidad, más peso tendrán los archivos, así que valóralo en consecuencia.
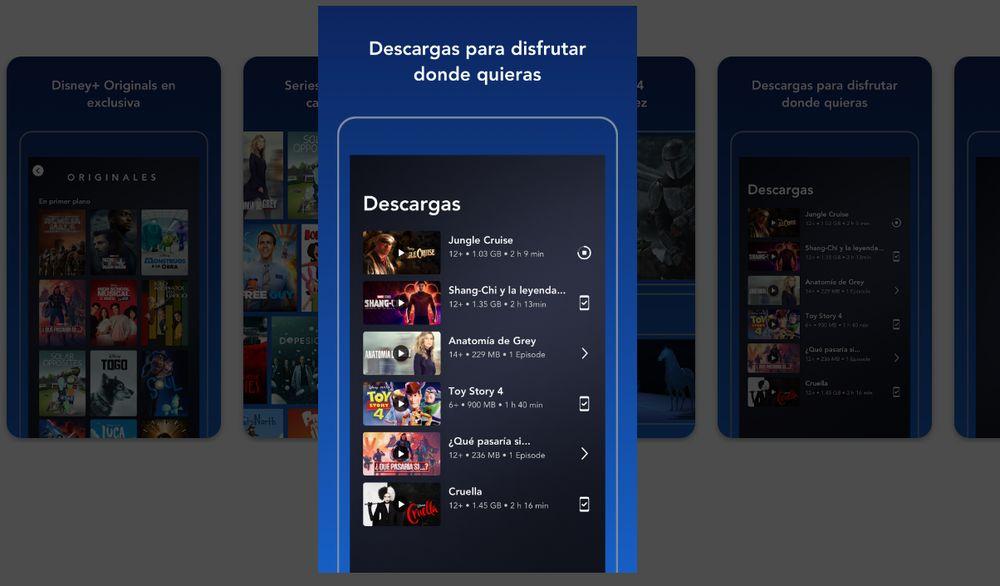
Al acabar, lo siguiente que tienes que hacer es buscar las series o películas que te interesen. En las fichas tendrás que buscar el icono de Descargar que se encuentra en la parte de la derecha. La buena noticia es que con Disney+ tienes una gran cantidad de contenidos disponibles para descargar y también encontrarás un botón en el que tocar para hacer la descarga completa de las temporadas de las series. Al finalizar con las descargas podrás ir al menú «Descargas» de la parte de abajo de la app y verás toda la relación de lo que has descargado. De ahí a pasarlo a Chromecast será cuestión de minutos. Asimismo, a diferencia de lo que ocurre con Netflix, en Disney+ no tienes que preocuparte por cuántas descargas pones, puesto que no hay limitaciones. Eso sí, se borrarán si no entras en tu cuenta una vez al mes como mínimo.
La única precaución es tener en cuenta que todos los datos consumidos vía streaming con apps como Netflix, Disney+, YouTube… tiran de tu tarifa de datos. Esto no ocurre al compartir la pantalla de tu móvil, puesto que no consume datos de Internet.