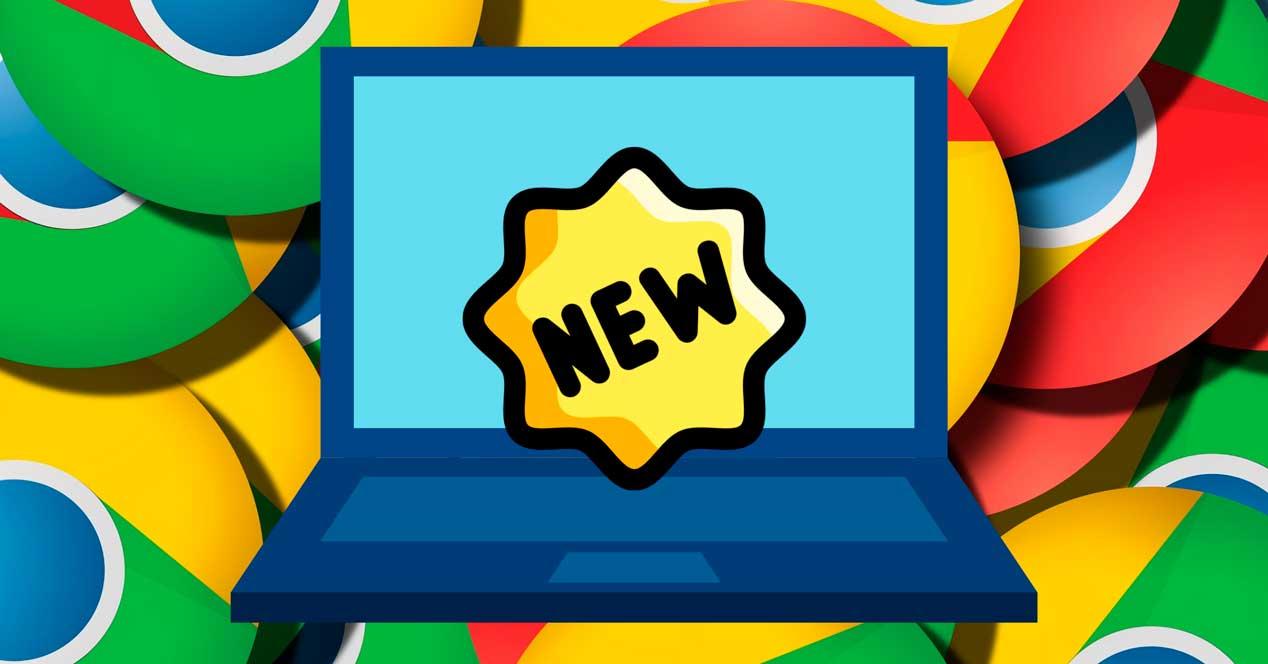Google Chrome tiene muchas herramientas que hacen que sea un navegador completo y con muchas opciones pero también con novedades que van llegando actualización tras actualización, mejoras y nuevas funciones en versiones actuales. Pero más allá de esto, hay otras que aún no han llegado. Es el caso de las flags de Chrome que nos permiten activar funciones nuevas que aún no están disponibles.
Podemos usar las flags de Chrome tanto en la versión del navegador de ordenadores como en teléfonos móviles y en los próximos párrafos te explicamos qué son, para qué sirven, qué ventajas tiene o cómo podemos aprovecharlas al máximo pero también qué nos permiten activar o desactivar sin necesidad de descargar otro navegador que tenga más herramientas o adelantándonos incluso a la versión beta de Google.
Qué son las flags de Google Chrome
Las flags de Chrome son opciones que tu navegador está probando. Herramientas o funciones que aún no están integradas en el navegador ni tampoco en la versión beta. Son funciones experimentales que puedes activar para tener algún cambio aunque teniendo en cuenta, y como explican desde el propio apartado, que pueden suponer algún problema a nivel general en rendimiento o que pueden dar fallos.
Lo que permiten las flags de Chrome es forzar cambios. No tenemos que hacer nada especial sino simplemente ir a la página correspondiente y veremos el nombre de cada una de ellas y una breve descripción que nos dice qué pasará si la activamos o qué función cumple. Eso sí, no siempre va a funcionar a la perfección porque debes tener en cuenta que se trata de pruebas y funciones que aún no se han implementado de forma definitiva y que no están preparadas para ser 100% efectivas.
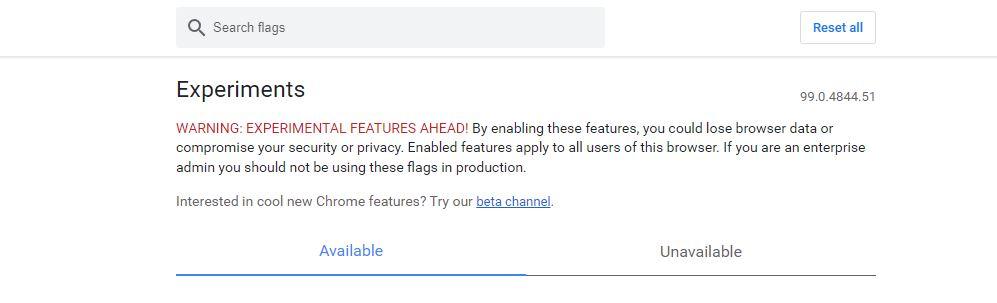
Cuando accedemos a este apartado del navegador vemos que cada una de las flags o funciones tiene un botón desplegable que nos permite ver “default” junto a “enabled” o “disabled”. Basta con elegir “enabled” para activarlas, como veremos a continuación. Aunque una vez que lo hemos hecho, es conveniente reiniciar el navegador para que se aplique el cambio y empiece a ser efectivo.
Cómo activar y utilizar
Podemos usar o activar las flags de Chrome desde cualquier navegador de Google tanto en la versión para ordenadores como si lo utilizamos en la versión para teléfonos móviles aunque en estos últimos las funciones pueden ser diferentes ya que dependerán el sistema operativo y los cambios previstos. Pero te explicamos cómo acceder desde cualquier dispositivo y cuáles son los pasos a seguir.
En el navegador en el ordenador
Desde el navegador en el ordenador los pasos son sencillos porque solo debemos ir a la barra de navegación y escribir chrome://flags para que nos aparezca la lista completa de opciones. En la parte superior de la web encontraremos un mensaje que indica “características experimentales: al habilitar estas funciones puedes perder los datos o comprometer tu seguridad o privacidad”. Además, desde Chrome alertan “las funciones habilitadas se aplican a todos los usuarios de este navegador”.
Una vez aquí, vamos a los diferentes apartados donde podemos ir activando o desactivando las “flags”. En la parte superior de la pantalla también tenemos un buscador donde podemos encontrar cualquier función. Que necesitemos. También en la parte superior encontramos un botón “reset all” para marcar todo como viene por defecto y desactivar todos los cambios hechos hasta ese momento.
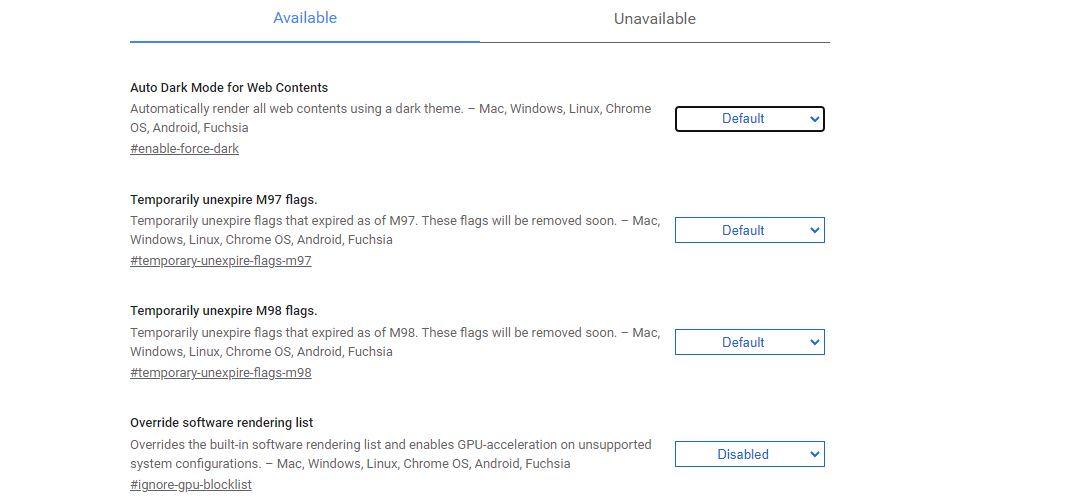
En el teléfono móvil
En el caso de usarlo en el teléfono móvil los pasos son los mismos porque simplemente debemos ir al navegador de Chrome para Android y tenemos que ir a la barra de direcciones de la parte superior de la pantalla donde habitualmente aparece la página que estás visitando. Una vez aquí, escribimos chrome://flags y pulsamos en enter en el teclado táctil del móvil. Habremos accedido a las flags del navegador y veremos todas las opciones disponibles, activadas o no.
Veremos que hay dos pestañas en la parte superior: Available o Unavailable. Además, en la parte superior podemos acceder a un buscador que nos permite encontrar rápidamente la que queramos dependiendo de lo que necesitemos activar o según el tutorial que hayamos leído, en cualquier caso.
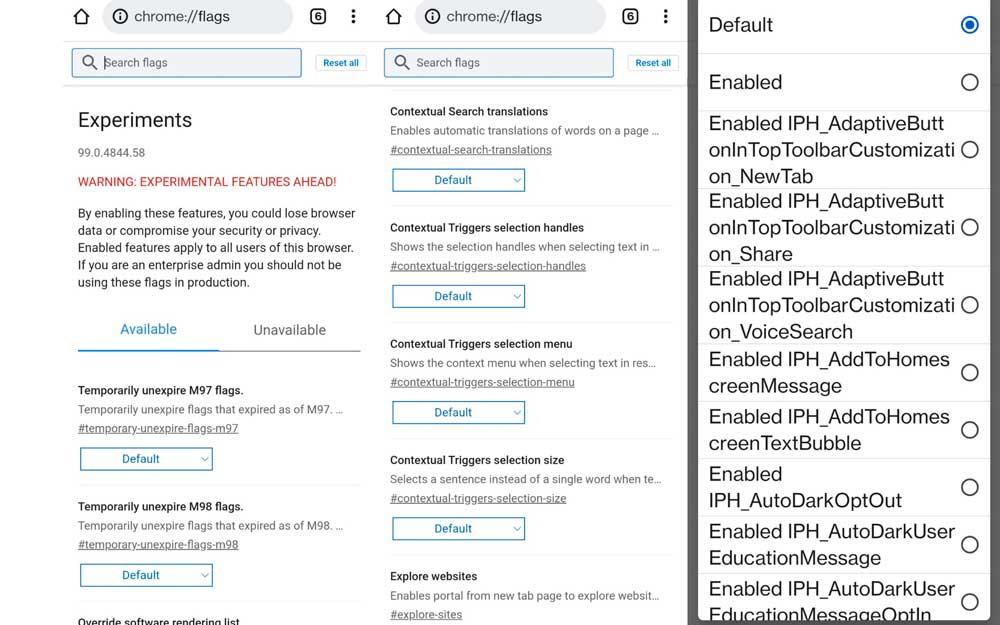
Una vez que sabemos qué queremos activar o desactivar, tocamos sobre ella y aparecerán tres opciones: default, enabled, disabled. Elige para activar o desactivar y repite el proceso tantas veces como quieras para ir cambiándolas. Aunque en algunos casos aparecerán más opciones, como en la captura anterior, debido a que son más las posibilidades para activar.
Qué funciones podemos activar o desactivar
¿Para qué nos sirve? Por ejemplo, podemos forzar el modo oscuro en Google Chrome desde este apartado si tenemos una versión actualizada de la misma. Como casi siempre en estos casos, conviene que busquemos un tutorial antes de hacerlo y que nos aseguremos bien de qué debemos activar y qué no, ya que son muchas las opciones o herramientas que veremos en el apartado de “flags” y no todas dejan claro qué ventajas tienen o qué funciones van a darnos.
En el caso del modo oscuro de Chrome, usaremos el buscador de la página web. Tenemos que escribir “dark mode” y nos buscará la opción “auto dark mode for web contents”. En el desplegable no solo tendremos la opción de activar y desactivar sino que hay muchos modos diferentes entre los que podemos escoger y depende del que escojas aparecerá la web con una apariencia u otra en sus colores:
- Enabled
- Enabled with simple HSL-based inversión
- Enabled with simple CIELAB-based inversion
- Enabled with simple RGB-based inversion
- Enabled with selective image inversion
- Enabled with selective inversion of non-image element
- Enabled with inversión of everything
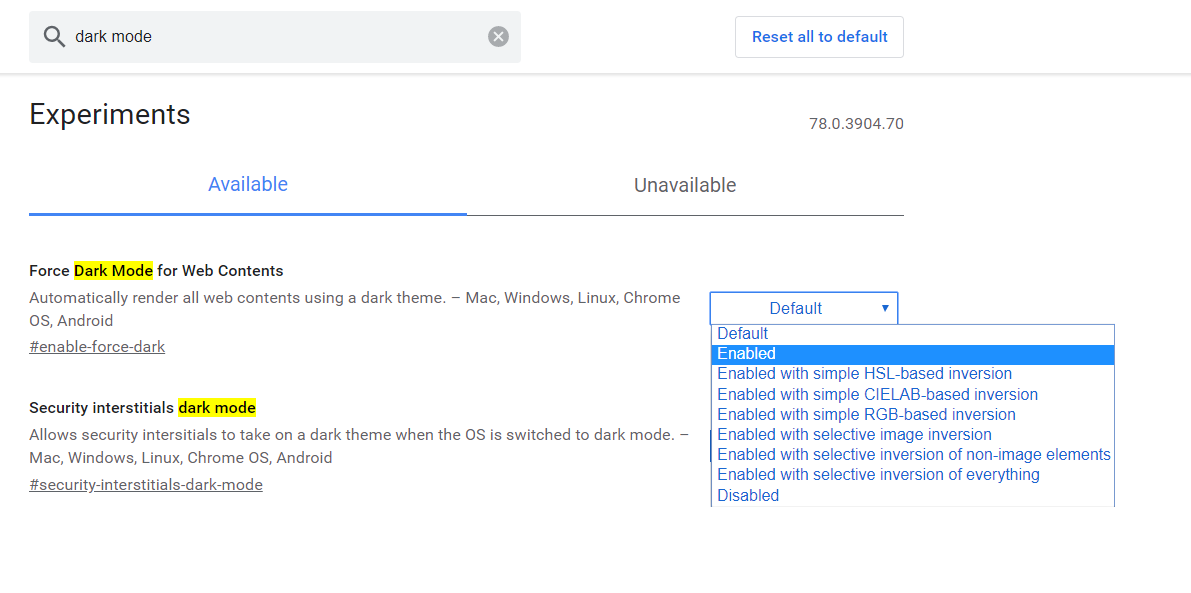
Vamos probando cada uno de ellos y vemos que aparece un botón en la parte inferior de la pantalla que indica “relaunch”. Tenemos que tocare sobre el para aplicar los cambios, para que se hagan efectivos la próxima vez que abras Chrome.
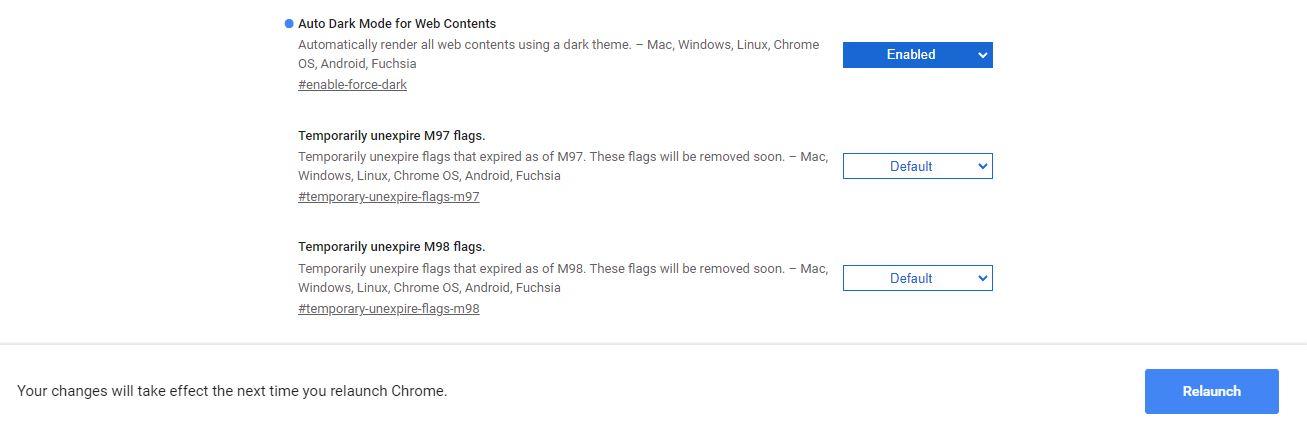
Pero también hay otras funciones que podemos activar o desactivar y dependerán de dónde estés activando las herramientas, en el navegador del móvil o el PC. Por ejemplo, algunas de las herramientas u opciones que veremos son:
- Desplazamiento suave por la página
- Barras de desplazamiento superpuestas
- Modo lector en Chrome (permite ver páginas simplificadas)
- Sugerencias de autocompletar alineadas al centro