Está claro que el hecho de conectarse a Internet es algo que hacemos todos los días, bien por ocio o por trabajo. Independientemente del navegador web que usemos, seguro que en más de una ocasión nos hemos encontrado ante el mensaje Se ha interrumpido la conexión acompañada del error ERR_NETWORK_CHANGED, lo que conlleva que no podemos conectarnos a la red, algo que puede acarrearnos más de un problema. Si es tu caso, nosotros te vamos a mostrar cómo tratar de solucionar este error.
Este es un error que congela la navegación, sobre todo en Google Chrome, durante segundos o minutos impidiendo la navegación y que se cargue ninguna página web. Hay veces que previo a este fallo, se notan ralentizaciones en el comportamiento del navegador y algún que otro comportamiento fuera de normal, pero en otras ocasiones, este fallo aparece de improviso.
Por eso es importante conocer que podemos hacer para que este error no vuelva a aparecer y conseguir que podamos navegar con tranquilidad y sin que de manera abrupta se interrumpa el proceso que estemos realizando, sobre todo si es algo importante.
Solucionar el error «Se ha interrumpido la conexión»
Algunos consejos
Antes de nada, es importante descartar que no sea un problema puntual con nuestro router, por lo tanto, lo primero que podemos hacer es reiniciar el router y comprobar si el error continúa o ha desaparecido. Por otro lado, si usamos algún tipo de VPN, entonces deberíamos probar si deshabilitándola podemos navegar sin encontrarnos con este error.
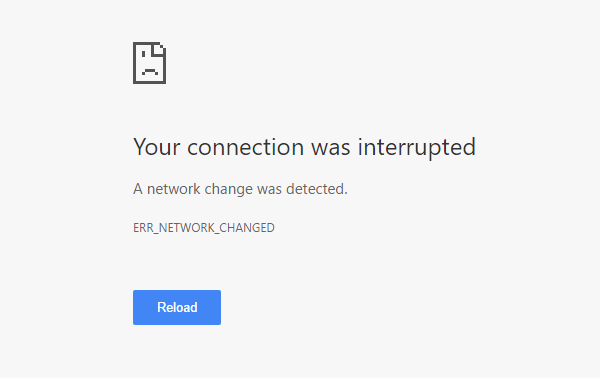
Tampoco está de más escanear el ordenador con nuestro antivirus para comprobar que no sea algún tipo de malware el que está provocando este problema.
Vaciar la memoria caché DNS
Pero si después de todo esto seguimos viendo el mensaje de Se ha interrumpido la conexión en la ventana del navegador, entonces lo siguiente que podemos probar es vaciar la memoria caché DNS para ver si esto soluciona el problema.
Para ello debemos seguir los siguientes pasos:
- Pulsamos las teclas Windows + R a la vez y veremos cómo se abrirá una ventana en la esquina inferior izquierda.
- En ella debemos escribir CMD y luego pulsar en Aceptar.
- Ahora que ya estamos en la línea de comandos es el momento de escribir ipconfig /flushdns.
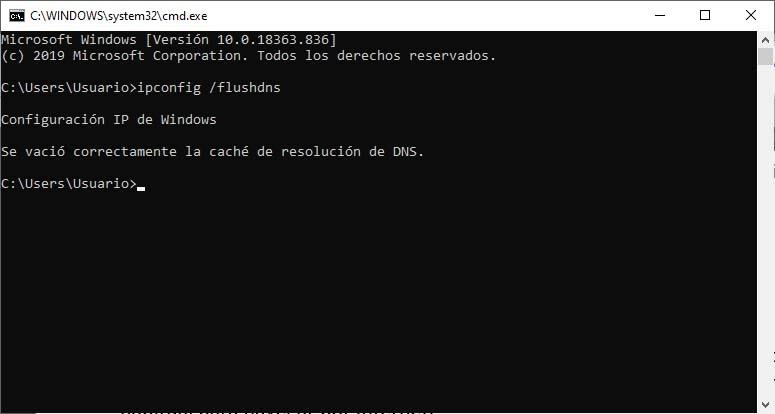
En ese momento comenzará el proceso de limpieza de la caché DNS. Debemos esperar hasta que nos ponga que Se vació correctamente la caché de resolución de DNS.
Reiniciar TCP/IP
Si seguimos sin solucionar el problema, también podemos restablecer o reiniciar el Winsock y el protocolo TCP/IP. Para ello, realizamos lo siguiente:
- Pulsamos las teclas Windows + R y en el cuadro que nos sale escribimos CMD. Así volvemos al Símbolo de Sistema.
- Una vez dentro debemos ejecutar dos comandos. Escribimos netsh winsock reset y pulsamos la tecla Enter.
- Cuando haya terminado es el momento de escribir netsh int ip reset, para seguidamente pulsar Enter.
Una vez se hayan completado ambos procesos, procedemos a reiniciar el sistema y comprobar si podemos navegar por Internet sin problemas.
Servidores proxy
En el caso de que siga sin funcionar ninguna solución, tendremos que revisar la configuración o ajustes de nuestra red, ya que una mala configuración del servidor proxy puede estar causando este problema.
- Abrimos el menú Configuración que se encuentra en la rueda dentada que hay en la parte izquierda del menú de Inicio.
- Vamos a la pestaña Red e Internet y una vez dentro debemos pulsar en Proxy, que está en la parte de abajo de lista que aparece en la parte izquierda.
- Ahora debemos aseguramos que la casilla que está justo debajo de Usar un servidor proxy para conexiones Ethernet o Wi-Fi no está marcada. Es decir, no debemos tener activada la opción Usar servidor proxy.
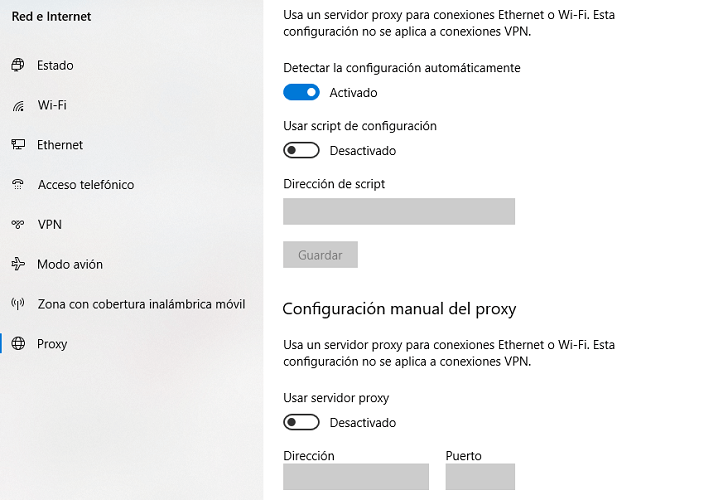
Solución en Google Chrome
Podemos probar una solución en Google Chrome para ver si el problema viene del propio navegador. Esto sería el hecho de eliminar el historial de navegación en Chrome por si existe algún tipo de conflicto con ello. Para eso debemos hacer lo siguiente:
- Abrimos el navegador Chrome y vamos a la sección Historial y luego pulsamos otra vez en el Historial que aparece en la ventana adyacente.
- Seguidamente seleccionamos Limpiar datos de navegación.
- Ahora pulsamos en Borrar historial de navegación (parte superior izquierda)
- En la ventana que nos sale debemos marcar en Historial de navegación y seleccionar en Tiempo, Desde siempre. Si queréis marcar Cookies y otros datos de sitios, además de Archivos e imágenes almacenados en caché, puede ser recomendable, pero no obligatorio.
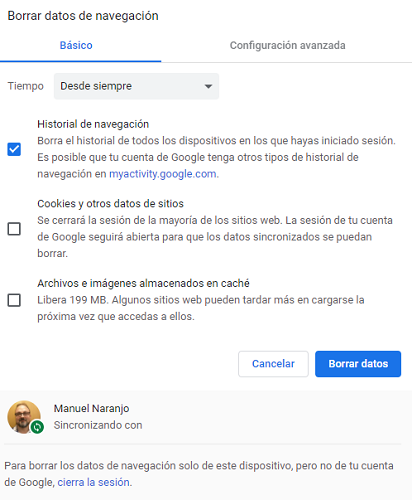
Otro servidor DNS
Si después de todo esto seguimos viendo el mensaje «Se ha interrumpido la conexión» en la ventana del navegador, podemos probar a utilizar otro servidor DNS como Google Public DNS.
Para ello debemos realizar estos pasos:
- Escribimos en la barra de búsqueda Panel de Control.
- En la ventana que nos sale tendremos que pulsar en Redes e Internet y después abrir Centro de redes y recursos compartidos.
- Seleccionamos la red a la que estamos conectados para acceder a sus Propiedades.
- Hacemos doble clic sobre el Protocolo de Internet TCP/IPv4, marcamos la opción Usar las siguientes direcciones de servidor DNS y metemos las de Google, 8.8.8.8 como DNS preferido y 8.8.4.4 como alternativo.
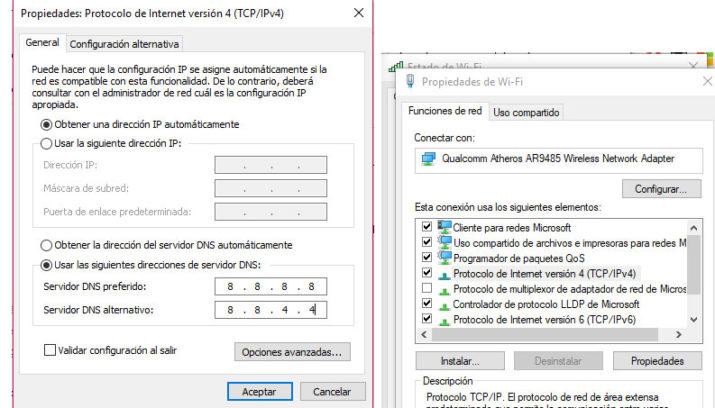
Reinstalar el adaptador de red
Esta es la última opción que nos queda para resolver el problema de no poder seguir navegando por Internet. Tenemos que hacer lo siguiente:
- Pulsamos la tecla Windows y el botón X de nuestro teclado a la vez.
- Ahora debemos pulsar en Administrador de Dispositivos en el menú.
- Una vez hayamos hecho eso hacemos doble clic en Adaptadores de Red.
- Ahora es el momento de pulsar en Desinstalar dispositivo, para seguidamente reiniciar el ordenador.
Con todas las soluciones que te hemos mostrado deberíamos de ser capaces de solucionar el error por el que parece en la pantalla la frase «Se ha interrumpido la conexión» acompañado de ERR_NETWORK_CHANGED. Normalmente alguna de las opciones que os hemos presentado hacen que este problema no vuelva aparecer y así podremos tener una navegación libre de sobresaltos y en la que no se nos interrumpa la tarea de vez en cuando.

