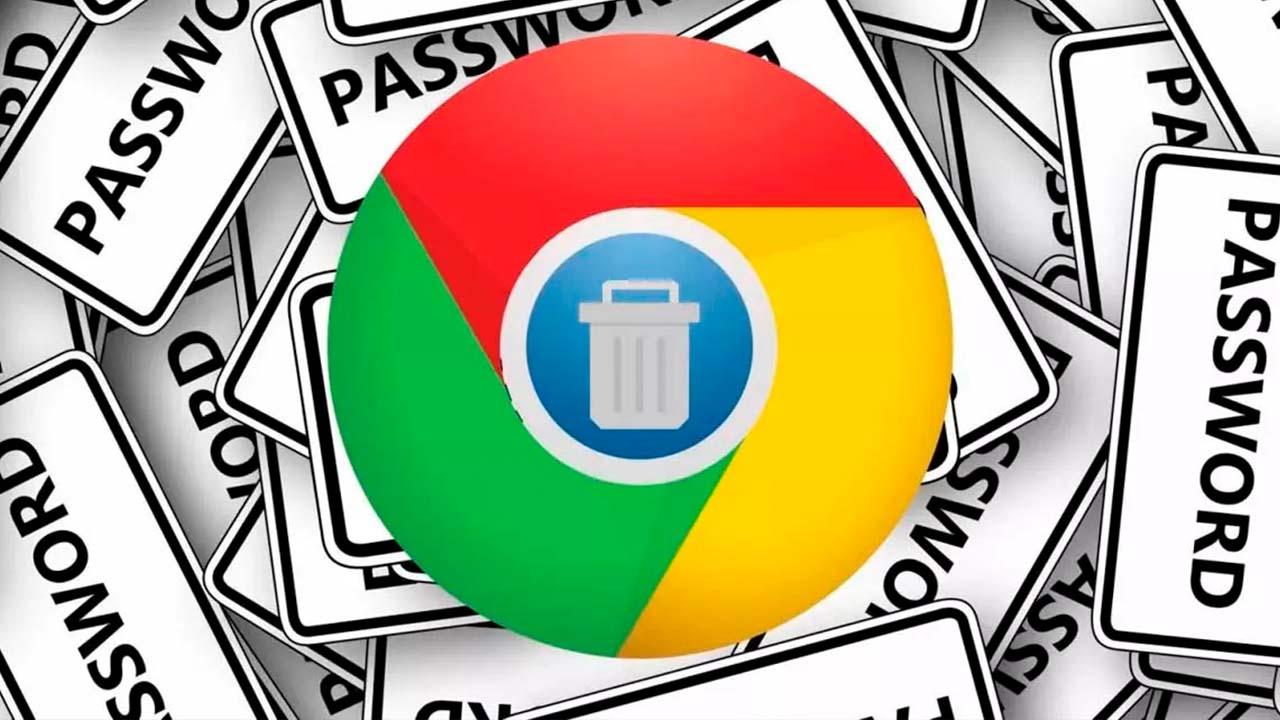Cada vez es necesario registrarse en más sitios para poder acceder a cierta información, con el fin de que podamos utilizar determinadas herramientas online o bien por el simple hecho de proteger cualquier dato personal asociado a nuestra cuenta. Si a esto le añadimos que debemos utilizar contraseñas lo más fuertes y seguras posibles y que no es nada recomendable usar la misma clave en todas nuestras cuentas, hace que a día de hoy tengamos un montón de contraseñas que memorizar o tener apuntadas. Aunque, Google Chrome nos facilita la vida en este sentido.
Lo cierto es que a día de hoy este problema lo podemos solucionar fácilmente haciendo uso de un gestor de contraseñas o simplemente con el hecho de guardarlas en nuestro navegador Google Chrome. Ahora bien, puede que, en un momento dado, nos encontremos con la necesidad de tener que eliminar una o varias contraseñas. Si eres de los que usa el navegador web de Google, así es como puedes borrar o eliminar las contraseñas guardadas en Chrome.
El navegador de Google cuenta con una función que permite configurar el comportamiento del mismo en el momento que introducimos un usuario y contraseña en cualquier web. En ese momento, se nos preguntará si queremos guardar la contraseña del sitio en el que acabamos de identificarnos. Si confirmamos, entonces el propio navegador guardará el inicio de sesión para que en posteriores ocasiones no tengamos que introducir el nombre de usuario y contraseña.
Pros y contras de guardar las contraseñas en Chrome
Esto es muy útil para no tener que recordar todas las contraseñas o tener que tenerlas apuntadas en algún sitio, ya que puede que las necesitemos en algún momento y no tengamos acceso a ellas. Pero, por otro lado, supone un riesgo tener los datos de acceso a nuestras cuentas guardadas o escritas en un sitio y que esta información pueda caer en manos de terceros.
En cualquier caso, como toda funcionalidad hoy en día, siempre encontramos una serie de ventajas o contras que nos pueden llegar a querer usar este tipo de herramientas o, en otros casos, eliminar todas las claves que almacena Chrome para que nadie pueda llegar a tener acceso a ellas. Por tanto, estos los beneficios e inconvenientes de guardar las contraseñas en el navegador de Google.
Ventajas al asociar cuenta de Google
En el caso de Google Chrome, el hecho de poder sincronizar nuestra cuenta en diferentes dispositivos hace que tengamos acceso a ellas en cualquier momento sin ningún problema. Además, es una información que se guarda de forma segura en el navegador y asociada a nuestra cuenta de Google, por lo que no debemos preocuparnos de que otra persona que use nuestro PC pueda tener acceso a ellas.
De hecho, tenemos la posibilidad de acceder a la ventana que Chrome tiene para poder ver, editar y borrar las contraseñas (como veremos más adelante), y aquí las contraseñas saldrán con asteriscos en vez de caracteres. Esto evitará que cualquier persona que sepa este detalle se acerque a nuestro navegador Chrome a ver las contraseñas que tenemos guardadas, ya que para poder verlas será necesario que introduzcamos la contraseña o el PIN que está asociado a nuestro perfil de Windows y que utilizamos para iniciar sesión cada vez que encendemos el equipo.
Si en un momento determinado el servicio al que intentamos acceder nos solicita un cambio de contraseña, ya que muchos nos obligan a cambiarla de manera periódica, el propio navegador nos preguntará si queremos actualizarla. De esta manera, podemos tener nuestras contraseñas siempre guardadas y actualizadas fácilmente.
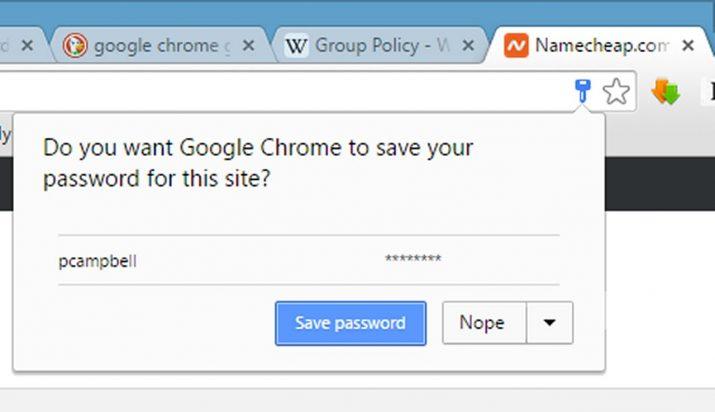
Inconvenientes: Riesgos de seguridad
No obstante, en muchas ocasiones nos podemos encontrar con que después de guardar o actualizar nuestras contraseñas, nos encontremos con algún error inesperado y no se guarden correctamente. También alguno de los problemas que supone Google es que podrán acceder a nuestros datos en caso de robarnos el teléfono móvil, el ordenador portátil o el dispositivo en el que tuviéramos las claves guardadas en dicho navegador.
No es como un gestor de contraseñas de terceros, como LastPass, que las gestiona de forma segura con una clave única, sino que las almacena y cualquiera puede verlas si tiene acceso a nuestra cuenta, a nuestro ordenador o a nuestro navegador en el móvil. Por tanto, nos encontramos con que, lógicamente, no es la mejor seguridad.
En ese caso, o simplemente porque queremos que el navegador deje de recordar nuestras contraseñas, lo que debemos hacer es eliminar las contraseñas guardadas en Chrome. Podemos borrarlas desde el navegador del ordenador o desde el navegador del teléfono móvil. Puedes borrar una o todas a la vez.
Gestionar el uso de contraseñas
Las contraseñas de acceso a todo tipo de servicios en la red son uno de los tipos de información más delicados y deben estar a buen recaudo. En principio, la mayoría de aplicaciones o servicios encriptan estos datos y son difíciles de rastrear. Por otro lado, también es cierto que todas las semanas escuchamos noticias de filtrado de datos personales en los medios. En cualquier caso, no debemos obsesionarnos y confiar en las herramientas más conocidas, como es el navegador web del gigante de Internet.
Chrome nos permite configurar la forma en que queremos gestionar el uso de las contraseñas cuando navegamos por la web. Para ello solo tenemos que ir al menú Configuración del menú y pulsar en la sección Autocompletar para acceder al apartado Contraseñas. Es cuestión de costumbres, pero también llegarás a esa sección pulsando en tu foto de perfil y en el icono de la llave. Encima del listado de contraseñas guardadas encontramos tres opciones que conviene conocer:
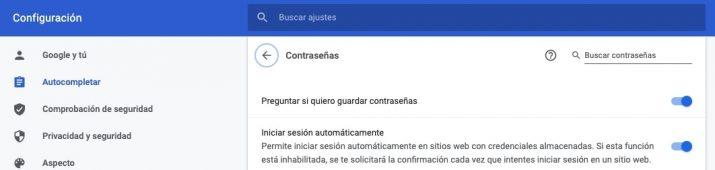
Preguntar si quiero guardar contraseñas
Si tenemos activada esta opción, Chrome nos preguntará cada vez que introduzcamos una nueva contraseña en una web si queremos guardarla en nuestro perfil para no tener que escribirla de nuevo en posteriores ocasiones. Es una manera muy cómoda para no tener que estar continuamente escribiendo la contraseña en cualquier sitio web que ingresemos.
Por ejemplo, si inicias sesión por primera vez en una web que requiera introducir un usuario y contraseña, como redes sociales o aplicaciones de streaming, Google Chrome estará al acecho para preguntarnos si queremos guardar esas claves o si no queremos hacerlo. Lo más aconsejable es que, si entras asiduamente a esa página web, pinches es recordar la contraseña para que no vuelva a preguntarlo. En todo caso, siempre puedes desactivar la opción de Preguntar si quiero guardar contraseñas si no te fías demasiado en guardarlas.
Cabe destacar que cada acción que realices en la aplicación web de Google Chrome, igualmente se traslada a tu smartphone Android, tal y como va a ocurrir en todas las demás herramientas que habilitemos y deshabilitemos.
Iniciar sesión automáticamente
Activaremos esta opción si queremos que se inicie la sesión en el sitio web de forma automática siempre y cuando hayamos guardado antes la contraseña. Esta opción vuelve a ser muy útil para no tener que estar constantemente ingresando tus credenciales en un sitio web de confianza. Y esto último es algo que hay que tener en cuenta, pues no debemos fiarnos de todos los portales que visitamos.
Obviamente, esta opción nos invita a iniciar sesión cada vez que hayamos entrado anteriormente a ese sitio web con nuestro usuario y contraseña correspondientes, pero puede que en alguna ocasión ya no nos interesa conservar en esa url nuestros datos, bien porque ya no naveguemos con frecuencia o bien porque no nos incita demasiada seguridad. En ese supuesto, puedes desactivar el inicio automático de Google Chrome para evitar cualquier altercado que pueda ocurrir. En el momento que deshabilitas esta opción, tus contraseñas podrían seguir almacenadas, por lo que te recomendaremos seguir los pasos que verás más abajo de este tutorial.
Comprobar contraseñas
Pulsando en este botón Chrome analizará todas las claves guardadas y su seguridad para detectar si han sido filtradas en alguna base de datos recientemente. Como ves en la imagen inferior, el navegador te avisa de las contraseñas filtradas y también de las contraseñas que considera poco seguras para sugerirte que las modifiques.
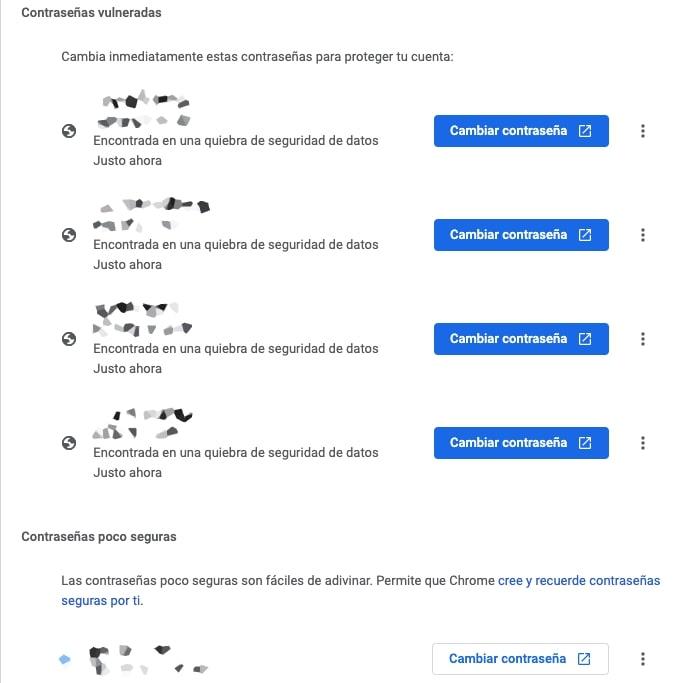
Para poder rectificar, siempre puedes pulsar en el botón de Cambiar contraseña. Hay veces que si se trata de la contraseña de una aplicación en concreto, Google Chrome te avisará de que la cambies en los ajustes de la misma. Si se trata de una página web, al pinchar en Cambiar contraseña te redirigirá directamente a su pantalla principal.
Activar las alertas sobre contraseñas
De la misma forma que Chrome puede analizar las contraseñas que tienes guardadas en tu perfil, también puedes activar las alertas en tiempo real cuando el gigante de Internet detecta que alguna de tus contraseñas haya sido filtrada a través de un sitio web externo. Para activar estas alertas debes abrir el menú Configuración e ir a la sección Privacidad y Seguridad. Dentro de la subsección que también tiene por nombre Privacidad y Seguridad pulsaremos en el campo Seguridad. Entonces activaremos la protección estándar. Aquí podremos activar la casilla de activación de la herramienta Avisar si tus contraseñas se ven expuestas en una quiebra de seguridad de datos, de esta manera dejarás de correr riesgos innecesarios.
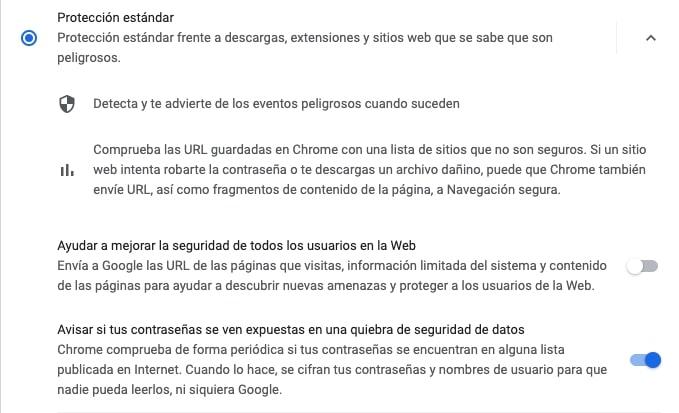
Ver las contraseñas
En las opciones de configuración de Chrome, podemos encontrar el listado de contraseñas guardadas en este navegador. De esta manera, vamos a poder visualizar una a una cada contraseña que hemos guardado en nuestro navegador. Para acceder, sólo nos hace falta abrir una pestaña y dirigirnos al apartado de configuración.
Una vez dentro, accedemos a las opciones de configuración y en el menú autocompletar, veremos el acceso a las contraseñas. A continuación, nos aparecerá el listado de usuarios/contraseñas que hemos ordenado guardar en algún momento. Siempre por seguridad, la visualización de las contraseñas aparece en modo oculto. Sin embargo, en el caso de que queramos ver el contenido, sólo debemos seleccionar el icono con forma de ojo o la derecha de este, un pequeño menú que nos permite eliminarla o ver los detalles.
Lo cierto es que resulta bastante cómodo poder guardar contraseñas para tener un acceso más rápido. Pero claro, una vez las almacenamos, nuestras contraseñas se encuentran centralizadas y esto puede resultar peligroso para nuestra privacidad. Puede ocurrir que en algún momento hemos dejado que un compañero utilice nuestro ordenador o incluso, que hayamos accedido con alguna de nuestras cuentas personales en algún ordenador público, por ejemplo, en una biblioteca.
Por esta razón, es importante saber cuándo y en qué equipo debemos permitir que nuestro navegador guarde las contraseñas. En caso contrario, con un simple descuido, podríamos dejar totalmente expuestos nuestros datos y nuestra privacidad.
Eliminar contraseñas desde la configuración de Chrome
En el caso de que finalmente nos hayamos decantado por eliminar cualquier clave que hubiéramos aceptado guardar en el navegador o, en otro caso, borrar todas y cada una de las claves. Lo cierto es que, dependiendo de la elección, tardaremos más o menos tiempo en conseguirlo. Todo dependerá del número que queramos eliminar por completo.
En cualquier caso, esto lo podremos conseguir desde los propios ajustes del navegador es posible administrar nuestras contraseñas, por lo tanto, podemos eliminar una o todas las claves de nuestras cuentas guardadas en el navegador rápidamente con estos sencillos pasos. Tenemos dos opciones: podemos borrar una contraseña concreta o podemos eliminarlas todas. Podemos hacerlo desde el ordenador, desde los ajustes, como acabamos de ver:
- Abrimos una ventana del navegador.
- Iniciamos sesión con nuestra cuenta de Google.
- Hacemos clic en el botón de menú (Tres puntos horizontales) del navegador
- Entramos en Configuración.
- En la sección Autocompletar hacemos clic en Contraseñas.

Quitar contraseñas individualmente
Ahí nos encontraremos un listado de todas las contraseñas guardadas en el navegador. Podemos ir hasta esta página de la configuración directamente si hacemos clic sobre la foto de nuestro perfil de Google y pulsamos sobre el icono de la llave. Por seguridad, veremos que se mostrará el sitio para el que tenemos guardada cada contraseña y la clave aparecerá oculta. Si queremos eliminar las contraseñas guardadas, lo único que tenemos que hacer es ir pulsando sobre el botón de los tres puntos que se muestra junto a cada una de ellas y seleccionar la opción Quitar.
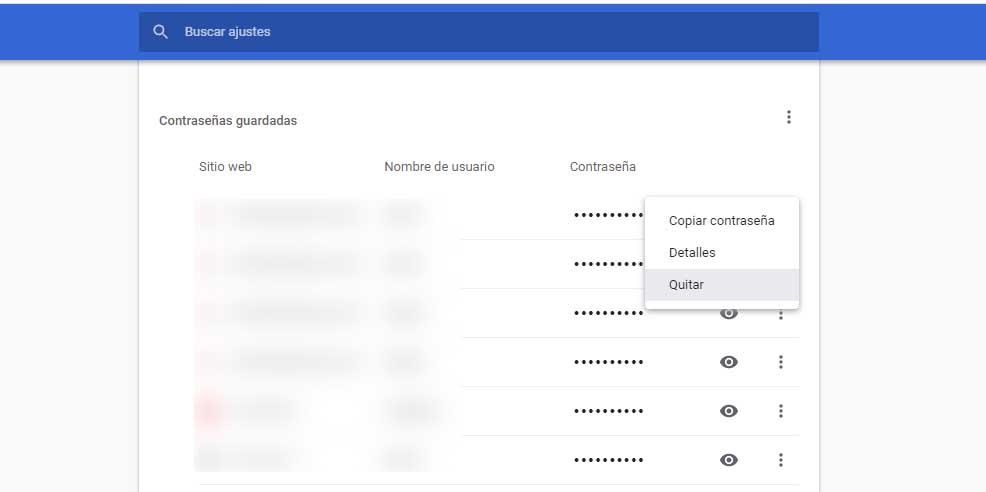
Eliminar todas las contraseñas de una vez
Si son pocas, podemos eliminar rápidamente todas las contraseñas guardadas en Chrome, pero si tenemos un listado bastante amplio, entonces podemos optar por seguir los siguientes pasos:
- Abrimos una ventana del navegador de Chrome en nuestro ordenador.
- Iniciamos sesión con nuestra cuenta de Google.
- Hacemos clic en el botón de menú en la esquina superior derecha del navegador.
- Entramos en Configuración.
- En la sección Privacidad y seguridad.
- Hacemos clic en Borrar datos de navegación.
- Esto nos abrirá una ventana en la que debemos seleccionar la pestaña Configuración avanzada.
- Marcamos la casilla Contraseñas y datos de inicio de sesión.
- Pulsamos en el botón Borrar datos.
Puedes elegir el intervalo de tiempo del que quieres borrar las contraseñas de Google Chrome e irás viendo cuántas contraseñas hay almacenadas. Y no solo puedes borrar contraseñas, sino que puedes aprovechar el proceso para hacer una limpieza completa y también marcar otros aspectos como:
- Historial de navegación.
- Historial de descargas.
- Cookies y otros datos de sitio web.
- Archivos e imágenes almacenados en caché.
De esta manera con un simple clic se eliminarán o borrarán todas las contraseñas guardadas en Google Chrome en el tiempo que hayas seleccionado y vinculadas a tu cuenta de Google.
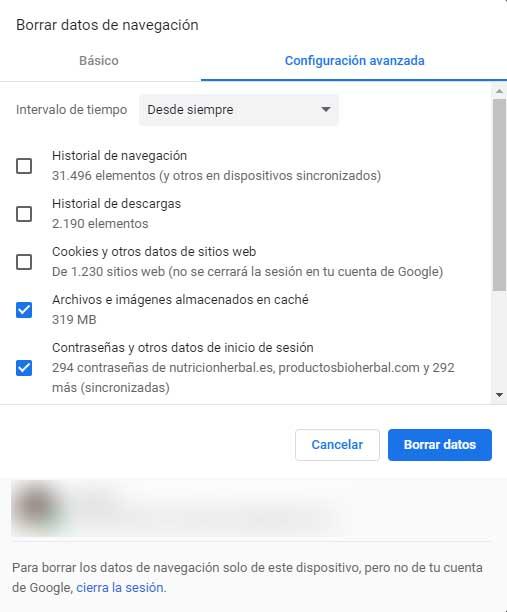
Borrar contraseñas en tu cuenta de Google
Generalmente tenemos nuestros datos personales y de navegación sincronizados entre el propio perfil de Google y los servicios que utilizamos del gigante de Internet. Aunque lo más rápido es borrar las contraseñas desde el navegador, si queremos podemos también hacerlo desde nuestro perfil de Google, tanto desde la versión de escritorio como desde el smartphone.
Revisión de contraseñas
Puede que no queramos borrar nuestras contraseñas de la cuenta de Google sin antes comprobar las que tenemos almacenadas en ella, o incluso saber si la seguridad de estas ha sido comprometida. Nuestra cuenta de Google tiene una opción que a lo mejor no conocías llamada Revisión de contraseñas, la cual efectúa un análisis de todas las contraseñas que tenemos guardadas en nuestra cuenta para clasificarlas según su nivel de seguridad y del nivel de «amenaza» de cada una.
Acceder a esta herramienta es muy sencillo, y utilizar aún más puesto que será Google la que haga todo el trabajo. Los pasos a seguir son los siguientes:
- Vamos a nuestra cuenta de Google.
- Tendremos que iniciar sesión si aún no lo hemos hecho.
- Seleccionaremos la opción Seguridad, que está a la izquierda.
- Nos aparecerá en la parte superior un texto azul que rezará Proteger tu cuenta.
- Desplazaremos la pantalla hacia abajo y seleccionaremos Tus contraseñas guardadas.
- En el desplegable, pulsar Revisión de contraseñas.
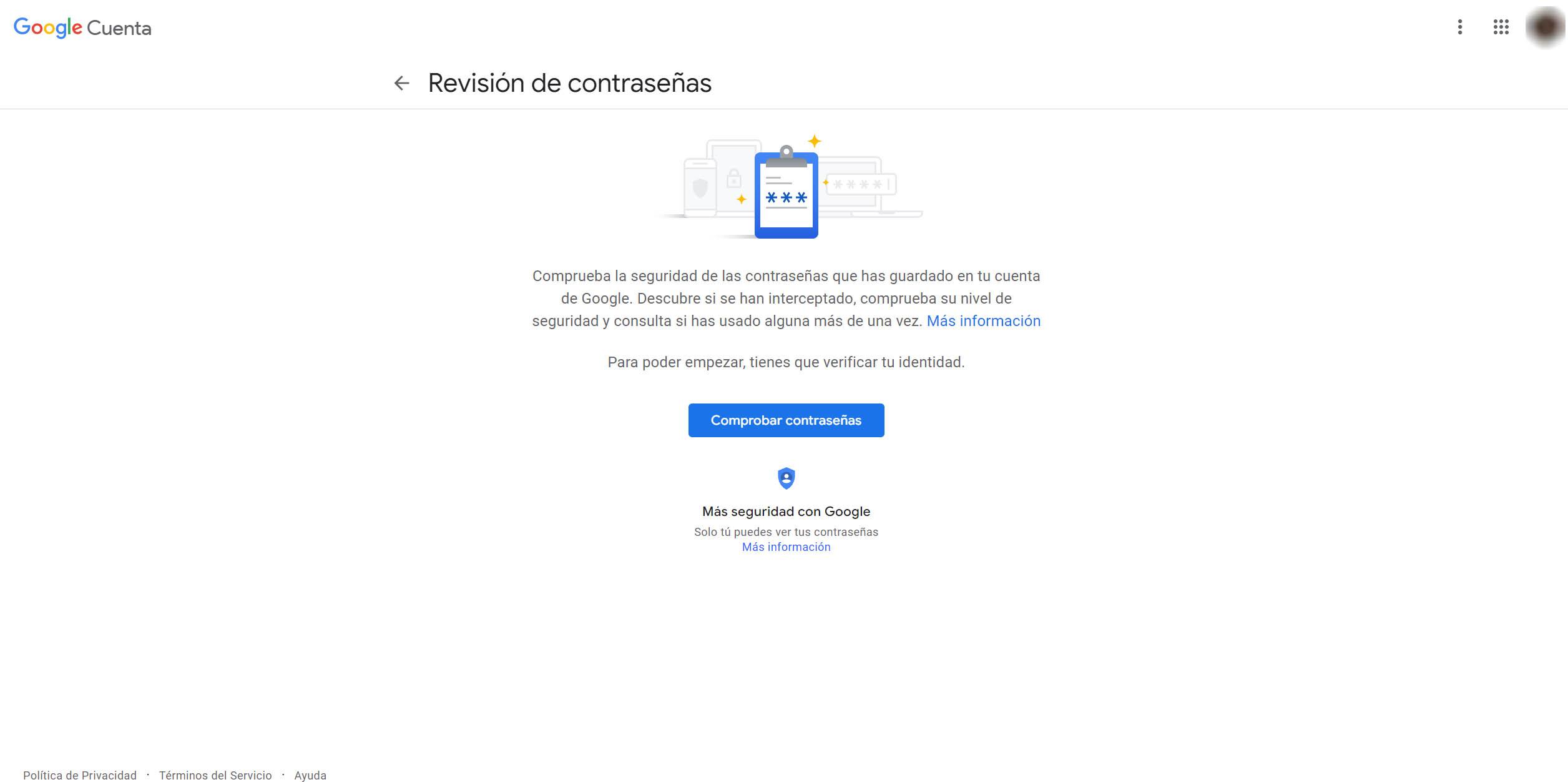
Desde el ordenador
Desde la página de nuestra cuenta de Google también es posible administrar las contraseñas guardadas en Chrome, ahora bien, al igual que ocurre desde la opción Autocompletado de contraseñas en la configuración del navegador, nos será de utilidad para eliminar o borrar los datos de inicio de sesión de determinados sitios o para borrar todas las contraseñas guardadas si no son muchos los sitios para los que las guardamos. Y es que vamos a tener que ir eliminando una a una.
- Vamos a la página de nuestra cuenta de Google.
- Iniciamos sesión si aún no lo hemos hecho.
- Entramos en la opción del menú Seguridad.
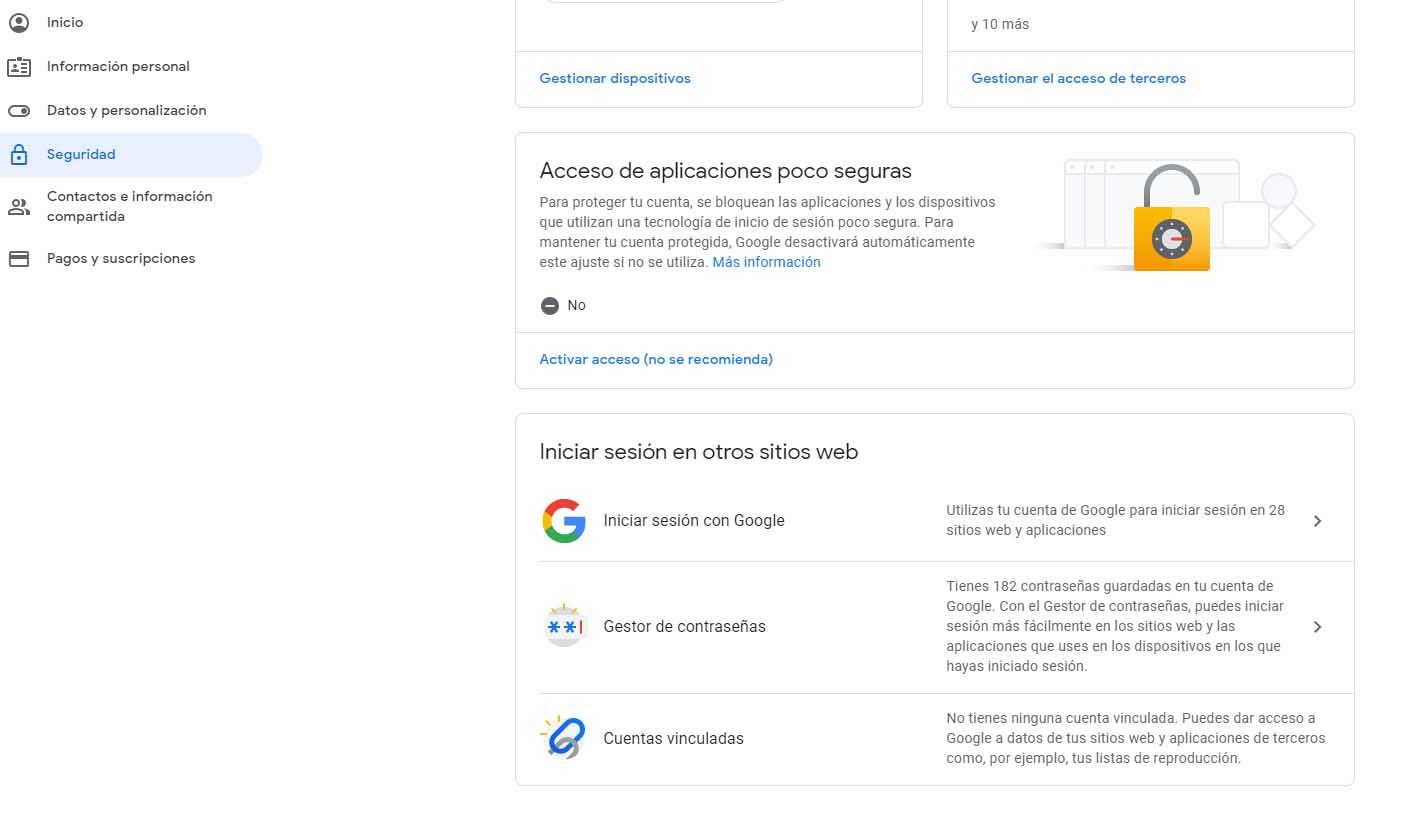
- Nos desplazamos hacia abajo para entrar en el Gestor de contraseñas.
- Seleccionamos la cuenta de la que queremos eliminar los datos guardados en Chrome
- Introducimos nuestra clave de Google
- Pulsamos en Eliminar.
Además, este proceso lo debemos repetir con todas las contraseñas guardadas en Chrome. De esta manera, conseguiremos eliminar cada una de las claves que se han ido dando guardando al darle el permiso necesario para ello. Y es que, no hay forma general de conseguir borrarlas, por lo que habrá que ir una a una.
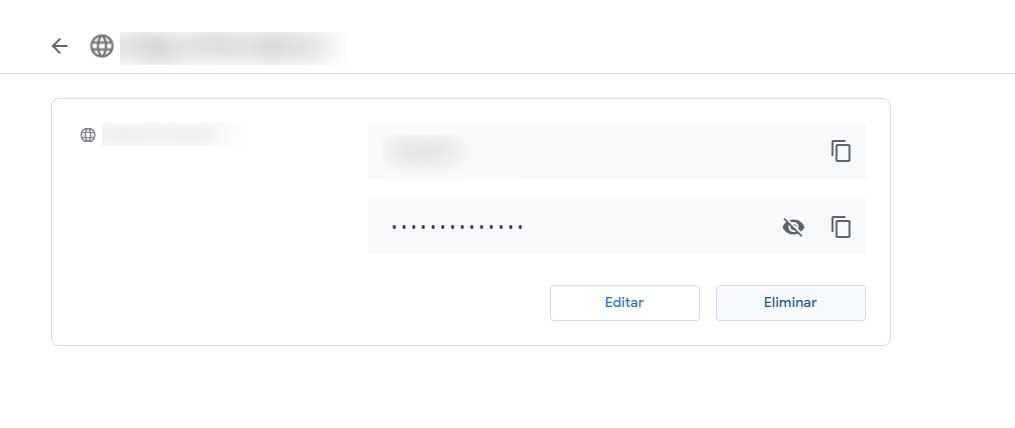
Desde el móvil
Teniendo en cuenta que hoy en día el dispositivo desde el que más horas nos conectamos a Internet es el teléfono móvil, vamos a mostrar también cómo podemos eliminar las contraseñas guardadas en el navegador de Google desde la app del navegador.
- Abrimos una ventana del navegador en nuestro teléfono o tablet.
- Iniciamos sesión con nuestra cuenta de Google si aún no lo hemos hecho.
- Tocamos sobre el botón de menú del navegador.
- Seleccionamos la opción Configuración.
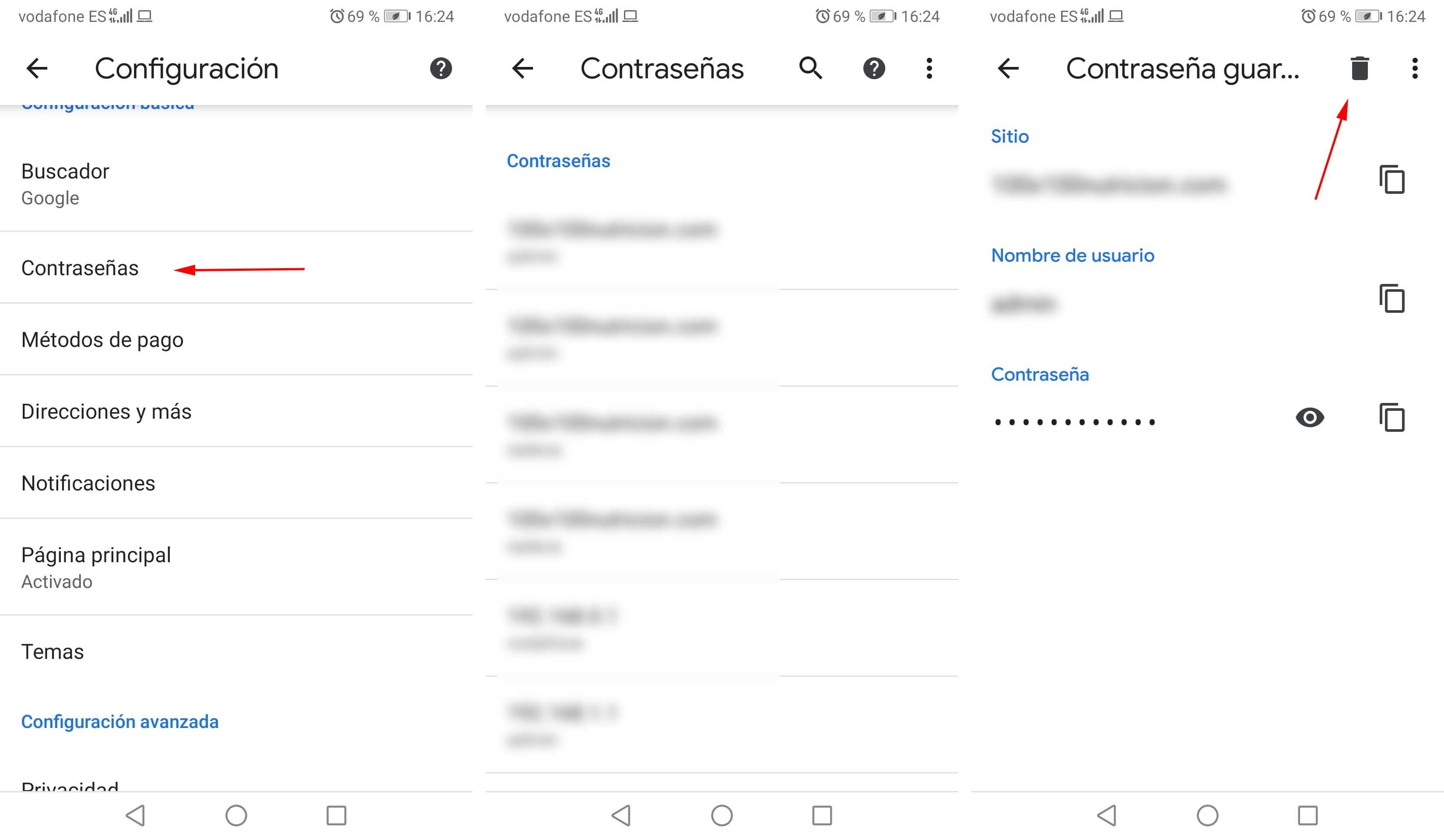
- Ahora tenemos dos opciones:
- Tocamos sobre la opción Contraseñas y vamos eliminando de una en una de la misma forma que desde el navegador web.
- Entramos en Privacidad, dentro de los ajustes de Configuración avanzada, y pulsamos en Borrar datos de navegación.
- A continuación, tendremos que pulsar sobre la pestaña Configuración Avanzada, marcamos la opción Contraseñas guardadas y pulsamos Borrar datos.
Ten en cuenta que en el teléfono móvil puede que haya dos cuentas vinculadas a un mismo smartphone Android, así que vigila que las contraseñas están borradas en todas las cuentas que tengas o elimina las que te interesen.
Desactivar el guardado de contraseñas para siempre
Como ya os hemos comentado, Chrome por defecto nos va a guardar las contraseñas, o por lo menos preguntarnos antes de hacerlo. Si no quieres ni que se guarden ni que te ofrezcan hacerlo nunca más (hasta que tú decidas, claro), para que ni siquiera por error queden registradas tus contraseñas en las páginas webs donde sueles entrar, esta es la forma de hacerlo tanto en PC como en móvil.
En el ordenador
- Abrimos el navegador Chrome en nuestro ordenador, y arriba a la derecha en el icono de nuestro perfil (aparecerá vuestra inicial si no habéis puesto foto), hacemos clic en contraseñas (icono de la llave).
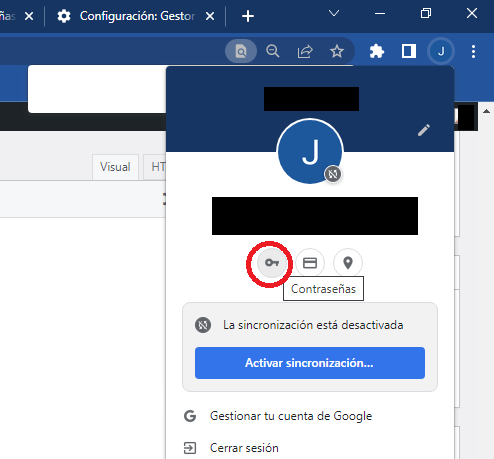
- Si no aparece el icono de la llave, ve a la parte superior derecha de la pantalla y haz clic en menú de los tres puntos, y entramos en Configuración / Autocompletar.
- En ambos casos, entramos en el Gestor de contraseñas y desactivamos la opción “iniciar sesión automáticamente”, y además la de “preguntar si quiero guardar contraseñas”.
Así no sólo no se guardan, si no que Chrome directamente no nos lo va a volver a ofrecer hasta que deshagamos este cambio.
En el móvil
En el caso de Chrome para móviles y tablets Android es similar al ordenador, aunque algo más directo y claro:
- Abrimos Chrome, y en la parte superior derecha ,al lado de la barra de direcciones, vamos al menú de los tres puntos y entramos a Configuración.
- Dentro de configuración elegimos Contraseñas.
- La primera opción será la de “Guardar contraseñas”, que desactivaremos.
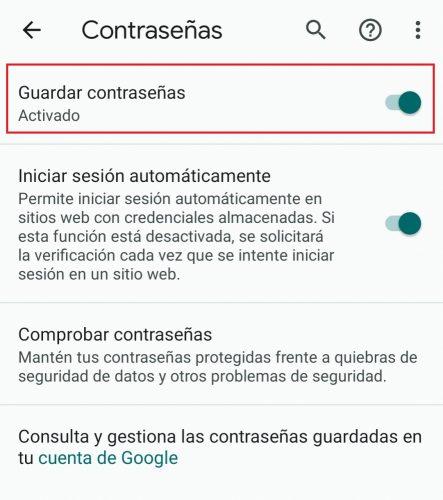
Además, abajo tenemos todas las contraseñas guardadas en cada una de las webs en las que la tenemos registrada, para que podemos borrarlas de forma individual si todavía no lo hemos hecho.
Navegar en modo incógnito
Más allá de eliminar las contraseñas por los diferentes métodos que os hemos ido mostrando a lo largo del artículo, y además de aprender a configurar Google Chrome para que no almacene estas, lo que podemos hacer es navegar en privado usando el modo incógnito del navegador Google Chrome. Gracias a este modo pese a que si almacena las contraseñas salvo que configuremos lo contrario, no almacenará los datos que completamos en las páginas webs a las que accedemos, haciendo que cada sesión en el navegador sea la primera.
Para abrir una ventana de incógnito de nuestro navegador, será tan fácil como:
- Abrir nuestro navegador, y dirigirnos al menú desplegable de los tres puntos que encontramos en la parte superior derecha de la pantalla de la navegador. Debajo de Nueva pestaña y Nueva ventana, debería aparecer la opción Nueva ventana de incógnito.
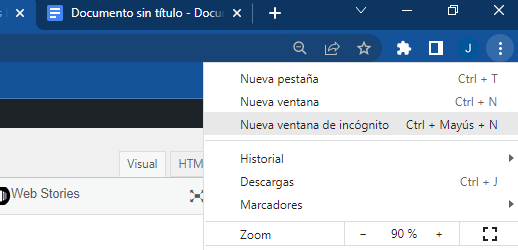
- También podemos abrir esta de un modo más directo con la combinación de teclas Ctrl + Mayúsculas + N (en Mac: ⌘ + Mayús + N), aunque si no lo recordáis, es bueno saber que la podemos abrir desde el menú que hemos comentado.
- Otra forma de abrir una nueva ventana de incógnito haciendo clic derecho sobre el icono de Chrome que tengamos en la barra de herramientas de Windows. Una vez que hagamos el clic, una de las opciones que nos aparecerá será la de “Nueva ventana de incógnito”.
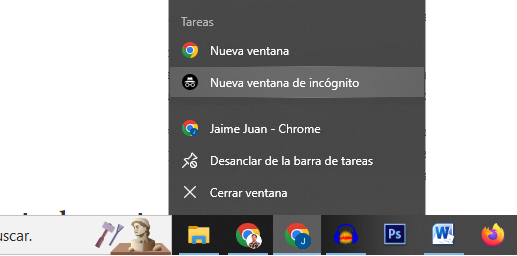
Por lo tanto, ya conocemos tres rutas diferentes para abrir este modo especial de navegación.
Además, el hecho de utilizar una ventana de incógnito no es excluyente para que uses el modo normal de Chrome. Puedes tener una ventana de cada, e incluso varias, y así no tienes que andar modificando las opciones de Chrome cuando quieras que recuerde las contraseñas, y cambiarlas cuando quieras que no lo haga, o tener que borrarlas manualmente.
Exportar las contraseñas
Eliminar las contraseñas de Google Chrome puede ser la mejor forma de proteger tu privacidad hasta cierto punto. Sin embargo, puede que llegues a un punto en el que pienses que necesites esas claves y el momento es justo antes de empezar con la eliminación de estas. El navegador dispone de una característica que te dará estos datos tan importantes para que los tengas guardados por tu cuenta en otro sitio.
Eso sí, debes saber que lo que te entregará es un archivo con extensión csv, el cual tendrás que leerlo en una aplicación de hoja de cálculo ya sea online o local. La mejor opción es la segunda, ya que tanto la versión en la nube de Excel y Hojas de Cálculo de Google son capaces de guardar el documento, lo cual no te puede beneficiar en caso de un ciberataque que robe los datos de las dos apps online.
Los pasos que tienes que llevar a cabo son los siguientes:
- Haremos clic en el ícono de tres puntos en la esquina superior derecha de la ventana, luego seleccionaremos Configuración en el menú desplegable.
- Seleccionaremos la pestaña Autocompletar.
- Haremos clic en Administrador de contraseñas.
- Seleccionaremos los tres puntos a la derecha de Contraseñas guardadas.
- Pincharemos en los tres puntos junto a Contraseñas guardadas.
- Elegiremos Exportar contraseñas.
- Haremos clic en el botón Exportar contraseñas para confirmar que entendemos que cualquier persona con el archivo exportado podrá ver nuestras contraseñas. No obstante, siempre podemos pegarlas en una hoja de cálculo de Excel o Google Sheets, y ponerle algún tipo de clave para que solo podamos acceder nosotros.