Las videollamadas se han convertido en una forma de comunicación imprescindible, tanto para el trabajo como a nivel personal. En este sentido los ordenadores portátiles son herramientas perfectas, ya que incluyen ambos elementos de forma endógena y no tenemos que conectar dispositivos externos para poder realizar videollamadas. Pero no siempre queremos tener una cámara enchufada y apuntándonos cuando no la estamos usando y es por ello que es recomendable desactivar la cámara y el micrófono del portátil para mejorar nuestra seguridad y nuestra privacidad.
Es poco habitual que hagamos una videollamada sin querer pero puede pasar. Pero sí es habitual que haya virus o malware que afecte a nuestro ordenador y tenga la capacidad de escucharnos o de vernos incluso cuando nosotros no sabemos que eso está ocurriendo. Por eso, lo mejor que podemos hacer es desactivar la cámara y el micrófono del ordenador cuando no lo estamos utilizando. En el caso de un sobremesa no tendremos este problema porque bastará con desenchufar los periféricos (generalmente con USB) y listo. Pero es más complejo cuando viene integrado. A pesar de la facilidad que ofrece tener la cámara y el micro integrados en un solo dispositivo, es posible que en algún momento quieras desconectar uno o ambos elementos de tu ordenador. Si este tu caso, vamos a ver cuáles son los pasos que tienes que seguir para hacerlo en ordenadores portátiles con Windows y también en ordenadores portátiles Macbook.
En Windows
Si tienes un ordenador con sistema operativo Windows podemos desactivar la cámara y el micrófono desde el Administrador de dispositivos.
Desactivar el micrófono en Windows
El sistema operativo de Microsoft te permite conectar y desconectar estos elementos de manera muy sencilla gracias a su herramienta de Administrador de dispositivos. Podemos desactivar o deshabilitar la cámara aunque puede ser algo molesto en el caso de que hagas videollamadas cada día porque tendremos que repetir el proceso continuamente para activar o desactivar según quieras utilizarlo.
Para acceder debemos seguir los siguientes pasos:
- Haz clic con el botón derecho del ratón sobre el icono de Windows 10 del menú Inicio. También puedes pulsar las teclas Win + X en tu teclado.
- Seleccionar la opción “Administrador de dispositivos” entre las opciones que se muestra.
- Se abrirá una nueva ventana
- Aparecen todos los dispositivos que incluye tu ordenador: controladores, monitores, unidades de disco, baterías, etc.
- Elige la opción “Entradas y salidas de audio”
- Selecciona el micrófono que aparezca en tu ordenador.
- Para deshabilitarlo puedes pulsar sobre el aspa de color rojo del menú superior o bien pulsar sobre el nombre del dispositivo con el botón derecho del ratón y elegir “deshabilitar”.
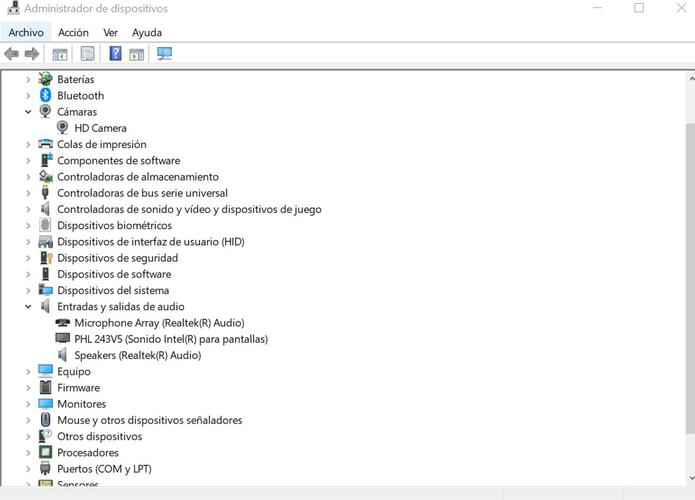
Desactivar la cámara en Windows
Los pasos para seguir con para habilitar cámara en un ordenador portátil con Windows son casi idénticos a los pasos que acabamos de ver con el micrófono. Lo que conseguiremos aquí es que nadie pueda escucharnos incluso si el ordenador es compartido o es de empresa.
Vamos de nuevo al Administrador de dispositivos de Windows.
- Pulsa botón derecho del ratón sobre el icono de Windows 10 del menú Inicio.
- Selecciona el “Administrador de dispositivos” entre las opciones que aparecen en el listado.
- Se abrirá una ventana con un árbol cuya raíz es el nombre de tu ordenador. En él se muestran todos los dispositivos que conforman el equipo.
- Elige en este punto “Cámaras”
- Selecciona el nombre de la cámara que aparezca en tu ordenador.
- Para deshabilitar la cámara tienes dos opciones: o bien puedes hacer clic sobre el aspa de color rojo del menú superior o hacer clic sobre el nombre del dispositivo con el botón derecho del ratón y seleccionar “deshabilitar”.
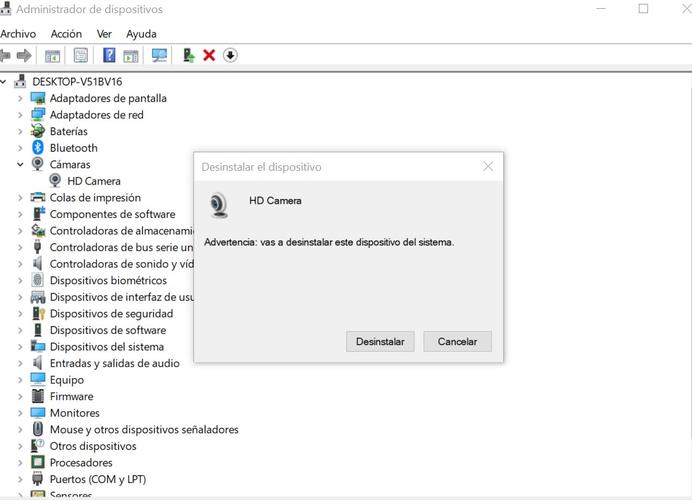
Si quieres volver a usar la cámara o el micrófono en Windows sigue los mismos pasos que has ejecutado para deshabilitarlos y en lugar de elegir la opción «Deshabilitar» elige la opción «Habilitar».
Herramienta de terceros
Otra opción a la que puedes recurrir es instalar programas de terceros que te ayuden a tener un mayor control sobre tu cámara y micrófono en cualquier tipo de circunstancia. A continuación, te hablamos de algunas de las herramientas más recomendables.
Webcam On-Off
Gracias a Webcam On-Off podemos activar o desactivar nuestra cámara web de una manera muy fácil y sencilla, ya que es una herramienta con una interfaz muy sencilla de utilizar y que se entiende a la primera, sin que necesitemos ningún tipo de periodo de adaptación. Es totalmente gratuita que se puede descargar desde la web oficial de la aplicación. No hace falta instalarlo, ya que únicamente tendemos que pinchar en el archivo .exe que va a venir una vez lo hayamos descargado.
Si ya lo hemos ejecutado veremos como en la pantalla principal del programa aparece que ha detectado la cámara de nuestro ordenador. Es algo que hace automáticamente, por lo que no tendremos que hacer nada. Ahora lo único que debemos hacer es marcar la cámara que sea (por si tenemos más de una) y pulsar en Disable para que se desactive y luego en Enable para que se vuelva a activar. Por último tenemos una opción que pone Webcam, donde podremos ver que está capturando en ese momento la cámara y así comprobar que todo funciona bien. Así de fácil se usa esta herramienta capaz de activar o desactivar nuestra cámara web si complicaciones y con solo pulsar un botón.
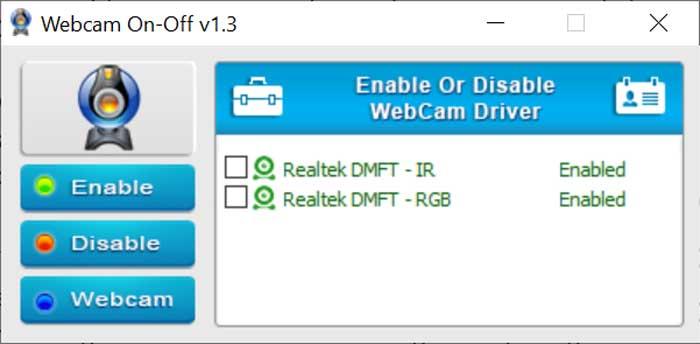
MicMute
En este caso, lo que te facilita el software es tener más controlado el micrófono. Esta herramienta es realmente simple, pero tiene la particularidad de funcionar con mucho acierto. Es gratis y se instala en cuestión de segundos, dado que su peso es de menos de 1 MB.
Tras la instalación de MicMute, el micrófono siempre estará silenciado salvo que tú mismo decidas lo contrario. La forma de hacerlo es más intuitiva que con el icono del sonido de Windows, puesto que tienes la opción de activar el micrófono con una tecla que selecciones tú mismo. Por otro lado, incorpora un sólido sistema de notificaciones que se ocupa de que, en todo momento, sepas cuándo el micrófono está abierto. Así, no solo verás el icono del micrófono en color rojo, sino que también verás una notificación que te avisará de ello.
Si quieres estar totalmente seguro de que el micrófono no está encendido y no te apetece tener que estar pendiente de la pantalla, el programa incorpora un sistema de aviso por señal de sonido. Esa será la forma definitiva de saber que no tendrás problemas con el micrófono. No menos importante, también se incluye una tecla que te permite activar el micrófono al mantenerla pulsada y luego cerrar la señal cuando la sueltes.
Resulta muy útil para los usuarios que juegan online y que no tienen otra opción de activar y silenciar el micrófono mientras están disfrutando de partidas multijugador.

En un MacBook
Si usas un ordenador de Apple, los pasos a seguir para desactivar la cámara o el micrófono son los siguientes:
Desactivar el micrófono en un MacBook
En el caso de los portátiles de Apple el procedimiento es igual de sencillo que el que acabamos de ver en Windows, pero no consiste en desactivar el micro o la cámara por completo, sino en quitarle permisos a las aplicaciones que pueden acceder a ellos. En primer lugar, vamos al menú principal del ordenador pulsando sobre el icono de la manzana.
- Selecciona “Preferencias del Sistema”
- Haz clic en “Seguridad y privacidad”
- Pulsa en “Privacidad”
- Selecciona “Micrófono”.
- Desmarca la casilla o las casillas de las aplicaciones para denegarle el acceso al micrófono.
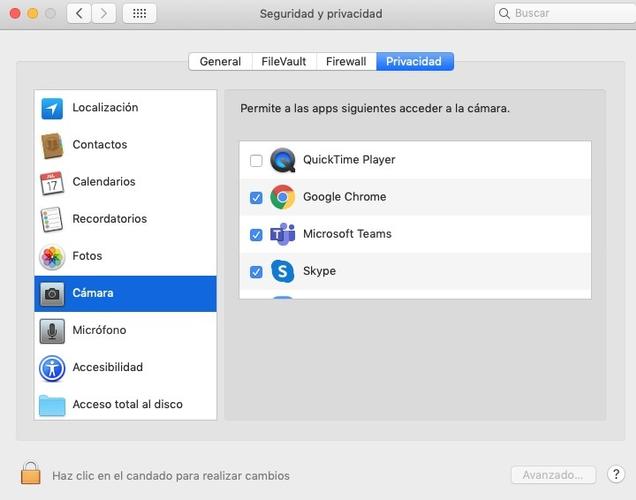
Siempre que deniegues el acceso al micrófono a una app, esta te preguntará si quieres activarlo de nuevo la próxima vez que la utilices
Desactivar la cámara en un MacBook
En este caso tienes dos opciones, o bien desde los ajustes denegando el permiso a las aplicaciones o desde el control parental.
Denegar permiso a las aplicaciones
Si eliges la primera opción el itinerario es el siguiente:
- Selecciona “Preferencias del Sistema”
- Haz clic en “Seguridad y privacidad”
- Pulsa en “Privacidad”
- Selecciona “Cámara”.
- Desmarca la casilla o las casillas de las aplicaciones para denegarle el acceso a la cámara.
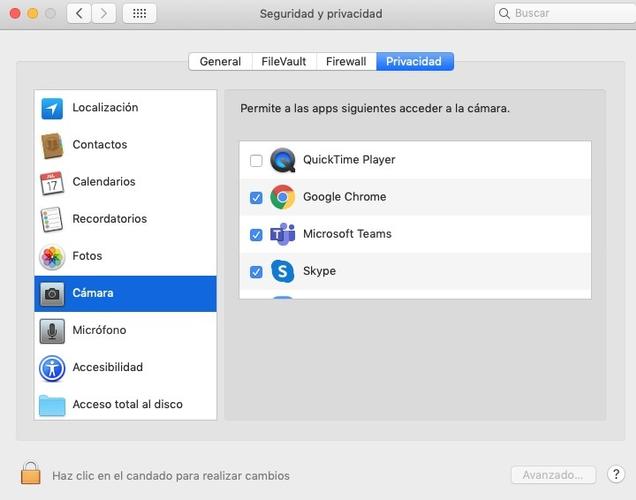
Como sucede con el micrófono, siempre que deniegues el acceso a la cámara a una app, esta te preguntará si quieres activarlo de nuevo la próxima vez que la utilices.
Si en algún momento quieres que una aplicación concreta o todas las que has desactivado vuelvan a tener acceso a la cámara solo tienes que volver sobre estos mismos pasos y marcar de nuevo cada una de las casillas de las aplicaciones.
Desde el control parental
La función de controles parentales en un MacBook te proporciona una forma sencilla de apagar la cámara por completo en una cuenta de usuario del portátil, pero permitiendo que esta funcione normalmente en otras cuentas de usuario.
Para hacerlo pulsa sobre el icono de la manzana.
- Selecciona “Preferencias del Sistema”
- Haz clic en “Control parental”
- Selecciona la cuenta de usuario para la que quieres desactivar la cámara
- Haz clic en la pestaña Aplicaciones y desmarca la opción “Permitir el uso de la cámara”.
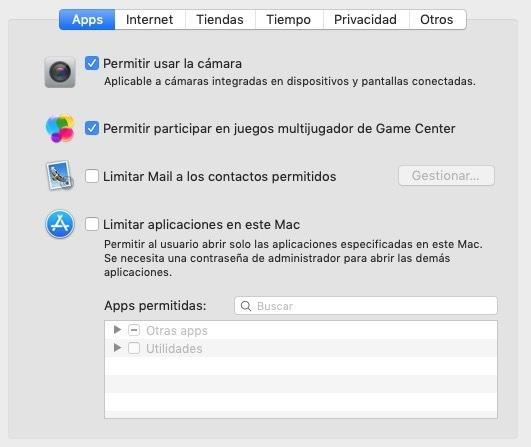
Si en algún momento quieres revertir este proceso, simplemente vas a tener que seguir estos mismos pasos y volver a marcar la casilla “Permitir el uso de la cámara”.
¿Es recomendable desactivar la cámara y el micro?
En general es recomendable desactivar estos dispositivos cuando no estamos utilizándolos. El motivo es, más allá de la privacidad, la seguridad. Hay diferentes técnicas y malware que pueden permitir el control a distancia de todo el equipo, entre ellos la cámara o el micrófono. Una vez instalado un malware en el ordenador el atacante podría ver a través de la cámara o incluso hacer fotos de lo que se puede ver a través de ella.
Por este motivo, además de mantener desactivados estos dos dispositivos, también debemos tener cuidado con los permisos que concedemos a las aplicaciones de terceros, ya que sin darnos cuenta podemos estar poniendo en riesgo tanto nuestra privacidad como nuestra seguridad.
En el caso de Apple los controles están enfocados directamente en dar o denegar permisos a las aplicaciones. En el de Windows dentro del apartado “Privacidad” tenemos la opción “Permiso de la aplicación”. Aquí, seleccionando la función de “Cámara”, encontraremos otra que dice “Permitir que las aplicaciones accedan a la cámara”. Intenta mantenerla siempre activada y así podrás manejar directamente qué aplicaciones podrán o no tener acceso a la cámara.
Otras opciones: tápala
Si nada de lo anterior te parece útil o cómodo, tenemos otras opciones para que no nos espíen: tapar la cámara. Esto nos sirve para la webcam del portátil pero no para el micrófono. En el caso de la webcam basta cualquier trozo de papel o un trozo de cinta adhesiva opaca para que no nos vean a través de la misma. Pero si queremos algo más elaborado o más bonito, hay muchos gadgets asequibles que podemos comprar para tapar la webcam.
En Amazon encontramos packs de “tapas” deslizantes que nos protegen y que simplemente podemos abrir o cerrar si vamos a usarla y si estamos en una videollamada. En colores lisos y en packs de seis o diez por menos de seis o siete euros en total si tenemos varios ordenadores.
O si queremos ir un poco más allá encontramos cubiertas de webcam con todo tipo de diseños más modernos y originales que darán un toque a tu ordenador portátil a la vez que te protegen.

