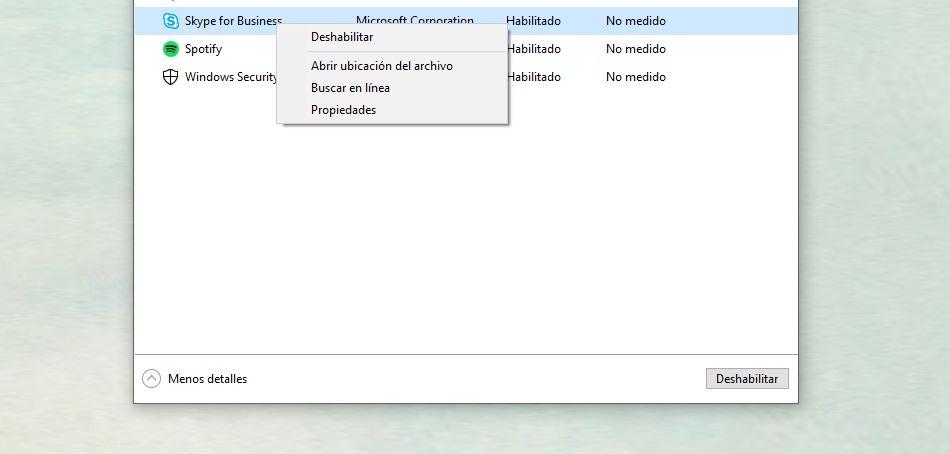Que el ordenador vaya lento es una de las cosas que más molestan habitualmente. Un inconveniente frecuente que puede deberse a problemas con el disco. Y es que si el disco está al 100% hará que el ordenador vaya mucho más lento, que no cargue correctamente, que se quede colgado… Por eso, conviene saber detectar cuando el uso del disco duro está al 100% y solucionar este problema frecuente en Windows.
Hacer esta comprobación es mucho más sencillo de lo que puedas imaginar. Una vez que conozcas la situación de tu ordenador podrás darles solución a tus problemas y que tu equipo vaya mucho mejor, al menos en lo que respecta a este componente. Por esto mismo, aquí podréis conocer cada uno de los pasos que deberéis seguir con el fin de que podáis aprender el proceso que hay que llevar a cabo para detectar si el disco duro del PC está al 100% o no.
¿Cómo comprobar que el uso del disco está al 100%?
Lo primero que se debe tener en cuenta es que, como es lógico, no se hace referencia al espacio. No hay que hablar de que el disco duro esté completo en cuanto a espacio, sino que esté al 100% de carga. Lo primero que debes hacer es comprobarlo. Puede que vaya lento por muchos otros motivos y que no sea esta la causa del problema. Para comprobarlo desde el propio PC, se tiene que seguir unos pasos sencillos:
- Ve a la barra de Inicio de Windows (habitualmente en la parte inferior).
- Haz clic derecho en cualquier parte de la barra de tareas.
- Se abrirá un desplegable con opciones.
- Busca la opción que pone: Administrador de tareas.
Otra opción rápida con la que te puedes encontrar con esta misma herramienta será pulsando a la vez las siguientes teclas del teclado: Control + Alt gr + Supr. De esta manera, se te abrirán varias opciones. Aquí tendrás que seleccionar la pestaña de “Administrador de tareas”. Ambas vías te llevarán a esta ventana.
Una vez aquí, podrás ver una serie de pestañas en la parte superior como procesos, rendimiento, historial de aplicaciones, inicio, usuarios, detalles, servicios… Aquí no tendrás que tocar nada si estás en “Procesos”. Simplemente mira en la parte superior donde verás que pone: CPU, memoria, disco y red junto con unos porcentajes. Si el disco está en “100%”, entonces sabrás que este es el motivo por el que va especialmente lento el PC y habrá que tomar medidas para solucionarlo.
También podrás fijarte en si hay algún programa o proceso que esté causando esto. Puedes tocar sobre “Disco” para ver ordenado lo que está consumiendo cada uno de los procesos del ordenador y así sabrás si hay algo que lo está saturando. Aunque, será importante ver las demás tareas, porque el problema que está haciendo que el equipo vaya lento podría estar en que algún programa está utilizando más recursos de memoria de lo que debería.
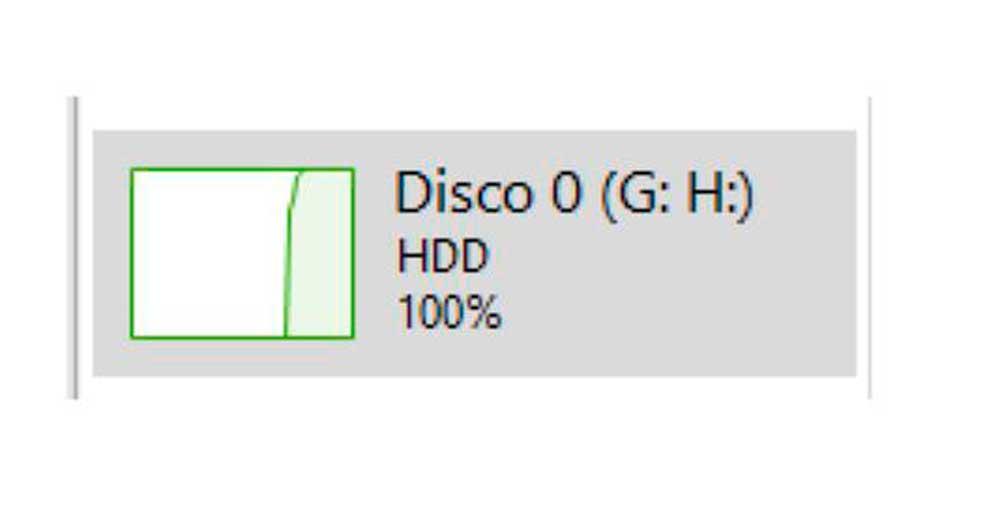
Posibles causas
Hay diferentes causas que pueden llevar a que la unidad de memoria de tu PC acabe al 100 %. Por ejemplo, tu disco duro se pondrá al 100% cuando haya algo utilizándose: si estás copiando archivos entre dos ubicaciones del ordenador, si abres una carpeta del ordenador en el que hay miles de fotos y vídeos verás también cómo hace un uso elevado mientras carga las diferentes miniaturas de todos los archivos que hay.
También puede llegar al máximo si se está utilizando para almacenamiento temporal o el disco se está desfragmentando. Si pruebas a copiar archivos de una carpeta a otra abriendo el Administrador de tareas verás como el disco va subiendo en uso hasta que termina y vuelve a “bajar”. Eso sería lo normal, ya que estaría dentro de la carga transitoria.
En cambio, si siempre está al 100% sin ser tú consciente de algún proceso es porque hay algo utilizándose en segundo plano o sin que tú lo hayas visto de forma voluntaria, lo cierto es que ya estaríamos ante un problema que está afectando a la integridad del disco duro.
Hay que ser conscientes de que pueden haber otras causas como que sea el antivirus el que esté provocando que el disco esté a 100% o algunos programas específicos, incluidos el malware. En el caso del antivirus, te explicaremos en los próximos párrafos cómo podemos desactivarlo para comprobar si está aquí el problema. Desactivamos de forma temporal para ver si el uso del disco duro baja y deja de estar en 100% como hasta el momento.
Lo mismo ocurre si utilizas algunos drivers concretos que pueden provocar esto. Es por ello que a continuación proponemos una serie de soluciones diferentes para solucionarlo, desde borrar los archivos temporales de Windows hasta soluciones más complejas…
Primeras soluciones y pasos básicos
Hay algunos pasos básicos que se pueden llevar a cabo. Aunque no siempre te funcionarán, pero suelen ser lo primero que hay que hacer y que pueden servir para que el ordenador funcione adecuadamente cuando el disco se pone al máximo. De esta manera, se consigue que el equipo vuelva a ir sin problemas o, dentro de lo malo, que el rendimiento vuelva a ser lo más óptimo posible.
Reiniciar el ordenador
Reinicia el ordenador o apaga durante un tiempo prudencial por si hay algún proceso que esté oculto y que funcione en segundo plano sin que lo sepas. Si hay algo puntual harás que este proceso se pare y que el disco funcione como siempre. Apenas nos llevará unos segundos y puede ser una solución rápida. Lo recomendable es que reinicies durante unos minutos y hagas la comprobación.
Puede parecer una tontería, aunque suele ser una solución bastante frecuente a muchos de los problemas de tu ordenador. Si no sueles apagarlo con frecuencia, lo mejor es que lo hagas de vez en cuando. De esta manera, podrás arreglar distintos problemas de rendimiento que podrían haber estado provocando que vaya más lento de lo normal.
Desfragmentar el disco
No hay un límite de tiempo para desfragmentar el disco duro del PC. Además, hay que tener en cuenta que esta herramienta puede estar ejecutándose de manera automática con el paso del tiempo en tu equipo. Por tanto, a lo mejor esta no es la solución básica que necesitas para tu ordenador. Al igual que hay que tener en cuenta que un SSD no hay que desfragmentarlo, solamente los discos duros normales.
Para ello, lo cierto es que es tan sencillo como ir a Inicio o la barra de búsqueda y escribir ‘Desfragmentar’. De esta manera, encontrarás la herramienta que viene de serie en Windows. Una vez dentro de este software, encontrarás una ventana en la que se pueden diferencias diferentes unidades.
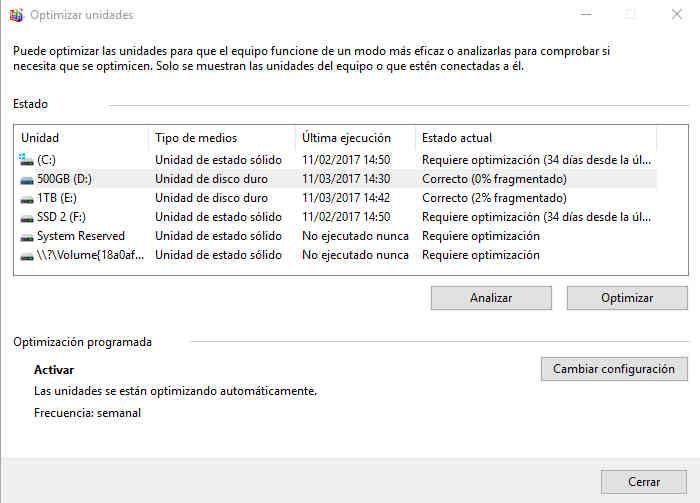
Por tanto, desde esta herramienta se pueden encontrar dos botones: Analizar, que sirve para revisar el estado de fragmentación del disco duro normal (no SSD) que se tenga en el ordenador y Optimizar, el cual permite llevar a cabo esta tarea para mejorar su rendimiento.
Comprueba el malware
Pasa un antivirus o un limpiador que se encargue de comprobar si tienes algún problema de seguridad en el ordenador. Hay muchos antivirus gratis para Windows que nos permitirán saber si hay algo que esté provocando que el disco esté funcionando así. Haz un escáner con Windows Defender o instala algún antivirus sin coste o con periodo de prueba para hacer un análisis lo más completo posible.
Es necesario contar con algún sistema de seguridad en tu ordenador, bastará con un solo antivirus para que no interfiera con los demás, se encuentren correctamente actualizados y habilitados. Debes hacer un escáner completo con frecuencia, pero especialmente si hay algo que te da problemas para comprobar si se debe a algún problema de seguridad. Más que nada, porque cualquier tipo de virus podría estar afectando al rendimiento del equipo y provocar que el disco duro del PC se vaya llenando de más archivos con malware.
Desinstalar programas
Puede que haya un programa que lo esté provocando o simplemente sea necesario liberar un poco de espacio del ordenador. Siguiendo los pasos del apartado anterior se puede ver, desde el Administrador de tareas, qué hay que esté poniendo a funcionar a 100 % el disco. En caso de ser un programa o software concreto basta con que vayas a “Agregar o quitar programas” dentro de la configuración de Windows 10, busques ese programa y toques en “desinstalar”. Así de simple.
Comprueba si se ha solucionado y busca una alternativa en caso de que fuese algo que usas a menudo. Hay muchas alternativas gratis y de pago a los programas que sueles usar con frecuencia, algunos de ellos bastante interesantes. Puede ser que necesites reiniciar antes de hacer tus comprobaciones, o puede que te des cuenta al momento de si va ya bien o no. Ten en cuenta que puede haber diferentes programas en segundo plano que estén usando demasiada RAM, por lo que harán uso del disco duro si no ha suficiente RAM. De ahí también que sea más lento. Por lo que es aconsejable quitar estas aplicaciones si no se utilizan.
Soluciones ante el problema de disco al 100%
¿Qué se puede hacer si el disco está a 100? A continuación puedes encontrar algunas soluciones para acabar con el problema más allá de las comprobaciones básicas. Solo tienes que ir probando cada una de ellas hasta que funcione correctamente y no se encuentre al porcentaje máximo.
La mayoría de las soluciones propuestas se basan en desactivar servicios o todo aquello que pueda afectar al correcto rendimiento del disco duro, sin embargo, también puedes optar a soluciones eliminando lo que no necesitas, como los archivos temporales y algunas aplicaciones en el inicio.
Desactiva temporalmente el antivirus
Puede ser que tu antivirus esté causando que el disco esté a 100. Por eso podemos descartar o ver si este es el problema. Si utilizamos Windows Defender podemos desactivarlo desde la configuración del ordenador. Desactivamos, revisamos el disco y volvemos a activar si no lo ha solucionado. Los pasos son sencillos y apenas nos llevan tiempo.
- Abre Configuración de Windows
- Ve a la sección: Actualización y seguridad
- Abre la opción “Seguridad de Windows” del menú de la izquierda
- Elige la sección “Protección contra virus y amenazas”
- Haz clic sobre ella.
En ese momento, se nos abrirán todos los detalles sobre las amenazas actuales o podremos hacer un examen rápido del dispositivo para ver si hay algo peligroso. Pero, además, podemos administrar el antivirus y podemos desactivarlo. Para ello, tendremos que seguir otra serie de indicaciones desde este programa, y son las siguientes:
- Ve a la parte inferior haciendo scroll.
- Luego, tendrás que ir a “Configuración de antivirus y protección contra amenazas”.
- Una vez aquí, tocamos en “Administrar la configuración”.
- Aquí tendremos una serie de herramientas con sus correspondientes interruptores que podemos activar y desactivar según queramos que funcionen o no:
- Protección en tiempo real.
- Protección basada en la nube.
- Envío de muestras automático.
- Protección contra alteraciones.
- Etc.
- La que nos interesa es la primera: Protección en tiempo real.
- Desactiva este interruptor y comprueba de nuevo para ver si has solucionado el problema.
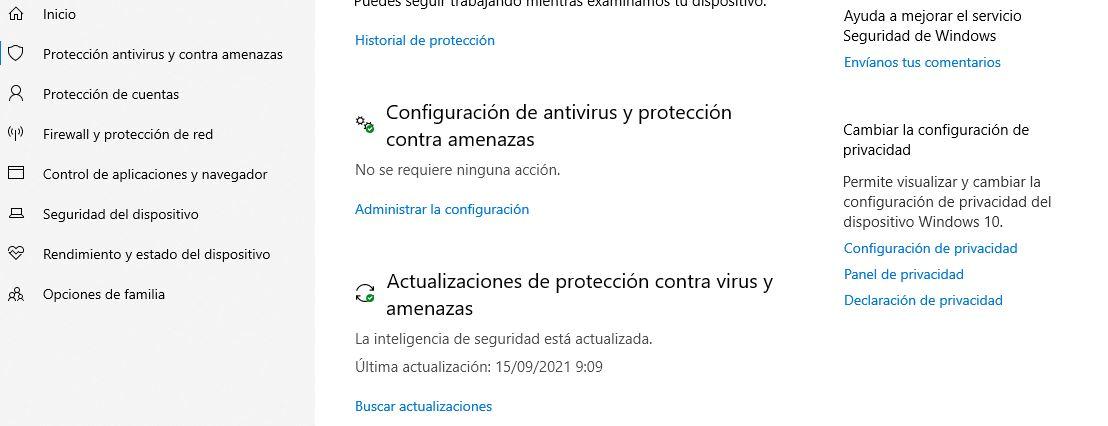
Desactiva las búsquedas de Windows
Otro de los pasos que podemos seguir es el de desactivar la búsqueda de Windows. Es una opción muy sencilla que nos permitirá ir descartando posibilidades o errores. Según muchos de los foros consultados, esta búsqueda es la que provoca el problema del uso del disco a 100% en muchos casos. Por ello, no pierdes nada por probar a desactivarla y comprobar si se soluciona este molesto error.
- Busca “símbolo del sistema” en la barra inicio.
- Haz clic derecho.
- Toca en “Abrir como administrador”.
- Escribe el siguiente comando: net stop “Windows search”.
- Pulsa enter en el teclado.
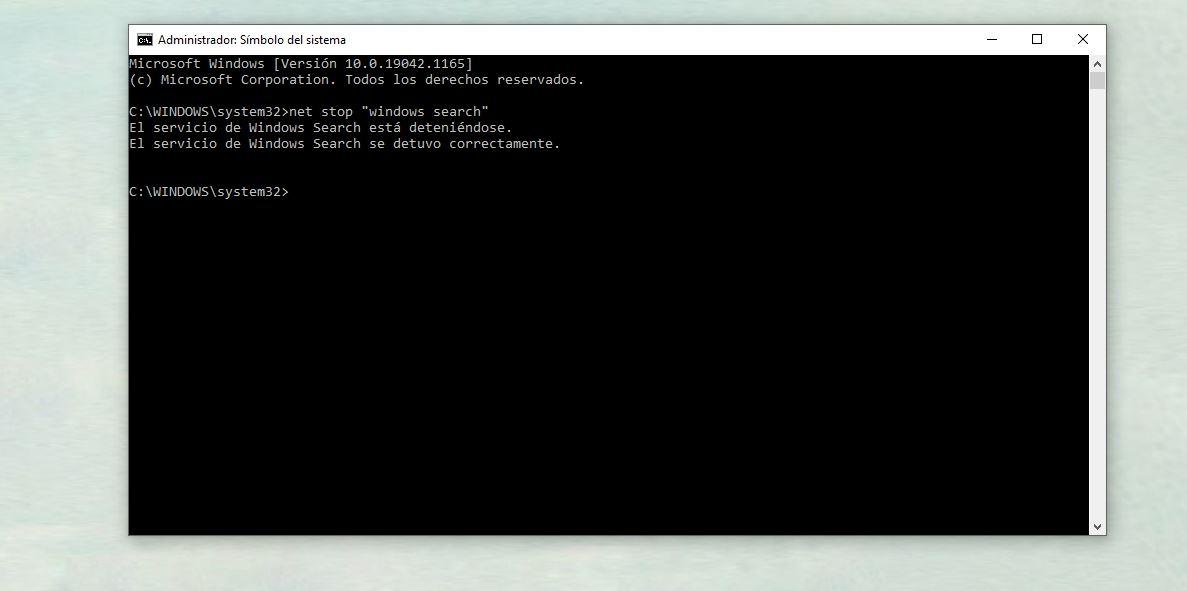
Comprueba si el error del disco se ha solucionado. Esto se desactivará temporalmente, pero será suficiente para saber si es o no la solución. En caso de serlo, podemos desactivarla de forma definitiva siguiendo otros pasos:
- Pulsa WIN + R para abrir ejecutar.
- Escribe “services.msc”.
- Toca en el botón de OK.
- Busca “Windows Search” en la lista.
- Haz doble clic sobre ella.
- Ve a “Tipo de inicio”.
- Usa el menú desplegable para elegir “Deshabilitado”.
- Toca en “Aceptar”.
Comprueba ahora si ya funciona correctamente el disco y no aparece como antes. De no ser así, todavía nos quedarán una serie de métodos que nos servirán para corregir este fallo con el disco del PC.
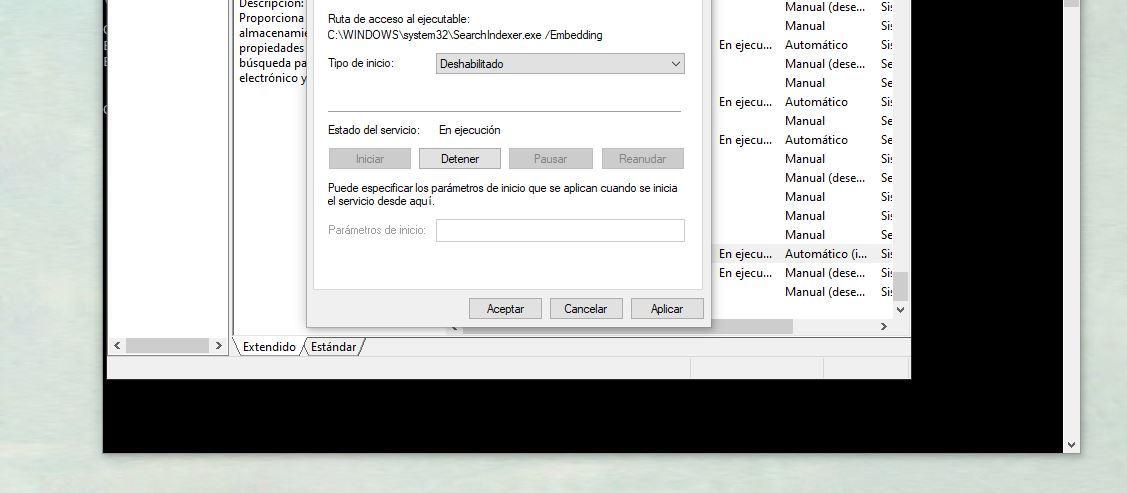
Desactiva las notificaciones
Desactiva las notificaciones desde la configuración, ya que esto puede provocar que el disco continuamente esté “recibiendo” información de programas que no estás utilizando. Si no los usas en ese momento no son urgentes.
- Abre Configuración en el ordenador.
- Ve al primer apartado: Sistema.
- Toca en “Notificaciones y acciones” en el menú de la izquierda.
Desactiva aquí todas las notificaciones que puedas. Verás un interruptor que indica “obtener notificaciones de aplicaciones y otros remitentes”. Quita el botón o desactiva uno a uno los tics que verás a continuación como:
- Mostrar notificaciones en la pantalla de bloqueo.
- Mostrar avisos y llamadas de VoIP entrantes en la pantalla de bloqueo.
- Permitir que las notificaciones reproduzcan sonidos.
- Mostrarme la experiencia de bienvenida de Windows…
- Sugerir formas de finalizar la configuración…
- Etc.
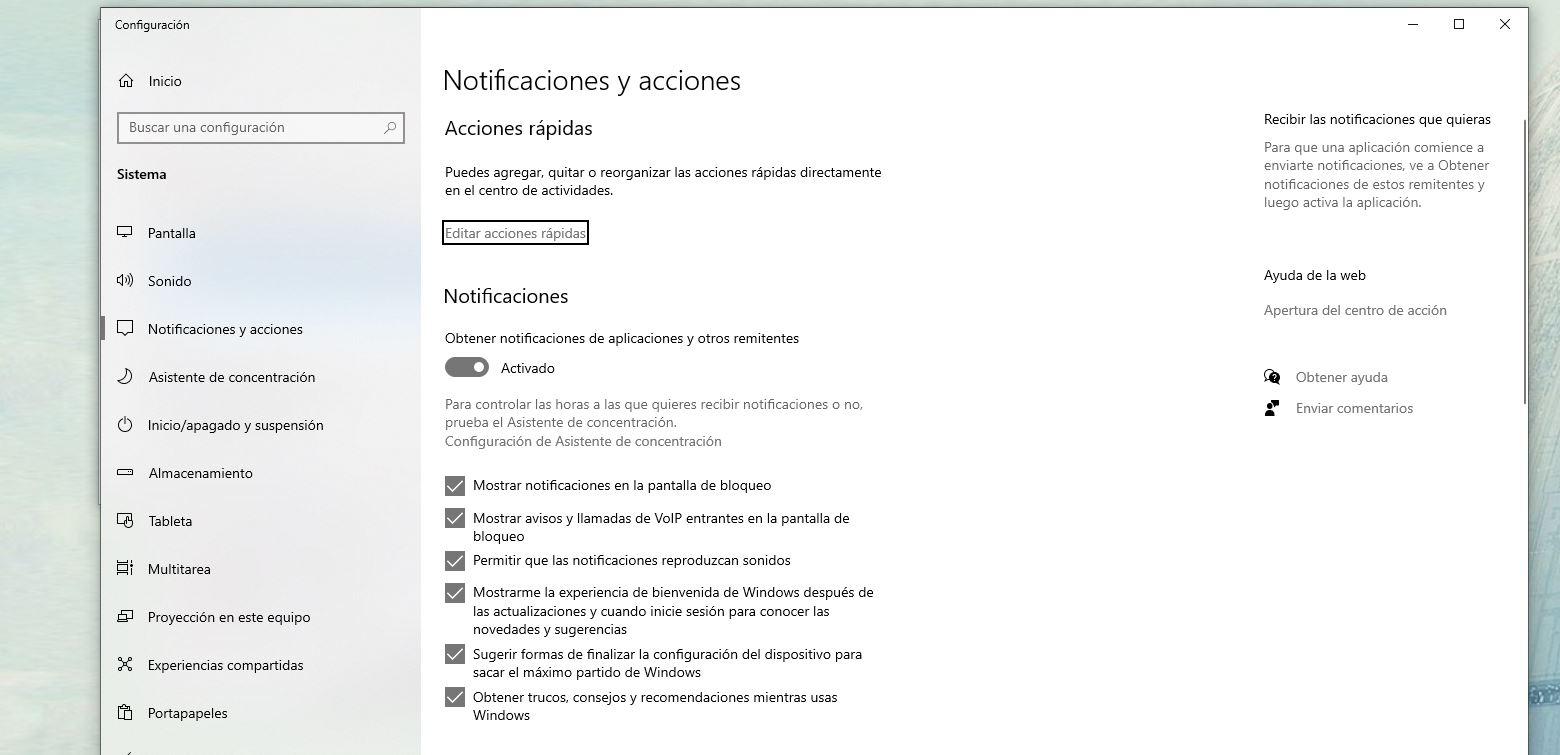
También en la parte inferior podrás activar o desactivar las notificaciones según el programa o la aplicación concreta que quieras que no moleste o provoque que el disco esté trabajando de forma innecesaria cuando no las estás utilizando.
Borra los archivos temporales de Windows
Uno de los primeros pasos que podemos seguir para solucionar que el disco duro esté al 100 es borrar los archivos temporales de Windows. Puede ser un paso sencillo y ocurre en ocasiones. Hacer esto nos llevará apenas un minuto así que podemos descartar el problema. Además, es recomendable eliminarlos de vez en cuando.
Para eliminar los archivos temporales debemos seguir estos pasos:
- Pulsa Win+R en el teclado en tu ordenador.
- Aparecerá la ventana “Ejecutar”.
- Escribe aquí la palabra “temp”.
- Pulsa en el botón de aceptar o en la tecla intro.
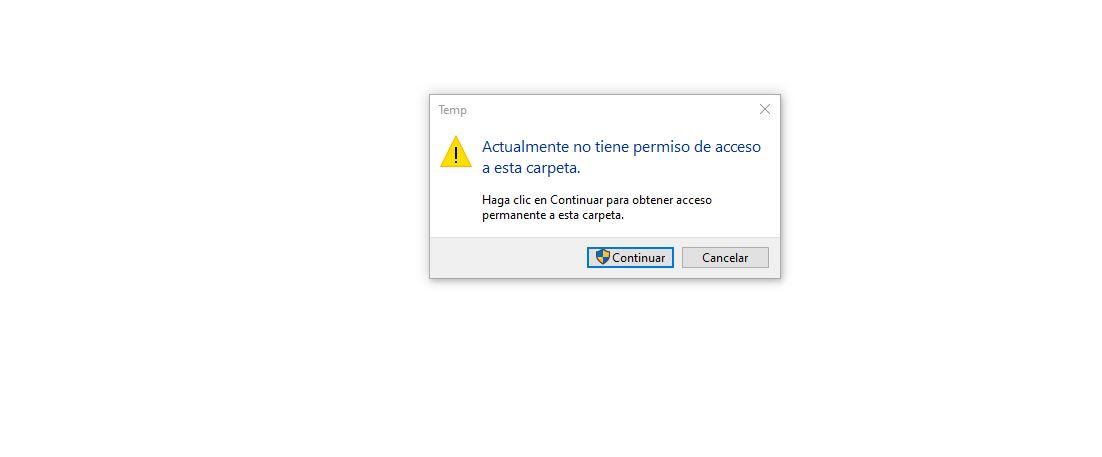
Nos aparecerá un mensaje de advertencia que nos dice si tenemos o no permiso a esta carpeta. Puedes tocar en “Continuar” para acceder como administrador. Toca en el botón que ves en la captura de pantalla a continuación y accederás a Equipo > Disco local > Windows > Temp. Aquí encontraremos todos los archivos temporales.
Una vez en esta carpeta, debes tocar en el botón derecho del ratón y elegir “Seleccionar todo”. O bien podemos hacerlo a través de combinaciones o atajos de teclado: pulsa CONTROL + E para seleccionar todo. Cuando estén seleccionados, toca SHIFT+SUPR para eliminarlos. Aparecerá una ventana que te preguntará si tienes permisos de administrador y simplemente debemos tocar en “Continuar”. Si has hecho esto, tus archivos temporales habrán sido eliminados.
Si no te gusta este camino, hay otra opción para eliminarlos. Tenemos que ir a la Configuración de Windows 10 y aquí vamos a la primera opción: Sistema. Una vez dentro de esta sección tenemos que ir a la parte izquierda para ver todas las opciones del menú. En ella, busca “Almacenamiento”. Dentro de almacenamiento pasarán unos segundos hasta que cargue por completo, pero verás cómo se usa tu almacenamiento y en qué está dedicado el espacio. Aquí veremos “archivos temporales” y un número que te indica los gigas que ocupan. Toca sobre ellos y espera unos segundos que carguen por completo. Verás el detalle de los archivos: papelera, descargas…
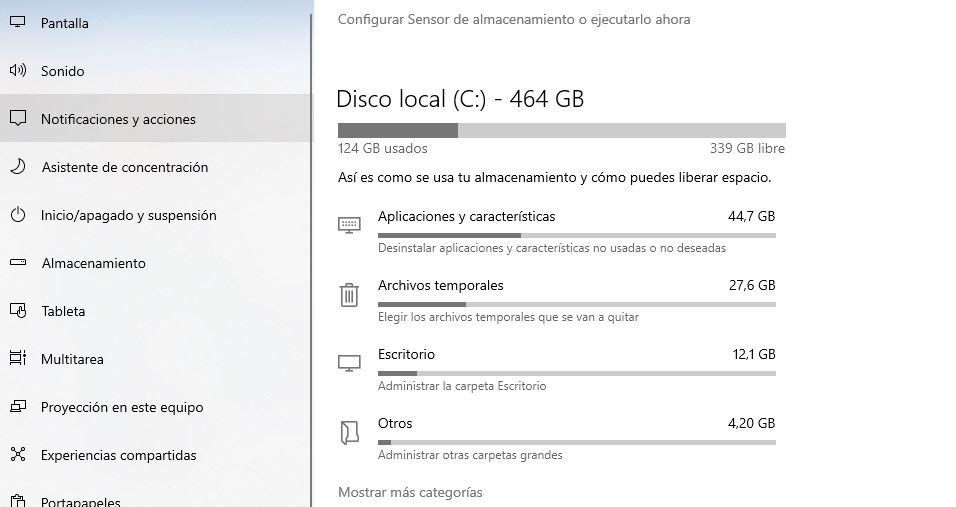
Ve marcando el tipo de archivos que quieres eliminar y toca en “Quitar archivos”. Lo aconsejable es que lo elimines todo y así podremos ver si el disco deja de estar a 100. Es el mismo proceso que el anterior, pero siguiendo otros pasos diferentes.
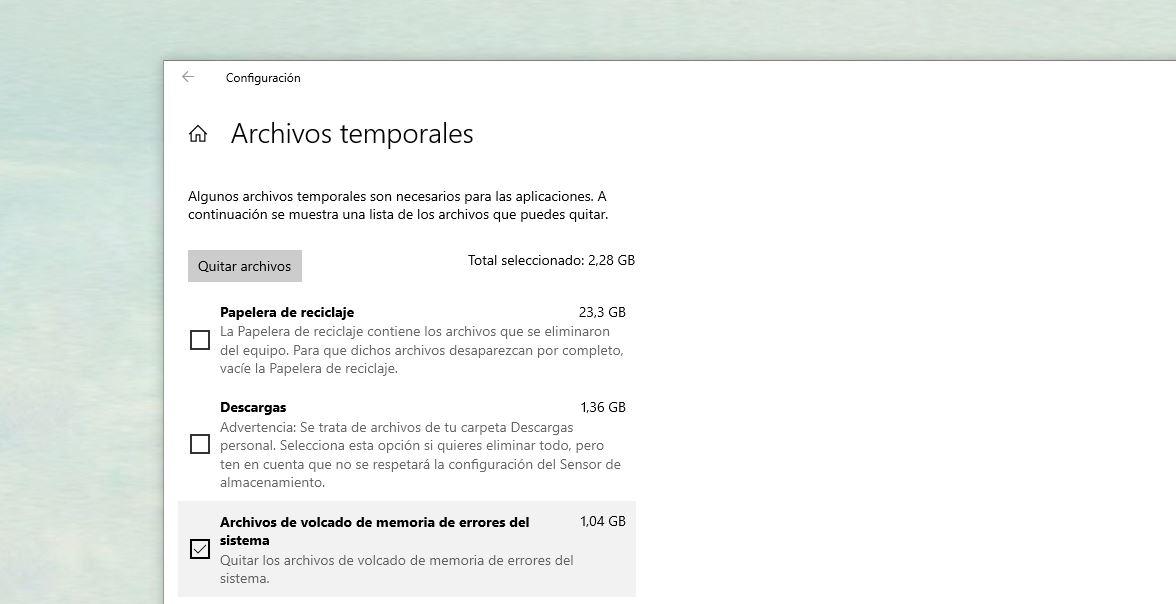
Elimina algunas aplicaciones en inicio
Aunque esto no suele ser la solución principal y habrá otros problemas que explicaremos en próximos apartados, reducir aplicaciones que funcionan en inicio puede ser también una solución a largo plazo. Cuando enciendes tu ordenador se activan una serie de aplicaciones o programas por defecto. Y podemos evitar que ocurra desde el Administrador de tareas.
Abrimos el Administrador de tareas siguiendo los pasos del apartado anterior y vamos a la parte superior del mismo, donde encontramos una serie de pestañas. Elegimos “Inicio” en la parte superior y veremos qué programas son los que se ejecutan. Haz clic derecho sobre el que no uses y marca como “deshabilitar”.
Una cosa que debes tener en cuenta dentro de este apartado de aplicaciones que se están ejecutando en tiempo real es la pestaña llamada Impacto de inicio. En esta, dependiendo de la valoración, tendrás programas divididos en Alto, Medio, Bajo o Ninguno. Como te puedes intuir, los programas de valoración alta son los que exigen más recursos para un arranque que no has solicitado. En este caso, lo que tienes que hacer es click derecho en los de mayor peso y, uno por uno, seleccionar como las anteriores veces en Deshabilitar. De esta forma, el programa o la aplicación en cuestión seguirá en tu ordenador, pero sólo se iniciará cuando tú lo actives. Esto te va a suponer una buena forma de equilibrar la energía de tu dispositivo y ahorrar espacio a la hora de utilizarlo.
Vacía la papelera
Windows 10 no borra los archivos de la unidad cuando los elimina. En su lugar, se reubican en la Papelera de reciclaje y se marcan para su eliminación. Sin embargo, dado que la Papelera de reciclaje puede crecer con el tiempo, vaciar el contenido es lo primero que puede hacer para liberar espacio en el ordenador.
Para vaciar la Papelera de reciclaje y recuperar espacio de almacenamiento en Windows 10, tendremos que seguir estos pasos:
- Ir a Inicio.
- Buscar Papelera de reciclaje y hacer clic en el resultado superior para abrir la aplicación.
- Hacer clic en la pestaña «Herramientas de papelera de reciclaje».
- Hacer clic en el botón «Vaciar papelera de reciclaje».
Una vez que completemos los pasos, el sistema liberará alrededor del 10 % de la capacidad de la unidad (suponiendo que el contenedor esté lleno). Otra opción es cambiar la configuración de la papelera de reciclaje. Windows 10 reserva el 10% del espacio disponible para archivos eliminados. Una vez que se alcanza el umbral, el sistema eliminará automáticamente los archivos del más antiguo al más nuevo. Siempre podemos ajustar cuánto espacio debe usar el sistema para la Papelera de reciclaje. En el caso de querer reducir el uso de espacio para la Papelera de reciclaje:
- Hacer clic con el botón derecho en el icono de la Papelera de reciclaje y selecciona la opción Propiedades.
- Seleccionar la ubicación de la papelera de reciclaje que queremos configurar.
- En la sección «Configuración para la ubicación seleccionada», seleccionaremos la opción Tamaño personalizado.
- En el campo «Tamaño máximo (MB)», especificaremos el espacio máximo en el disco duro en megabytes que la Papelera de reciclaje puede usar en la partición en particular.
Problemas con StorAHCI.sys
Otro de los motivos por los cuales puede aparecer el error de que nuestro disco se encuentra al 100% puede venir causado por el archivo StorAHCI.sys, ya que este driver se encarga de manejar la configuración AHCI de los discos duros conectados al sistema. Para comprobar que esto es así tendremos que seguir una serie de pasos que os detallamos a continuación:
- Nos iremos al menú de inicio y haremos clic sobre esto con el botón derecho del ratón.
- Ahora pulsamos en administrador de dispositivos y buscamos los controladores ATA/ATAPI IDE. Desplegamos y veremos que aparece el controlador Controladora SATA AHCI estándar.
- Hacemos clic sobre este y vamos hasta Detalles del controlador, donde tendremos que verificar que estamos usando StorAHCI.sys
- En caso afirmativo pulsaremos sobre Aceptar, y en la ventana anterior Actualizar controlador para asegurarnos de que tenemos la última versión de este.
- El siguiente paso es algo más delicado ya que tenemos que modificar el registro del sistema. Toma nota:
- Lo primero será pulsar Win + R para abrir la ventana de ejecutar comandos, e introducimos regedit. Una vez dentro daremos con HKEY_LOCAL_MACHINESystemCurrentControlSetEnumPCI<AHCI Controller> <Número aleatorio>Device ParametersInterrupt ManagementMessageSignaledInterruptProperties
- Donde pone número aleatorio lo cambiaremos por el valor 0.
Ahora pulsamos aceptar, y reiniciamos el ordenador.
Otras soluciones al error de disco completo
Más allá de las soluciones relacionadas con desactivar y eliminar cosas, podrás llevar a cabo otras comprobaciones con las que te asegurarás de que el problema está solucionado. Puedes optar por ellas cuando hayas comprobado ya lo anterior o si sospechas de que se trata de una de ellas. También puedes hacer una comprobación basada en comandos.
Comprueba la configuración de energía
Esto también es uno de los errores que puede provocar que el disco duro esté al 100 aunque es menos habitual, pero son algunos los usuarios que han encontrado el error modificando esta opción. Podemos probar como una alternativa o solución.
- Abre el Panel de control.
- Ve a Hardware y sonido en el menú.
- Busca la sección “Opciones de energía”.
- Toca sobre “Alto rendimiento” y “Configuración del plan”.
- Elige “Cambiar la configuración avanzada de energía”.
Se abrirá una ventana emergente con todas las opciones y personalización de la configuración de energía. En la parte inferior, toca sobre “Restaurar valores predeterminados del plan”.
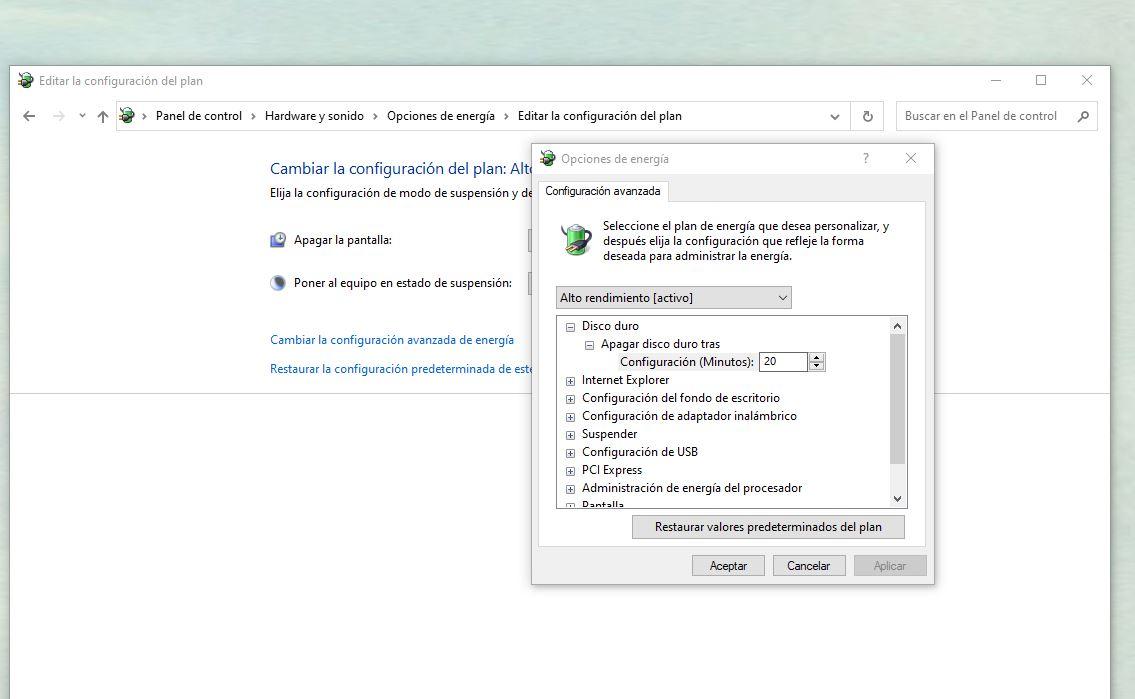
Reinicia la memoria virtual del equipo
Otra de las soluciones es reiniciar la memoria virtual del ordenador. Podemos ampliarla o modificarla desde los ajustes, desde el panel del ordenador. Simplemente debemos ir a la barra de inicio y buscar “panel de control” para que se abra. Una vez dentro, tendremos una serie de opciones y ajustes y el que nos interesa es “sistema y seguridad”.
- Ve al menú de inicio.
- Busca y abre el Panel de Control.
- Abre la pestaña o ventana de Sistema y seguridad.
- Busca la opción “Sistema” y haz clic sobre ella.
- En la parte derecha, toca sobre “Configuración avanzada del sistema”.
- Se abrirá una ventana emergente “Propiedades del sistema”.
- Toca en “Opciones avanzadas”.
- Ve a la primera opción: Rendimiento.
- Elige “Configuración…” y pincha sobre este botón.
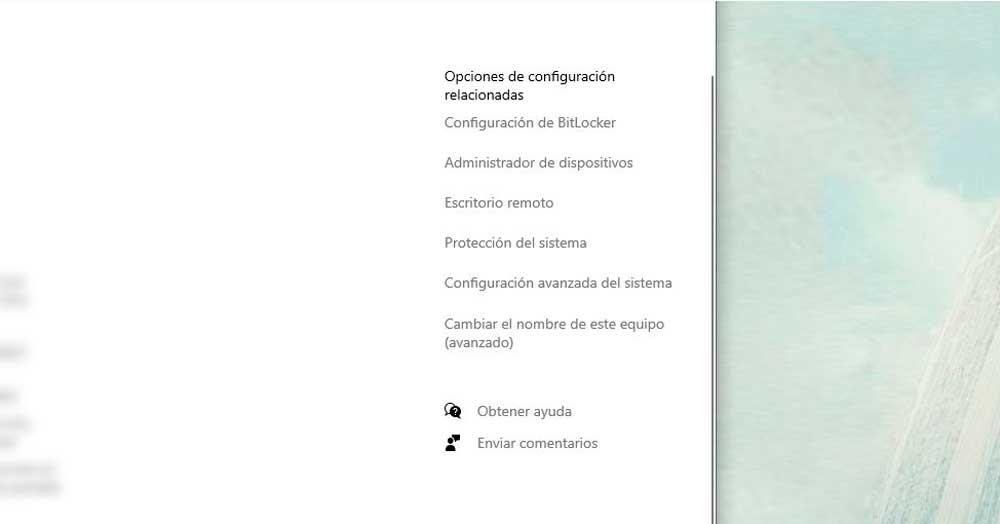
Aquí se abrirán una serie de opciones como efectos visuales, opciones avanzadas o prevención de ejecución de datos. Toca en la segunda (opciones avanzadas) y veremos una sección de memoria virtual donde podemos tocar en “Cambiar…”. Desactiva el botón “Administrar automáticamente el tamaño del archivo de paginación para todas las unidades”. Elige la opción “Sin archivo de paginación” y toca sobre el botón “Establecer”. Confirma con “aceptar” y reinicia el ordenador. Comprueba de nuevo el disco y asegúrate que no sigue a 100%.
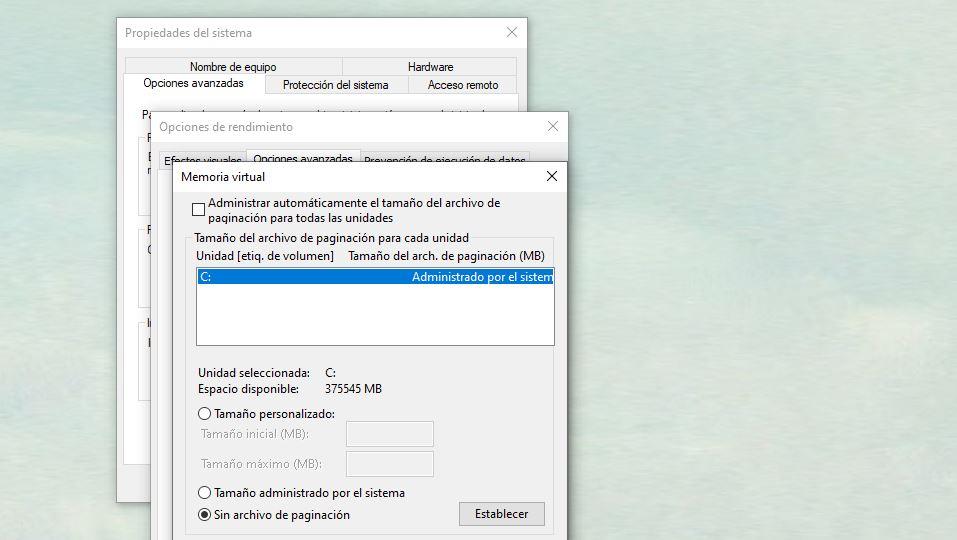
Desactiva SuperFetch
SuperFetch se trata de un servicio integrado en Windows con el que se reduce el tiempo de arrancado y tiempos de carga de los programas más usados en el ordenador. Se considera, pese a sus ventajas, una de las principales causas de encontrar el disco al 100% sin que haya ningún motivo aparente, así que otra cosa que puedes hacer es comprobar que no se trata de ello. Para eso, tendrás que desactivarlo con el Símbolo del sistema.
Busca el Símbolo de Sistema y ejecútalo como administrador. El comando a usar es net stop superfetch. Una vez que lo hayas hecho comprueba qué sucede en el Administrador de tareas. Puedes volver a activarlo cuando quieras con el comando net start superfetch. Hay que señalar SuperFetch es un servicio que se introdujo en el sistema Windows Vista y, como decimos, su función es analizar en segundo plano los patrones de uso de la memoria RAM. De esta manera, es capaz de saber qué tipo de aplicaciones son las que utilizas más a menudo y después, optimizar al máximo la carga de estas aplicaciones precargándolas en la memoria RAM del ordenador.
Cambia la configuración en Google Chrome y Skype
Algunos usuarios han informado que realizar estos cambios en la configuración de Google Chrome y Skype puede tener un efecto beneficioso en el uso del disco duro.
Para Chrome, los pasos para cambiar la configuración son:
- Configuración > Mostrar configuración avanzada.
- En la sección Privacidad, desmarcar la opción «Usar un servicio de predicción para cargar páginas más rápidamente».
- También deberíamos intentar deshabilitar Flash en Google Chrome.
Aunque Flash Player de Adobe fue popular para aplicaciones multimedia y transmisión de música y video, desde finales de 2020 Adobe ya no es compatible con Flash Player y recomienda encarecidamente que se elimine. Las actualizaciones de Flash Player consumen espacio de disco duro innecesario y causan problemas con el uso del disco de Windows.
Para actualizar la configuración de Skype utilizaremos este procedimiento:
- Para iniciar Skype para Windows 10, seleccionaremos el menú Inicio en la parte inferior izquierda de la pantalla. En la lista de aplicaciones disponibles, nos desplazaremos hacia abajo hasta Skype para Windows 10 y haremos clic para abrirlo.
- Seleccionaremos la pestaña Seguridad y haremos clic en la opción Editar.
- En la lista de «Grupos o Nombres de usuario», seleccionaremos «Todos los paquetes de aplicación«.
- Marcaremos la opción Escribir para seleccionar Permitir, lo que le permite a Skype escribir en el disco duro.
- Presionaremos Ok.
Oculta la partición de recuperación
Esta es otra de las posibles soluciones a las que puedes recurrir si todo lo demás no te ha funcionado. El objetivo es ocultar la partición de recuperación, para lo cual necesitas eliminar la letra de la unidad. Hay varias formas de hacerlo que te vamos a explicar a continuación.
Puedes ocultar la participación a través de Símbolo del sistema, para lo cual solo tienes que seguir estas instrucciones:
- Entra en el menú de Inicio y escribe «cmd» para abrir el símbolo del sistema. Tendrás que ejecutarlo con perfil de administrador.
- Ahora introduce el comando que te permitirá eliminar la letra de la unidad y ocultar la partición. Es el siguiente: mountvol F: /D.
- Pulsa Enter.
En este comando de Símbolo del sistema lo que estás haciendo es seleccionar la unidad a ocultar, en este caso del ejemplo la letra «F» y luego dar la orden, lo que se lleva a cabo con «/D». Cambia la letra F por la letra que corresponda en tu caso.
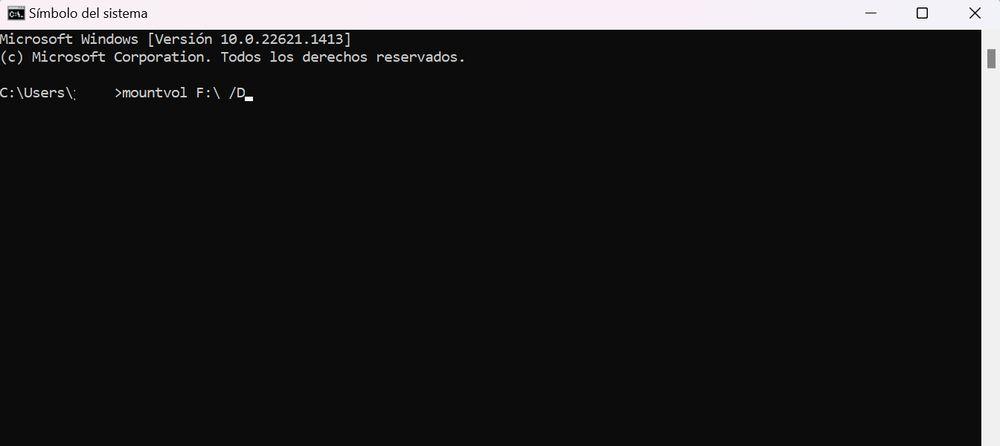
Otra forma de hacerlo es mediante Administración de discos. La forma de acceder a esta parte de Windows ha cambiado tanto en actualizaciones recientes de Windows 10 como en Windows 11, por lo que puede ser un poco complicado llegar a ella. No obstante, la manera más sencilla es simplificar las rutas y hacer una búsqueda en Inicio de «diskmgmt.msc». Eso abrirá el menú de administración de discos, para el cual también debes tener permisos de administrador como en el caso anterior.
Una vez dentro verás las unidades y particiones. Ve a la partición que quieres ocultar y pulsa el botón derecho del ratón en ella. A continuación, selecciona la opción «Cambiar letra de unidad y ubicación». Eso cargará una pantalla con el icono de la unidad y la letra. Aquí lo que tienes que hacer será seleccionarla con el botón izquierdo del ratón y luego pulsar en «Eliminar». Si esto no funciona luego podrás volver a este mismo apartado y hacer la recuperación de la partición sin ningún problema, así que no te preocupes.