Son muchos los motivos por lo que necesitaremos echar mano de la clave de nuestro sistema operativo. Tener que reinstalar Windows es uno de los principales motivos, ya sea porque nos hemos encontrado con ciertos errores en el sistema y no sepamos cómo solucionarlos, nos hayamos visto obligados a cambiar algún componente hardware en el equipo o porque queramos instalar el sistema operativo de Windows en otro equipo, entre otros. En cualquier caso, vamos a necesitar tener a mano la clave de activación, por eso vamos a mostrar todas las formas de recuperar la clave de Windows.
Todo el mundo que tenga Windows 10 oficial instalado en su ordenador debería contar con una clave o código de serie original. Se trata de un código alfanumérico que suele estar escrito en una etiqueta dentro de la caja del sistema operativo o que también podemos encontrar guardado en el propio equipo. Si no sabemos dónde buscarlo o cómo recuperarlo, a continuación, vamos a hacer un repaso de todas las formas para conseguir recuperar la clave de producto de Windows.
¿Es lo mismo la clave que la contraseña de sesión?
No. Puede que para iniciar sesión en tu cuenta de Windows 10 necesites tener una clave o contraseña. En ese caso, si la has olvidado basta con darle a “Olvidé la contraseña” justo en la pantalla de inicio de sesión. Aquí podrás darle a recuperar tu cuenta y con una dirección de correo de Microsoft podrás recuperar la contraseña o clave. Pero esta no es la clave de tu licencia sino la de inicio de sesión y conviene que sepamos diferenciarla.
La clave de licencia es la identificación de tu sistema operativo, es el código que certifica y valida que tienes una edición de Windows 10 válida que se ha adquirido a través de las vías oficiales que marcan los de Redmond. Es una clave personal e intransferible que va ligada a tu compra. Básicamente puedes conseguir una clave para Windows 10 adquiriendo el sistema operativo en la web de Microsoft o a través de la compra de un equipo que disponga de esta versión del sistema operativo preinstalada. Es por esto que es importante asegurarnos de obtener la documentación del sistema operativo en el momento de la compra del ordenador para posteriores ocasiones en los que sea necesario utilizar dicha clave.
A diferencia de lo que teníamos años atrás, en la actualidad es más fácil recuperar la licencia de activación de Windows 10. Esto es gracias, también, porque no dependemos más de las etiquetas OEM que venían adheridas en la parte de abajo del portátil como ocurría antiguamente. De esta forma, puedes activar el sistema operativo con el código de 25 caracteres o con una licencia digital. Para la primera opción, tendrás que empezar por ver la clave de Windows 10, ya que, por lo general, hoy ya no suele estar tan a la vista.
Ahora bien; sea cual sea nuestra finalidad, sí es cierto que Microsoft pone a nuestra disposición la descarga gratuita de Windows 10 y una serie de claves que permiten su activación para probarlo. Así, y como veremos en las siguientes líneas, hay más de una forma que podemos usar para extraer este tipo de licencia del ordenador.
En el caso de que nuestra versión de Windows 10 provenga de un contrato de licencias por volumen, como es el caso de administraciones públicas, instituciones educativas, u organizaciones sin ánimo de lucro, la clave de producto estará disponible a través del portal web del programa. Para acceder a esta información debes ser el administrador de las licencias o el responsable de la organización que se haya encargado de la contratación de las licencias por volumen o suscripción a MSDN, por lo que tendrás que ponerte en contacto con él o ella.
Esta persona tendrá un registro de las licencias disponibles, pudiéndose dar la tuya o en cualquier caso accediendo a una nueva para que puedas instalar Windows en tu sistema.
Dónde obtener la clave sin encender el ordenador
En resumidas cuentas; tener esta licencia supone poder acceder al software de manera legal con las limitaciones que este tipo de licencia implique. Cuando registramos una licencia lo hacemos asociando un código o número determinado a esa licencia para realizar la activación.
Por esto, si la has perdido o no sabes dónde está, puedes recurrir a varias opciones para encontrarla que las organizamos de más a menos sencillas en función de tus conocimientos sobre Windows 10. En este caso, te comentamos cómo obtener esta información si tus conocimientos de informática son básicos, aunque te anticipamos que en algunos casos no es posible porque has perdido la caja, tu pegatina se ha desgastado demasiado, no conservas la factura, se lo has comprado a alguien de segunda mano y no tienes esa información o puede que se dé otro caso. Así, e independientemente de la razón por la que la podemos necesitar, encontrar esta clave tan importante en el sistema operativo
Revisa la caja de tu copia o pegatina en el PC
Si hemos comprado una copia del sistema a través de algún distribuidor oficial, entonces tendremos que buscar en la caja donde venía, si es que la tienes. Puede que en la propia caja del ordenador esté pegada la etiqueta o en el propio ordenador si es un portátil. Si no, en la caja donde la compraste: ahí encontraremos una etiqueta o tarjeta donde se indicará la clave de Windows 10. Sin embargo, si cuando compramos nuestro PC ya estaba instalado el sistema, entonces la clave de producto ya fue introducida en el momento de la activación, no obstante, deberíamos revisar nuestro ordenador en busca de una pegatina donde se muestre la clave del sistema.
Examina tu ordenador para encontrar la clave. En un portátil, suele estar en la parte inferior. Si tu portátil tiene una batería extraíble, también es posible que esté debajo de la batería. Si hay algún tipo de compartimento que puedas abrir, no descartes que esté allí. Incluso puede estar pegado al cargador de corriente con el que alimentas el portátil. Si por el contrario es un ordenador de torre, mira en el costado de la carcasa de la CPU. Si no está ahí, revisa la parte superior, trasera, inferior y cualquier otro lugar donde pueda estar.
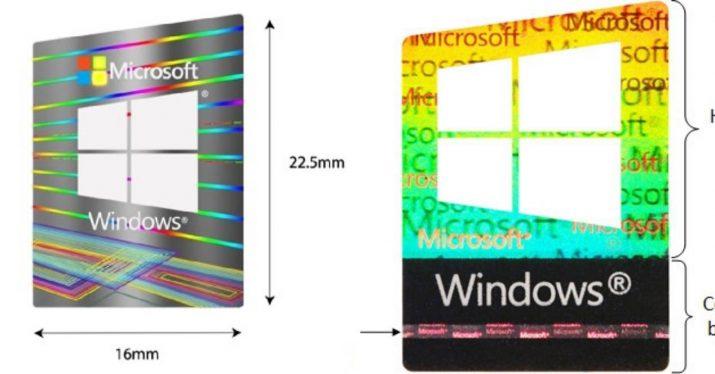
Si tienes dudas sobre la autenticidad de la licencia de Windows preinstalada en el equipo que has adquirido debes fijarte en la etiqueta de autenticidad que debe incluir tu ordenador, ésta certifica que el dispositivo incluye una licencia original de Windows, lo cual garantiza que dispones de una clave de activación válida. En caso de haber adquirido una copia original de Windows 10 en un distribuidor autorizado, la etiqueta de autenticidad vendrá en la caja del producto como la de la imagen de abajo. Si bien no indican la clave de producto, al menos confirman que disponemos de una copia auténtica.
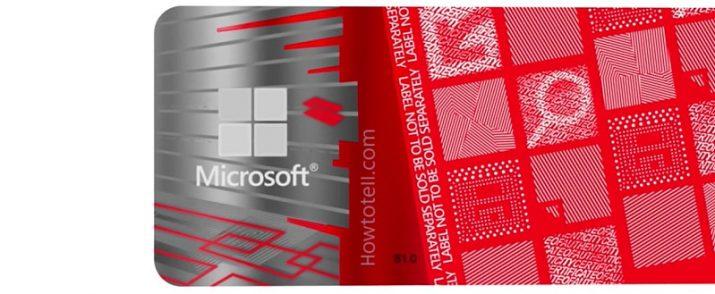
Más allá de guardarla y no despegarla es aconsejable que le hagas una fotografía y la guardes impresa o bien en alguna carpeta de seguridad, ya que si la pegatina está en tu ordenador portátil y lo usas a diario puede que acabe borrándose la licencia. Si la clave se ha borrado de la pegatina, no hay mucho que puedas hacer. Puedes intentar comunicarte con el fabricante de tu ordenador y explicarle lo sucedido, pero no podemos garantizar que te ayuden y más bien te recomendarán que adquieras otra a Microsoft.
Buscar la clave en nuestro correo electrónico
En el caso de que hayamos adquirido una copia digital de Windows a través de la página de Microsoft, lo normal es que recibiésemos en su momento la clave de producto a través de un mensaje de correo electrónico con la confirmación de la compra. Por lo tanto, debemos revisar o buscar el mensaje de confirmación para recuperar la clave de Windows 10. Eso sí, es importante saber que, si se nos distribuyó como licencia digital, no se incluirá dicho código. Lo mismo ocurre si actualizamos a Windows 10 desde una versión anterior a través de la actualización automática que ofreció la compañía.
En el caso de haber adquirido la copia en formato digital desde un distribuidor autorizado y no encontrar el correo electrónico con la clave de producto se recomienda acceder al historial de pedidos o al área de cliente de ese distribuidor o, finalmente, ponernos en contacto con ellos. Microsoft solo lleva el registro de las claves de producto que se han adquirido a través del Store de Microsoft, por lo que accediendo al Historial de pedidos podrás recuperar la clave de Windows 10.
En el caso de que se trate de una actualización gratuita de Windows 10 o que hayas comprado Windows 10 Home, Professional o hayas actualizado a la versión Pro desde Windows 10 Store habrás recibido una licencia digital que se puede utilizar para la activación de Windows 10. En caso de no tener acceso a esta licencia lo recomendable es poner en contacto con el servicio técnico de Microsoft.
Debes saber también de que en el caso de que dispongas de una versión antigua de Windows, o mejor dicho anterior a Windows 10, como es el caso de Windows 7 o Windows 8, la única forma de obtener la clave de producto si no está en la etiqueta o en una tarjeta dentro de la caja en la que venía nuestro ordenador o Windows cuando lo compramos, en una pegatina en el ordenador si Windows ya venía preinstalado en el dispositivo, tendrás que ponerte en contacto con el fabricante del equipo. Eso sí, antes tendrás que cerciorarte de que se tratara de un producto original.
Cómo obtener la clave desde el propio Windows
Para hacerlo con estos métodos, vas a tener que tener unos conocimientos informáticos algo superiores que para hacer unas comprobaciones básicas. Por suerte, no vas a tener problemas ya que solo tienes que seguir nuestras indicaciones al pie de la letra. Cuando estés haciéndolo te darás cuenta de que es mucho más fácil de lo que imaginas. No lleva demasiados pasos y te dará esta información si el ordenador en que se encuentra está encendido.
Recupera la clave desde el símbolo del sistema
También es posible recuperar la clave de Windows 10 desde línea de comandos ejecutando un único comando. Para ello, lo primero que tenemos que hacer es abrir una ventana del símbolo del sistema con permisos de administrador. Podemos escribir CMD en la caja de búsqueda de la barra de tareas y a continuación, hacer clic sobre la opción Ejecutar como administrador o bien hacer clic con el botón derecho del ratón sobre el resultado de la búsqueda y eligiendo la opción ejecutar como administrador.
De cualquier forma, una vez que estemos delante de la línea de comandos, debemos escribir:
- wmic path softwarelicensingservice get OA3xOriginalProductKey y pulsar Enter para su ejecución.
En unos instantes, veremos cómo el comando nos devuelve la clave de producto de Windows 10 que tenemos instalada en el equipo. Realmente es un proceso rápido que, aunque no tengamos conocimientos avanzados para utilizar el Símbolo de sistema en cuestión de segundos podremos recuperar nuestra clave de Windows 10 para tenerla a salvo.
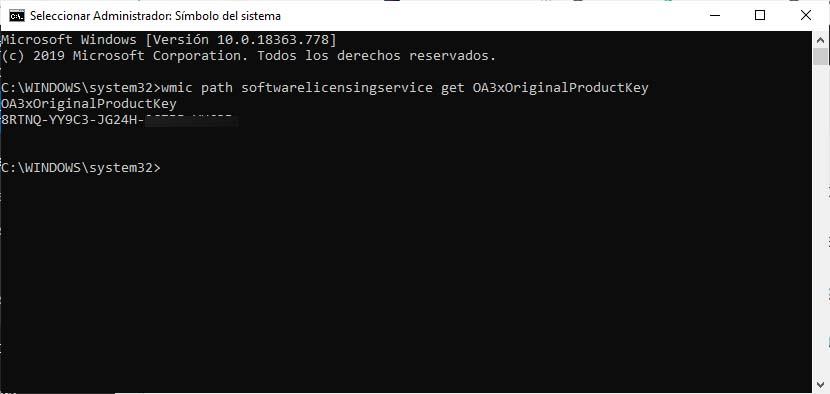
Comando para recuperar la clave desde PowerShell
De manera similar a la que acabamos de indicar desde el símbolo del sistema, también es posible recuperar la clave de producto desde Windows PowerShell. Para ello, abrimos Powershell escribiendo su nombre desde la caja de búsqueda de la barra de tareas y hacemos clic en el resultado.
Una vez delante de la línea de comandos del Shell, escribimos el comando:
- powershell «(Get-WmiObject -query ‘select * from SoftwareLicensingService’).OA3xOriginalProductKey» y pulsamos Enter.
En unos instantes, veremos cómo el comando nos devuelve la clave de producto de Windows 10 instalado en nuestro equipo. Igualmente, que en el caso anterior es una forma rápida que nos ahorra tener que ir a buscar la caja de producto o del ordenador.
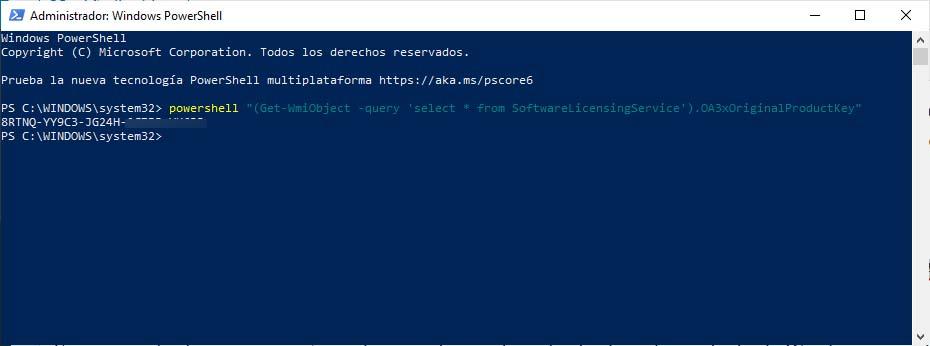
Recuperarla desde el registro de Windows
El registro de Windows también es otra opción a la que podemos acudir para recuperar la clave del sistema. En esta ocasión, lo que debemos hacer es abrir una ventana del registro del sistema ejecutando el comando regedit desde una ventana Ejecutar y a continuación, navegar hasta la ruta:
HKEY_LOCAL_MACHINESOFTWAREMicrosoftWindows NTCurrentVersionSoftwareProtectionPlatform
Dentro de la clave del sistema SoftwareProtectionPlatform encontraremos un valor de cadena con el nombre BackupProductKeyDefault, que es el que contiene la clave de Windows 10. Podemos verla en la columna Datos o bien haciendo clic sobre el propio valor. Cualquiera de estas tres opciones es realmente rápida y recomendable, aunque no dispongas de conocimientos avanzados de la plataforma.
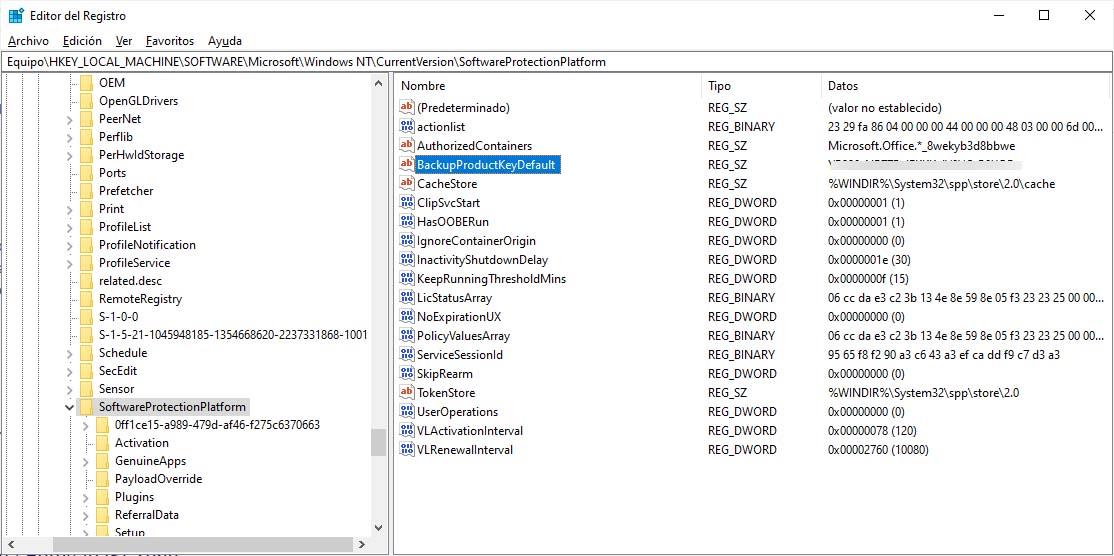
Aplicaciones de terceros
Existen también algunas herramientas que han sido diseñadas para recuperar la clave de Windows 10 de forma sencilla, sin necesidad de ejecutar comandos en el símbolo del sistema o Windows Powershell, ni tener que andar buscando en el registro de Windows o los papeles de cuando compramos el ordenador.
ShowKeyPlus
Se trata de un software totalmente gratuito que nos permite recuperar la clave de producto de la copia de seguridad guardada en nuestro sistema. Podemos descargarlo desde el siguiente enlace a Github o desde Microsoft Store y una vez lo hayamos ejecutado en nuestro equipo, se nos mostrará una ventana en la que podremos ver el nombre de producto de Windows, su ID, la clave instalada, la original, así como su clave OEM y edición.
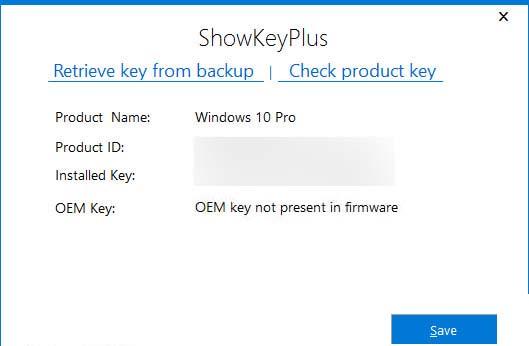
En este caso, el número de serie que nos interesa es el de la clave instalada, ahora bien, para poderla copiar tenemos que guardar la información en un archivo de texto y posteriormente copiarla desde ahí, ya que desde la propia interfaz de ShowKeyPlus no es posible.
ShowKeyPlus puede mostrar varias claves dependiendo de lo que hayas hecho con tu sistema. Es importante tener en cuenta que puede haber tanto una clave instalada como una clave OEM. Las claves OEM, o fabricante de equipos originales, están vinculadas al hardware del dispositivo. Si estás utilizando un ordenador de escritorio o portátil que ya viniera equipado por defecto con el sistema operativo, la clave OEM y la clave instalada serán las mismas a menos que hayas comprado por separado una licencia de Windows diferente.
Si compraste e instalaste una licencia de Windows por separado para un ordenador (o para un PC que construyeras tú mismo), asegúrate de obtener la clave instalada, no la clave OEM. Las claves OEM están sujetas a más restricciones que las claves minoristas, por lo que no querrás utilizar accidentalmente la incorrecta.
Magical Jelly Bean Keyfinder
Otra aplicación para obtener la clave de producto de Windows 10 de manera rápida y sencilla es Magical Jelly Bean Keyfinder. Una herramienta que cuenta con una versión totalmente gratuita y suficiente para obtener la información que buscamos y que podemos descargar desde este mismo enlace a la web del desarrollador. Una vez descargada, procedemos con su instalación y nada más ejecutar la aplicación se nos abrirá una ventana donde se mostrará la versión de Windows 10 instalada, el nombre de nuestro equipo, la clave de los sistemas, etc. Desde ahí mismo podremos copiarla y guardarla para introducirla en cualquier nueva instalación del sistema.
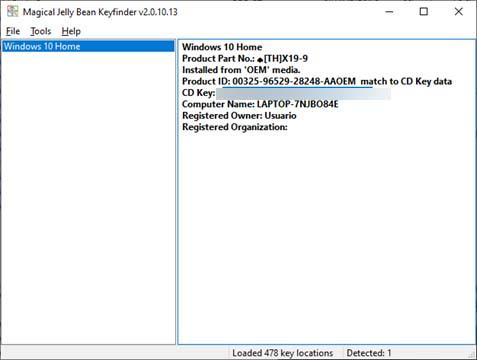
ProduKey
Otra opción gratuita y quizás la más popular es ProduKey de Nirsoft. Una herramienta también muy muy sencilla de manejar y con la que podemos recuperar la clave de Windows 10 u otros productos de Microsoft instalados en nuestro PC cómodamente. Para ello, simplemente tenemos que ir a la web del desarrollador, descargar la aplicación y ejecutarla en el escritorio. Automáticamente se nos abrirá una ventana con la información que buscamos, así de fácil.
Si haces doble clic sobre el producto, que en este caso es el sistema operativo, aunque podría ser otro que tenga una clave, se abrirá una ventana emergente en la que puedes seleccionar y copiar esta clave. Puedes imprimirla, copiarla en un documento de texto, escribirla o como quieras.
Es casi seguro que ProduKey de Nirsoft activará una alerta de tu antivirus debido a lo que hace y cómo funciona. Sin embargo, no es malware.
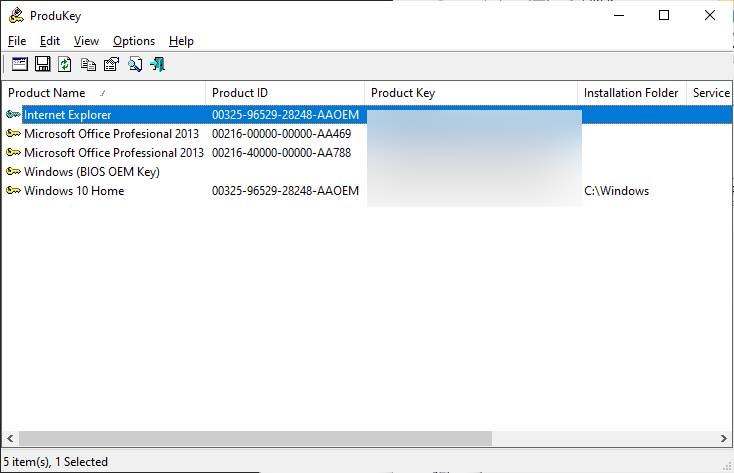
LicenseCrawler
Con esta herramienta portátil podremos comprobar las claves de las licencias de Windows 10, así como sus aplicaciones y servicios. Pero no solo nos sirve para Windows, sino que también servirá para saber cuáles son las de otros programas que tengamos instalados. Además, cuenta con una versión portátil para que te lo lleves a donde quieras en un archivo ZIP.
No es que tenga una interfaz demasiado simplificada, además de que en algunos aspectos es algo liosa, pero sí que es cierto que es una herramienta muy eficaz. Analizará todo el sistema y una vez haya acabado nos dirá todas las claves que ha encontrado, incluyendo todas aquellas que tienen que ver con Windows. Es gratis para fines no comerciales. Para descargarla debemos ir a la web oficial.
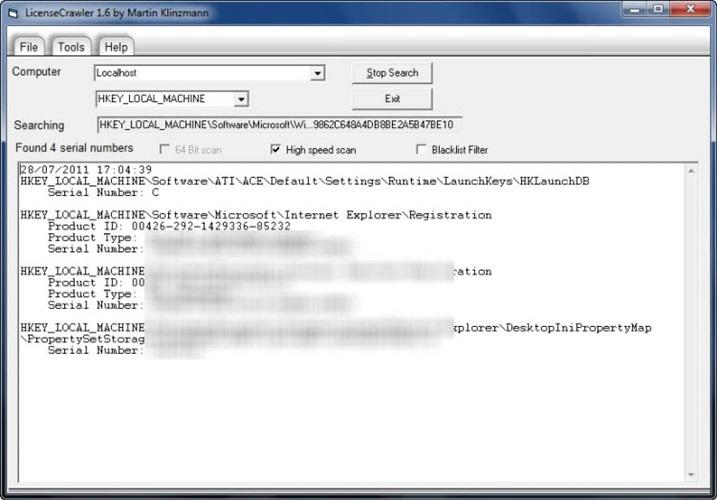
MSKeyViewer Plus
En este caso podremos ver las claves de productos Microsoft como son Windows u Office, puesto que es su principal propósito. Es gratuita y portable, además de tener una interfaz simple y bastante intuitiva en su manejo. Una vez que haya hecho un barrido veremos cómo nos muestra todas las licencias que es capaz de detectar en la parte central del programa, pudiendo copiar dichas claves por si las necesitamos.
Aunque desde la época de Windows 8 no se actualiza, por lo que no destaca por ser precisamente muy actual, lo cierto es que funciona muy bien con Windows 10 y no tendremos problemas de compatibilidad. Una de las mejores opciones que tenemos ahora mismo si no contamos ProduKey. Se descarga desde esta web.
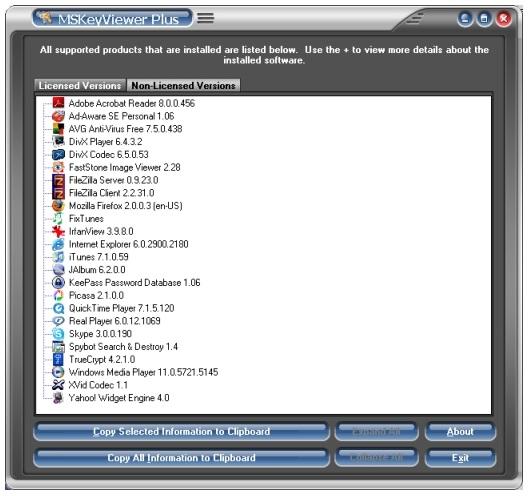
Keyfinder Thing
Keyfinder Thing es conocida por ser una de las herramientas más populares para recuperar claves de licencia de Windows. Por supuesto, es compatible con Windows, pero no sólo eso: también con hasta 90 títulos de software de terceros. Y como si fuera poco, incluye una lista de programas compatibles, que puede consultar en el programa, yendo a Ver> Lista de programas.
Es cierto que también hay algunas opciones más útiles, como la posibilidad de copiar una clave de producto al portapapeles o guardar los resultados desde el menú Archivo. De todas maneras, la herramienta es muy fácil de usar. Si quieres descargar el Keyfinder Thing, puede hacerlo de forma gratuita desde este enlace .
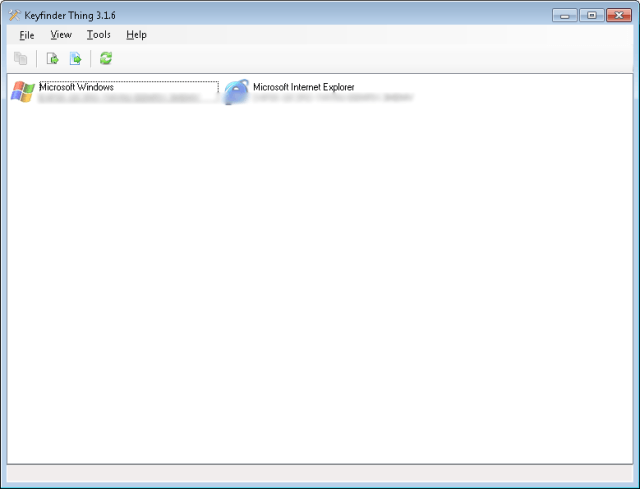
Softkey Revealer
Softkey Revealer está configurado como un software gratuito que te permite recopilar claves de licencia de varios programas y funciones de su ordenador, incluido el propio sistema. Por lo que es perfecto para recuperar tu clave de Windows, pero no sólo la de ahí. Softkey Revealer también soporta una gran variedad de aplicaciones de terceros. Los desarrolladores incluso hicieron una lista de programas soportados, que es muy amplia.
Al igual que en otros programas de recuperación de claves de licencia, Softkey Revealer también es muy fácil de usar. Simplemente, deberás abrir el programa, hacer click en Escanear y aparecerá la lista de todas las licencias disponibles. También viene con algunas opciones adicionales, como la posibilidad de cambiar la clave de Windows, pero lo mejor es que no la cambias y mantengas una fija. Si quieres descargarlo, puedes hacerlo desde este enlace.
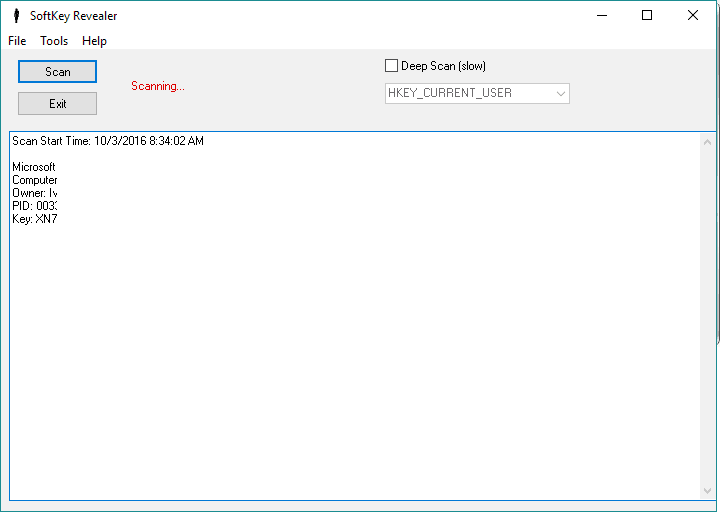
OEM Product Key Tool
Otra opción para recuperar nuestra clave de activación es OEMKey, una herramienta portable desarrollada por Neosmart. En este caso va a ser especialmente útil para recuperar la clave OEM (Original Equipment Manufacturer), un tipo de clave que habíamos mencionado antes pero no os habíamos explicado qué era.
Se trata de claves que están almacenadas en la BIOS o el UEFI, y se trata de las licencias que Microsoft facilita a las empresas de ordenadores, como puede ser por ejemplo HP o DELL, para que puedan vender sus equipos informáticos con Windows ya instalado. La diferencia con las claves estándar comerciales no afecta a lo relativo las características del sistema operativo, que son las mismas en ambos casos, si no que atañe al soporte que da Microsoft, ya que no somos un usuario estándar si no un fabricante, y al precio. Son claves mucho más baratas que las comerciales, pero por otro lado están vinculadas a un único equipo.
Con OEMKey vamos a poder recuperar las licencias OEM de Windows 10, 8/8.1 o 7, y la forma de utilizarla no puede ser más simple, ya que no requiere de instalación, no tiene menús ni opciones de ningún tipo, y lo único que tenemos que hacer es un clic para que el programa nos devuelva de una forma rápida y clara esta clave.
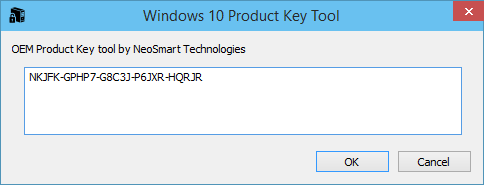
¿Y si Windows no enciende?
Un problema que te puedes encontrar en este caso es que tu ordenador no encienda, por lo que no podrás probar ni con las herramientas del propio sistema ni con las externas. Habrás mirado si tienes la clave en la pegatina, la caja o en el historial de pedidos sin éxito. Pueden darse muchas razones por las que no obtengas información de esta manera. Ahora es cuando la cosa se podría complicar, sin embargo, aún tienes otra posibilidad. Puedes usar herramientas externas como ProduKey, así que te comentamos cómo puedes hacerlo.
Puedes utilizar otro ordenador para ello, lo que tienes que hacer es sacar el disco duro del tuyo. Solo podrás hacerlo si tienes conocimientos de informática, sabes cómo hacerlo o no tienes miedo a intentarlo, porque se trata de trabajar con hardware. Una vez que lo hayas hecho, podrás conectarlo en otro ordenador, esto podrás hacerlo por ejemplo con una caja de disco externo conectada vía USB si tienes alguna en casa. Podrás usar así la herramienta que quieras para encontrar esta información seleccionando la carpeta de Windows del disco duro conectado. El programa te dará la clave y ya podrás volver a utilizarla.
Otra cosa que puedes hacer sin quitar el disco duro, si tienes algún conocimiento de Linux, es conseguir alguna distribución Linux y convertir un USB en auto arrancable con este sistema operativo. Puedes hacerlo con Rufus, por ejemplo.
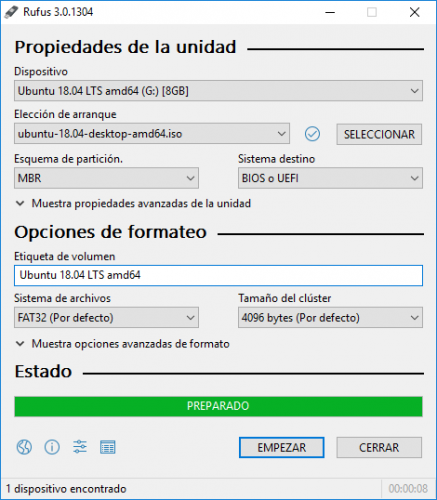
Ejecutas el nuevo sistema en el ordenador y te vas al Explotador de archivos en la ruta C:/Windows/System32. Verás la carpeta Config donde están los datos de la licencia. La debes copiar, y en una memoria USB recreas la misma ruta con la carpeta. Hecho esto, lo conectas en otro ordenador con Windows y la herramienta externa que selecciones, ProduKey por ejemplo, podrá localizarla.
Recuperar o cambiar la contraseña de Windows si la has olvidado
Para cambiar la contraseña de Windows desde la web de Microsoft, lo primero que tenemos que hacer es ir a la página de recuperación de contraseña desde este mismo enlace. Ahí lo primero que nos van a solicitar es indicar el correo electrónico, teléfono o nombre de Skype para comenzar el proceso de recuperación.
Una vez indicado, Microsoft querrá comprobar tu identidad enviándote un código de seguridad bien a tu dirección de correo o tu número de móvil asociado. Independientemente del método elegido, nada más recibir el código por mail o como SMS en nuestro móvil, lo escribimos y si es correcto, se nos mostrará la ventana que permite restablecer la contraseña de Windows.
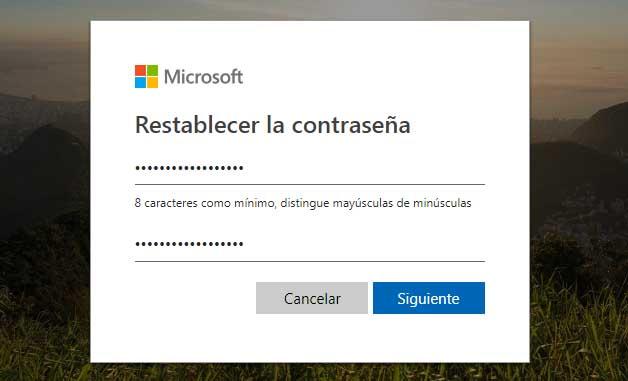
Entonces, escribimos la nueva contraseña, con un mínimo de 8 caracteres diferenciando entre mayúsculas y minúsculas, y la volvemos a repetir. Por último, Microsoft procederá al cambio de nuestra contraseña de Windows y si todo va bien nos mostrará un mensaje indicando que la contraseña se ha cambiado correctamente. Ahora solo nos queda ir de nuevo a nuestro ordenador y probar a entrar con la nueva contraseña.
Si usas un PIN o contraseña de imagen
Windows 10 también permite la posibilidad de que un usuario con cuenta local puede utilizar un PIN o imagen como contraseña de acceso al sistema operativo. En el caso de que se nos olvide nuestro PIN o contraseña de imagen, lo que vamos a tener que hacer es entrar al equipo como administrador y acceder a la página de configuración de Windows 10. Una vez ahí, vamos hasta la opción Cuentas > Opciones de inicio de sesión y entonces podremos eliminar el PIN o contraseña de imagen. A continuación, ya podemos iniciar la sesión y establecer nuevamente la contraseña que queramos en nuestra cuenta local.
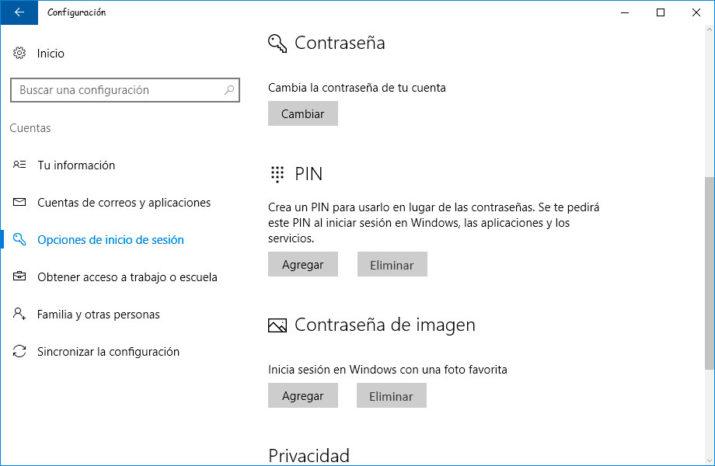
Utilizar PCUnlocker
Si olvidamos nuestra contraseña de Windows y no podemos recuperarla desde la página de Microsoft o hemos bloqueado la cuenta de administrador, lo que podemos hacer es crear un medio de arranque para después elegir la cuenta con la que queremos acceder al sistema, eliminar su contraseña actual que hemos olvidado y poner una nueva. Para ello, vamos a tener que echar mano de una herramienta de terceros como PCUnlocker.
Se trata de un software que podemos conseguir de forma gratuita desde este enlace a su página web oficial y que nos puede ayudar a recuperar nuestra contraseña de Windows incluso si se nos ha olvidado de nuestra cuenta de administrador. Lo primero que tenemos que hacer es descargar y descomprimir la ISO o imagen del sistema que nos facilita el propio PCUnlocker y a continuación guardaremos en un CD, DVD o memoria USB la ISO que acabamos de descargar. Eso sí, para ello necesitaremos echar mano de alguna herramienta como ISO2Disc o similar.
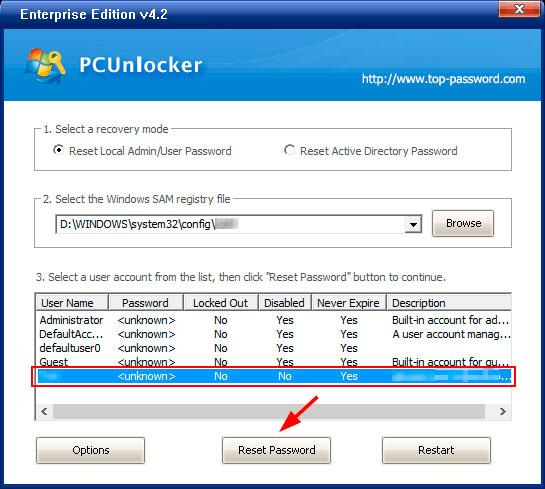
Con la ISO guardada en nuestro medio, metemos el CD, DVD o conectamos la memoria USB en el equipo y le encendemos. Durante el proceso de encendido tenemos que acceder a la BIOS para poder indicar desde qué unidad queremos arrancar el sistema (CD, DVD o unidad correspondiente a nuestra memoria USB).
Una vez hecho eso, guardamos los cambios y salimos para que el sistema arranque desde el dispositivo o unidad indicada. A continuación, se nos mostrará una ventana en la que vamos a poder elegir la cuenta de usuario a la que queremos cambiar la contraseña de Windows. Escribimos la nueva contraseña y la confirmamos para que automáticamente la anterior que habíamos olvidado se elimine.
Ahora, ya solo nos queda pulsar sobre el botón Restart, que hará que Windows se reinicie. Es importante que en este momento retiremos el CD, DVD o memoria USB utilizada para arrancar el sistema y que Windows pueda iniciarse con normalidad. En el momento que nos solicite la contraseña de acceso escribimos la nueva y ya podremos entrar en nuestro equipo.

