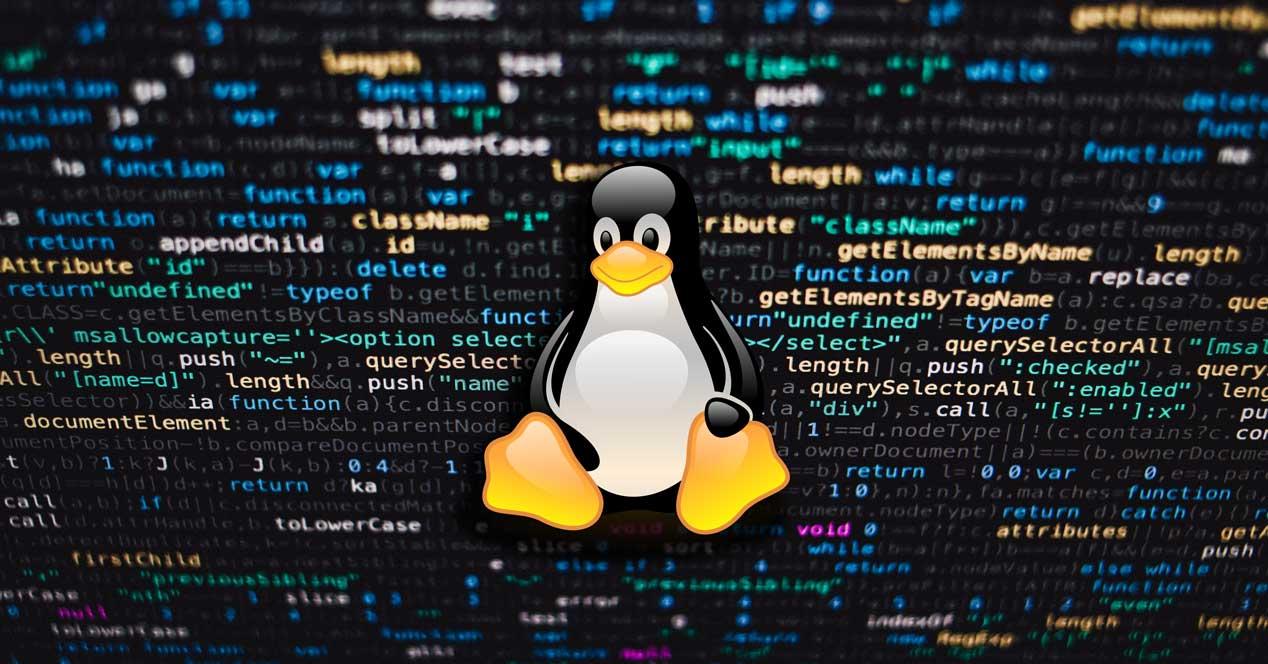Que Linux sea un sistema operativo con menos penetración en el mercado no quita que no sea una excelente opción, una de las mejores. Como en los demás, es fundamental tenerlo actualizado habitualmente para ayudar a evitar todo tipo de malware, cerrar posibles agujeros de seguridad o simplemente para tener las últimas novedades, características y opciones que nos permita la actualización. En ese caso, repasamos todo lo que debes saber sobre actualizaciones Linux en Ubuntu, cómo funcionan, qué debes hacer y qué opciones tenemos.
Puede que Linux no tenga una aceptación tan global como otros sistemas operativos como Windows o macOS, pero es una excelente opción para muchos usuarios y nos permite una gran cantidad de posibilidades. Tanto si lo tienes ya como si estás pensando probarlo en el futuro es aconsejable que tengas en cuenta que las actualizaciones son siempre obligatorias en cualquier sistema operativo gracias a que nos permiten poner fin a agujeros de seguridad o peligros, añaden mejoras o solucionan errores.
Cabe destacar que cada distro de Linux puede actualizarse de forma diferente y no podemos recoger todos y cada uno de los métodos de todas las distros de Linux. Pero en este caso nosotros nos centraremos en Ubuntu al ser la más utilizada por los usuarios de este SO. Te explicamos cómo actualizar Ubuntu, las diferentes versiones LTS que aparezcan o los programas. Pero también te explicamos cómo puedes actualizar el kernel de Ubuntu, otra parte menos conocida del software, pero con una importancia realmente grande.
Actualizaciones y versiones
Hay algo que tenemos que tener en cuenta antes de realizar el proceso o configurar las actualizaciones: Las actualizaciones Linux de versiones en Ubuntu llegan cada seis meses y las versiones LTS cada dos años, concretamente en la primavera de los años pares. Las primeras nos ofrecen soporte durante nueve meses y las segundas nos ofrecen soporte durante cinco años, lo que quiere decir que funcionará correctamente durante este periodo y recibiremos actualizaciones Linux sin necesidad de instalar una nueva versión LTS de Ubuntu si no quieres. No tendrás problema si no lo haces.
Configurar actualizaciones
Para actualizar o configurar la actualización en Ubuntu, sigue estos pasos:
- Abre el escritorio Ubuntu
- Accede al menú de aplicaciones que encontrarás en él: toca la tecla Win del teclado
- Ahora es el momento de escribir en el buscador: Software y actualizaciones
Verás que se abre una ventana emergente del software de Ubuntu en el que podremos acceder a todas las opciones, configurar controladores, desarrollo, etc.
- Ve a la pestaña Actualizaciones en el menú superior
- Verás tres opciones marcadas por defecto
- Actualizaciones importantes de seguridad (eoan-security)
- Actualizaciones recomendadas (eoan-updates)
- Actualizaciones sin servicio técnico (eoan-backports)
Todas están marcadas por defecto y se instalarán en cuanto se detecten. Si no están marcadas, márcalas. Si quieres que no se instalen, basta con quitar las casillas. También encontrarás cuatro menús desplegables con más opciones disponibles:
- Comprobar ecualizaciones automáticamente
- Cuando hay actualizaciones de seguridad
- Cuando hay otras actualizaciones
- Notificarme una versión nueva de Ubuntu
Elige todas las opciones que te interesen: si quieres que se actualice diariamente o semanalmente, si quieres que se descarguen e instalan automáticamente o no, etc. Aunque de forma predeterminada se busquen diariamente, puedes cambiar esto a tu gusto y que se gestione todo según esperas y según tus propias necesidades.
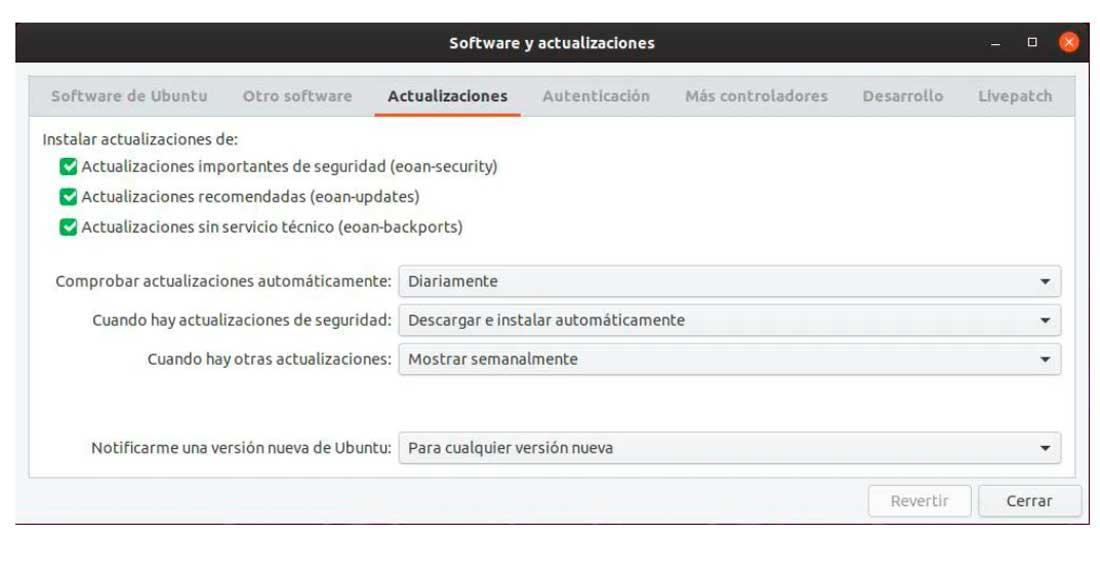
Instalar parches de Ubuntu y programas
Puedes actualizar las aplicaciones que tengas con parches de seguridad o simplemente con nuevas versiones de las mismas. Puedes hacerlo desde el centro de actualizaciones Linux o desde la terminal de Ubuntu ejecutando comandos.
Desde el centro de actualizaciones puedes ir a:
- Abre el buscador de Ubuntu
- Escribe Actualización de software
- Abre la herramienta que aparece en pantalla
- Automáticamente comprobará si hay actualizaciones disponibles
- Verás si hay algo disponible y su peso
- Selecciona lo que quieras actualizar desmarca lo que no
- Puso en “Instalar ahora” para confirmar el proceso
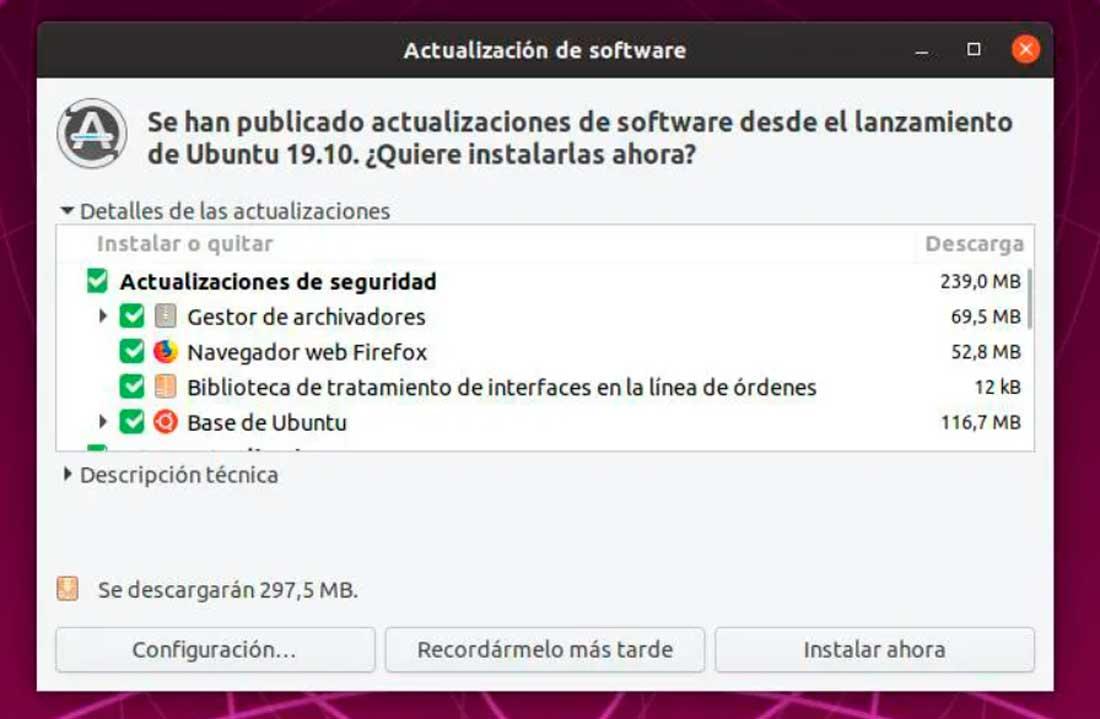
Instalar última versión de Ubuntu
Como hemos explicado en párrafos anteriores, cada seis meses hay una nueva versión que tiene soporte durante nueve meses y cada dos años hay una versión LTS, más estables y duraderas, que tiene soporte durante cinco años.
Puedes descargar las versiones de Ubuntu desde el centro de actualizaciones
- Abre el buscador de Ubuntu
- Escribe actualización de software
- Aparecerá una ventana emergente: Está disponible una nueva versión
- Pulsa en el botón “Sí, actualizar ahora”
- Espera que se complete el proceso
- Reinicia el ordenador para que se completen los cambios
- Inicia de nuevo y ya todo estará actualizado
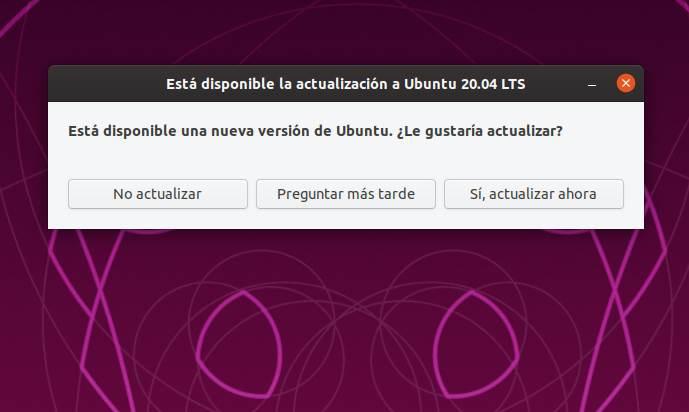
Desde Terminal
Hay varios comandos que puedes usar desde Terminal para actualizaciones de Linux, una parte bastante esencial para tener todo en perfecto estado y conseguir que todas las incidencias se solucionen por medio de las distintas partes que se van colgando en internet.
- Para instalar nuevos paquetes y parches: sudo apt update && sudo apt upgrade
- Para poner al día la distro con nuevos parches y paquetes: sudo apt update && sudo apt upgrade && sudo apt dist-upgrade
- Para instalar la última versión: sudo do-release-upgrade
Actualizar el kernel
¿Qué es el kernel? Si tienes Linux, sabrás de sobra lo que es. En caso contrario y en resumidas cuentas, el kernel es el núcleo principal, el encargado de que todo funcione correctamente. Por eso, te explicamos cómo actualizar el kernel en Ubuntu. No es la única distribución o distro de Linux, pero sí la más utilizada. Puedes hacerlo a mano, pero es un proceso tedioso y no recomendable, salvo que sepas hacerlo y controles a la perfección el sistema, así que hay otra opción es recurrir a Ukuu (Ubuntu Kernel Update Utility), una herramienta para actualizar el núcleo del sistema sin complicaciones, en unos pocos clics y para cualquier usuario.
Lo primero que debes hacer es instalarlo:
- Abre un terminal
- Ejecuta lo siguiente:
- sudo apt-add-repository –y ppa:teejee2008/ppa
- Añádelo
- Actualiza los repositorios de software
- Instala con:
- Sudo apt uptdate
- Sudo apt install ukuu
- Espera unos segundos y estará instalado
Una vez que tengas Ukuu instalado, ya puedes actualizar el kernel de Ubuntu fácilmente ejecutándola, sin complicaciones como en la forma tradicional:
- Teclea ukuu-gtk
- Se abrirá una ventana emergente con todas las versiones
- Verás cuál es la versión instalada y cuál es la última disponible
- Toca en el botón “Settings”
- Se abrirá una nueva ventana emergente para gestionar notificaciones
- Notificar cuando haya una nueva versión disponible
- Marca con check esta opción
- Elige el tiempo de comprobación de versiones: cada cuántas horas quieres que se compruebe si hay algo nuevo y que te avise en caso de que así sea
- Selecciona la versión que quieras instalar
- Pulsa en “Install”
- Empezará a descargarse de forma automática
- Tardará varios minutos el proceso
- Una vez que termine, reinicia
- Vuelve a los pasos anteriores para comprobar qué versión aparece ahora
Ya habrás actualizado el Kernel de Ubuntu fácilmente con Ukuu.
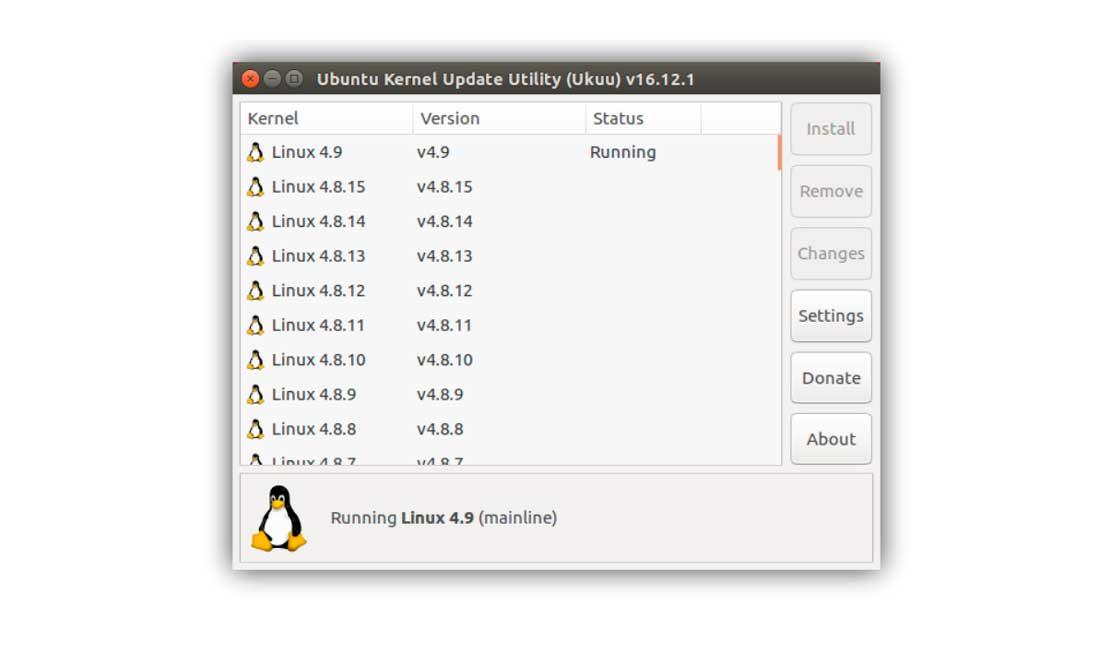
Volver a la versión anterior
Si tenemos problemas con la nueva versión que hayamos instalado y no estamos conformes con cómo funciona siempre podemos volver a la versión anterior, aunque es algo que nosotros no aconsejamos, porque no es excesivamente fácil y encima podemos encontrarnos con problemas, pero si estás convencido te mostrares como lo podemos hacer.
- Lo primero es hacer downgrade a los repositorios de software con el siguiente comando donde debemos cambiar cosmic/bionic por el repositorio de la versión que vayamos a bajar.
- sudo sed -i ‘s/cosmic/bionic/g’ /etc/apt/sources.list[(code]
Pin: release a=bionic
- Ahora comenzamos realmente el downgrade escribiendo lo siguiente:
- sudo apt update && sudo apt upgrade && sudo apt dist-upgrade
- Cuando haya acabo será el momento en el que debemos reiniciar el ordenador.
- Ahora debemos comprobar que versión de Ubuntu es al que usamos para saber si el proceso se ha completado con éxito y efectivamente estamos usando la antigua versión de la distro.
- Ni los datos, ni los programas se deberían haber visto afectados en este proceso, aunque se recomienda hacer una copia de seguridad de ellos, por si acaso pudiera pasar algo.
- Este proceso puede fallar, tendremos que aguantar que nos van a mostrar muchas advertencias y puede hacer que la distro no funcione del todo bien.
- Si esto ocurre lo mejor será descargar la ISO de la versión que queremos y volver a instalarla, pero teniendo en cuenta de que se borrarán nuestros datos y documentos,
- Si no queremos que esto ocurra debemos realizar una copia de seguridad de todo lo que tenemos de manera anticipada. De esta forma nuestros documentos, datos y demás cosas que tengamos en el sistema operativo estarán a buen recaudo y cuando tengamos un nuevo Ubuntu totalmente nuevo aprovechar para reinstalar todo aquello que hacía que nuestro escritorio estuviera totalmente a nuestro gusto.
Si restaurar a la versión anterior os ha ido bien, nos alegramos porque la solución ha sido satisfactoria, si no es así siempre podremos reinstalar todo el sistema.