Actualmente son muchas las administraciones públicas que nos permiten realizar ciertos trámites online sin salir de casa y sin tener que esperar largas colas. Ahora bien, para poder realizar este tipo de gestiones online es necesario contar con el DNI electrónico o algún certificado que garantice nuestra identificación a través de Internet. Además, si es necesario firmar digitalmente ciertos formularios o documentos, tendremos que contar también con alguna herramienta que nos lo permita. En este sentido, uno de los más utilizados es Autofirma. A continuación, vamos a mostrar qué es, cómo instalar el programa en tu PC y cómo firmar documentos con tu certificado digital.
Contar con una herramienta de este tipo nos permite firmar documentos de manera electrónica con nuestro certificado digital para poderlo presentar a la autoridad o administración correspondiente de forma telemática. Esto garantiza que hemos sido nosotros mismos quienes hemos firmado ese documento de la misma manera que si lo hubiéramos hecho con nuestro puño y letra.
Si tienes que realizar algún trámite online y necesitas hacer uso de Autofirma, esto es todo lo que debes saber sobre la herramienta. Te ayudamos en todo el proceso para que no tengas ningún problema.

Qué es Autofirma
Se trata de un programa creado por la propia Administración Pública, que como ya hemos mencionado, nos permite firmar digitalmente un documento para presentarlo vía telemática. Una firma que es tan válida como si la hubiéramos hecho nosotros mismos a mano.
Concretamente, ha sido desarrollada por el Ministerio de Hacienda y Administraciones Públicas y, junto con el certificado digital que tengamos instalado en nuestro ordenador, es lo que nos va a permitir firmar de forma electrónica cualquier documento oficial para presentar telemáticamente a través de Internet.
Autofirma es por lo tanto una herramienta de escritorio que cuenta con su propia interfaz gráfica y que nos permite la firma de documentos locales en entornos Windows, Linux y macOS. Una herramienta diseñada para firmar digitalmente cualquier documento de forma sencilla para que cualquiera lo pueda hacer desde el sofá de su casa sin ningún problema. Todo ello, además, sin la necesidad de utilizar applets ni nada por el estilo.
Cómo funciona
Una vez que tengamos la herramienta instalada en nuestro equipo, lo que tenemos que hacer es abrir el documento que queramos firmar y que tenemos guardado en el disco de nuestro ordenador. Tendremos que navegar hasta la ruta donde se encuentra el documento o documentos que queremos firmar y posteriormente los firma con el certificado digital que debemos tener instalado en nuestro PC o navegador previamente.
Si la web de la Administración nos solicita la firma de algún formulario a través de Autofirma, la aplicación se lanzará automáticamente desde el navegador para que podamos firmar los documentos requeridos.
De cualquier forma, la firma del certificado digital utilizada quedará guardada dentro de los metadatos del documento y esto hará que tenga la misma validez que si hubiéramos firmado de nuestro puño y letra dicho documento.
Requisitos para la instalación
Para poder instalar esta herramienta y que funcione correctamente, nuestro equipo debe cumplir con los siguientes requisitos a nivel de software:
Sistema Operativo
- Microsoft Windows 7 o superior: Soportado directamente en 7, 8, 8.1 y 10, para 32 o 64 bits.
- Linux: Guadalinex, Ubuntu.
- Apple OS X Yosemite o superior: Soportado directamente en Yosemite, El Capitán o Sierra.
Navegadores Web
- Microsoft Windows:
Google Chrome 46 o superior.
Mozilla Firefox 41.0.1 o superior.
Microsoft Internet Explorer 8 o superior.
Microsoft Edge v20. - Linux:
Mozilla Firefox 41.0.1 o superior. - Apple OS X:
Apple Safari 9.0 o superior.
Google Chrome 46 o superior.
Mozilla Firefox 41.0.1 o superior.
Pasos a seguir para instalar Autofirma
Si cumplimos con los requisitos establecidos, lo siguiente que debemos hacer es descargar la versión de Autofirma compatible con nuestro PC. Desde este enlace podemos descargar la versión para macOS, Linux o las versiones de 32 o 64 bits de Windows.
Esto nos guardará un archivo .ZIP en nuestro ordenador que debemos descomprimir y a continuación, estos son los pasos para seguir para su instalación:
- Abrimos el archivo ejecutable o instalador.
- Pulsamos en Siguiente en la ventana de Bienvenida.
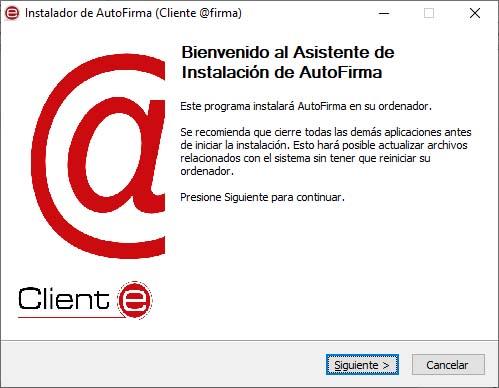
- Aceptamos los términos de uso de Autofirma.
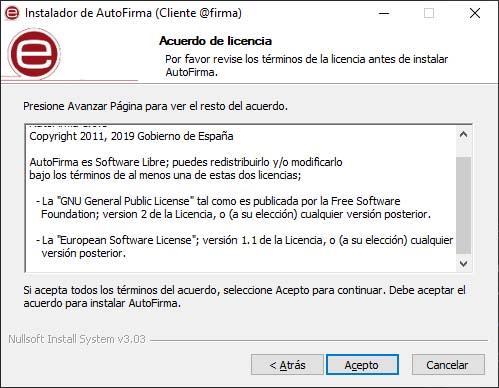
- Elegimos el directorio o ruta donde queremos que se realice la instalación.
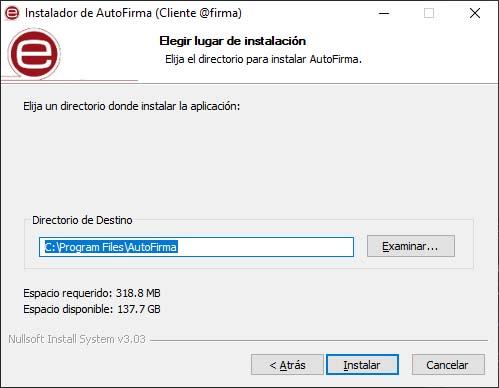
- Pulsamos en Instalar.
- Esperamos a que el proceso finalice.
Si todo ha ido correctamente, ya tendremos la herramienta instalada en nuestro equipo para comenzar su configuración y uso. Y es que antes de comenzar a firmar documentos, debemos configurar la herramienta para indicar el formato con el que queremos firmar cada tipo de documento.
Para ello, abrimos Autofirma y seguimos los pasos que se muestra a continuación:
- Pulsamos sobre la opción de menú Herramientas.
- Seleccionamos la opción Preferencias.
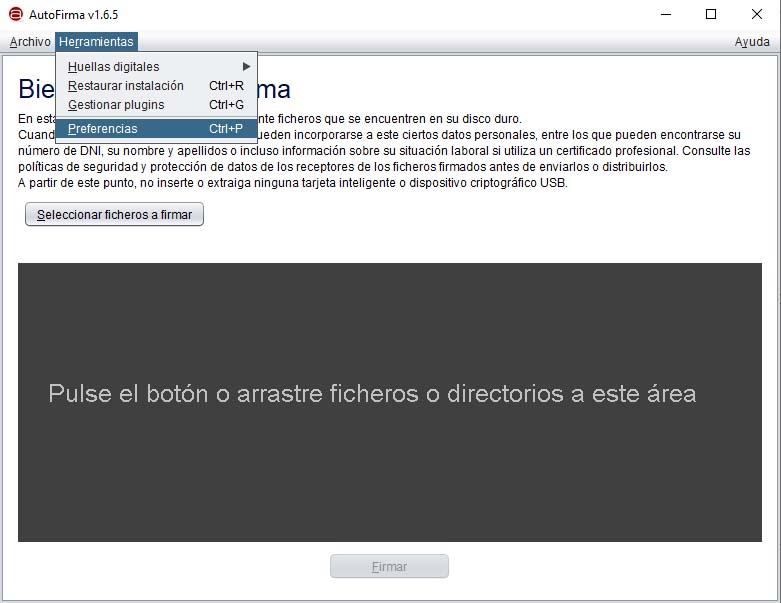
- Marcamos la pestaña General.
- Dentro de la sección Opciones de firma, pulsamos sobre el botón Configurar formatos.
- En la pestaña que se nos abre, elegimos los formatos para firmar documentos PDF, OOXML de Office, facturas electrónicas, XML genéricos, ODF de Libreoffice u OpenOffice y el resto de los ficheros.
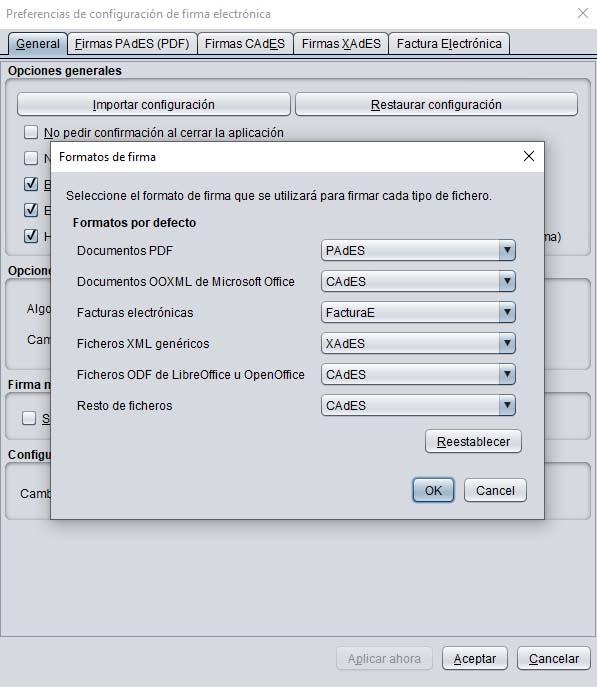
- Pulsamos Ok para guardar los cambios.
Desde la Sede Electrónica del Gobierno recomiendan elegir el formato de firma XAdES (fichero con extensión xsig) para todos los documentos menos para las facturas electrónicas (FacturaE).
Cómo firmar un documento con Autofirma
Con todo esto listo, ya tenemos la herramienta lista para comenzar a firmar documentos con nuestro certificado y presentarlos telemáticamente desde casa. Para firmar un documento con Autofirma, estos son los pasos a seguir:
- Abrimos Autofirma en el ordenador.
- Desde la ventana de Bienvenida se nos dará la opción de pulsar sobre el botón Seleccionar ficheros a firmar o bien la de arrastrar los ficheros sobre el área gris.
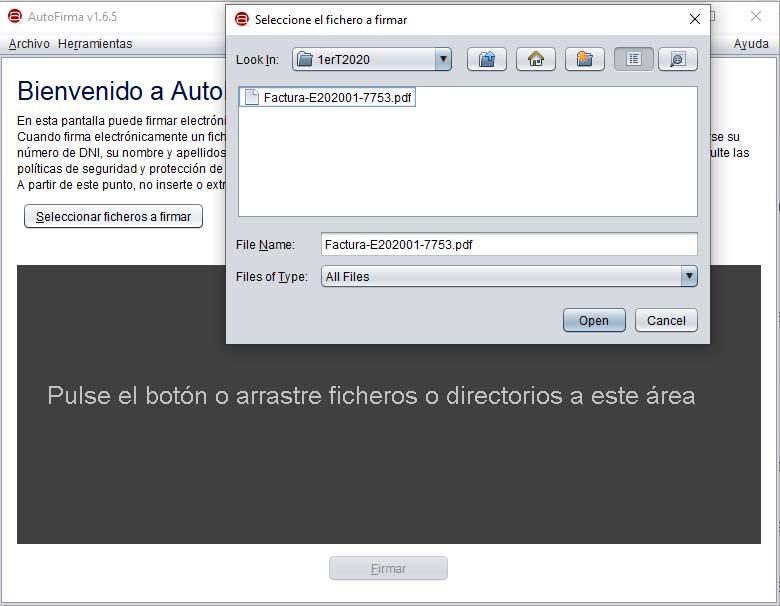
- Una vez seleccionado, podremos elegir si queremos hacer la firma visible dentro del documento o bien insertar una marca visible y pulsar en el botón Firmar.
- Si marcamos la opción de hacer la firma visible o insertar una marca, se nos mostrará una previsualización del documento para que indiquemos el lugar donde queremos añadir la firma. También podemos dejar estas dos opciones sin marcar, ya que no es necesario que la firma esté visible.
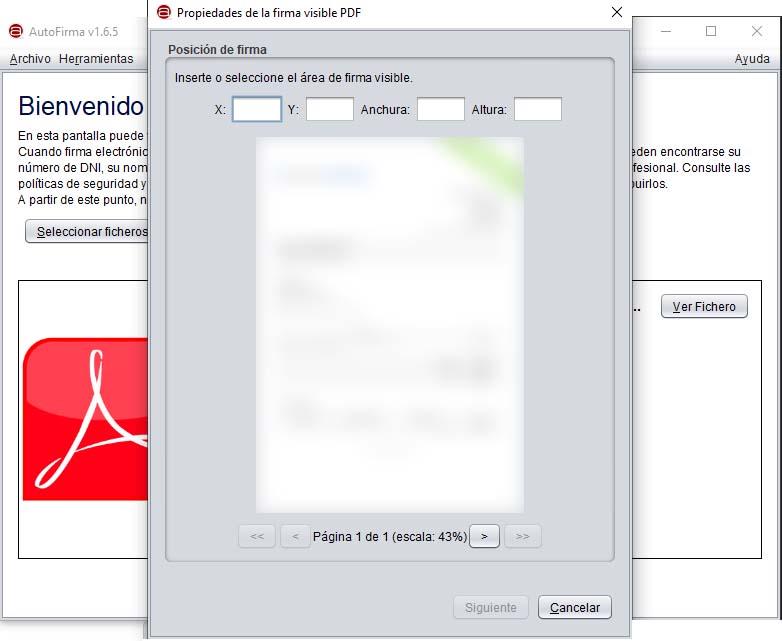
- Si va a estar visible, entonces tendremos que elegir el texto de nuestra firma, pudiendo añadir una imagen con la propia firma a mano alzada.
- Tanto si elegimos la opción visible como si no, lo siguiente será elegir el certificado digital con el que queremos firmar el documento. Automáticamente se nos abrirá una ventana con los certificados disponibles en nuestro equipo.
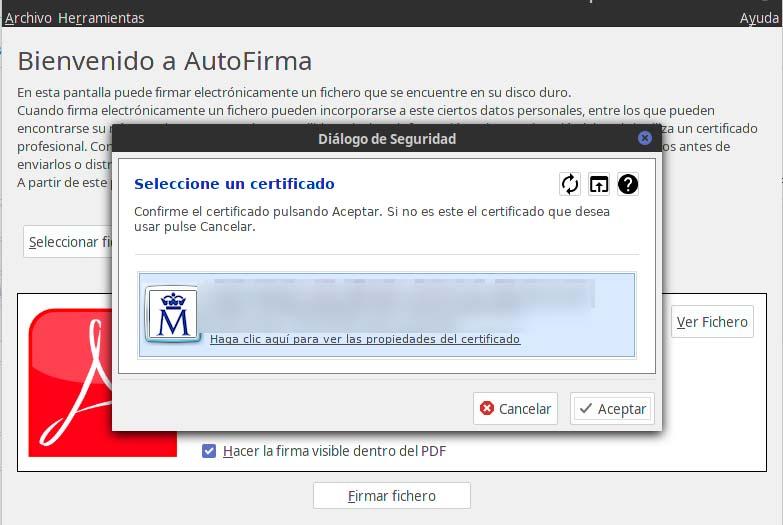
- Seleccionamos el que corresponda y pulsamos en Firmar.
Ahora ya tenemos el documento firmado correctamente y lo podremos remitir donde sea necesario, ya que cuenta con la misma validez que si lo hubiéramos firmado a mano.
Utilidad de la firma electrónica
Quizás alguno se esté preguntando cuál es la utilidad real de la firma electrónica. Pues bien, básicamente debemos saber que una firma electrónica nos aporta tres características fundamentales, la identificación del firmante, la integración de los datos y el no repudio.
Dicho esto, las aplicaciones prácticas de la misma son muchas y variadas, más aun teniendo en cuenta que hoy en día son muchos los trámites que podemos hacer por Internet y que requieren de una firma electrónica para su validación y confirmar su veracidad.
Entre algunos ejemplos, hay que destacar que el uso de la firma electrónica nos permite realizar numerosos trámites como la declaración de la renta a través de Internet, realizar diferentes solicitudes en los registros electrónicos administrativos, solicitar nuestra vida laboral por Internet, recibir notificaciones electrónicas o firmar algunos documentos como facturas o correos electrónicos, entre otras.
Cómo se puede verificar un documento firmado electrónicamente
Si recibimos un documento firmado electrónicamente es conveniente validar la firma, es decir, comprobar que los datos firmados se correspondan con los originales, que el certificado con el que se ha firmado es válido y que la estructura del fichero es correcta.
Para poder comprobar la validez de un documento podemos echar mano de la web oficial de firmaelectrónica, donde podemos acceder a una herramienta de validación de una firma siguiendo unos pasos muy sencillos. Basta con seleccionar la opción Validar Firma, pulsar el botón de Seleccionar fichero, elegir el documento que queremos válida y a continuación pulsar en Validar.
Una vez se obtiene el resultado de la validación, es posible ver más información pulsando en Detalles de validación, que será donde se muestre todos los datos de la firma.
VALIDe
También es posible hacerlo a través de VALIDe, un servicio del Gobierno de España que nos permite consultar la validez de un documento firmado electrónicamente con diferentes formatos y tipos de certificados, como facturas, contratos, etc. Además, desde VALIDe es posible también validar un certificado digital emitido por cualquier entidad de servicio de certificación reconocida, firmar un documento, visualizar firma o validar las URLs de la sede electrónica. También vamos a poder generar nuevas firmas electrónicas, y usarlo para la demostración de servicios web de @firma, lo cual es especialmente útil para desarrolladores.
Con VALIDe vamos a poder firmar cualquier documento o archivo sin limitación. Simplemente tenemos que acceder a este enlace, que nos llevará al apartado para realizar la firma electrónica. Lo único que tenemos que hacer es darle a «Firmar». En ese momento nuestro explorador nos pedirá autorización para abrir la aplicación de AutoFirma. Justo ahora podemos aprovechar para marcar la casilla de que se ejecute de forma automática siempre para este tipo de gestiones. Seleccionamos abrir el programa, y lo siguiente que tenemos que hacer será buscar el documento que queramos firmar entre las carpetas de nuestro sistema, sin importar el formato de este. El siguiente paso será elegir una firma, y aquí nos aparecerán las que tenemos registradas en el sistema, así como los certificados electrónicos. Si no ha habido problema nos indicará que el fichero se ha guardado correctamente. Desde aquí también podremos guardar diferentes firmas, y la propia web nos informará de si ya existía alguna de estas.
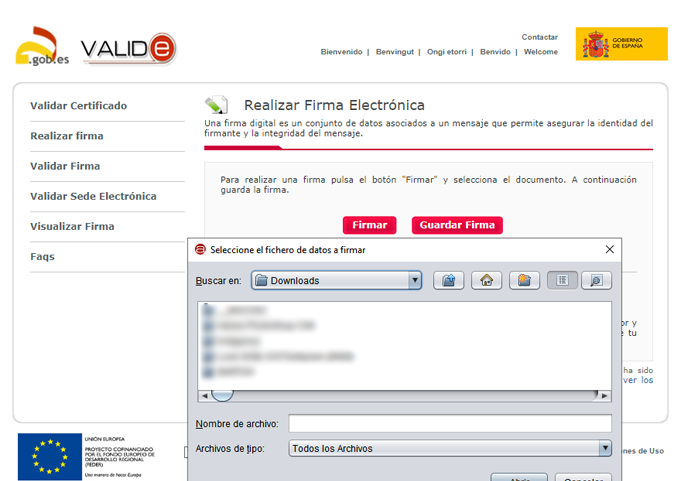
Por último decir que VALIDe tiene un acceso libre para todos los usuarios. Y que más abajo nos ofrecen el enlace para descargarnos el cliente de AutoFirma por si no lo tuviéramos todavía.
Errores en Autofirma
En Autofirma o en la solicitud de esta pueden aparecer ciertos errores que se podrán solucionar de distintas maneras.
SAF_08
Este es un error que se da en los perfiles de Firefox. Es debido a que Autofirma está accediendo a un perfil de este navegador que no es el que figura como predeterminado y que no tiene el certificado que se quiere utilizar para firmar. Lo mejor sería hacer una copia de seguridad de todo Firefox, incluidos los certificados, borrar todos los perfiles que no sean el predeterminado. Después de eso volveríamos a instalarlo y recuperaríamos todos los datos gracias a la copia de seguridad, eso si, sin otros perfiles.
En el caso de que estés utilizando Autofirma en MacOS con el navegador Safari, debes verificar el correcto funcionamiento del certificado a través del siguiente menú: Utilidades / Acceso a llaveros / Inicio de Sesión. En categorías, elegimos “Mis certificados”, y aquí vamos a ver como al desplegar nuestro certificado aparece nuestra clave privada. Le damos a “Control de acceso”, y aquí debe estar marcada la opción “Permitir siempre el acceso desde estas aplicaciones».
SAF_09
Para solucionar este problema debemos desinstalar AutoFirma, para seguidamente instalar la versión de 32 bits instalando de nuevo con permisos de administrador.
SAF_15
Error que se produce en el descifrado de datos. Para solucionarlo hay que borrar la caché y luego abrir Autofirma en el PC. Seguidamente acceder a Herramientas, posteriormente entrar en Preferencias y marcar la casilla «Habilitar JMulticard para el uso de las tarjetas de la FNMT y DNIe (requiere reiniciar Autofirma)«.
SAF_11 / SAF_16
Si se utiliza un proxy para Internet, se debe configurar en Autofirma, ya que si no provoca este error. Para ellos abrimos Autofirma, vamos a Herramientas, después a Preferencias y seguidamente a Configuración de Red, para entonces acceder a Configurar proxy.
En Mac debemos ir Firefox y luego entrar en Preferencias, después en General e inmediatamente acceder a Proxy de red. Ahí debería aparecer si en nuestra configuración hay proxy.
Si el proxy está configurado, pero no aparecen ahí, podremos ver los valores en Preferencias del Sistema, después Red, seguidamente iremos a Avanzado y luego a Proxies.
Con respecto a SAF_11, en la versión 1.7 de Autofirma este error suele aparecer cuando vamos a firmar documentos en portales como sedes electrónicas de universidades. La forma de resolverla será acceder al menú de herramientas, ir a preferencias, y en configuración de red habrá que desmarcar la casilla de “Aceptar sólo conexiones con sitios seguros (Recomendado)”, que por defecto estará marcada como medida de seguridad.
SAF_19
Este error es muy concreto, ya que solo aparecía cuando se usaba la versión número 11 de Internet Explorer. La solución pasaba únicamente por usar otro navegador, algo que funcionaba en el 100 % de los casos.
SAF_35
En este caso se trata de un error con respecto a los pdf, indicando que este está certificado. Solemos encontrarnos con este problema cuando adjuntamos a portafirmas documentos pdf que ya estaban certificados mediante la herramienta de Adobe Acrobat para certificar dichos documentos. El problema es que esto bloquea los ficheros y no se pueden firmar posteriormente, por lo que tendremos que subir documentos pdf sin certificar, pero sí firmados. O bien indicar al emisor que los firme con Portafirmas.
Error: No ha sido posible obtener un número de solicitud
Este error común puede deberse principalmente a tres motivos diferentes, que son los siguientes:
- Que el usuario, al solicitar el código en la web no haya introducido correctamente su primer apellido, o bien si introduce los dos apellidos con algún carácter extraño. Si os enseñan el correo electrónico recibido con el código de solicitud, el usuario podrá comprobar de primera mano cuál es el apellido que han puesto en la solicitud. Si, efectivamente, el apellido estuviera mal escrito, sería necesario que el usuario solicitara un código nuevo con los datos correctos.
- Que hayan solicitado el código en un apartado diferente al correcto. En el correo donde se recibe el código se podrá ver en el asunto de este el tipo de certificado que se ha solicitado.
- Que el formulario de registro no está siendo cumplimentado de manera correcta, ya sea en un campo o en varios. En ese caso, tocará revisar el formulario al completo.

