Los servidores DNS son vitales para el correcto funcionamiento de Internet en la actualidad y básicos para nuestro día a día, aunque en realidad sabemos bastante poco de ellos. Nuestro operador de telecomunicaciones nos asigna unos DNS por defecto, pero se han popularizado los servidores alternativos como los de Google, los de Open, los de Cloudflare o los de IBM, entre muchos otros. Estos ofrecen algunas ventajas y opciones especiales. Para intentar poner un poco de orden en este tema, os contamos qué son, para qué sirven, cuáles son los mejores y cómo cambiarlos en Windows, Linux, macOS, iOS y Android.
¿Qué son y para qué sirven?
No son algo nuevo y la realidad es que llevan con nosotros muchos años, incluso antes de que muchos nacieran. Es cierto que no se utilizaron en los inicios de Internet ya que se trataba de una red pequeña con muy pocos dominios activos. Sin embargo, su crecimiento exponencial empezó a ser imparables y en 1983 todo cambió. Hasta ese momento se utilizaba un fichero HOST que guardaba todos los dominios conocidos de Internet y a partir de entonces adoptamos los Domain Name System.
Domain Name System (Sistema de Nombres de Dominio), es un sistema de nomenclatura jerárquico descentralizado para dispositivos conectados tanto a Internet como a redes privadas que asocia información con el nombre del dominio. Su función principal es la “traducir” los nombres de los dominios que estamos acostumbrados, como adslzone.net, en identificadores binarios asociados con los equipos conectados a la red o direcciones IP, como 84.56.963.21.
Su función más importante es la de “traducir” los nombres de dominio fáciles de recordar por las personas en direcciones IP del servidor en el que están alojadas estas. Como sería casi imposible memorizar las IP de las webs a las que queremos acceder, este sistema se implementó para facilitar la vida a los usuarios.
En realidad, estamos ante un una base de datos distribuida y jerárquica que almacena información asociada a nombres de dominio en redes como Internet que es capaz de asociar datos como nombres de dominio a direcciones IP y la localización de los servidores de correo electrónico de cada dominio.
Ventajas e inconvenientes de estos sistemas
El uso de este sistema tiene ventajas, como la posibilidad de cambiar la IP de una determinada página web sin que afecte al acceso al dominio o poder utilizar un CDN (Content delivery network) y siempre conectarnos a la dirección IP más cercana a nuestra ubicación para tener la máxima velocidad posible.
Al mismo tiempo, su utilización hace que todo el procedimiento sea más sencillo, ya que resultaría mucho más tedioso el tener que conocer todas las direcciones IP a las que queremos tener acceso. Del mismo modo, otra de sus ventajas es su gran estabilidad. Como las direcciones IP suelen cambiar, no sería suficiente con conocerlas, sino que tendríamos que tenerlas constantemente actualizadas. En cambio, este sistema actualiza de manera automática las direcciones IP ahorrándonos este esfuerzo y haciéndolo de forma rápida y segura.
Como principales contras, cabe reseñar el tema de la seguridad, ya que es posible sufrir ataques DNS que nos dirijan a webs maliciosas para poder conseguir nuestros datos privados.
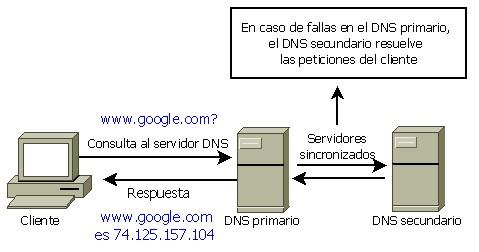
Servidores alternativos vs los de operadoras
Algunos defienden las ventajas de los servidores de nombres alternativos con respecto a los de las operadoras. Entre las ventajas que encontramos en los servidores alternativos (Google, Clouflare, OpenDNS, etc), tenemos:
- Fiabilidad: mayor estabilidad y más tiempo de actividad real (disponibilidad).
- Velocidad: por encima de los de los operadores.
- Seguridad: Algunos ofrecen protección contra el phishing o compatibilidad con DNSSEC.
- Control parental: Algunos ofrecen posibilidad de filtrar el acceso a páginas no recomendadas para menores.
- Saltar restricciones: En ciertas ocasiones se puede seguir accediendo a dominios bloqueados por el operador.
También podemos comparar lo que son los gratuitos de aquellos que son de pago, más allá de una diferencia en lo financiero, ya que esa es más que evidente y en algunos casos verdaderamente gigante. Pero dejando esto de lado, lo cierto es que los gratuitos suelen tener menos funciones que los de pago. Normalmente uno de pago será más seguro y su rendimiento será mejor que aquel por el que no se cobra nada. Además, la atención al cliente que proporcionan los de pago es mucho mejor (mayoritariamente hablando) que aquellos por lo que no hay que desembolsar nada. Ya por último los servidores que nos cuestan dinero nos va a ofrecer muchas más posibilidades de personalización que los que no valen nada al mes o al año.
Existen otros dos tipos de DNS que podemos enfrentar para tener las cosas más claras. Aquellos que son públicos de los que son privados. Los públicos son aquellos que se sirven de manera abierta para todo el mundo y que provienen de un proveedor de servicios de internet o uno dedicado. Los privados son los que suelen utilizar las empresas para que sus trabajadores puedan acceder a la red corporativa. Los privados son aquellos que se utilizan en el sector privado, es decir, en empresas. suelen ser mejores, principalmente porque son de pago, como ya vimos líneas más arriba.
Listado de los mejores DNS 2024
Una vez que sabemos lo qué son, toca elegir las mejores opciones del mercado. Todas ellas son gratuitas y tenemos libertad de elegir la que más nos guste (o la que mejor nos funciones, algo que veremos en el apartado siguiente). Entre los mejores de 2024 encontramos:
Google – 8.8.8.8 y 8.8.4.4
Google Public es una de las mejores opciones porque proporciona servidores rápidos y seguros. No es necesario registrarse, por lo que puedes utilizarlo todo lo que necesites sin limitaciones. No hay límite de solicitudes. Tiene varias opciones de protección para protegerte ante ciberataques relacionados con el Domain Name Service.
Es un servicio de Google en el que la IP se elimina pasadas 48 horas sin que ninguno de los datos almacenados se vincule a tu cuenta Google ni actividad en la red. Sin embargo, puede recopilar algunos datos para análisis internos.
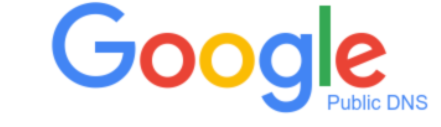
Verisign – 64.6.64.6 y 64.6.65.6
Este servicio ofrece una velocidad que no es la más alta, pero sí buena, con conexiones fiables. Así, evitarás las molestas caídas de conexión que se suelen dar en algunos de estos servicios. Solo recopilan los datos con fines de análisis. La privacidad y seguridad son sus principales puntos fuertes. Incluye 13 servidores gratuitos que ofertan conexiones seguras y rápidas desde cualquier lugar del mundo.
Aunque no tiene adblocker (bloqueador de anuncios), sí que protege tu ordenador ante ataques y vulnerabilidades para protegerte mientras lo estás utilizando, así te protegerás ante los ciberataques que puedan presentarte en su navegación.
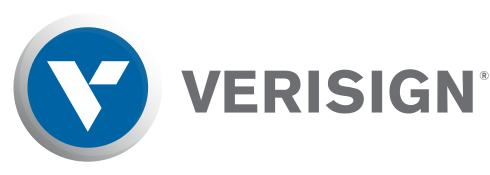
FreeDNS – 37.235.1.174 y 37.235.1.177
Este servicio cuenta con servidores en Austria, Alemania, Estados Unidos y Singapur. No guarda registros de actividad ni requiere que te crees una cuenta para utilizarlo. Es una buena solución gratuita a la que recurren muchas personas, pero no tiene protección contra webs maliciosas, bots, estafas de suplantación de identidad ni ciberataques, por lo que tendrás que extremar las precauciones. Destaca por ser fácil de utilizar y contar con una gran cantidad de características. No necesitas registrarte ni recurrir a un redireccionador de DNS con este servicio, ya que lo podrás hacer con sus IP.
Las direcciones concretas son:
- 172.104.237.57 (Frankfurt, Alemania).
- 172.104.49.100 (Singapur).
- 37.235.1.174 (Viena, Austria).
- 37.235.1.177 (Viena, Austria).
- 45.33.97.5 (Atlanta, GA, EE. UU.).

IBM Quad9 – 9.9.9.9
Los DNS de IBM son conocidas como Quad9, que es el nombre de una de las organizaciones detrás de este servicio de DNS junto a la propia IBM y otras organizaciones como Packet Clearing House y Global Cyber Alliance. Un servicio gratuito, por lo que cualquier usuario puede hacer uso de los Domain Name Services 9.9.9.9 y cuyo principal objetivo es ofrecer conexiones seguras y privadas.
Por lo tanto, se trata de unas alternativas que han sido diseñadas para que podamos disponer de una conexión a Internet más segura y privada. Y es que si algo ha quedado claro con el uso de los Domain Name Services de ciertos proveedores es que las conexiones puede que no sean todo lo seguras que deberían, sobre todo si vamos a usar ciertos servicios que manejan información confidencial.
Los de IBM, Quad9 o 9.9.9.9 han sido desarrolladas para evitar todo tipo de riesgos que corremos al conectarnos a Internet, algo muy importante a día de hoy si tenemos en cuenta la gran cantidad de amenazas que circulan por la red. Además, cuentan con ciertos filtros o listas negras que contienen páginas webs clasificadas como dañinas o peligrosas sin que el usuario lo sepa.
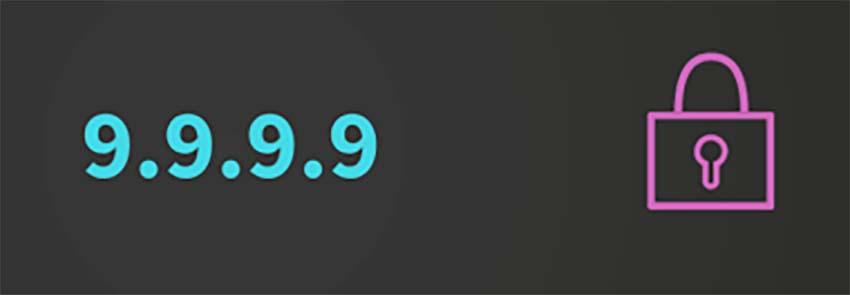
Todas las peticiones son enviadas a través del motor de IA IBM X-Force y de otras 18 bases de datos, todo con el fin de detectar y bloquear de forma automática todas las posibles amenazas que se nos puedan presentar mientras estamos conectados a Internet. Los Quad9 de IBM no guardan registro de las peticiones que realizamos ni recopilan otro tipo de información, algo que sí hacen otras de los Domain Name Services alternativas populares como las del propio Google.
Por lo tanto, si lo que buscamos son alternativas que nos aseguren una conexión más segura y privada, los Quad9 de IBM a través de un único servidor bajo la IP 9.9.9.9 puede ser nuestro gran aliado. Eso sin olvidar que Quad9 también tiene la IP 9.9.9.11, que añade resolución EDNS Client Subnet (ECS), es decir, geolocalización en la resolución para que en el caso de servidores CDN/Akamai se resuelva al más cercano.
Es importante saber que los de IBM cuentan con gran cantidad de servidores repartidos en numerosos países de todo el mundo y es algo en lo que la compañía no para de trabajar para ofrecer cada vez más servidores y ofrecer la máxima velocidad posible. Y es que hoy en día, a pesar de ser uno de los Domain Name Services más seguros y fiables de utilizar, no son uno de los más rápidos, ya que hay otros como los de Google, CloudFlare, OpenDNS, DNSFilter o Norton, entre otros, que todavía ofrecen una mayor velocidad de conexión.
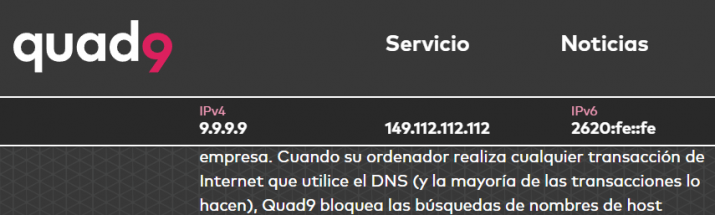
Hoy en día navegamos por Internet desde numerosos dispositivos, ya sea el ordenador, el móvil o una tablet. Además, cada uno de ellos puede contar con un sistema operativo distinto, lo que hace que en cada caso tengamos que seguir unos pasos distintos para poder configurar los DNS 9.9.9.9 de IBM o Quad9 y poder navegar de una manera más segura y privada.
Por lo tanto, es posible configurar el 9.9.9.9 a nivel de nuestro router o bien en cada uno de nuestros dispositivos, pudiendo cambiar las opciones si estamos en iOS, Android, Windows, macOS o Linux. Desde el siguiente enlace puedes conocer más a fondo cómo funcionan y cómo cambiarlos en nuestros dispositivos en cada uno de los sistemas.
Si tenemos Windows podremos hacerlo de la siguiente manera:
- Abrimos el Panel de Control, poniendo en la zona donde podemos escribir a Cortana, eso mismo, es decir, Panel de Control.
- No saldrá una ventana donde debemos hacer clic a la primera opción que se nos presenta, para poder acceder a él.
- Una vez dentro vamos a Redes e Internet, luego a Centro de redes y recursos compartidos y pulsamos en Cambiar configuración del adaptador.
- En este momento debemos elegir la red Ethernet o WiFi en la que estemos conectados y, con el botón derecho, seleccionar Propiedades.
- Hacemos clic en Protocolo de Internet versión 4 o 6, dependiendo la que utilices y seguidamente damos en Propiedades.
- Pulsamos sobre la casilla que pone «Usar las siguientes direcciones de servidor Domain Name Services» y metemos las siguientes claves:
- IPV4: 9.9.9.9 (preferido) y 149.112.112.112 (alternativo).
- IPV6: 2620:fe::fe (preferido) y 2620:fe::9 (alternativo).
- Ahora solo queda pulsar en Aceptar, cerrar la ventana y reiniciar el sistema para que surtan efecto los cambios que acabamos de realizar. si no reinicias puede ser que ya te funcione, pero lo más probable es que aún no disfrutes del cambio realizado.
De esta manera tendremos este tipo de DNS en la conexión que nos da servicio a nuestro dispositivo con el sistema operativo Windows 10.
Cloudflare – 1.1.1.1 y 1.0.0.1
Si te gusta jugar online será tu preferida, así como si prefieres las altas velocidades antes que nada porque este es uno de sus principales puntos fuertes. Hay más de 200 ubicaciones en todo el mundo entre las que puedes elegir. Además, podrás hacerlo con total seguridad ya que también tiene protección ante ataques relacionados con el Domain Name Service. No tiene un sistema para bloquear anuncios, pero creando una cuenta gratis podrás filtrar o bloquear contenidos a mano. Permite configurarlo a mano o utilizando sus aplicaciones oficiales.
Como en los demás, se registrarán algunos datos para mejorar el rendimiento de sus servidores, pero tus datos serán privados. Los registros se eliminan después de las 24 horas, lo que es una ventaja con respecto a los demás que suelen hacerlo en el doble de tiempo.
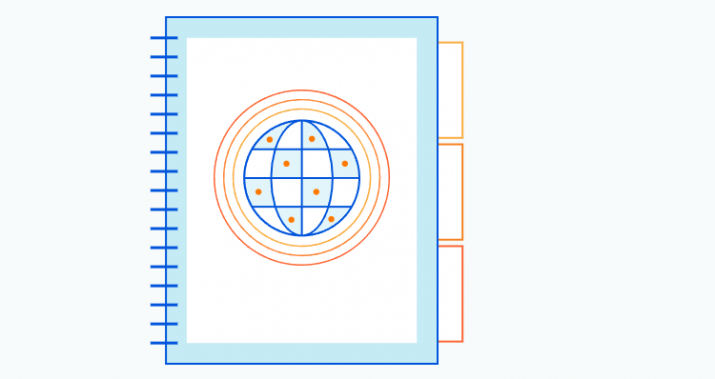
Comodo Secure DNS – 8.26.56.26 y 8.20.247.20
Comodo es un servicio que te ofrece mayor control de acceso a la web, protección y visibilidad en cualquier dispositivo y lugar con su DNS seguro gratuito. Proporciona una primera capa de protección y cuenta con inteligencia de amenazas, además de que se puede implementar en toda la empresa en minutos. Además del servicio gratuito con versiones más básicas, te encontrarás con otros planes de pago con opción de prueba de un mes. Su versión gratis filtra contenido de más de 80 categorías. Además, cumplen con más de 300.000 peticiones cada mes.
Todos los paquetes incluyen protección contra amenazas avanzadas, protección fuera de la red, AnyCast DNS sin hardware ni instalación y mucho más. Es la mejor solución para empresas y los que buscan máxima protección.
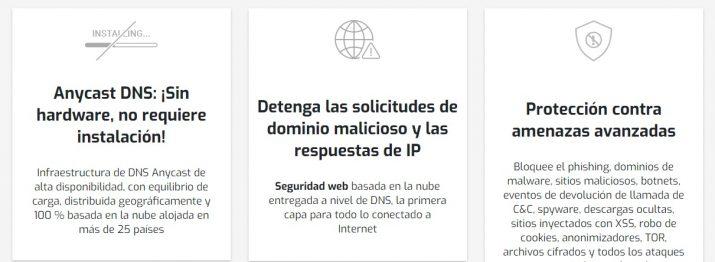
CyberGhost – 38.132.106.139 y 194.187.251.67
Estos son unos de los mejores públicos y gratuitos con los que podrás disfrutar de una mayor privacidad, seguridad y velocidad en el acceso a Internet. Son una excelente alternativa si estás buscando un servicio gratuito con el que acceder a contenidos de Internet como vídeos, página web y muchos otros. También podrás incrementar tu seguridad online con CyberGhost VPN.
Estos son algunos de los gratuitos a los que recurrir, aunque hay otros que debes conocer y que merece la pena probar, aunque más adelante te ayudamos a descubrir cuáles son los mejores.
UncensoredDNS – 91.239.100.100
Este servicio gratuito está comandado por Thomas Steen Rasmussen y están radicados en Dinamarca. Fueron lanzados en el año 2009 cuando no existían muchas de las alternativas que hemos repasado más arriba. Aunque hubieran existido, explica su creador, no se hubiera sentido cómo recomendando el uso de Google, Cloudflare o Quad9.
Por todo ello, lleva gestionando sus propios servidores desde ese año y ha conseguido implementar varias mejoras que los colocan entre los más destacados como NS-over-TLS o DNS-over-HTTPS. El cambio más reciente llegaba en octubre de 2022 con un puerto 53 UDP/TCP se cerraba después de trece años. Sólo los protocolos más seguros están soportados en estos momentos.
CleanBrowsing – 1185.228.168.168 y 185.228.168.169
Lo más interesante de CleanBrowsing es que se trata de un sistema de control parental basado en Domain Name Services con el que vamos a ser capaces de salvaguardar la seguridad de los menores del hogar (o de la escuela) que navegan por internet, evitando que puedan tener acceso a contenido no apto para ellos. Una de sus principales ventajas es que al funcionar con DNS, no va a ser necesario que instalemos un software en cada dispositivo que queremos proteger. Por lo que lo único que debemos hacer es configurar nuestra red definiendo una serie de DNS específicos. Además, si queremos podemos incorporarlo en nuestro router para que así todos los dispositivos conectados a este hagan uso de estos servidores.
Algunas de las características más destacadas de CleanBrowsing son por ejemplo que el control parental es completamente gratuito, que es muy fácil de configurar y no hará falta que seamos unos expertos, tan sólo seguir unos sencillos pasos. Es compatible con cualquier sistema operativo y navegador, como la mayoría de los servidores privados, independientemente de que lo usemos en un dispositivo móvil o PC.
Una vez instalado podremos seguir navegando por internet con total seguridad, accediendo a Google, YouTube y donde queramos, sin preocuparnos por la seguridad en cuanto a contenido para adultos. En su web disponemos de todo tipo de manuales.
OpenDNS Home- 208.67.222.222 y 208.67.220.220
Este DNS oferta distintos servicios y además es propiedad de Cisco. Entre tus servicios más destacados encontramos que cuentan con sus propios servidores DNS. Además, satisfacen un total de más de 620.000 millones de peticiones todos los días. A nivel de fiabilidad y de seguridad afirman sus fuentes oficiales que desde el año 2006 han bloqueado ya más de siete millones de direcciones IP y dominios sospechosos.
Otros DNS gratuitos que debes conocer
Aunque antes te hemos mencionado los que suelen ser más famosos y que están más recomendados, la realidad es que vas a encontrar decenas de DNS que pueden resultarte interesantes. Posiblemente necesitaríamos páginas y páginas para compartirte todas las opciones posibles, pero hemos decidido reunir una pequeña selección de otras opciones gratis que son recomendables. Toma nota de ellos:
- Level3 – 209.244.0.3 y 209.244.0.4
- WATCH – 84.200.69.80 y 84.200.70.40
- GreenTeamDNS – 81.218.119.11 y 209.88.198.133
- SafeDNS – 195.46.39.39 y 195.46.39.40
- OpenNIC – 96.90.175.167 y 193.183.98.154
- SmartViper – 208.76.50.50 y 208.76.51.51
- Dyn – 216.146.35.35 y 216.146.36.36
- Alternate DNS – 198.101.242.72 y 23.253.163.53
- DNS – 77.88.8.8 y 77.88.8.1
- UncensoredDNS – 91.239.100.100 y 89.233.43.71
- Hurricane Electric – 74.82.42.42
- puntCAT – 109.69.8.51
- Neustar – 156.154.70.1 y 156.154.71.1
- Fourth Estate – 45.77.165.194
- UltraDNS – 156.154.70.1, 156.154.71.1
- UltraDNS Family – 156.154.70.3 y 156.154.71.3
Elegir los mejores DNS con una aplicación
En el apartado anterior tenemos los mejores DNS, pero no es sencillo decantarse por unos u otros salvo que vayamos al detalle de sus prestaciones o medidas de seguridad. Si queremos únicamente velocidad y tiempo de respuesta, tenemos que usar programas para saber qué DNS usar en nuestra conexión.
Lo más recomendable es que utilices herramientas que ya han demostrado su eficacia a lo largo de los años, como es el caso de DNS Jumper, DNS Benchmark, NameBench y DNS Perf para localizar los DNS más rápidos que podemos utilizar en nuestro caso. Eso sí, elegir los mejores no es únicamente velocidad y debemos añadir a la ecuación otras cuestiones como saber si la empresa responsable guarda registros de nuestras conexiones o de las direcciones visitadas, además de si utilizan tecnologías como DNSSEC o DNSCrypt para máxima seguridad de nuestras conexiones.
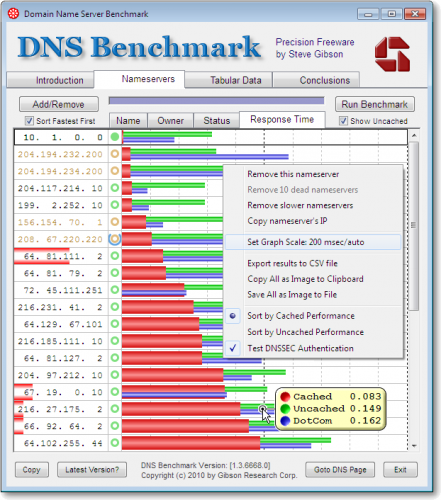
Pero llegar a la conclusión de cuál es el programa ideal entre todas las opciones que hemos mencionado y muchas más alternativas que hay disponibles, no es algo fácil. Por ello, en la próxima lista te vamos a explicar cuáles son los puntos más importantes en los que fijarte. Eso te ayudará a tomar una decisión y encontrar el que será el mejor programa en tu caso. Así, toma nota de los aspectos a tener en cuenta para elegir un programa de selección de DNS:
- Sistema operativo: Lo primero que deberías tener en cuenta es la compatibilidad de tu sistema operativo (Windows, MacOS, Linux, etc), y la versión que tienes instalada de este, para saber si funciona bien con el programa que vayamos a elegir.
- Sencillez: Otro aspecto importante es la facilidad de uso para la persona que va a instalar y utilizar el programa. Los hay de todo tipo, algunos funcionan prácticamente con dos clics, teniendo la mayoría de sus funciones automatizadas, y otros requieren de ciertos conocimientos, con herramientas más avanzadas.
- Rapidez y rendimiento: También a tener en cuenta la velocidad a la que trabaja el programa en nuestro sistema, y los recursos que consume de este.
- Versión web o instalable: Puedes elegir si quieres una versión web para usarlo cuando y desde donde quieras, o descargar un programa en tu PC, que seguramente sea más completo.
- Precio: Por último, no por ello menos importante, es lo que nos va a costar el programa. Comentar que existen alternativas gratuitas muy válidas, aunque posiblemente encuentres alguna de pago mejor, que se ajuste a tus necesidades. También puedes usar la versión de prueba gratuita de estas últimas.
Todos estos aspectos acaban siendo relevantes de una manera proporcional entre sí, aunque a la hora de la verdad, te recomendamos que sopeses bien a qué le das más o menos importancia.
Cómo cambiar los DNS
Una vez que sabemos cuáles son las mejores opciones del mercado y hemos encontrado los que mejor le funcionan a nuestra conexión y que nos ofrecen las ventajas que estamos buscando, es hora de cambiarlos. Esto lo podemos hacer a nivel del router para que todos los equipos conectados se beneficien del cambio, o bien a nivel individual en cada uno de los dispositivos.
Windows
Para configurar los DNS en Windows tendremos que acceder al menú de Red e Internet que encontraremos dentro de Configuración. Como sabéis, tenemos varias formas de acceder a la misma ruta, pero la más rápida que se nos ocurre es teclear en la barra de búsqueda del menú de inicio “Red e Internet”, y en seguida nos aparecerá el icono con el acceso directo a este menú. Otra forma también bastante directa, es haciendo clic en el icono de Windows de la esquina inferior izquierda, o con la tecla Win, y eligiendo “Configuración”, que identificamos con el icono del engranaje. Aquí podremos ver el acceso al menú que nos interesa de Red e Internet.
- Una vez dentro del menú de red e internet, tendremos que entrar en “Cambiar opciones del adaptador”, lo que nos abrirá el panel de control de redes.
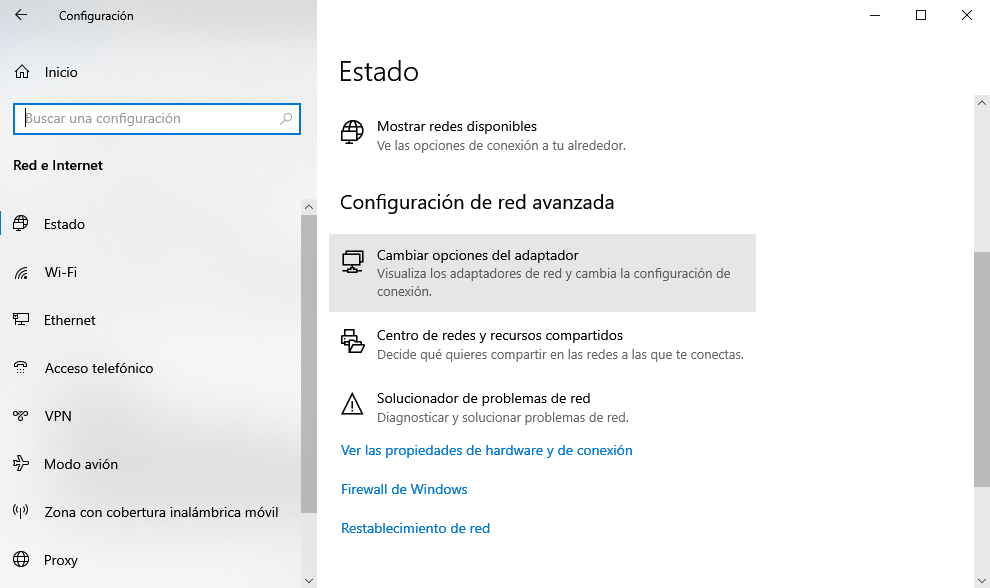
- Hacemos clic derecho en el adaptador que nos está proporcionando la conexión, y seleccionamos con permisos de administrador “Propiedades”.
- Aquí dentro nos situamos encima de “Protocolo de Internet versión 4 (TCP/IPv4)”, y hacemos clic de nuevo en propiedades.
- Dentro de propiedades tenemos activar el uso de las siguientes direcciones de servidor, que tendremos que completar con las direcciones de servidor que hayamos elegido previamente.
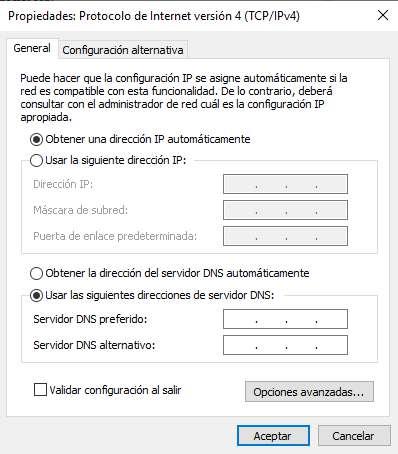
macOS
En el caso de que estemos usando un ordenador Mac con el sistema operativo de Apple, la ruta para configurarlos será básicamente la siguiente.
- Entrar en las preferencias del Sistema.
- Acceder a la sección de red.
- Seleccionar la conexión en uso y pulsar en «Avanzado».
- Y una vez dentro de estos ajustes avanzadas, tendremos que navegar hasta la pestaña DNS, y pulsar el botón «+» para añadirlos manualmente.
Linux
En el caso de utilizar alguna de las versiones del sistema operativo Linux, la forma de proceder será similar a los casos anteriormente comentados:
- Entramos en Sistema y seleccionamos «Preferencias».
- Dentro de las preferencias del sistema entramos en «Conexiones de Red», donde elegimos la nuestra.
- Una vez sobre nuestra red tendremos que hacer clic en el icono del engranaje (configuración).
- Por último tendremos que modificar estos datos manualmente, que se encuentran en la sección IPv4.
iOS – iPhone e iPad
- Accederemos a Ajustes.
- Después a Wi-Fi.
- Pulsaremos sobre la “i” azul que aparece a la derecha de la red a la que estamos conectados.
- Pulsaremos en Configuración DNS.
- Cambiaremos Automático por Manual.
- Pulsaremos en Añadir servidor.
- Introduciremos el DNS primaria (ejemplo 1.1.1.1).
- Pulsaremos en Añadir servidor.
- Introducir el DNS secundaria (ejemplo 1.0.0.1).
- Pulsaremos en Guardar.
Android
- Accederemos a Ajustes.
- Entrar en WiFi en el apartado Red e Internet, o WiFi y Redes.
- Mantener pulsando sobre la red WiFi que queremos cambiar las DNS, o simplemente hacer clic en ella dependiendo de la versión del sistema.
- Pulsar en Modificar Red. Aquí te pedirá la contraseña seguramente.
- Pulsar en Opciones avanzadas y seleccionar «Estático» en los ajustes de IP. En algunos modelos podemos modificar este parámetro sin necesidad de entrar en Opciones Avanzadas.
- Ahora ya podemos modificar las direcciones DNS: Introducir el DNS primaria en DNS 1 (ejemplo 1.1.1.1), e introducir el DNS secundaria en DNS 2 (ejemplo 1.0.0.1).
- Por último pulsamos en guardar para aplicar los cambios.
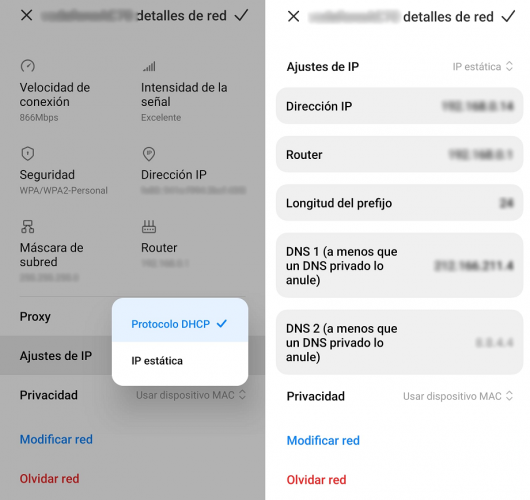
Router
Las opciones anteriormente mencionadas son idóneas para proteger a tu PC. Pero en el caso de que necesites alternativas diferentes a los que ofrece tu operadora para proteger toda tu red local (en una oficina, por ejemplo, o en un hogar con varios ordenadores) tendrás que realizar cambios en el router. De esta forma estarás protegiendo toda tu red y garantizarás la seguridad de tus dispositivos. A continuación, te explicamos cómo debes hacerlo.
El acceso más rápido es a través de la interfaz web utilizando una dirección IP de acceso. Tendrás que introducir en tu navegador web (sin importar el que utilices) direcciones como 192.168.0.1, 192.168.1.1, 192.168.2.1 o similares, en función del router. Debes tener en cuenta que casi todos los enrutadores del mismo modelo tienen un usuario y contraseña programado para facilitarte el acceso. Además, este acceso en cuestión es de conocimiento público y suele ser tan sencillo como «admin» / «admin» o similares. Con una breve búsqueda en Internet podrás conocerlos e incluso hay aplicaciones y programas especializados que facilitan los datos de cualquier modelo y marca conocido (como el programa RouterPasswords).
Una vez que conozcas tanto la dirección IP como la contraseña, solo tendrás que acceder a la interfaz web y modificar el apartado correspondiente a las DNS. Dependiendo del modelo podrás encontrar dicho apartado en la sección de «Configuración de Internet» o bien directamente en la sección «DNS».
PlayStation 5
Si tienes una consola PlayStation 5, debes saber que también tienes la posibilidad de hacer un cambio de las DNS. Para ello, entra en el menú de Ajustes desde el menú principal de la interfaz de usuario. Luego selecciona Red, pasa al menú de Ajustes y entra en «Configurar conexión a Internet».
Ahora entra en el menú avanzado de opciones, donde tendrás que indicar que la configuración de las DNS estará en modo «Manual». Al hacer esto, el sistema te permitirá introducir por tu cuenta tanto la dirección DNS primaria como la secundaria. Cuando ya hayas elegido aquella a la que te vas a conectar, solo tendrás que pulsar en el botón de Aceptar. Eso hará que los cambios se guarden y que la consola comience con su proceso de prueba de conexión. Si no hay problemas verás que ya estás conectado a Internet.
Aplicaciones para cambiar las DNS
También podemos echar mano de algunas aplicaciones de terceros para cambiar las DNS en nuestro PC o móvil. De esta manera, basta con abrir la app en cuestión y acceder directamente a la información que queremos cambiar sin tener que andar buscando entre los ajustes del sistema.
DNS Jumper
En este sentido, si queremos cambiar las DNS de nuestro ordenador, DNS Jumper es una de las aplicaciones más sencillas de utilizar. En tan solo un par de clics podemos modificar estos datos sin tener que andar buscando esta opción entre la configuración del sistema. Es una herramienta gratuita que tiene traducción al español disponible.
Basta con abrir la herramienta, elegir nuestro adaptador de red y elegir un servidor de la lista que se nos muestra o bien introducirlo nosotros mismos de forma manual. Te permite buscar los servidores más rápidos desde la opción DNS más rápido y cuenta con una gran biblioteca de servidores, así que elige uno que te ofrezca buen resultado. Guardamos los cambios y ya tendremos las nuevas opciones configuradas en nuestra conexión.
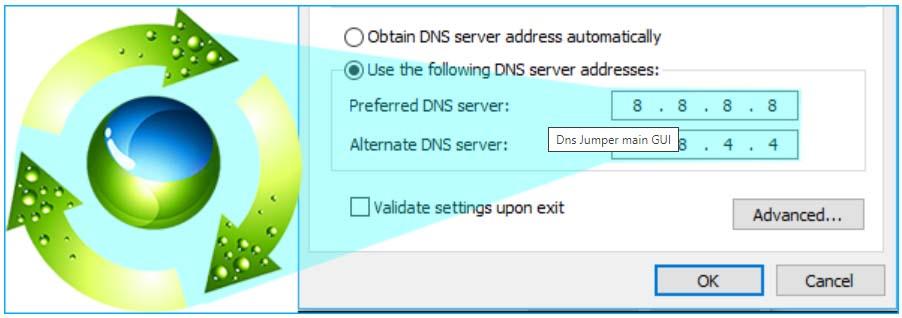
Una de las ventajas de esta app es que es portable, por lo que no necesitas grandes recursos para usarla, no tienes por qué instalarla y además te la puedes llevar a donde quieras. Cuenta con varias opciones de configuración para adaptarla a nuestras necesidades. Descargar DNS Jumper.
DNS Changer
Si lo que queremos es una app que nos facilite el proceso de cambiar las DNS en nuestro dispositivo Android, entonces DNS Changer puede ser una gran alternativa. Se trata de una app que nos permite cambiar las DNS de manera sencilla para probar la velocidad de nuestra conexión y configurar los que nos ofrezcan un mejor resultado. No afecta negativamente a tu conexión ni consume recursos de tu sistema y te permite buenos resultados sin que tengas que hacer root, arriesgarte ni pagar nada por ello.
Te permite además navegar de forma privada, mantener tu seguridad en redes WiFi públicas y tener una mejor experiencia de juego online. Solo se conecta con un toque, sin necesidad de que tengas que registrarte o iniciar sesión de alguna manera. Si ves que tu conexión no es tan buena como debería, puedes probar con esta alternativa. Tiene una función de prueba de velocidad para que encuentres la alternativa más rápida para ti.
Puedes usar listas de DNS preconfiguradas o usar cualquier servidor IPv4 o IPv6 personalizado que quieras según tus intereses del momento o preferencias.
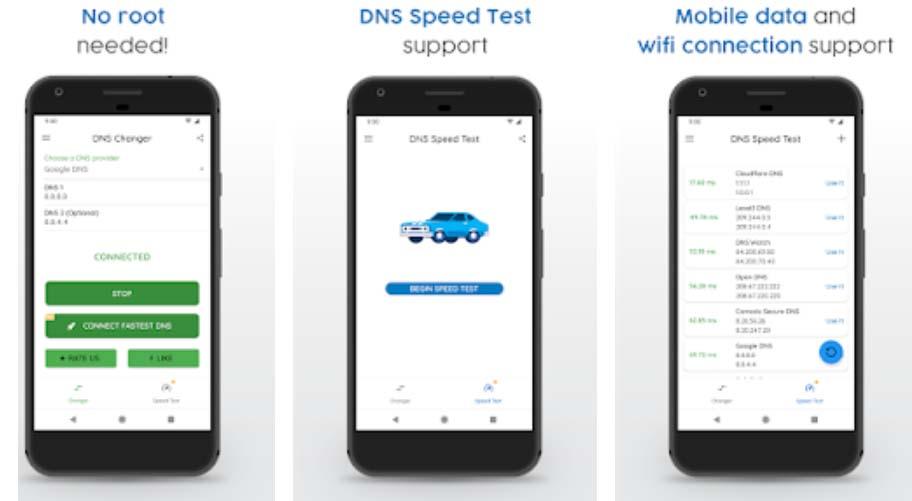
Su interfaz es sencilla de manejar y nos permite cambiar los DNS de nuestra conexión sin tener que andar buceando entre todas las opciones y ajustes del sistema en nuestro teléfono móvil. Descargar DNS Changer.
Blokada
Se trata de otra aplicación que podrás instalar de forma gratuita en tu móvil Android o IOS. Blokada es una app con puntos muy beneficiosos, ya que además de modificar el servidor bloquea todos los contenidos maliciosos (anuncios, malware, rastreadores) y permite desbloquear algunos sitios webs con acceso restringido. Además, esta herramienta te permitirá ahorrar en tu plan de datos, acelerar tu dispositivo y proteger tu privacidad de forma segura y gratuita.
Actualmente Blokada utiliza WireGuard, el protocolo VPN más avanzado para cifrar la actividad de red y ocultar tu dirección IP. Además, no presenta restricciones de ancho de banda y podrás proteger hasta cinco dispositivos diferentes.
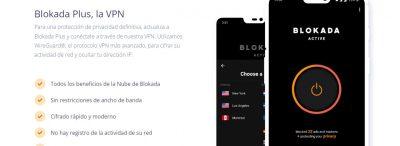
Nebulo
La siguiente aplicación permite reemplazar y cambiar los Domain Name Services. Es una aplicación bastante novedosa que incluye tecnología avanzada para el envío de solicitudes. Implementa además DNS sobre HTTPS y sobre DOH3 y TLS permitiendo el envío de solicitudes de Domain Name Services al servidor de manera segura. Además, cuenta con muchos ajustes preestablecidos de servidor DNS como Open, Google o Cloudfare DNS.
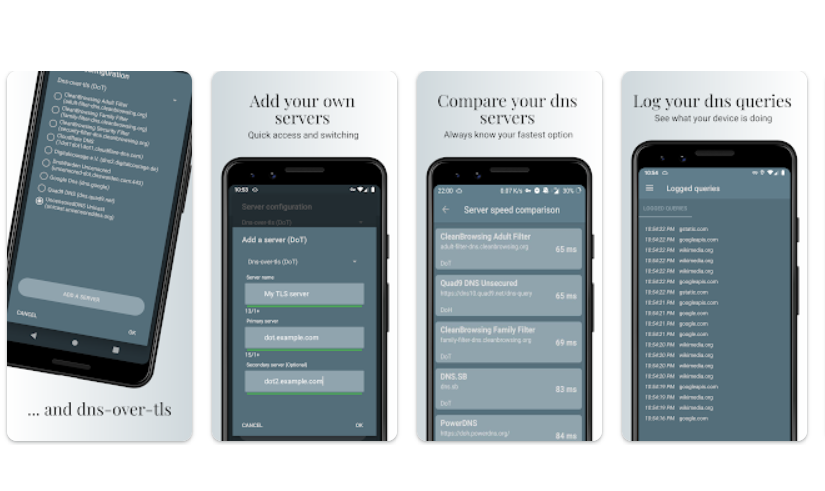
Limpiar la caché DNS en Windows, macOS y navegadores
La caché DNS almacena aquellas búsquedas en las que el DNS ha resuelto las direcciones solicitadas para que en posteriores ocasiones, pueda resolver dichas peticiones de forma mucho más rápida. Es decir, en ella se almacena el listado correspondiente con las páginas solicitadas y la dirección IP del servidor donde están alojadas.
Ahora bien, si la caché DNS no está actualizada, entonces nos podemos encontrar con ciertos problemas al navegar por determinados sitios que anteriormente si podíamos visitar. Y es que ésta se puede corromper y que no podamos traducir las peticiones de un sitio con su dirección IP, por lo que necesitaremos borrar la caché.
Todas las entradas que se guardan en la caché se almacenan comprimidas en formato ASCII y contienen la siguiente información:
- Resource data o rdata: la dirección o el nombre del host.
- Record type: es el tipo de registro creado y cada uno muestra un tipo de información concreta dependiendo del registro.
- Record name: el nombre de dominio para el que se ha creado la entrada DNS. Este valor es opcional.
- Time to live: el período de vida del registro Domain Name Services.
- Class: el registro del grupo de protocolo al que pertenece. Este valor es opcional.
- Resource data length: Especifica la longitud de los datos. Este valor es opcional.
Ahora bien, seguro que muchos se preguntan por qué es necesario borrar la caché DNS de forma manual y por qué no es algo que se haga de manera automática. Pues bien, eliminar esta información es algo que se debe realizar para solucionar un problema a la hora de acceder a ciertos sitios webs. Es decir, en un momento determinado puede que la información almacenada en la caché DNS no sea correcta o está corrupta y tengamos problemas para acceder a una página web.
Y es que, en ocasiones, una web puede cambiar su dirección IP por un cambio de servidor y que al intentar acceder a ella nos encontremos que no es posible, ya que la caché que tenemos almacenada no será la correcta. Por lo tanto, en estos casos es cuando debemos borrar esta caché para poder navegar por cualquier sitio de nuevo con total normalidad.
Antes de pasar a describir el proceso en los distintos sistemas operativos y navegadores, es posible acceder a los datos que tenemos guardados en un determinado momento en la caché DNS. La manera más rápida y sencilla desde cualquier ordenador es abrir el ejecutable cmd.exe que nos da acceso al símbolo del sistema.
Una vez aquí, tan solo tendremos que copiar y pegar la siguiente orden: ipconfig /displaydns. Ya tendremos acceso a todos los datos almacenados en la caché DNS de nuestro sistema operativo.
Además de borrar, en cualquier momento podemos desactivar la caché DNS si lo necesitamos por algún motivo puntual. No obstante, debemos tener algo en cuenta. Este servicio almacena todo el Sistema de nombres de dominio y registra el nombre completo del pc para este equipo. Si decidimos interrumpir este servicio, los dominios seguirán siendo resueltos. Pero los resultados de las consultas que realizamos durante las búsquedas no se almacenarán en la memoria caché y tampoco se registrará el nombre del equipo. Por lo tanto, algunos procesos que dependen expresamente de este servicio no se iniciarán.
Eliminar caché DNS del router
Los routers que dan servicio en las casas o algunos espacios pequeños, como por ejemplo oficinas no muy grandes, suelen tener almacenada una copia del Domain Name Services de tu ordenador. Por tanto, desde aquí podrás eliminarla.
Para ello, debes reiniciar el router y desconectarlo de la red eléctrica, así como el paso de la electricidad hacia tu ordenador. Luego vuelve a conectar todo. En pocos minutos, el router estará de nuevo operativo.
Eliminar caché DNS de Windows
Para borrar la caché DNS en Windows 10 es bastante sencillo y rápido, aunque eso sí, vamos a tenerlo que hacer desde la línea de comandos, algo con lo que muchos usuarios no están especialmente habituados. Puede que nos parezca complejo, pero simplemente debes copiar los comandos que te dejaremos a continuación. Los pasos son sencillos y no tardaremos demasiado.
Lo primero que tenemos que hacer es abrir una ventana Ejecutar.
- Toca Win+R en tu teclado y se abrirá una ventana en la esquina inferior izquierda.
- Escribe el comando CMD y pulsar Enter o Aceptar.
Otra opción directamente es escribir CMD o Símbolo del Sistema desde la barra de búsqueda del menú Inicio y desde aquí se nos abrirá una ventana como la que encontramos a continuación.
Una vez delante de la línea de comandos, lo siguiente que tenemos que hacer es escribir y ejecutar el comando: ipconfig /flushdns. Nada más pulsar Enter, comenzará el proceso de limpieza de la caché DNS de manera automática. Si el comando se ejecuta correctamente, ya podemos salir del símbolo del sistema y la caché habrá sido borrada.
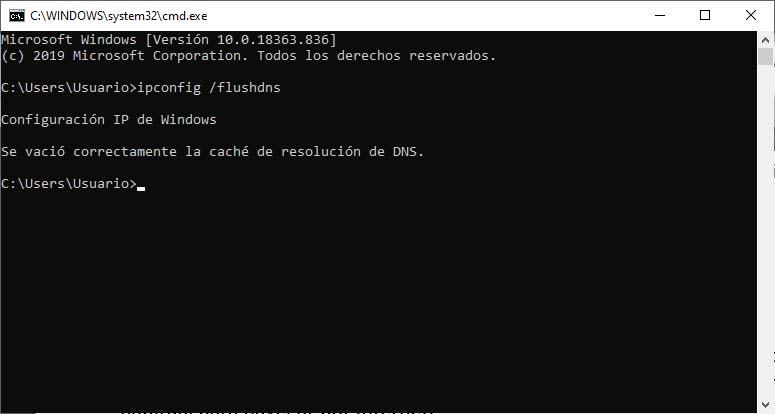
Ten en cuenta que en el caso de usar comandos en CMD es fundamental que copies tal y como está escrito en estas instrucciones. Mantén los espacios, la barra y las letras exactas para que funcione correctamente y se borre la caché de tu ordenador de Windows.
Eliminar caché DNS de macOS
En el entorno de Apple va a depender de la versión de macOS que tengamos instalada para poder limpiar la caché DNS de una forma u otra. Básicamente, lo que cambiará será el comando a ejecutar aunque los pasos a seguir serán idénticos en todos los casos.
Lo primero que tenemos que hacer es acceder al Terminal.
- Haz clic sobre la opción Ir.
- Abre el apartado de Utilidades en tu ordenador macOS.
- Verás la opción Terminal.
- Ábrela para escribir los siguientes comandos.
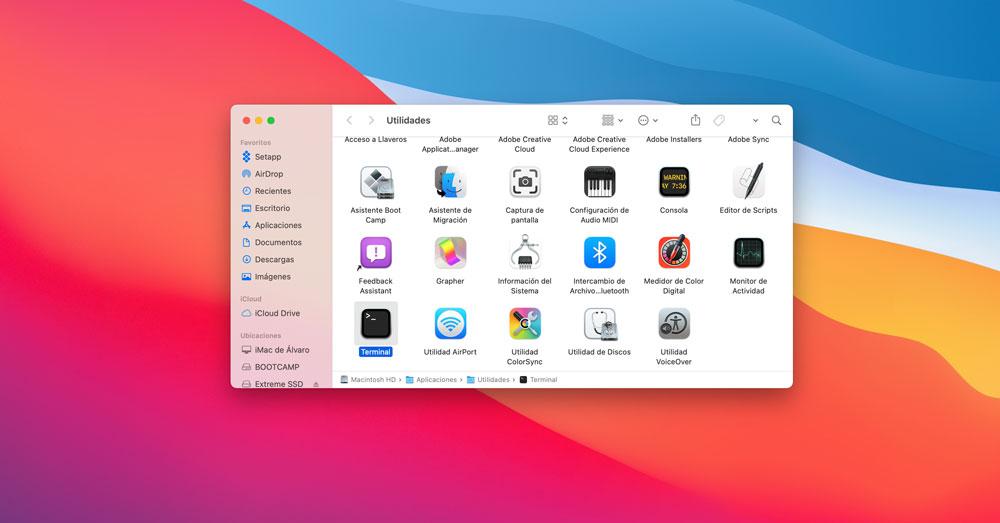
Una vez abierto el Terminal, debemos ejecutar el comando que corresponda en función de la versión de macOS que tengamos instalada:
- macOS El Capitan, Sierra, High Sierra, Mojave y Catalina:
El comando que debemos copiar es sudo killall -HUP mDNSResponder.
- macOS Yosemite:
En macOS Yosemite usamos el comando sudo discoveryutil udnsflushcaches.
- macOS Lion, Mountain Lion y Mavericks:
El comando que debes usar es sudo killall -HUP mDNSResponder.
- macOS Snow Leopard:
Debes usar el comando sudo dscacheutil -flushcache.
- macOS Leopard:
El comando sería sudo lookupd -flushcache.
Eliminar caché DNS de Linux
Borrar la caché DNS en ordenador con sistema operativo Linux es similar al proceso que llevamos a cabo en un pc macOS o Windows. No tiene demasiado misterio.
Ubuntu
- En el caso de Linux, utiliza el Terminal como inferfaz de la línea de comandos, igual que macOS Por tanto, hacemos clic en Actividades, la pestaña ubicada en la esquina superior izquierda de nuestra pantalla.
- Se nos presentará una barra de búsqueda, donde deberemos introducir la palabra Terminal. De esta forma, lanzaremos y ejecutaremos el programa de comandos.
- Cuando la ventana del Terminal esté abierta, introducimos el siguiente comando: sudo systemd-resolve – flushcaches.
- Entonces tendremos que teclear nuestra contraseña para finalizar la ejecución del comando. Una vez hecho, nuestra caché DNS estará vacía.
Otras distribuciones
En el caso de contar con distribuciones distintas a Ubuntu, el proceso no cambia mucho. Hay que buscar y ejecutar la interfaz de la línea de comandos e introducir el siguiente código: sudo /etc/init.d/dns-clean start.
Nuestra caché DNS quedará entonces limpia.
Eliminar caché DNS del navegador
No solo podemos vaciar la caché en nuestro sistema operativo, también podemos vaciar la caché DNS del navegador que estemos usando. En Chrome, en Firefox, en Edge…
Google Chrome
Para vaciar la caché DNS en Google Chrome, estos son los pasos que debemos seguir:
- Abrimos una ventana de Chrome.
- Escribimos Chrome://net-internals/#dns en la barra de direcciones y pulsamos Enter.
- Esto nos mostrará una página donde veremos todas las resoluciones Domain Name Services realizadas.
- Pulsamos en el botón Clear host caché, que borrará toda la caché DNS almacenada en el navegador.
Mozilla Firefox
Los pasos a seguir para borrar la caché DNS en el navegador web de Mozilla cambian respecto al navegador de Google. Esto es lo que debemos hacer en Firefox:
- Abrimos una nueva ventana de Mozilla Firefox.
- Escribimos en la barra de direcciones about:config y pulsamos Enter.
- Buscamos la entrada network.dnsCacheExpiration.
- Una vez la hemos encontrado hacemos clic sobre ella y establecemos su valor a 0.
- Esto hará que el propio navegador ignore su propia caché.
Microsoft Edge
Con la versión de Microsoft Edge basado en Chromium también es posible vaciar la caché Domain Name Service a nivel de navegador siguiendo estos sencillos pasos:
- Abrimos una ventana de Edge Chromium.
- Escribimos edge://net-internals/#dns en la barra de direcciones y pulsamos Enter.
- Ahora se nos mostrará una página donde veremos todas las resoluciones DNS realizadas desde el navegador.
- Pulsamos en el botón Clear host caché y automáticamente se borrará toda la caché almacenada en Edge.

