Windows 11 no deja de instalar la misma actualización una y otra vez, ¿cómo solucionarlo?
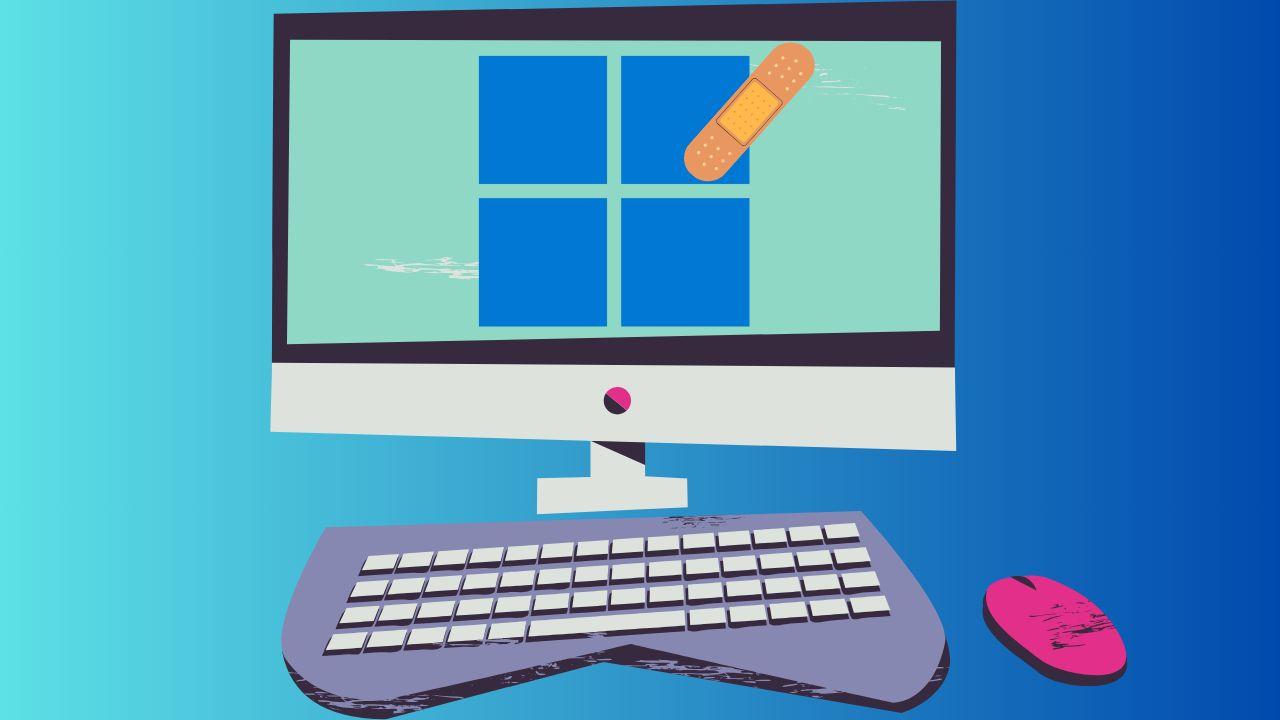
Entre los distintos errores que te puedes encontrar en el uso diario de tu ordenador, que Windows 11 esté instalando la misma actualización de forma constante, es uno de los más molestos. Este problema se puede producir debido a varios motivos, pero lo más importante es saber cómo solucionarlo.
Es posible que te hayas encontrado con este error porque una actualización no se termina de aplicar de forma adecuada en Windows 11 o por algún tipo de conflicto en la instalación. Sea cual sea el motivo entre los muchos que se pueden dar, lo mejor es que apliques los métodos que te recomendamos.
Desinstala y reinstala
Una de las mejores formas de solucionar el problema es cortándolo de raíz. Si una de las versiones de Windows 11 se te está instalando continuamente, es obvio que algo pasa con ella. En este caso, lo que te vamos a decir es que desinstales la actualización en cuestión y que luego te asegures de hacer el proceso manualmente. Como hay algo que está fallando, es mejor que lo hagas de esta forma para tener más control sobre la instalación.
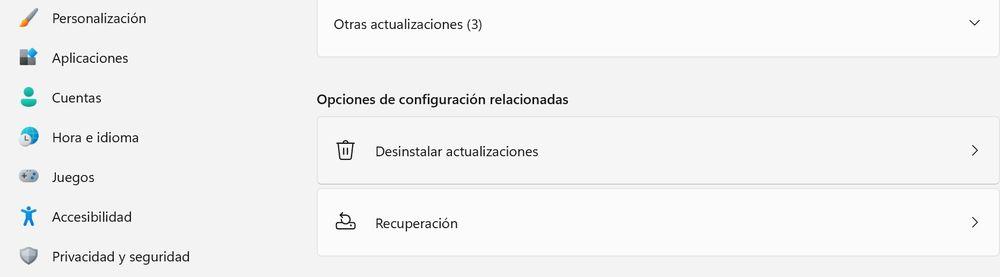
Para ello, tienes que comenzar entrando en Inicio y luego buscando Configuración. Una vez dentro, en la columna principal baja hasta la zona inferior y busca el icono de las flechas conocido como Windows Update. Ahora lo que tienes que hacer es ir al punto donde se indica «Historial de actualizaciones». Haz clic y, en el siguiente menú, desplázate hasta el apartado de «Desinstalar actualizaciones». Busca la última actualización con el registro de fecha o la que sepas que está provocando el problema, puesto que seguramente ya has llegado a ver a qué versión corresponde.
Tras esto, haz clic en la versión en cuestión y selecciona Desinstalar. Después solo tendrás que ir al menú principal de Windows Update en el que has estado antes y pulsar el botón «Buscar actualizaciones». Con eso comenzará el proceso una vez ha quedado limpio el sistema y podrás beneficiarte de la actualización, en principio, sin que se vuelva a producir el fallo. No obstante, existe un margen de posibilidad de que te vuelva a pasar, por lo que te recomendamos que sigas leyendo los métodos que te explicamos en las siguientes líneas.
Usa el Comprobador de archivos de sistema
Esta es otra opción a la que puedes recurrir en Windows 11. Para ello, necesitas abrir Símbolo del sistema y, además, hacerlo en modo de administrador. En el momento en el que ya haya cargado la ventana asegúrate de introducir este comando: sfc /scannow.
Teniendo en cuenta la situación en la que te encuentras, es más que probable que tras introducir ese comando te hayas encontrado con un mensaje de error. Si es así, lo que ahora tienes que hacer en la misma ventana es introducir tres comandos distintos de tipo DISM. Todos ellos están formados por esta ruta inicial: DISM /Online /Cleanup-Image, mientras que luego tienes que añadir el nombre del comando en cada caso. Como te decimos, son tres distintos: CheckHealth, ScanHealth y RestoreHealth. Por lo tanto, en uno de los ejemplos el comando sería el siguiente: DISM /Online /Cleanup-Image /ScanHealth.
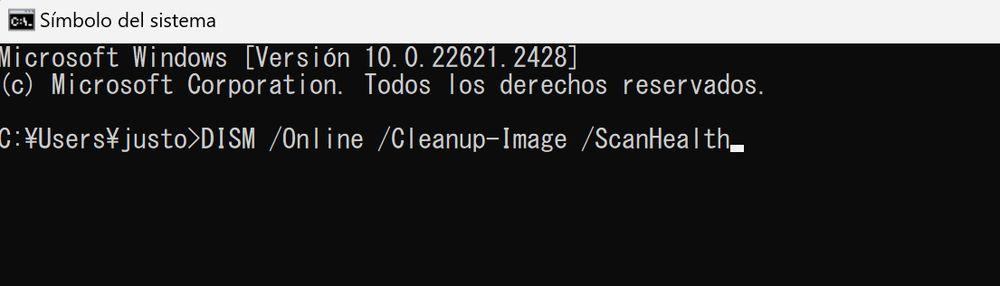
Después de esto, reinicia el ordenador y vuelve al menú de Windows Update que te hemos indicado en el apartado anterior. Pulsa en buscar actualizaciones y el sistema se ocupará de solucionar los problemas para que puedas utilizar Windows 11 de nuevo sin tener que sufrir este inconveniente.
Reinicia los componentes de Windows Update
Esta es otra buena opción que quizá resuelva el problema, aunque necesitará algunos comandos un poco más largos que los indicados en las otras soluciones. Comienza entrando en Inicio y buscando Windows PowerShell. Entra en esta herramienta ejecutándola como administrador. Lo siguiente que tienes que hacer es ejecutar la lista de comandos que te dejamos indicada en esta imagen a continuación. Hazlo uno por uno e intenta mantener el mismo orden que te hemos dejado.
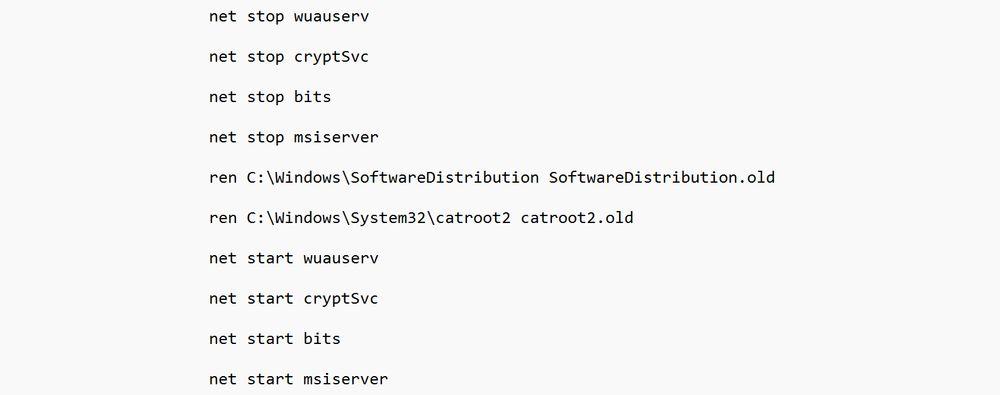
Luego repite los mismos pasos que te hemos explicado en las anteriores opciones. Es decir, reinicia el ordenador y después entra en Windows Update para aplicar las actualizaciones que haya disponibles.
Elimina la carpeta Software Distribution
Por último, te recomendamos este método consistente en vaciar la carpeta SoftwareDistribution, en la cual se van quedando almacenadas las actualizaciones de Windows que están esperando a instalarse. Es muy probable que algún archivo esté reiteradamente dentro de esa carpeta y que eso esté provocando el problema con tu sistema.
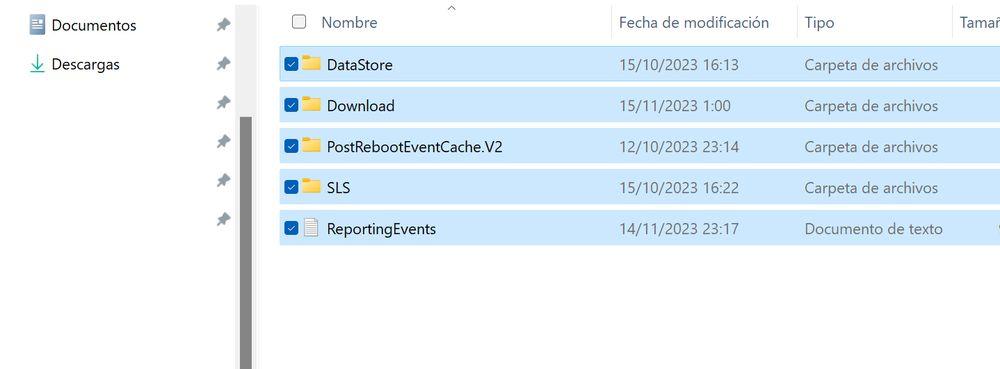
Para vaciarla tenemos que entrar, una vez más, en Símbolo del sistema. Desde dentro solo tendrás que ejecutar dos comandos, al menos por ahora: net stop wuauserv y net stop bits. El siguiente paso es entrar en el menú de Ejecutar, el cual puedes abrir pulsando la tecla de Windows + R. Una vez ahí pon esta ruta: C:WindowsSoftwareDistribution, para que el sistema te lleve directamente a la carpeta.
Te encontrarás con un buen número de carpetas y archivos que tienes que eliminar. Selecciónalo todo y bórralo. A continuación vuelve a Símbolo del sistema y ejecuta estos comandos: net start wuauserv y net start bits. Luego solo tendrás que reiniciar y ya es muy posible que se haya solucionado.
