Conseguir un rendimiento óptimo en Windows no siempre es tarea sencilla. Hay múltiples procesos en marcha y podemos llegar a tener problemas de memoria que ralenticen nuestro equipo y como consecuencia produzcan un bajón de rendimiento. Pero hay un modo para no perder potencia sin precisar de un máster en ingeniería. Te contamos el truco
A todos nos ha ocurrido: en uno u otro momento, más tarde o más temprano, el ordenador comienza a abrir ventanas con mayor lentitud, le cuesta guardar archivos y tiene problemas para procesar cierta información. En algunos casos, no podemos hacer mucho, ya que son funciones básicas, pero también hay muchas otras que puede que no usemos y que simplemente con desactivarlas mejore bastante la calidad de uso de nuestro PC. Una de ellas es la indexación.
De acuerdo con Microsoft se trata del «proceso de buscar archivos, mensajes de correo electrónico y otro contenido en tu PC y catalogar su información, como las palabras y los metadatos que hay en ellos. Al buscar en el PC tras la indexación, es como si hubiera un índice de términos para encontrar resultados más rápidamente«. Este proceso nos facilita encontrar la información que buscamos, tanto en tiempo como en capacidad de procesamiento.
Desactivar la indexación en Windows
En el equipo de un usuario medio, el indexador crea un catálogo de unos 30.000 elementos. En el equipo de un usuario avanzado, el indexador puede llegar hasta los 300.000 elementos. Cuando se llega a los 400.000 es cuando empiezan los problemas y es posible que empieces a ver fallos en el rendimiento. La capacidad límite, en Windows, es de hasta 1 millón de elementos, cuando pasamos de esta frontera los errores son casi inevitables y se producen problemas de recursos en el equipo (como un uso elevado de CPU, memoria o espacio en disco).
Así pues, esto es lo que deberíamos desactivar para hacer que nuestro PC no tenga esos problemas de rendimiento o para mejorar el que tiene. Por suerte en Windows 10 y Windows 11 se puede hacer de forma sencilla y desde el propio sistema operativo.
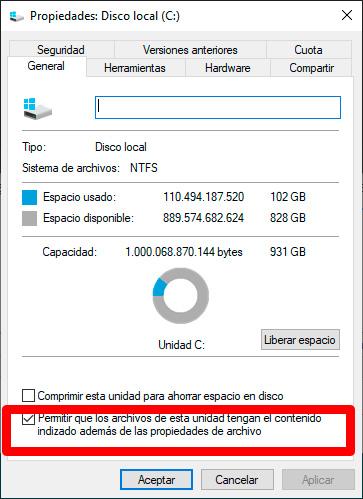
En primer lugar, abrimos la ventana del explorador en «Este equipo», localizamos la unidad de Windows, que generalmente o por defecto será C: y hacemos clic con el botón derecho del ratón sobre ella para abrir la ventana de propiedades. Aquí, en la parte inferior, veremos el siguiente texto «Permitir que los archivos de esta unidad tengan el contenido indizado además de las propiedades de archivo». Lo que hay que hacer es deseleccionar esa opción.
Por último, pulsamos sobre «Aplicar» para que se guarden los cambios y tras ver una barra de progreso a medida que se desindexa el contenido, esperamos a que finalice el proceso. Tras estos cambios, el disco duro no estará indexando constantemente los archivos del PC y, aunque las búsquedas serán mucho más lentas, el PC funcionará más rápido en líneas generales al ahorrarse esa tarea.
Si no quieres desactivar completamente esta función, sino cambiar su configuración, haz lo siguiente:
- Pulsa la tecla de Windows + S y busca «Opciones de indización».
- Ahora verás la lista de ubicaciones indexadas. Haz clic en el botón Modificar.
- Desmarca las ubicaciones que no deseas indexar y haz clic en Aceptar para guardar los cambios.
La escritura habitual en el disco que realiza la indexación hará que se ralenticen los SSD. Así que desactivarla puede aumentar su rendimiento. Esto se debe a que la indexación hace que el disco se escriba constantemente. Tendrás que deshabilitarla por completo si quieres experimentar todo el potencial que tiene Windows 10 y 11.
Otros consejos para mejorar el rendimiento
En primer lugar, deshazte de los programas de Microsoft que se ejecutan al inicio. Teams, Edge y muchos otros programas que vienen instalados de serie en el PC se abren al iniciar sesión. Y podemos quitarlos para liberar memoria y que el ordenador encienda más rápido.
Si necesitas ayuda externa, Bloatware Removal Utility es una herramienta que facilita la tarea y fuerza la desinstalación en ciertos programas que no dejaba el «Agregar o quitar programa» de Windows. En su interfaz veremos un listado de todo el software que tenemos instalado en nuestro PC. El programa cuenta con varios filtros para localizar títulos en concreto como aquellos señalados como bloatware, por ejemplo. Todo ello nos facilita en gran medida la eliminación de aquellas aplicaciones que no deseamos que sigan en nuestro equipo.
También desactiva otras funciones útiles, pero que consumen recursos si no las usas, como Cortana para la búsqueda de voz.
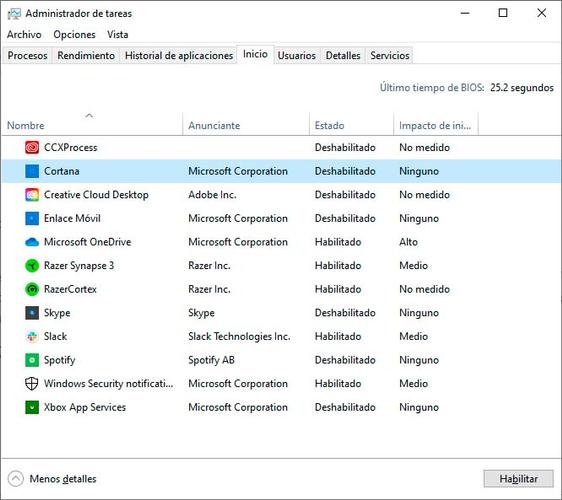
Por ejemplo, si quieres desactivar de tu ordenador justamente Cortana, lo tienes muy sencillo. Únicamente tienes que seguir estos pagos desde tu PC Windows:
- Pulsa en tu teclado las teclas Ctrl + Shift + Esc para abrir el Administrador de tareas.
- En la parte superior pulsa ‘Inicio’ y busca ‘Cortana‘ en la lista de aplicaciones.
- Pulsa sobre Cortana con el botón derecho del ratón.
- Elige ‘deshabilitar’.
Otra alternativa que aumentará un poco el rendimiento es deshabilitar ciertas funciones que vienen aplicadas por defecto y consumen recursos. En Windows dos de ellas son las animaciones y las transparencias.
Ten en cuenta que estos efectos, presentes en Windows 10 y 11, están activados por defecto y, pese a su atractivo visual, ralentizan el rendimiento sin aportar mejoras en el uso. Por lo que es una buena opción probar a desactivarlo por completo y ver si el rendimiento de tu ordenador consigue mejorar o no. Particularmente se notan en aquellos PCs con discos duros a los que les falta algo de potencia. Por lo que no está de más hacer la prueba en tu equipo para que mejore su funcionamiento.
Pasos para desactivar las animaciones y las transparencias en las dos versiones de Windows mencionadas basta con acceder al menú «Configuración» y en la zona de la izquierda de la pantalla, buscar el apartado «Accesibilidad» en la columna de opciones.
- Seleccionamos Accesibilidad y se desplegará a la derecha la opción Efectos Visuales. La seleccionamos.
- Al hacerlo se abrirán una serie de opciones: Mostrar siempre las barras de desplazamiento, Efectos de Transparencia, Efectos de Animación y Descartar las notificaciones después de este tiempo.
- Desactivamos Efectos de Transparencia y Efectos de Animación.
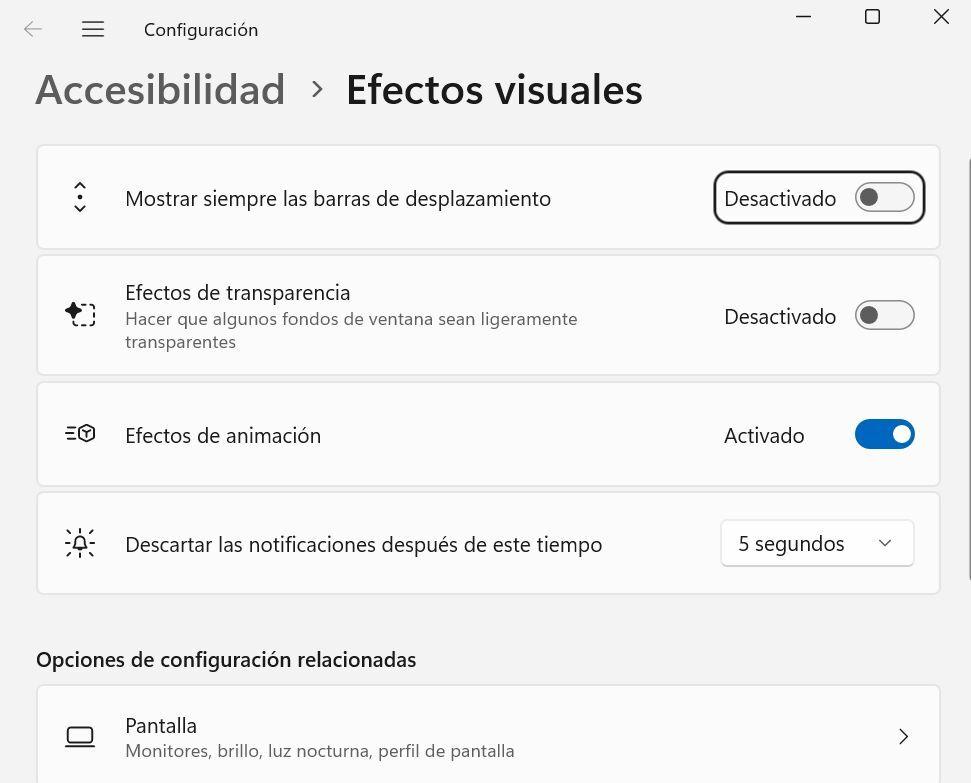
Al desactivarlas ya podremos notar el cambio, no solo porque la pantalla cambiará, sino también porque el sistema irá algo más rápido. En cambio, si una vez que has deshabilitado estas opciones no te convence como ha quedado en tu PC, puedes seguir nuevamente estos pasos para activar estas funciones y volver al estado anterior.
Con estos trucos se consigue aumentar la velocidad de procesamiento de un ordenador, tanto en términos de memoria como en rendimiento bruto. No será un giro de 180º, pero sin duda lo podrás notar.
El problema de las aplicaciones en segundo plano
Una de las principales fuentes de ralentización en cualquier dispositivo electrónico hace referencia a la frecuencia de actualización de las aplicaciones que se encuentran en segundo plano. Si bien es cierto que tener esta funcionalidad activa puede generar importantes beneficios en ciertas aplicaciones, como el correo electrónico, por ejemplo. La realidad es que no siempre es necesario que permanezca activa para todas las apps.
Por defecto, Windows ejecuta multitud de aplicaciones en segundo plano. Si últimamente has notado como tu ordenador ha perdido velocidad, probablemente este punto sea uno de los orígenes. Para ello, debemos acudir a la sección de Privacidad dentro del menú de configuración de Windows, seleccionar «Aplicaciones en segundo plano» y desactivar «permitir que las aplicaciones se ejecuten en segundo plano». Si no queremos desactivar todas, podemos dejar las imprescindibles activadas.
Mantén tu equipo actualizado
Pero un ordenador no puede llevar a cabo todos sus tareas de una manera óptima si no se encuentra debidamente actualizado. Muchas veces, podemos notar ralentizaciones en la ejecución de algunos programas cuando estamos trabajando con nuestro ordenador y esto es debido a que Windows no está actualizado a su última versión. Con esta actualización conseguimos que Microsoft elimine cualquier brecha de seguridad y favorezca la estabilidad y rendimiento necesarios para mantener una experiencia satisfactoria.
Para que tu ordenador tenga siempre instalado el último firmware del sistema, tendrás que dirigirte a la herramienta Windows Update que podrás encontrar en la sección «Actualización y seguridad» del menú de Configuración de Windows. Así, podrás hacer clic en «Buscar actualizaciones» y comprobar si tienes pendiente algún paquete de instalación, ya que puede ser que se encuentren pausados o que no se hayan descargado debidamente por un cierre inesperado de Windows o que se haya apagado el PC desconociendo si estos procesos de instalación se encontraban activos.

