La Nintendo Switch es una consola perfecta para los más pequeños de la casa no solo gracias a juegos adaptados para todas las edades sino también por contenido que ayudará a que estén activos dentro de casa, como la sección infantil del Just Dance. En esos casos, es fundamental que usemos el control parental de Nintendo Switch que permitirá controlar el tiempo de uso o el acceso a juegos no adecuados.
Hay tres ventajas fundamentales, como en la mayoría de las aplicaciones o servicios de control parental que harán que los niños estén más seguros y los adultos más tranquilos: Podrás controlar el tiempo que pasa con la consola, aunque no estés en casa en ese momento o sin necesidad de recordárselo continuamente. Y, por último, bloquea y restringe funciones como la comunicación con otros usuarios o la publicación de capturas de pantalla en redes sociales, además de la compra en Nintendo eShop por parte del niño o menor sin autorización de un adulto.
Cómo activar el control parental
Lo principal que necesitamos para usar el control parental de Nintendo es tener una cuenta Nintendo y tener la aplicación para teléfonos móviles específica de la consola. También es necesario tener a mano la Nintendo Switch para vincular el control parental desde la app. No pasa nada si no sabes manejarla o jugar porque las instrucciones son muy sencillas.
Instala la aplicación en tu teléfono móvil y toca en “Continuar” cuando la abras, para empezar a configurar el control parental de Nintendo Switch en tu consola. Lo primero que tendrás que hacer es vincular tu cuenta a la aplicación y, como es lógico, deberás tener al menos de 18 años para iniciar sesión y acceder a los controles.
Inicia sesión con tu nombre de usuario y contraseña y detectará la consola que está vinculada a la aplicación. Toca en “Continuar”. Ahora tendremos que encender la consola y seguir una serie de pasos para escribir el código que nos da la app.
- Enciende la Nintendo Switch
- Pulsa en el botón Home cuando veas la pantalla principal
- Busca el botón de ajustes en la parte inferior, para ir a configuración
- Aquí, busca “Control parental” en el menú lateral de la izquierda
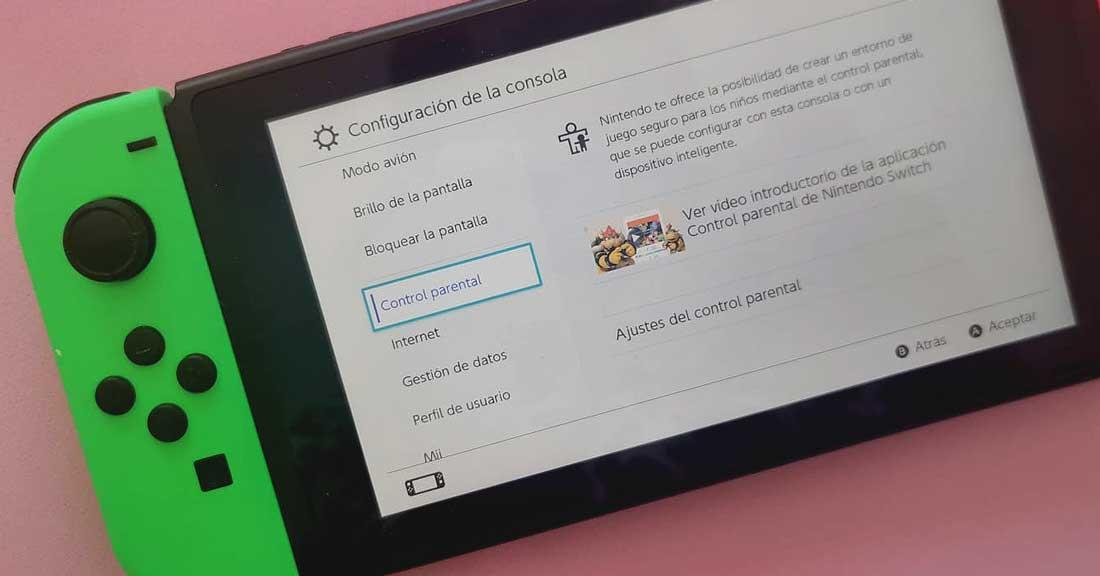
- Ve a “Ajustes del control parental”
- Toca en “Si ya has descargado la aplicación”
- Pulsa en el botón “Código de registro”
- Introduce el código que ves en la app de Switch de tu teléfono
- Confirma con “Vale” o la tecla “+” de la consola
- Te mostrará el usuario que quieres vincular
- Confirma con “Sí”.
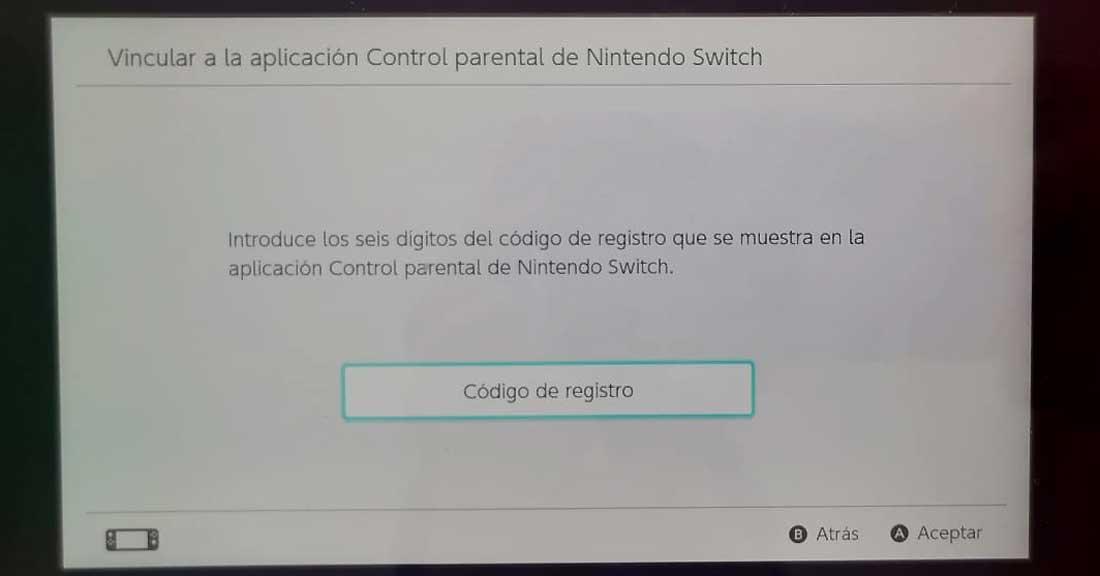
Una vez que tengas lista la consola, tendrás que volver a la app del teléfono móvil para configurar el control parental de Nintendo Switch, elegir horas, etc.
Puedes repetir este proceso si tienes varias consolas. Por ejemplo, si tienes varias Nintendo Switch Lite en casa de distintos niños o menores. En ese caso, desde la pantalla principal de la aplicación verás que en la esquina superior derecha hay un icono de “+”. Pulsa sobre él y toca en “Añadir consola Nintendo Switch”. Tendrás que seguir todos los pasos anteriores, pero en la nueva consola. Podrás vincular varias.
Configurar el control parental
Cuando hayas seguido todo lo anterior ya tendrás vinculada la consola y la aplicación y podrás acceder a ella. En cuanto la abras, lo primero que verás será tres pestañas en la parte superior:
- Tiempo de juego
- Resumen mensual
- Ajustes
Toca sobre el apartado de ajustes para elegir las distintas restricciones y hacer que sea útil. Verás tres apartados: Límite fijado para jugar, nivel de restricción y contraseña. Lo primero que deberás cambiar es la contraseña, eligiendo una que tú vayas a recordar pero que el menor no pueda adivinar fácilmente. Esta contraseña se utilizará para desactivar temporalmente el control parental desde la consola y podrás cambiarla cuando quieras desde la app para smartphones si la adivinan o si quieres poner algo que te resulte más sencillo de recordar o de escribir.
Límite fijado para jugar
Toca en la primera opción de los ajustes del control parental. Aquí podrás elegir el tiempo máximo que puede usarse la consola cada día. Puedes poner el mismo todos los días. Es decir, poner que el tiempo máximo diario sea de una hora, de dos o de tres. Pero también puedes elegir filtrar por días y poner límites diferentes el lunes, el martes o el viernes según quieras que los domingos puedan jugar tres horas al día pero que los lunes o los martes sólo puedan manejar el videojuego durante una media hora. Podrás elegir y cambiar los horarios tantas veces como quieras para que se adapte a la semana si están de vacaciones, si están en el colegio, etc.
Elige la opción “fijar por días” en la parte superior. Una vez que lo hagas, verás todos los días de la semana en la pantalla y tendrás que ir tocando sobre ellos para elegir el tiempo máximo diario que se puede utilizar la consola o la hora de buenas noches. Cuando se alcancen los minutos indicados, la consola mostrará un mensaje de “Se acabó el tiempo».
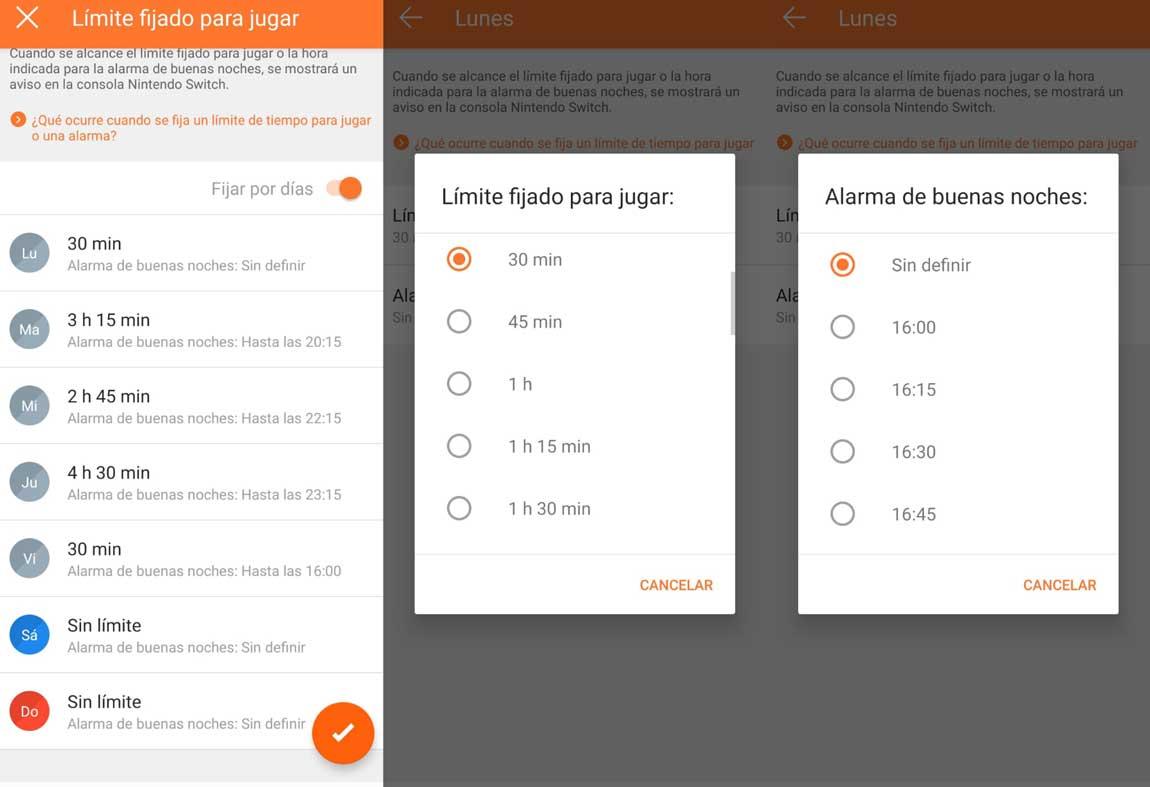
En el tiempo diario no se incluye sólo el tiempo jugando sino el tiempo en el que está en uso la consola, en términos generales. Es decir, también contarán minutos utilizando los ajustes, leyendo las noticias que aparecen en pantalla o cambiando de un juego a otro, por ejemplo. También si se queda en pause, aunque no esté en uso durante ese tiempo. Todo contabilizará para este límite diario que se reinicia cada día a las 00:00h cuando ya hemos agotado el máximo que podíamos ver o usar.
Hay dos opciones de restricción de tiempo: límite diario y alarma de buenas noches. La alarma de buenas noches te permite fijar una alarma para interrumpir la actividad a una hora exacta determinada. En este caso, debe dejar de utilizarse y no funcionará hasta las seis de la mañana del día anterior. Si activas ambas, se mostrará el que se alcance primero para suspender la sesión. Es decir, si la alarma de buenas noches s activa a las 23:00 horas y sólo lleva jugando 20 minutos, aunque el límite sean 30, la consola mostrará el mensaje que avisa que se ha acabado el tiempo.
- Marca “Fijar por días”
- Ve eligiendo cada uno de los días de la semana
- Escoge un límite fijado para jugar desde 0 min a 6h
- Elige la alarma de buenas noches desde las 16:00h a 23:45h
- Ve completando todos los días de la semana
- Confirma con el botón del tic naranja en la parte inferior derecha de la APP
También verás un botón de “Suspender programa” en la parte inferior. Esto nos permitirá que, si lo marcamos, la consola no se podrá utilizar más en todo el día a la hora fijada a menos que se utilice la contraseña para desbloquearla.
Niveles de restricción
Más allá de las horas, podemos restringir los programas y otras funciones de la consola Nintendo según la edad de los niños que la utilicen. Lo primero que debemos elegir es la edad del niño o bien tocar en “Personalizado” para elegir las funciones.
- Sin definir
- Adolescente
- Niño
- Niño pequeño
- Personalizado
Una vez elegida la edad, podremos ir permitiendo o bloqueando las opciones.
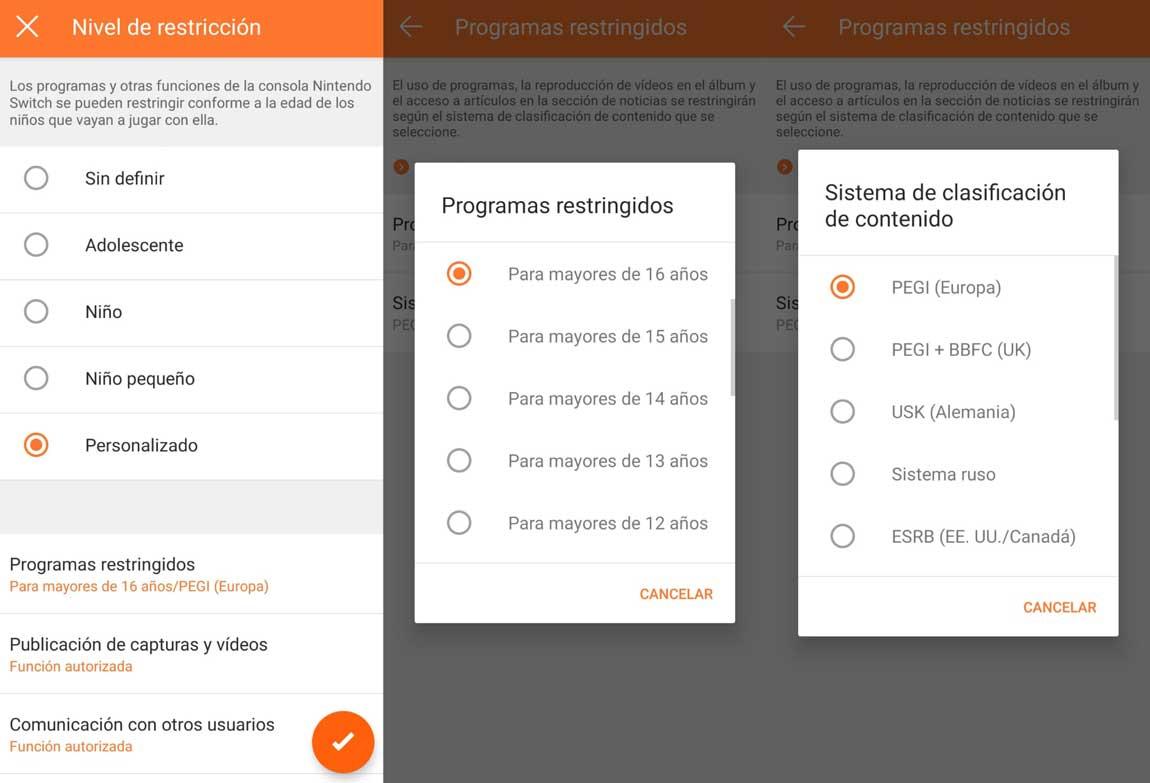
Puedes elegir el uso de programas restringidos por el sistema de clasificación PEGI, habitual en Europa, o bien por otros tipos de clasificación como el sistema ruso, USK habitual en Alemania, CERO en Japón, ACB en Australia, entre otros. Escoge el sistema y elige la edad del niño desde los tres años hasta los dieciocho en el desplegable
Escoge si quieres bloquear esta opción para que no se puedan compartir capturas en redes sociales o vídeos de las partidas que se hagan. Los usuarios menores de 13 años no pueden publicar capturas incluso si esta función está desactivada pero la consola no lo permitirá por defecto a no ser que supere esta edad.
Puedes restringir todas las comunicaciones, aunque será depende del programa que podamos o no recibir mensajes o usar el chat, que podamos leer o compartir información del perfil o que podamos ver y compartir imágenes creadas por otros usuarios. Ten en cuenta que esto limitará el control parental a la consola, pero no a la aplicación Nintendo Switch Online que puede instalarse en teléfonos móviles para hablar con amigos que tengamos agregados en nuestra cuenta de Nintendo.
Bloquear la compra de programas y juegos
Ten en cuenta que el control parental de Nintendo Switch se limita a las funciones de la propia consola, pero no a la cuenta de la compañía con la que accedemos a la Nintendo eShop. Para restringir las compras en Nintendo eShop tenemos que ir al control parental de la cuenta Nintendo al que podremos acceder directamente desde esta app, pero no podremos configurarlo desde la propia app sino de la web.
- Ve a Ajustes en la aplicación Control parental de Switch
- Ve a la parte inferior de la pantalla
- Toca en “Control parental de la cuenta Nintendo”
- Se abrirá un enlace en tu navegador
- Elige tu cuenta de usuario
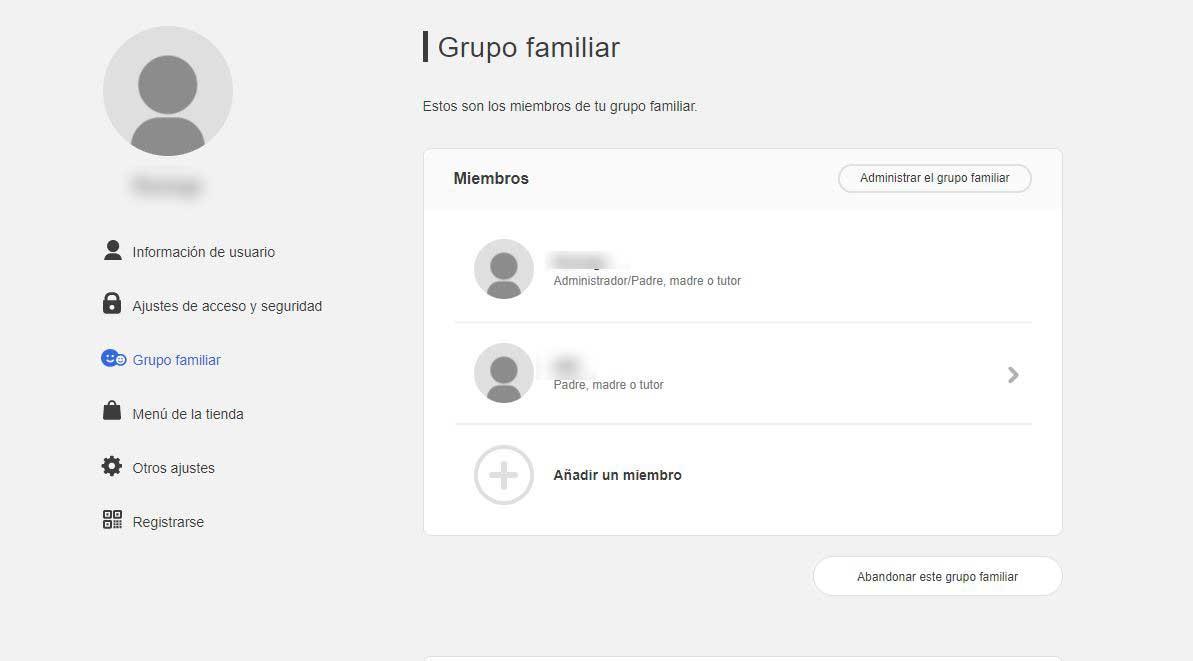
Tendrás que crear una cuenta o vincularla a la tuya o al grupo familiar, una cuenta “supervisada” en la que se limitará el gasto y las compras en el sitio web de Nintendo o en la eShop a la que accedemos desde la consola. Puedes crear una cuenta infantil y vincularla a tu grupo familiar. Los pasos a seguir son:
- Inicia sesión con tu cuenta Nintendo
- Ve al apartado “Grupo familiar” que encontrarás en el menú
- Elige la opción de Añadir un miembro y toca en Crear una cuenta infantil.
- Rellena la información del niño o adolescente que va a usar la cuenta
- Confirma con el botón de aceptar y podrás gestionar sus permisos
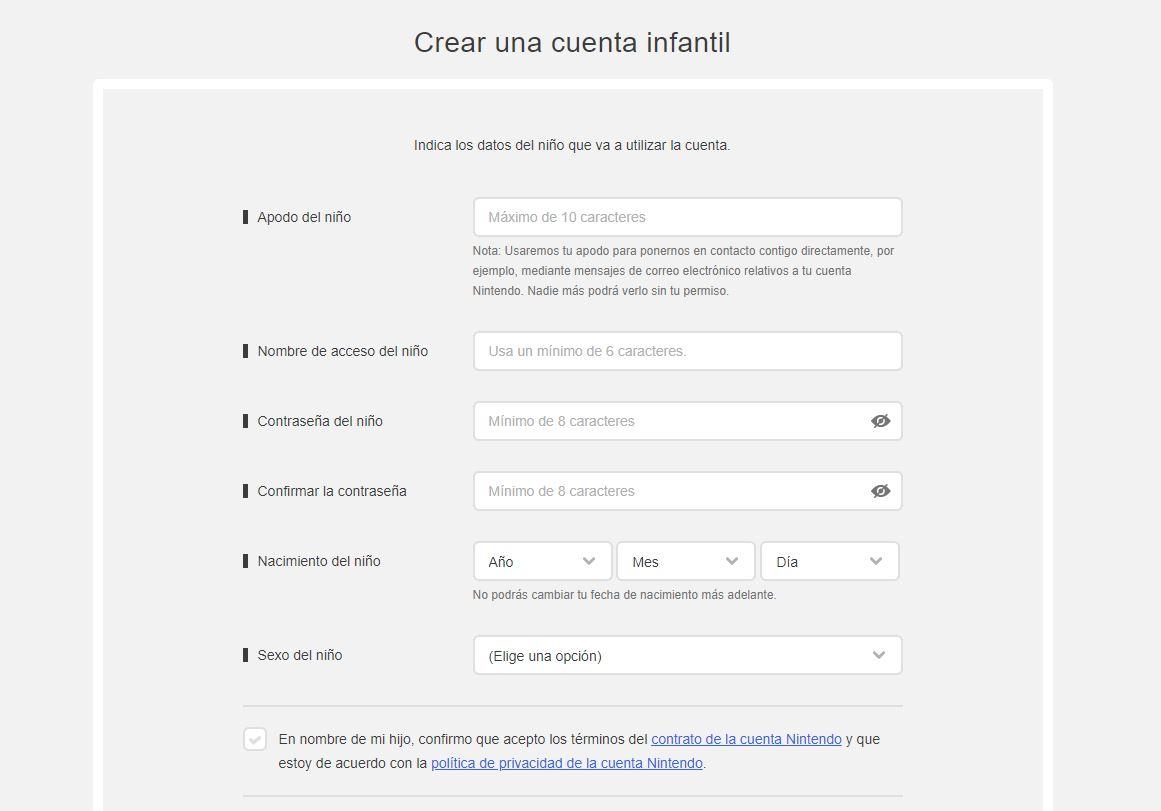
Una vez creada la cuenta infantil, verás que en el grupo familiar aparece la cuenta como “Supervisada” y podrás acceder a todas las opciones para limitar su uso. Cualquier padre, madre o tutor de tu grupo familiar puede cambiar los ajustes de acceso y seguridad o las compras por edades en Nintendo eShop.
Marca las distintas opciones para restringir:
- Ajustes de acceso y seguridad
- Gastos en Nintendo eShop
- Compras por edades en Nintendo eShop
- Otros ajustes
Ve pulsando sobre los diferentes apartados y bloquea gastos e información. Desde “Otros ajustes” podrás elegir si le aparecen o no sugerencias de amistad o si puede compartir con Nintendo información de uso. También desde aquí podremos eliminar la cuenta infantil que hemos creado si el niño cambia de consola o se cansa.
Cómo quitar el PIN parental
Si has vinculado la aplicación del dispositivo inteligente a tu consola Nintendo Switch, es necesario que desvincules la aplicación de la consola antes de proceder. A continuación, te explicamos los pasos para eliminar el pin de la Nintendo Switch:
- En el menú HOME de la consola, selecciona «Configuración del sistema«.
- Desplázate hacia abajo hasta resaltar «Controles para padres» y luego selecciona «Cambiar configuración».
- Se te solicitará introducir el número PIN de Control Parental para el sistema. Si recuerdas el código, ponlo y continúa con el siguiente paso. Si has olvidado del número, deberás restablecerlo siguiendo el proceso proporcionado por Nintendo.
- Una vez que hayas ingresado el PIN correctamente, se te mostrarán las opciones de configuración del control parental.
- Presiona el botón «X» en el control para seleccionar la opción «Eliminar configuración«. Esto eliminará la configuración de control parental y el número PIN asociado.
- Se te pedirá que confirmes tu decisión. Selecciona «Aceptar» para confirmar y volver a la configuración del sistema.
Recuerda que si tienes alguna dificultad o si no recuerdas el PIN, lo mejor es que te pongas en contacto con el soporte técnico de Nintendo para obtener asistencia adicional. Ellos estarán mejor equipados para ayudarte en caso de problemas en tu Nintendo Switch.
Cambiar de cuenta infantil a adulto
Si quieres cambiar una cuenta infantil de Nintendo a una cuenta de adulto, debes seguir estos pasos:
- Inicia sesión en la web de Nintendo usando las credenciales de la cuenta que quieres cambiar. Asegúrate de que tengas la edad suficiente para cambiar de una cuenta de niño a una cuenta de adulto. En algunos países, la edad requerida es de al menos 18 años.
- Es posible que Nintendo solicite que compruebes la cuenta antes de realizar el cambio. Se pueden utilizar varios métodos, como el envío de un correo electrónico de confirmación o el uso de información personal relacionada con la cuenta.
- Si la cuenta de niño fue creada por un padre, es posible que necesites información adicional o que el padre realice los pasos para completar el proceso.
Una vez que hayas completado todos los pasos y se haya verificado la cuenta, deberías poder cambiar la cuenta de niño a una de adulto. No obstante, es posible que algunas configuraciones del control parental se eliminen o cambien, y que se le otorguen más funciones y permisos a la cuenta de adulto.

