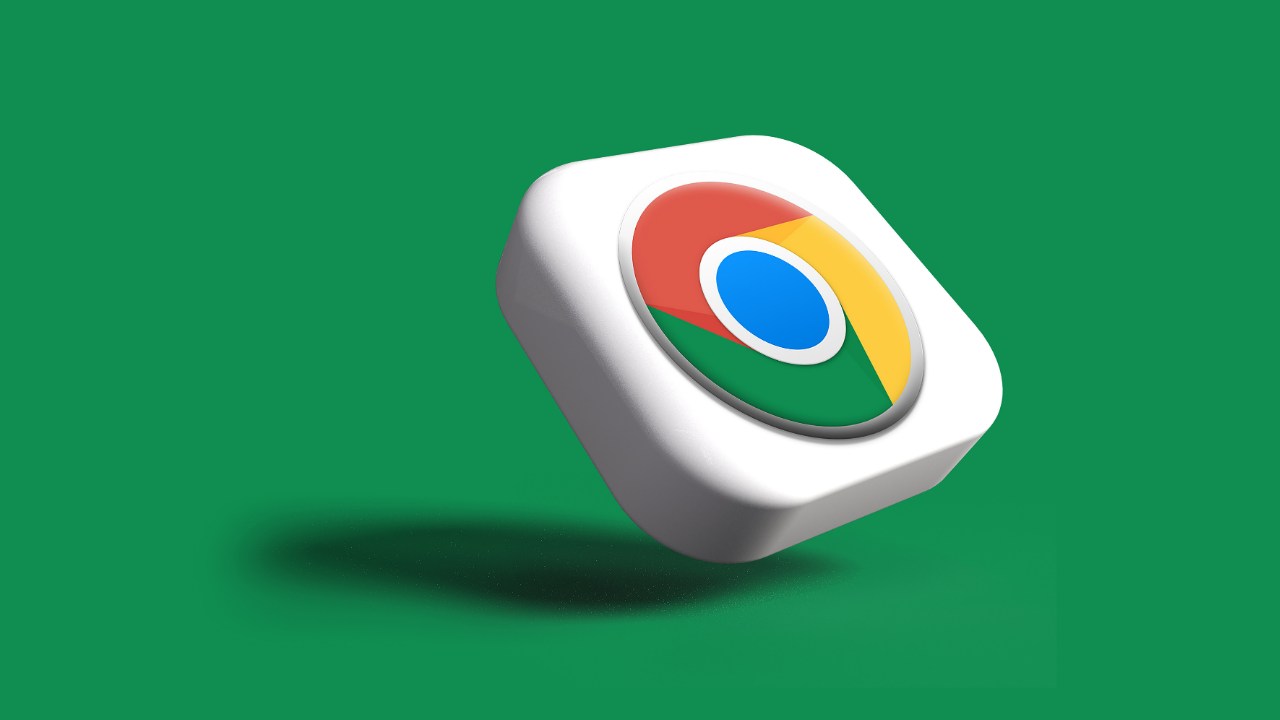Google Chrome es uno de los navegadores más usados a día de hoy. Sin embargo, su excesivo uso puede provocar errores como el ‘out of memory‘. Si te ha pasado esto y no sabes a qué se debe, te enseñamos a arreglarlo de forma sencilla.
Jamás pensarías que agotarías la memoria de Chrome, pero es posible. Si te ha aparecido un mensaje que dice «¡Vaya! Se ha producido un error al mostrar esta página web. Código de error: Out of Memory«, tenemos la solución. Este navegador cuenta con una capacidad limitada para mostrar páginas webs o ejecutar alguna tarea. Si lo saturamos, se quedará sin recursos disponibles y saltará el error.
Causas del error
Una de las cosas que se le echa en cara al navegador de Google es el uso abusivo de los recursos de una máquina. Con los recursos siempre nos referiremos al espacio que ocupa en la memoria RAM, uno que va mermando conforme añades más y más pestañas a la ventana de la aplicación. Pero no solo hay que tener en cuenta la cantidad de estas, también el trabajo que están desarrollando y si dispones de extensiones en ejecución.
En definitiva, podemos decir que el uso de la memoria RAM a Google Chrome puede llenarse en un santiamén. Además, es necesario recalcar que el programa tiene un límite asignado, por lo que el riesgo de que aparezca el error out of memory aumenta drásticamente.
Lo normal es que te pida cerrar algunas pestañas o aplicaciones para liberar memoria. Normalmente ocurre cuando se abren muchas pestañas con contenido pesado, como páginas web con muchas imágenes o videos, o cuando se entran en aplicaciones web que usan muchos recursos. También, como te decíamos antes, puede aparecer por el uso de extensiones que consumen una cantidad significativa de memoria casi sin darte cuenta.
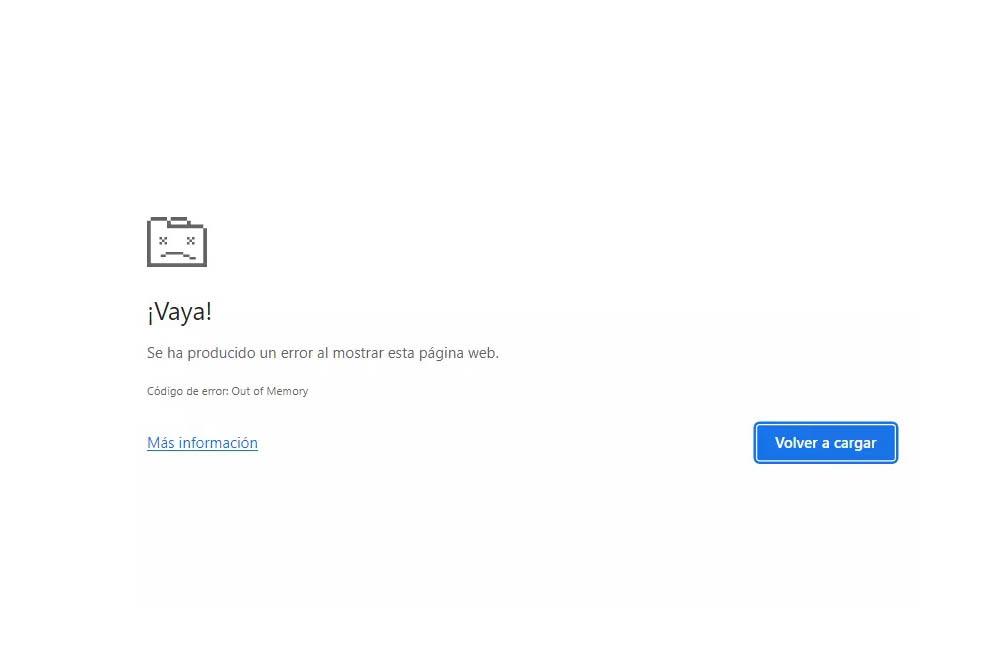
Soluciones rápidas
Para resolver este problema, Chrome recomienda cerrar algunas pestañas, sobre todo si tienes muchísimas abiertas, para liberar memoria. También se recomienda desactivar las extensiones temporalmente para que no consuman los recursos que podrías usar para navegar.
Además, puedes comprobar que el navegador cuente con su última versión. Esto es importante porque las actualizaciones incluyen correcciones y mejoras de errores que pueden ayudar al uso de la memoria. Y, en caso de que nada funcione: reinicia. Este viejo truco, que funciona en casi todo, podría solventar incompatibilidades con el navegador.
También puedes apagar el ordenador y dejarlo inactivo durante unos segundos, algo que también ayudará a que la RAM se resetee por completo. Solo espera un pequeño lapso de tiempo antes de volver a pulsar el botón de encendido e inicies Google Chrome de nuevo.
También puedes ajustar la configuración de Chrome para darle más memoria a la aplicación. Para ello, tendrás que escribir «chrome://flags» en la barra de direcciones de Chrome y darle a buscar. Podrás aumentar el valor predeterminado y luego tendrás que reiniciar Chrome para que se haga efectivo.
Otro factor que puedes tener en cuenta es que los datos en la caché de Chrome pueden consumir mucha memoria. Puedes eliminarlos yendo a la configuración de Chrome, seleccionando «Privacidad y seguridad >Borrar datos de navegación». Selecciona la opción para eliminar la caché y los datos de navegación y luego haz clic en «Borrar datos». También puedes borrar el historial completamente para que haya más espacio en la memoria.
Usar modo incógnito
Entrar en modo incógnito para navegar por internet es uno de los recursos más utilizados en el caso de que no quieras dejar rastro de búsquedas en el historial de navegación. Tampoco se guardarán las cookies ni datos personales que introduzcas para realizar compras, como tarjetas de crédito, contraseñas o correos electrónicos.
En este caso, puedes usar el modo incógnito de Google Chrome para deshabilitar algunas opciones por completo. Por ejemplo, puede ser que las extensiones hayan entrado en conflicto y supongan un problema para navegar. Para ello, entraremos en modo incógnito (clic derecho en el icono de Chrome y nueva ventana de incógnito) y desactivaremos todas las extensiones que queden procesándose en segundo plano. Acto seguido, podemos habilitar una a una para ver cuál de ellas es la causante del problema.
Otra forma de evitar errores y fallos en Chrome es eliminar la caché y las cookies desde el modo incógnito. De esta manera, limpiaremos completamente toda aquella información que sigue quedando almacenada en Google Chrome e impida que la página cargue. Para realizar tal acción, nos dirigiremos a la pestaña de modo incógnito, ir a la opción «Más», «Más herramientas» y luego «Borrar datos de navegación». A continuación, seleccionar «Desde siempre» y marcar únicamente la casilla «Archivos e imágenes almacenados en caché y Cookies y otros datos de sitios». Por último, hacer clic en «Borrar datos».
¿Qué hacer si nada funciona?
En caso de que todos estos trucos sean soluciones temporales y el error vuelva a aparecer, lo más probable es que tu PC esté al límite, y los programas como Google Chrome se suelen ir actualizando, solicitando más recursos cada año, por lo que tu equipo ya no lo soportaría igual que hace tiempo. Revisa tus componentes, sobre todo la memoria RAM, y si no es cosa del SO sino de tu hardware, medita en ampliarlo o adquirir un nuevo ordenador, ya que, por muchos trucos y consejos momentáneos, al final acabarás siempre igual.
Otra solución es utilizar un navegador más ligero, o incluso cambiar el Sistema Operativo por otro que pida menos requisitos, intentando así repartir los recursos y no forzar tanto a tu PC.