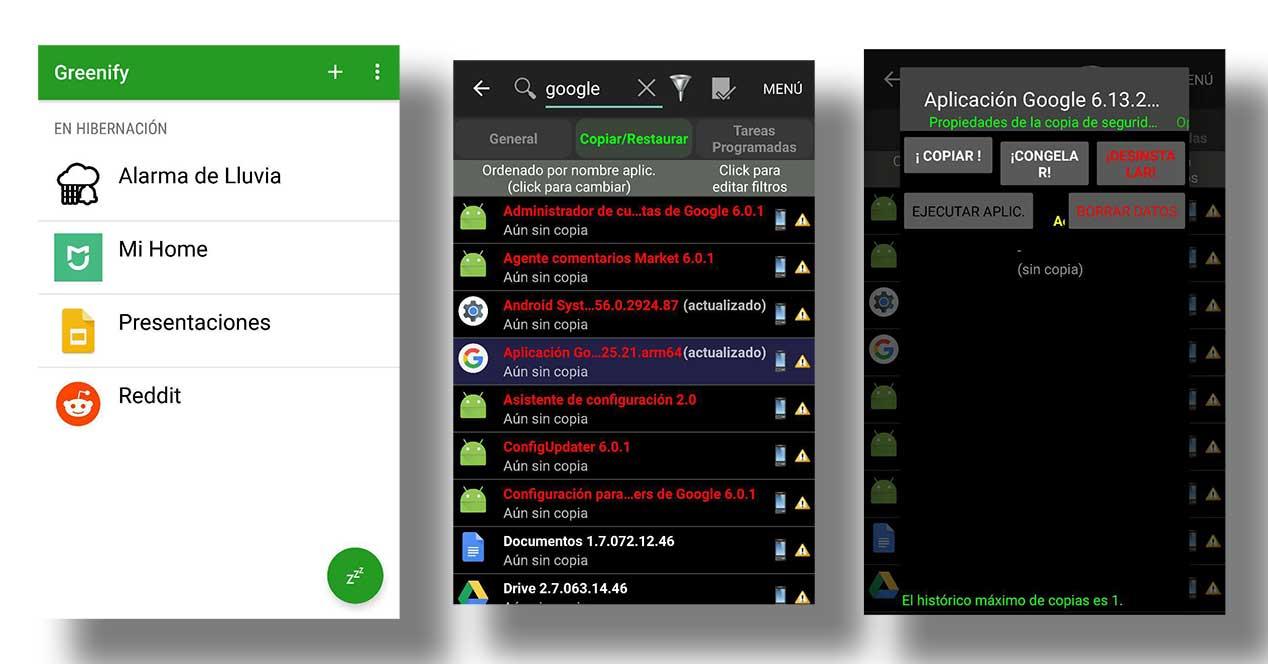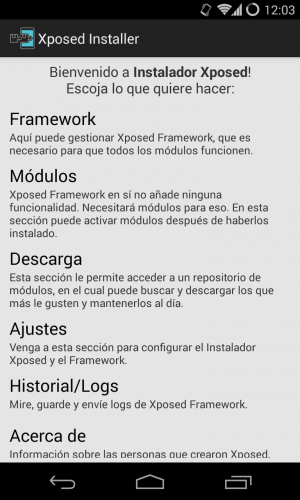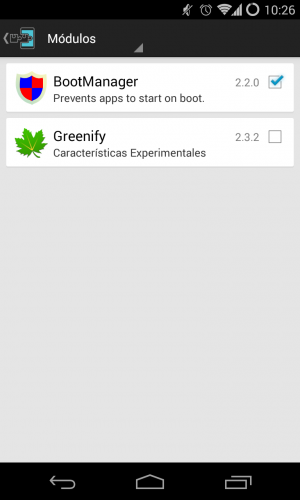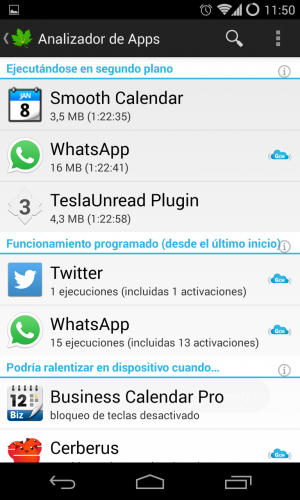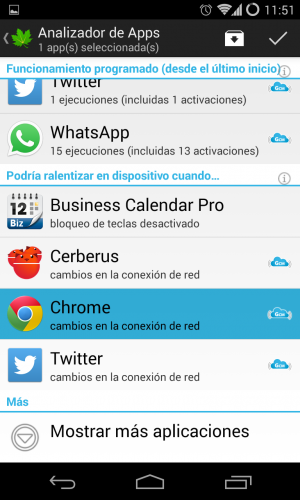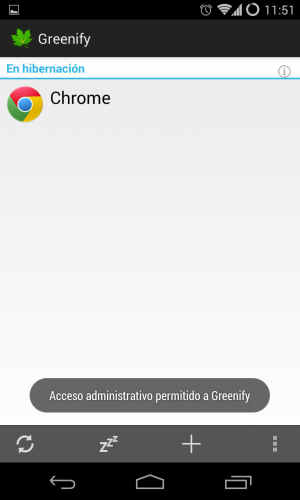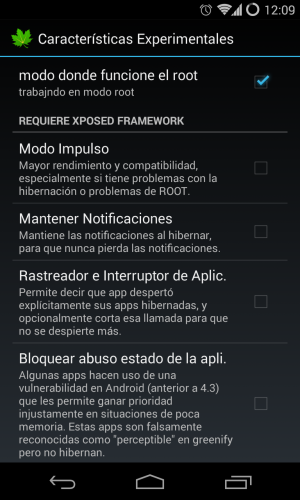Greenify es una aplicación para Android diseñada para cerrar aplicaciones de forma definitiva y evitar que vuelvan a ejecutarse en segundo plano de forma automática sin nuestro permiso. Con ella podemos ahorrar batería y recursos de nuestro dispositivo, sin embargo, la complejidad del proceso requiere una serie de configuraciones algo complejas en nuestro dispositivo si queremos aprovechar al máximo el potencial de esta herramienta.
Instalar y configurar Xposed Installer
Greenify necesita instalar un módulo Xposed para poder funcionar correctamente y de manera automática, por ello vamos a necesitar tener instalado Xposed Installer en el sistema si queremos que esto funcione.
Para instalar Xposed Installer debemos tener permisos de root en nuestro sistema y seguir el artículo correspondiente de instalación y activación de la aplicación en nuestro dispositivo antes de continuar.
Una vez tenemos los módulos Xposed instalados y activados podemos instalar Greenify.
Instalar y activar Greenify
Greenify se puede descargar de forma gratuita desde la tienda de aplicaciones de Google, la Play Store. Dispone también de una versión de pago con algunos módulos experimentales adicionales que, tarde o temprano, terminarán estando disponibles para la versión gratis de la herramienta.
Una vez instalemos la aplicación, antes de empezar a utilizarla debemos abrir la aplicación Xposed Installer y acceder al apartado de «Módulos».
Allí nos aparecerá una nueva entrada correspondiente a Greenify, la cual debemos activar marcando la casilla correspondiente.
Una vez activada reiniciamos el dispositivo para que los cambios se apliquen correctamente.
Cómo utilizar Greenify
Cuando el teléfono haya finalizado el reinicio ya podemos empezar a utilizar esta herramienta. Lo primero que veremos será la ventana principal de la aplicación.
La primera vez que lo ejecutemos no tendremos aplicaciones añadidas, por lo que tendremos que añadirlas manualmente. Para ello pulsaremos en la parte inferior de la ventana, donde aparece un botón que indica «Hibernando» y automáticamente iremos a otra ventana adicional donde nos aparecerán todas las aplicaciones en ejecución en una lista.
Lo único que debemos hacer es buscar las aplicaciones que queremos que se cierren con el programa y que queramos evitar que se vuelvan a abrir y las seleccionaremos.
Para finalizar, lo único que debemos hacer es pulsar sobre el botón con forma de «tick» de la parte superior derecha de la pantalla y automáticamente las aplicaciones serán finalizadas e hibernadas y se evitarán futuras activaciones sin permiso de las mismas.
Si queremos ejecutar una aplicación hibernada simplemente debemos abrirla normalmente y automáticamente se cargarán de nuevo sus procesos y servicios de manera que una vez finalicemos de utilizarla, se hibernará de nuevo automáticamente pasado un tiempo.
Los usuarios que adquieran la versión premium podrán acceder, como hemos dicho, a las funciones experimentales de la aplicación.