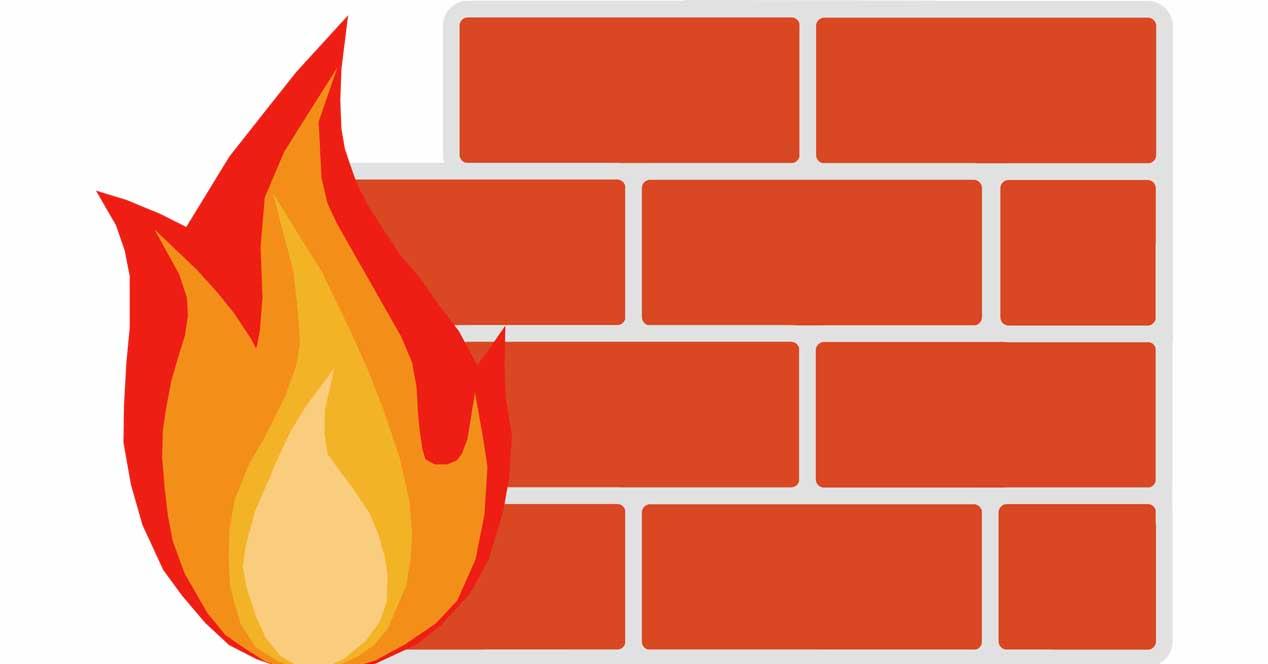Por defecto Android permite todas las conexiones de todas sus aplicaciones a Internet sin imponer limitaciones. Esto, aunque a simple vista parece algo práctico (por ejemplo, no debemos preocuparnos de condecer acceso explícito a determinadas aplicaciones ni abrir puertos para la conexión) también tiene bastantes desventajas ya que, por ejemplo, cualquier aplicación se conectará a sus propios servidores e igual eso no nos interesa por determinadas razones.
Existen bastantes aplicaciones que funcionan como un cortafuegos o firewall para Android, algunas gratuitas y otras de pago. En este tutorial os vamos a hablar de AFwall+, un firewall para nuestro dispositivo Android gratuito, sin publicidad y de código abierto.
Lo primero que debemos hacer es descargar la aplicación desde la Play Store. También se encuentra disponible en otras tiendas de aplicaciones como F-Droid, tienda de aplicaciones especialmente diseñada para ofrecer únicamente aplicaciones libres de código abierto para Android.
Una vez descargada e instalada la ejecutamos. Nos solicitará permisos de Root (ya que las iptables están protegidas por el sistema), lo concedemos y veremos la ventana principal del programa.
Podemos destacar 3 partes en esta ventana:
- Título: la parte superior de la ventana.
- Modo: justo debajo de título.
- Aplicaciones: la parte más grande de la ventana.
Lo primero que debemos ajustar es el apartado «Modo». Podemos seleccionar una lista blanca (bloquear todas las aplicaciones y permitir únicamente las seleccionadas) o una lista negra (todas las conexiones están permitidas excepto las seleccionadas).
La mejor opción es seleccionar la lista negra, es decir, permitir el acceso a Internet a todas las aplicaciones excepto a las que queramos bloquear manualmente. La lista blanca, aunque ofrece una mayor privacidad, puede dar problemas con Android ya que si impedimos el acceso a Internet a determinados módulos podemos causar inestabilidad en el sistema.
Seleccionamos la lista negra y llega el momento de elegir las aplicaciones que bloquearemos y las que permitiremos.
Podremos ver 3 cuadros en cada aplicación. Cada uno sirve para bloquear la conexión a Internet de una determinada red (Wi-Fi, Datos, Roaming).
- El primer cuadrado bloqueará las conexiones de las aplicaciones marcadas en redes Wi-Fi dentro de una LAN
- El segundo cuadro bloqueará las conexiones de las aplicaciones en una red Wi-Fi.
- El tercer cuadro bloqueará las conexiones a través de la red de datos.
Lo único que debemos hacer a continuación es seleccionar las aplicaciones que no queremos que se conecten a Internet a través de dichas interfaces, por ejemplo, los juegos podemos bloquearlos para que no se conecten desde la red de datos (y no consumirnos tráfico de forma inútil) y permitir otras aplicaciones que únicamente se conecten a través de la red de datos en vez de la red Wi-Fi.
Si seleccionamos todas las casillas la aplicación quedará completamente bloqueada y no generará ningún tráfico en la red.
Una vez seleccionadas las aplicaciones lo único que nos queda será activar el firewall. Abrimos el menú y seleccionamos «Enable Firewall». Automáticamente se aplicarán las reglas especificadas al cortafuegos de nuestro dispositivo Android y a partir del próximo reinicio del dispositivo dichas reglas entrarán en vigor.