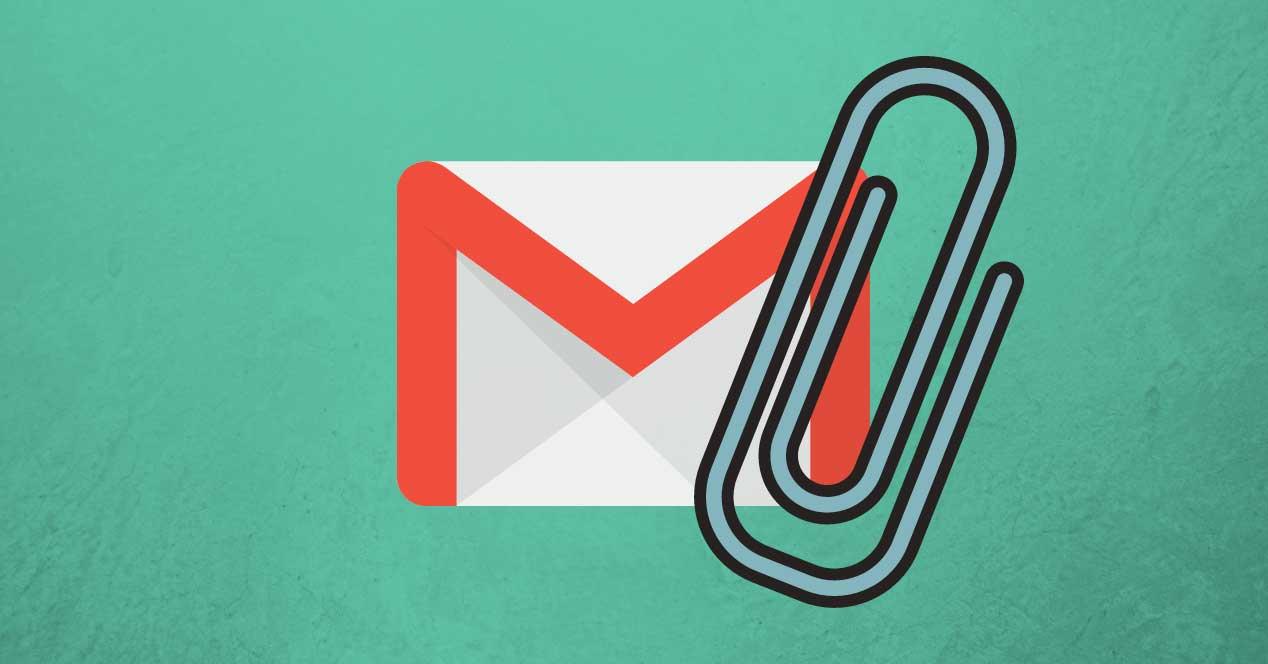A través de Google y su correo electrónico podemos enviar archivos adjuntos en los emails, guardar los que nos envíen o directamente transferirlos a nuestro perfil de almacenamiento en la nube con Dropbox. Hay algunos trucos o consejos que debemos tener en cuenta para gestionar archivos adjuntos en Gmail y recopilamos algunas ideas para que saques más provecho a la herramienta.
Qué tener en cuenta
Debes tener en cuenta que hay archivos adjuntos que Gmail bloquea. Si considera que son peligrosos no podrás descargarlos y el antivirus lo detectará como malware. Algunos de los formatos prohibidos en Gmail son: .ade, .adp, .apk, .appx, .appxbundle, .bat, .cab, .chm, .cmd, .com, .cpl, .dll, .dmg, .exe, .hta, .ins, .isp, .iso, .jar, .js, .jse, .lib, .lnk, .mde, .msc, .msi, .msix, .msixbundle.
También puede ocurrirnos que bloquee archivos protegidos por contraseña o puede que se elimine o se bloquee si el antivirus incluido en Google detecta que hay algún enlace peligroso que pueda ponernos en riesgo. Enviar archivos adjuntos
Añadir adjuntos
Hay dos formas de enviar archivos adjuntos en Gmail: hacerlo uno a uno añadiéndolos al correo electrónico o enviarlos como contenido de Google Drive.
Adjuntar archivos en Gmail
Enviar archivos adjuntos por Gmail es muy sencillo y podemos hacerlo con solo u botón siempre y cuando cumplan unos requisitos. Podrás añadir tantos archivos como quieras siempre y cuando la totalidad de estos no superen los 25 MB. Tendrás que ir eligiéndolos uno a uno.
- Abre Gmail en tu ordenador
- Inicia sesión si no has iniciado previamente
- Toca en el botón “Redactar” de la esquina superar izquierda
- Escribe lo que quieras en el email
Una vez que tengas el correo electrónico listo, debemos ir a la parte inferior de la pantalla, hasta la barra inferior. Aquí, tocamos en el icono del clic y se abrirá el explorador en nuestro ordenador a través del cual podemos buscar documentos, fotografías o vídeos. Añade tantos como necesites a ese correo electrónico.
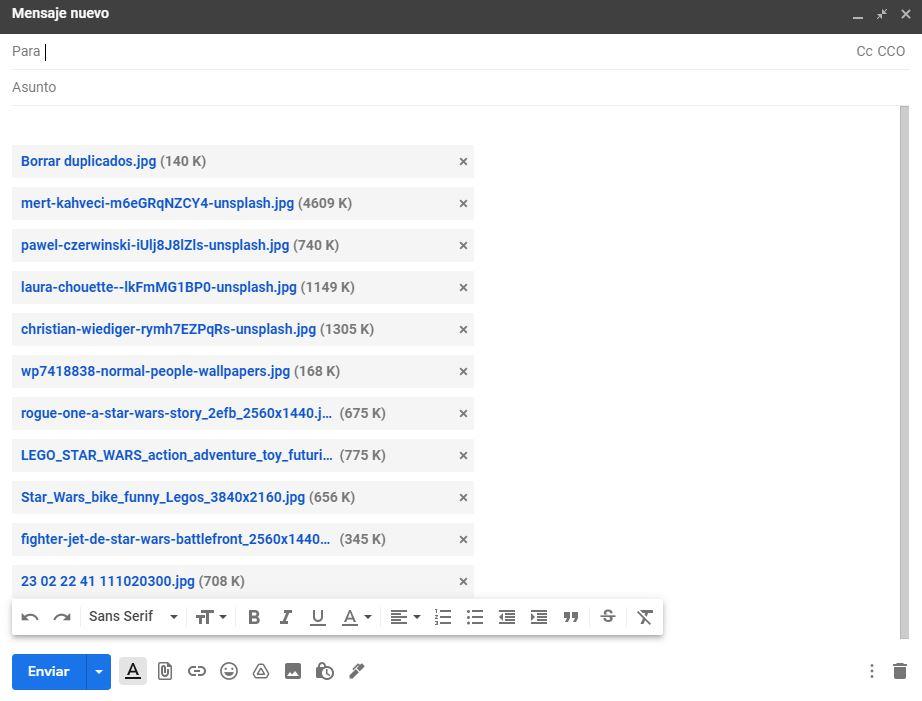
Con Google Drive
Si quieres enviar mensajes con contenido adjunto como enlaces de Google Drive, también puedes hacerlo. Es la opción recomendable si los archivos tienen un peso superior a 25 MB o si uno de ellos pesa más de esto. Automáticamente Google lo convierte en un enlace a Google Drive que la persona que recibe puede descargar.
- Abre Gmail
- Inicia sesión si no lo has hecho previamente
- Toca en “Redactar”
- Toca en el icono de Google Drive en la barra inferior (entre emojis e imágenes)
- Se abrirá tu unidad con todos tus documentos almacenados
- Elige los que quieras
- Añádelos al email
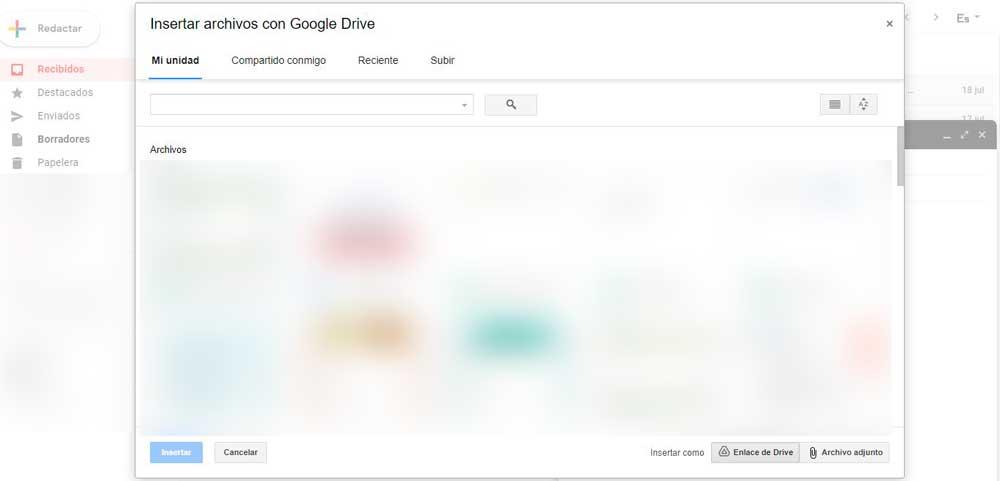
También puedes tocar sobre el icono del clip y adjuntarlos siguiendo los pasos anteriores ya que automáticamente se convertirán en enlace si pesan más de 25 MB.
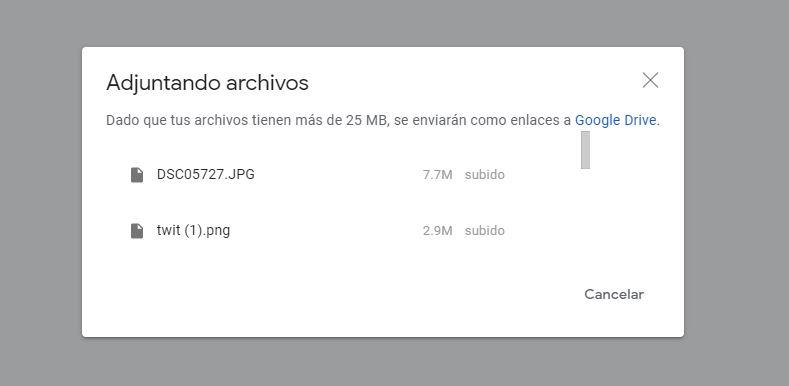
Guardar archivos adjuntos
Cuando recibes un correo electrónico podemos descargar los archivos adjuntos de forma sencilla y se almacenarán de forma predeterminada en la carpeta de descargas aunque puedes cambiar la ubicación desde los ajustes del navegador.
Para descargar los archivos adjuntos simplemente abre Gmail, ve al mensaje de correo electrónico que te interesa y toca en el botón de la flecha hacia abajo colocando el cursor sobre la miniatura. Automáticamente se descargará.
Si quieres añadirlo a Google drive el icono que debemos tocar es el de servicio de almacenamiento en la nube de los de Mountain View para que se adjunte automáticamente a tus elementos allí. Pasa el cursor del ordenador por la miniatura de lo que quieres descargar y toca en el mencionado icono, que ves en pantalla.
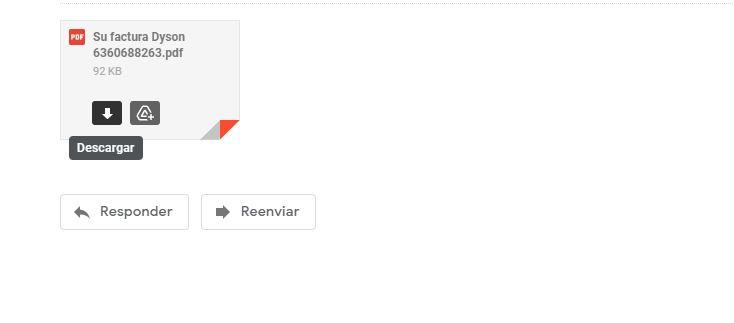
Configurar adjuntos en el teléfono móvil
Puedes configurar los archivos adjuntos en el correo electrónico en el teléfono móvil. Basta con ir a los ajustes de la aplicación en el smartphone.
- Abre Gmail en tu teléfono móvil
- Toca en las tres líneas de la esquina superior izquierda
- Ve hasta el final del menú
- Toca en “Ajustes”
- Elige la cuenta que quieres configurar en caso de tener varias
Al final de la página web podemos elegir una serie de opciones. Por ejemplo, podemos marcar cuándo se descargan los archivos adjuntos en la parte inferior. Podrás elegir si se descargan automáticamente por WiFi o no. También podrás elegir si se muestran siempre las imágenes externas o no, por ejemplo.
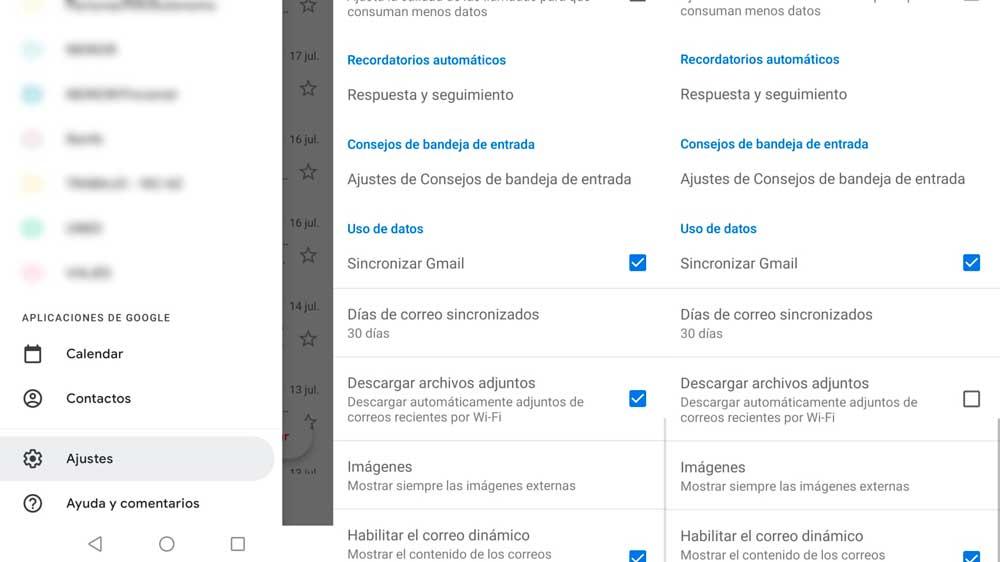
Sincroniza con Dropbox
Podemos gestionar y guardar nuestros adjuntos en Dropbox siempre y cuando tengamos una cuenta en el servicio de almacenamiento en la nube. Podemos hacerlo desde una extensión o complemento de Google siempre y cuando, además de cuenta, tengamos espacio suficiente para almacenarlos.
Puedes hacerlo con un complemento de Dropbox para Google Chrome que puedes usar como extensión en el navegador desde hace tiempo. Este complemento ofrece una completa integración con Dropbox desde Gmail, permitiendo ver, almacenar o compartir cualquier archivo de tu espacio de almacenamiento en la nube desde la bandeja de Gmail sin tener que salir del servicio de correo electrónico.
Recibir
Para ello, lo único que tenemos que hacer es instalar el complemento en Gmail, algo que podemos hacer desde este mismo enlace a la G Suite Marketplace de Google. Lo primero que tendremos que hacer es indicar la cuenta de Google en la que queremos instalar el complemento y a continuación, aceptar los permisos necesarios para el correcto funcionamiento. Automáticamente se añadirá a nuestra cuenta.
Una vez instalado, veremos cómo al entrar en nuestra bandeja de entrada de Gmail, cuando vayamos a un mensaje de correo que cuenta con un archivo adjunto nos aparece un icono en la barra lateral derecha de Gmail con el logo de Dropbox, tal y como ves en la imagen a continuación. Una vez conectado a nuestra cuenta, veremos cómo podemos guardar los archivos adjuntos en nuestro espacio de almacenamiento en la ruta que queramos desde esta barra lateral.
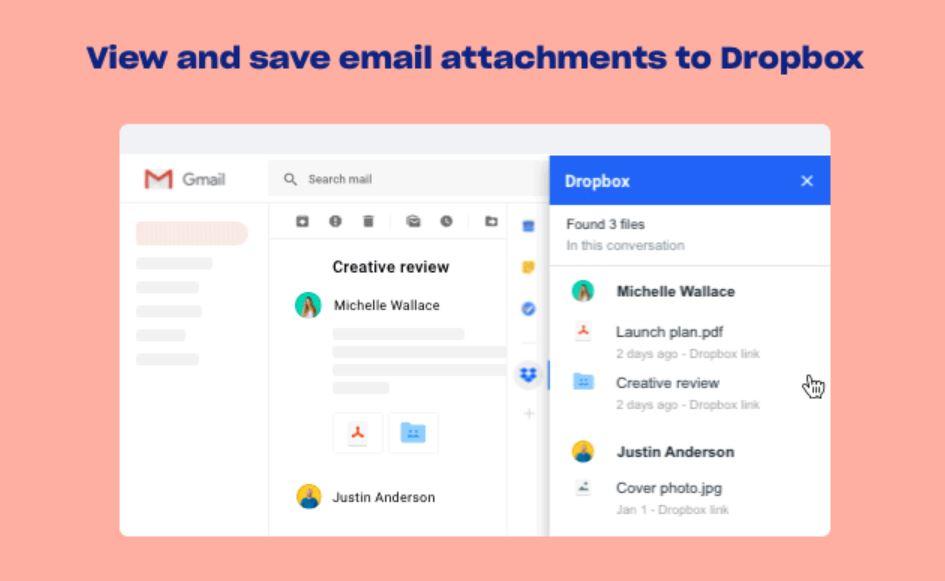
Enviar
Para enviar puedes recurrir también a los archivos de Dropbox una vez que hayas instalado el complemento mencionado en los últimos párrafos. Desde el momento en el que lo instales verás que al tocar en “Mensaje nuevo” aparece un icono de Dropbox en la parte inferior de la pantalla junto a la barra de herramientas. Donde ves las opciones de añadir adjuntos, emojis o añadir contenido desde Google Drive también verás ahora el botón azul de Dropbox.
Al tocar sobre él nos llevará a nuestras carpetas en la nube y podremos elegir el archivo o carpeta que queremos compartir a través del correo electrónico.
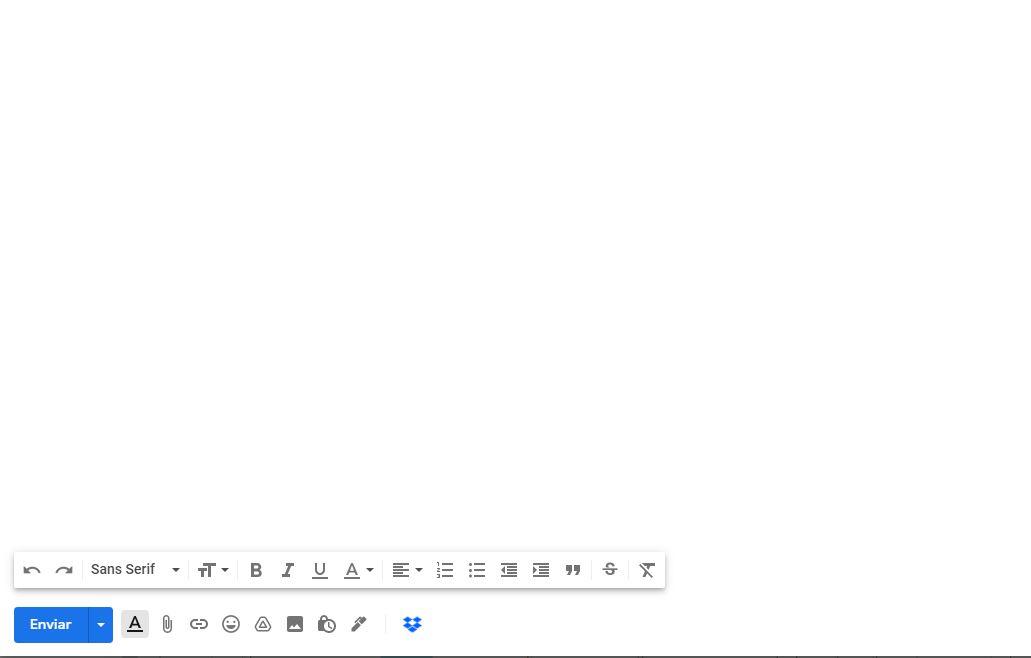
Eliminar Dropbox
Cuando quieras eliminar Dropbox simplemente debes ir al icono que aparece a la derecha de tu bandeja de entrada y se abrirá el menú lateral con opciones del almacenamiento en la nube. Toca los tres puntos de la página de Dropbox en la esquina superior derecha y abre el menú de opciones. Abre la opción “Gestionar complementos”. Y aparecerán todos los que hay.
Aquí verás Dropbox, como en la imagen a continuación, y puedes tocar sobre la esquina y escoger “Desinstalar”.
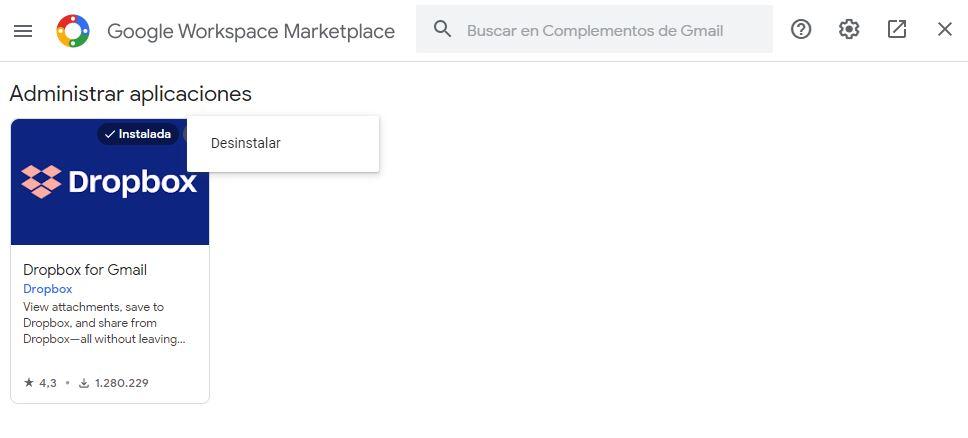
Extensiones para gestionar adjuntos
Hay algunas extensiones que podemos añadir a nuestro navegador para gestionar adjuntos. Por ejemplo, si queremos saber si han abierto los archivos enviados.
La extensión Digify for Gmail: Encrypt, track, and unsend es gratuita y podemos añadirla a Chrome si queremos tener un control de los archivos adjuntos enviados Puedes controlar los mensajes gracias a que permite cifrar archivos y correos electrónicos pero también podemos añadir un temporizador o una fecha de vencimiento para el correo electrónico enviado o para el archivo en sí.
Además, puedes ver quién los descarga así que tendrás control de los archivos adjuntos que añadas a cualquier correo electrónico de Gmail.