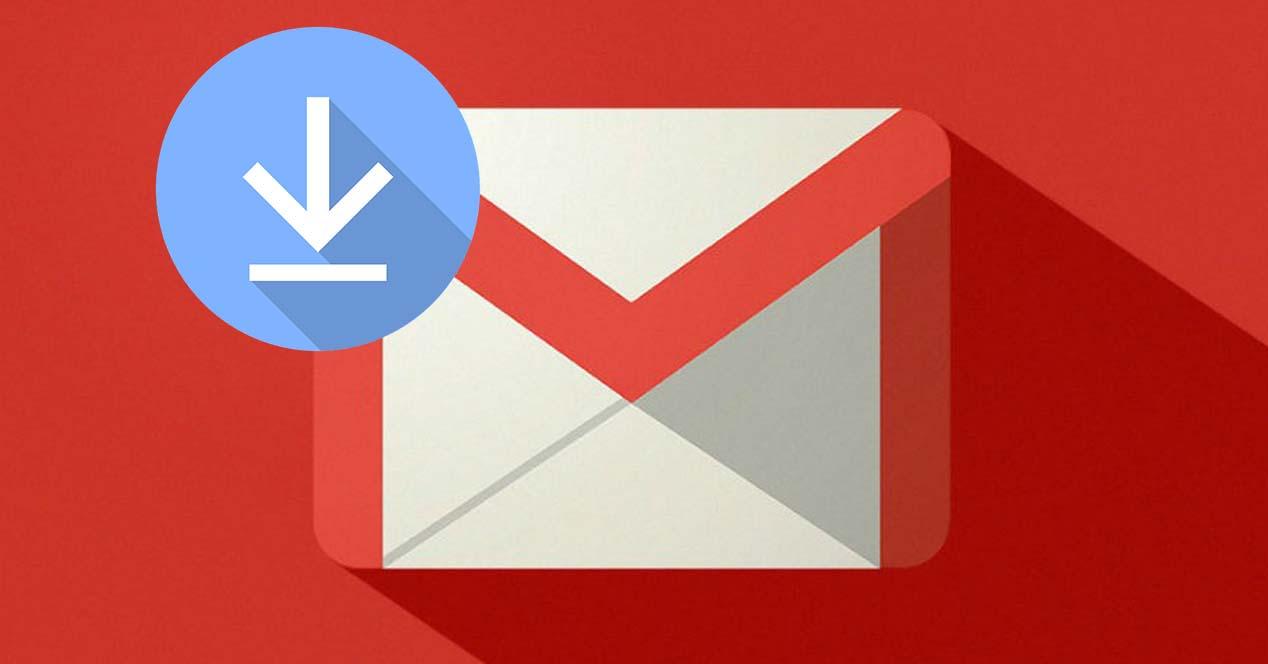Una de las características de Gmail es la capacidad que ofrece para guardar mensajes de correo y archivos adjuntos. Sin embargo, puede que en un momento determinado, nos encontremos con que estamos ocupando gran parte de nuestro espacio o bien queramos liberarlo y descargar todos nuestros mensajes y archivos en el PC para poder consultarlos cuando queramos si necesidad de conexión a Internet. A continuación, vamos a mostrar cómo descargar todos tus correos y archivos adjuntos de Gmail.
Son muchos los mensajes y archivos adjunto que podemos almacenar en nuestra bandeja de correo de Gmail, de ahí que la descarga de mensajes y archivos puede ser una tarea bastante pesada si tenemos que hacerlo uno a uno. Por eso, vamos a mostrar cómo podemos descargar todos los mensajes y archivos de nuestra cuenta de Gmail.
Para ello, vamos a echar mano de un servicio que nos ofrece el propio Google. Nos referimos a Google Takeout, un servicio donde además de poder descargar todos los mensajes de correo de Gmail, vamos a poder descargar también datos o información asociada a otros servicios de Google.
¿Por qué necesitas una copia de seguridad de tus correos?
En muchos casos, nuestro correo de Gmail es una herramienta de trabajo. Ocurra o no, el caso es que aquí se alberga información importante. En el peor de los casos, podemos ponernos en la situación de que alguien invada o piratee tu cuenta. Pueden surgir además otros fallos de seguridad.
Porque lo cierto es que Gmail almacena estos correos electrónicos importantes en la nube. Esto significa que si perdemos el acceso a nuestra cuenta, o por cualquier motivo ocurre algún problema en los servidores, puede que los perdamos temporal o permanentemente si no realizamos una copia de seguridad.
Pero también están los errores propios de usuario. Muchas veces, haciendo limpieza o creyendo que podemos deshacernos de algún correo, perdemos información muy valiosa. Tienes la opción de actuar con presteza y deshacer esta acción. Pero dicha opción solo se presenta durante unos segundos. Pasado este tiempo no hay vuelta atrás. De esta forma, insertar una copia de seguridad de tus corres cada cierto tiempo puede evitar males innecesarios.
Incluso, si no deseas usar otra plataforma, tener un respaldo de todos tus mensajes de email puede ser una opción muy útil en términos de seguridad, sin necesidad de usar aplicaciones de correo electrónico.
Un método con el que puedes pedirle a Google que te envíe un archivo comprimido con todos tus correos, de manera que puedas descargártelos en tu ordenador o en cualquier otra unidad de almacenamiento alternativa. Por tanto, es recomendable contar con esta copia de seguridad, que te servirá como respaldo en caso de que pierdas algunos de tus datos más valiosos. También te servirá para poder utilizarlos en otro servicio que lo permita.
Descargar todos los mensajes y adjuntos
A la funcionalidad de Google Takeout se puede acceder desde nuestra cuenta de Google iniciando sesión. Cada usuario cuenta con información distinta, así que si llega a darse el caso de que contemos con varias cuentas, debemos de iniciar sesión con aquella que contenga los datos deseados.
Una vez dentro, pinchamos en el icono con nuestra foto de perfil y accedemos a Gestionar tu cuenta de Google. Aquí, nos encontramos con varios cuadros. Dentro del apartado Privacidad y personalización, pinchamos en Gestionar tus datos y opciones de personalización.
Nos encontraremos con un menú donde podremos gestionar diversos elementos de nuestra cuenta personal de Google, como son las preferencias, el idioma, la actividad o el almacenamiento de la misma. Con el scroll de nuestro ratón, bajamos y nos ubicamos en un apartado llamado Datos sobre lo que creas y haces. Aquí se muestra todas nuestras aplicaciones activas de Google.
Pinchamos en el icono de Gmail y estaremos entonces en el panel de control de Google. Si desplegamos la pestaña del correo, veremos un resumen de todas nuestras conversaciones en Google: correos en la bandeja de entrada, correos enviados, borradores, mensajes en la papelera… Al final del desplegable, nos encontramos con tres puntos verticales. Pinchamos aquí y tendremos acceso a la herramienta Google Takeout.
Para usar Google Takeout directamente, lo único que tenemos que hacer es acceder. Una vez que hemos iniciado sesión en nuestro navegador con la cuenta de Gmail y a continuación, veremos cómo nos aparece un listado de todos los datos que podemos descargar. Si bajamos para abajo, veremos que entre todos ellos encontramos la opción Gmail, que permite precisamente lo que buscamos, descargar todos los archivos adjuntos y mensajes de nuestra cuenta de correo.
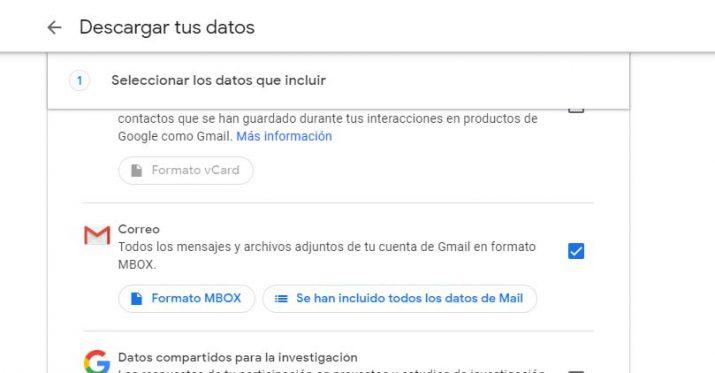
De esta forma, tendremos que asegurarnos de marcar la casilla que se muestra junto a esta opción y desactivar el resto de opciones para que la descarga sea únicamente de los datos de Gmail. Además, veremos que también podemos indicar de qué carpetas queremos descargar todos los mensajes y archivos de nuestra bandeja haciendo clic sobre el botón Se ha incluido todos los datos de Mail. Allí seleccionamos si queremos todo, solo algunas cosas o todo menos algo seleccionando o desmarcando lo que queramos.
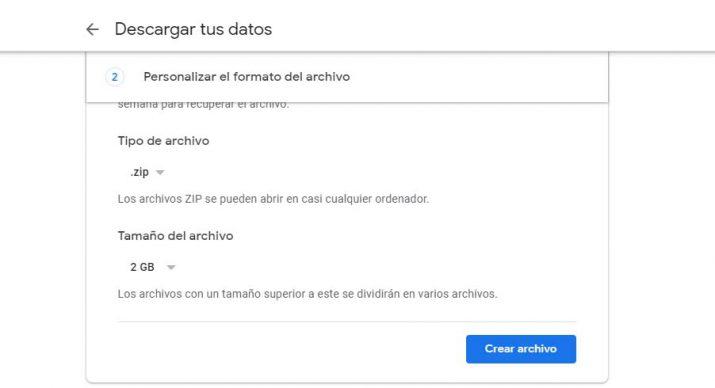
Con todo listo y configurado a nuestro gusto, lo único que nos queda es pulsar sobre el botón siguiente paso que encontramos en la parte inferior de la página de Google Takeout. Ahora, podremos configurar el formato del archivo en el que se descargarán los mensajes y archivos de Gmail. Como podremos ver, el formato de archivo que podemos elegir es .zip o .tgz y, además, es importante saber que, si ocupa muchos, podrá dividirse en varios archivos.
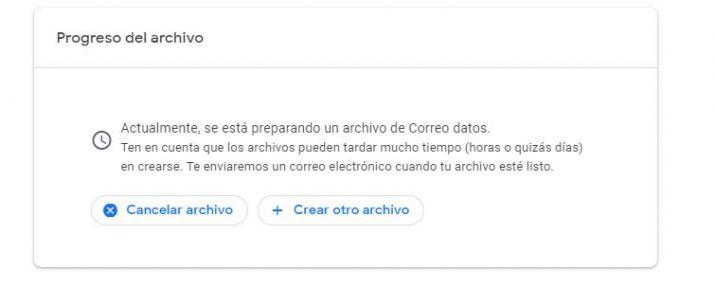
Utiliza esta pantalla para definir las siguientes características de tu archivo:
- Tipo de archivo. El tipo de archivo predeterminado para tu archivo de almacenamiento es .zip. Haz clic en la flecha hacia abajo para elegir el tipo de archivo .tgz. (Este tipo de archivo puede ser difícil de abrir para la mayoría de los usuarios).
- Tamaño del archivo. El tamaño máximo de archivo comprimido es de 50 GB. Haz clic en la flecha hacia abajo para elegir uno de los siguientes tamaños de archivo: 1 GB, 2 GB, 4 GB, 10 GB, 50 GB.
- Método de entrega. Así es como obtendrás tus datos archivados. Haz clic en la flecha hacia abajo para elegir entre recibir un enlace de descarga de correo electrónico, un archivo en Google Drive, un archivo en Dropbox o un archivo en OneDrive.
Una vez que pulsamos sobre el botón Crear archivo, se nos informará que el proceso puede durar varias horas e incluso días, por lo que recibiremos por correo los archivos que contienen los mensajes y adjuntos de nuestro correo.
Qué es todo lo que descarga Google Takeout
Cuando exportamos y descargamos nuestros datos de Gmail, siempre que estos no hayan sido eliminados previamente, Google Takeout descarga mucho más de lo que pensamos. Todo esto es lo que según Google incluye la descarga:
- Lo que hemos comentado, y lo primero en lo que pensamos todos: Contenido de los mensajes, cabeceras de mensajes y archivos adjuntos en estos correos.
- Mensajes de cada una de las carpetas: Recibidos, No leídos, Enviados, Destacados, Borradores, Marcados como importantes y mensajes archivados.
- También los mensajes que se encuentran en Papelera, así como los que hay en la carpeta Spam.
- Mensajes con clasificación especial como los de todas las pestañas de categorías de la interfaz web, mensajes silenciados, abiertos por el usuario, mensajes para los que se han enviado confirmaciones de lectura al remitente, y mensajes programados para enviarse más adelante, y mensajes pospuestos.
- Además todo lo relacionado con la configuración de correo del usuario, como plantillas de respuestas guardadas por el usuario, firmas de correo electrónico, mensaje y asunto de respuesta automática, filtros, etiquetas y palabras clave IMAP definidas por el usuario, direcciones bloqueadas, e incluso la hora de finalización de un mensaje pospuesto.
- Por último tenemos las direcciones de remitentes delegados, direcciones de otras cuentas y direcciones de reenvío.
Por otro lado, Google nos advierte en la sección correspondiente de su página de ayuda respecto a la descarga de correos, que si estamos usando una cuenta educativa o de trabajo, es posible que muchos de estos datos no puedan ser descargados si no somos los responsables de dicha organización. Y que en cualquier caso es una gestión que deberá llevarse a cabo a través de Google Workspace.
¿Y para descargar un solo correo?
Hemos visto la solución para descargar TODO lo que tenemos en Gmail en nuestro ordenador, pero es posible que sólo queramos guardar un correo para tener una copia de seguridad o bien para consultarlo en cualquier momento sin necesidad de conexión a Internet. El correo del gigante de Internet nos cubre esta posibilidad gracias a una de sus funciones. Podemos descargar correos directamente al ordenador que incluso podrán utilizarse luego para añadirlos a otros correos como archivos adjuntos. Para ello:
- Visitaremos Gmail en un ordenador
- Abriremos el correo que queremos descargar
- Pulsaremos sobre el botón Más (icono de tres puntos verticales)
- Haremos clic en la opción de Descargar mensaje.
Esto nos bajará un fichero con extensión .eml en nuestro ordenador y como nombre el asunto del correo en cuestión. Para abrir los archivos EML descargados, debemos tener instalado un cliente de correo electrónico en el ordenador. En caso contrario, serán archivos que no podremos visualizar de otra forma.
Enviarlo como adjunto
Una vez lo tengamos en el ordenador, podemos enviarlo como adjunto siguiendo unos sencillos pasos que os explicamos a continuación.
- Visitaremos Gmail en un ordenador
- Redactaremos un correo nuevo
- En la parte inferior, pulsaremos sobre Adjuntar archivo (icono del clip)
- Seleccionaremos el archivo .eml descargado previamente
- Haremos clic en abrir
- Podremos escribir más en el correo o simplemente enviarlo directamente
Descargar archivos adjuntos
De la misma forma que podemos descargar un correo en nuestro ordenador, podemos hacer lo propio con un archivo adjunto, ya sea una foto, un fichero comprimido, un documento PDF u otros. Para ello, tenemos varias opciones:
Descargar en el PC
- En el ordenador accederemos a Gmail.
- Abriremos un correo electrónico.
- Colocaremos el cursor sobre la miniatura y, luego, haremos clic en Descargar.
Descargar en Google Drive
- En el ordenador accederemos a Gmail.
- Abriremos un correo electrónico.
- Colocaremos el cursor sobre la miniatura y, luego, haremos clic en Agregar a Drive.
Desde el móvil también se puede utilizar Google Takeout, y para ello se debe ir hasta la sección de Google es ajustes. En esa sección aparece la opción Gestión de cuentas de Google en la que, al entrar allí, se encuentra la opción de Datos y personalización. Desde esta opción se puede administrar los datos, descargarlos o eliminarlos, desde luego, siempre y cuando sea el mismo correo de configuración. Pero, ¿cómo hacerlo en los difernetes sistemas de Android e iOS?
Descargar adjunto en Android
- Abre la aplicación Gmail en un teléfono o tablet Android.
- Abre el mensaje de correo.
- Toca Descargar.
Si hay una foto insertada en un mensaje de correo electrónico en lugar de incluida como archivo adjunto, en tu teléfono o tablet Android, abre la aplicación Gmail.
- Abre el mensaje de correo.
- Mantén pulsada la foto.
- Toca Ver imagen.
- Toca la foto.
- Arriba a la derecha, toca Más Más.
- Toca Guardar.
Descargar adjunto en iPhone y iPad (iOS)
- Abre la aplicación Gmail en un iPhone o iPad.
- Abre el mensaje de correo.
- Toca el archivo adjunto para abrirlo.
- Vuelve a tocar el archivo adjunto.
- Arriba a la derecha, toca Compartir.
- Toca Guardar imagen.
En iOS no se ofrece la opción de descargar el resto de ficheros adjunto, teniendo que recurrir a aplicaciones de terceros para poder visualizarlos. Esas aplicaciones serán las encargadas de guardar una copia del documento adjunto, algo habitual en este sistema operativo.
Por su parte, hay que destacar que, si estamos usando datos móviles, Gmail no va a descargar adjuntos de forma automática, pues esto solo ocurre con WiFi. En todos los casos, lo mejor es que cuando queramos descargar algo seas tú quien pulse para descargarlo. Ello hará, también, porque podamos evitar problemas con archivos maliciosos.
Otras opciones
Además de descargar los archivos adjuntos en el correo electrónico, tenemos otras posibilidades, como descargar una foto o abrir un documento.
Descargar una foto de un correo
Aunque no esté como fichero adjunto, podemos descargar y guardar las fotos que se encuentran dentro de los correos electrónicos. El proceso es similar, solo tenemos que elegir la imagen que queremos, aunque se encuentre en la firma de la otra persona, y dar a clic en el ratón derecho para dar a guardar foto como. La podremos guardar con PNG y abrirla desde el Paint o cualquier otro programa de edición de fotos.
Si quieres guardarla en Drive también puedes descargarla y subirla al servicio.
Abrir documento Office en Documentos, Hojas de cálculo o Presentaciones
Gmail nos permite usar la opción “Editar con Documentos/Hojas de cálculo/Presentaciones de Google” para abrir un fichero de la suite ofimática Office de Microsoft con sus herramientas de edición online. Las opciones que luego tenemos son:
- Editar
- Compartir
- Ver el historial de versiones
- Colaborar en tiempo real
Para ver otras opciones de correo electrónico, haremos clic en Archivo > Correo electrónico.
Puedes utilizar otras opciones como IMAP
Si bien la función de copia de seguridad de Google es bastante sencilla, debes recordar crear el archivo de Gmail. Una forma más automatizada de hacer una copia de seguridad de tu correo es usar un cliente de escritorio como Microsoft Outlook, Thunderbird (iOS) o Apple Mail.
Para ello basta con configurar tu cliente de escritorio para que recupere los mensajes de Gmail en tu ordenador a través del protocolo IMAP. Esto es lo que hay que hacer:
- Ve a Configuración> Configuración> Reenvío y POP / IMAP en Gmail para asegurarte de que IMAP esté activado. Si IMAP no está habilitado, haz clic en la opción Habilitar IMAP.
- Google considera que la mayoría de las aplicaciones de correo electrónico de escritorio son menos seguras. Por lo tanto, tendrás que cambiar la configuración de seguridad en tu cuenta de Google para que le permita a su cliente de correo electrónico de escritorio acceder a tu cuenta de Gmail. Para comenzar, ve a myaccount.google.com.
- Selecciona Aplicaciones con acceso a la cuenta. Aparecerá la pantalla de inicio de sesión y seguridad. Desplázate hacia abajo en la pantalla Iniciar sesión y seguridad para la opción Permitir aplicaciones menos seguras.
- Mueve la palanca hacia la derecha para que tu cliente de correo electrónico de escritorio pueda acceder a tu cuenta de Gmail.
¿Y si los adjuntos no se pueden descargar?
Algo que puede pasar es que te encuentres con que los archivos adjuntos no se abren ni se descargan puesto que el remitente ha activado el modo confidencial por medio del cual no podrás descargar el contenido de sus archivos adjuntos ni copiarlo. Estos correos no se te descargarán de ninguna manera.
Para comprobar que se trata de eso y no de otro problema, especialmente si lo que pasa es que no se descarga ninguno, lo primero que tienes que comprobar es que tu navegador sea compatible. Si lo es puedes ir desactivando las extensiones instaladas en él, empezando por las más recientes si es un problema de hace poco y antes iba bien. Después podrás probar a borrar la caché y cookies.
Si no te va tendrás que abrir con las funciones experimentales de Labs inhabilitadas. Si esta es la forma en que funciona, ve activando una a una hasta que des con la que te causa este problema.
Otra opción puede darse en el caso de que hayamos tenido una larga conversación en Gmail, en la cual hemos podido recibir una gran cantidad de archivos adjuntos en correos diferentes, lo que en la mayoría de los casos nos impide su descarga o, directamente, no podemos descargarlos de una.
Para este caso, solo tendremos que hacerlo reenviando toda la conversación a nosotros mismos y luego abrir este correo. Lo siguiente es hacer lo mismo que hemos mencionado anteriormente.