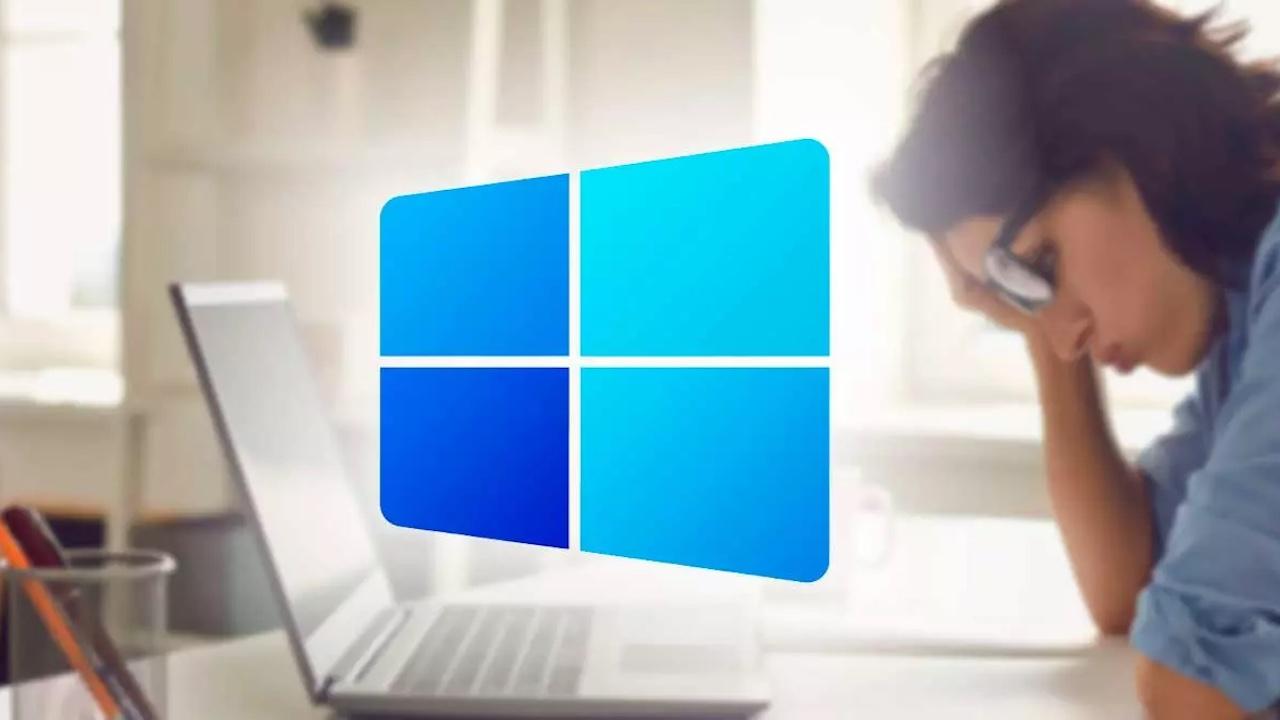Windows 11 ya está disponible y puede instalarse en tu ordenador de forma gratuita desde Windows Update si tienes una versión reciente. Pero puede ser algo más complicado instalar Windows 11 en un ordenador no compatible, ¿no se puede? Sí, podemos hacerlo y te explicamos paso a paso cuáles son las instrucciones que debes seguir, pero también los posibles riesgos a los que te enfrentas o qué dice Microsoft sobre hacerlo si tu ordenador no cumple con los mínimos exigidos.
Aunque no es lo más recomendable instalar un ordenador que no es compatible o no cumple los requisitos, sí puede hacerse si tú crees que es seguro. Además, no hay ninguna dificultad ni ningún paso extra, como veremos en los próximos párrafos. Eso sí, debes tener en cuenta que, al actualizar a Windows 11 desde la anterior versión, lo cierto es que es posible que algunas de las características de Windows 10 se quiten o queden en deuso. Por lo que es un punto que debes tener en cuenta, ya no solo si tu PC es compatible o no con este sistema operativo de Microsoft.
Requisitos para instalar Windows
Antes de saber si nuestro ordenador es o no compatible con la instalación de Windows 11 debemos saber cuáles son los requisitos mínimos que exige Microsoft para poder optar a esta versión sin que corramos ningún riesgo en la instalación.
El procesador debe ser: un procesador de un gigahercio (1 GHz) o más rápido, con dos o más núcleos en un procesador de 64 bits compatible o un sistema en un chip (SoC). Además, se especula con que, a partir de la actualización de 2024 del sistema operativo será compatibles con POPCNT. Esto quiere decir que la CPU deberá tener las instrucciones SSE4.2 o SSE4a habilitadas o, de lo contrario, no se podrá instalar ni arrancar esta nueva versión.
Por su parte, la memoria RAM debe ser igual o superior a 4 GB. Eso sí, algunas características especiales de Windows requieren tener, como mínimo, 8 GB de memoria RAM. Por ejemplo, hablamos del Subsistema para Android, o de la Inteligencia Artificial. El almacenamiento debe ser de 64 GB o más. Además, Microsoft avisa que es posible que se necesite espacio de almacenamiento adicional para descargar actualizaciones o habilitar características específicas.
La tarjeta gráfica del ordenador debe ser compatible con DirectX12 y debemos tener UEFI compatible con Arranque seguro y TPM 2.0. Es este TPM 2.0 uno de los problemas más importantes a la hora de poder actualizar el ordenador.
Windows 11 requiere TPM 2.0. Sin embargo, hay una manera fácil de instalar Windows 11 si el ordenador solo tiene TPM 1.2. Para verificar y habilitar TPM 2.0, tendremos que entrar en la configuración de firmware UEFI del ordenador (el reemplazo moderno del BIOS). Buscaremos una opción llamada algo así como «TPM», «Intel PTT», «AMD PSP fTPM» o «Dispositivo de seguridad». Podemos encontrarlo en el menú principal de configuración de UEFI o en un menú llamado algo parecido a «Avanzado», «Informática confiable» o «Seguridad». Para obtener más información, buscaremos online el nombre del modelo del ordenador y «habilitar TPM».

Es posible que también debamos instalar una actualización de UEFI para el ordenador o la placa base. Los fabricantes han estado implementando actualizaciones que habilitan TPM 2.0 de forma predeterminada o añaden soporte. Incluso puede ser posible actualizar de TPM 1.2 a TPM 2.0 con una actualización de firmware en algunas PC; depende del fabricante del hardware y sistema. Además de que es necesaria una conexión a Internet y una cuenta de Microsoft para que se pueda realizar la configuración inicial del dispositivo.
Por otro lado, los equipos con Windows 10 que sean aptos para actualizar al cumplir los requisitos de hardware, lo cierto es que deben tener como mínimo la versión 2004 o una posterior, además de que también hace falta tener instalada la actualización de seguridad del 14 de septiembre de 2021 o una posterior. Así se podrá actualizar directamente a Windows 11 sin problemas.
¿Qué dice Microsoft?
Como es lógico, Microsoft asegura que no es recomendable instalar Windows 11 en un dispositivo que no cumpla con los requisitos mínimos del sistema. Desde su página web, explican: “Si decides instalar Windows 11 en hardware que no es apto, deberías tener en cuenta que existe el riesgo de que haya problemas de compatibilidad. Es posible que el dispositivo no funcione correctamente debido a estos problemas de compatibilidad u otros problemas. Ya no es posible garantizar que los dispositivos que no cumplan estos requisitos del sistema reciban actualizaciones, incluidas, entre otras, las actualizaciones de seguridad”.
De hecho, si seguimos los pasos para la instalación veremos un disclaimer de Windows 11 cuando estemos instalando la nueva versión del sistema operativo. Un mensaje que nos alerta de lo que estamos haciendo y nos avisa que si produces daños en el equipo por falta de compatibilidad no lo va a cubrir la garantía. El disclaimer que verán las personas que quieran instalarlo es el siguiente.
“Este equipo no cumple con los requisitos mínimos del sistema para ejecutar Windows 11: estos requisitos ayudan a garantizar una experiencia de confianza y de mayor calidad. No se recomienda instalar Windows 11 en este equipo ya que puede provocar problemas de compatibilidad. Si se procede a instalar Windows 11, el equipo ya no será compatible y no se podrán recibir actualizaciones. Si se producen daños en el equipo por falta de compatibilidad, no lo cubrirá la garantía del fabricante.”
Windows 10 será oficialmente compatible con actualizaciones de seguridad hasta octubre de 2025. Windows 11 no tiene grandes características que lo conviertan en una actualización obligada, y Microsoft advierte que los ordenadores no compatibles pueden experimentar errores. De hecho, Microsoft advierte que puede dejar de proporcionar actualizaciones de seguridad para los ordenadores no compatibles que ejecuten Windows 11. Hagas lo que hagas, se recomienda que primero hagamos una copia de seguridad de los datos importantes.
Instalar Windows desde tu ordenador
Siempre bajo tu responsabilidad y teniendo en cuenta que no es lo más recomendable, podemos instalar Windows 11 en un ordenador no compatible. Como hemos visto en el apartado anterior, solo nos aparecerá un mensaje o disclaimer que nos dirá que Microsoft no se hace responsable si estás haciendo la instalación.
Para ello, podemos hacerlo desde Media Creation Tool para forzar la actualización desde cero. Simplemente necesitamos tener conexión a Internet, una unidad USB o externa para la imagen o archivo ISO y seguir los pasos que indican desde la página de ayuda de Microsoft para hacerlo. Necesitamos montar la imagen ISO ya sea en una unidad flash USB (un pendrive) o si quieres en un DVD (aunque algo menos habitual hoy en día y en desuso) Esto nos permitirá hacer la instalación y el cambio a la nueva versión.
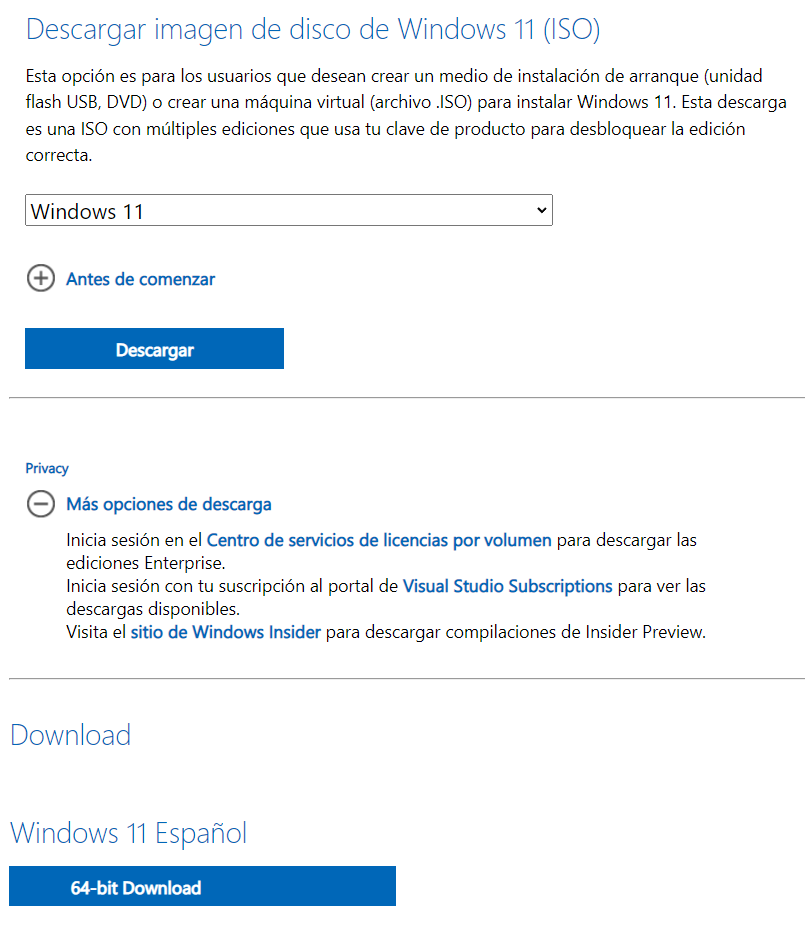
Los pasos son los siguientes:
- Vas a la ubicación en la que has descargado el archivo ISO
- Haz clic derecho
- Toca en “Propiedades”
- Aquí, ve a la pestaña “General” que verás en la ventana
- Haz clic den “cambiar…”
- Y elige “Explorador de Windows” en la opción “se abre con”
- Confirma con “Aplicar”
- Haz clic en el botón secundario del ratón y elige “Montar”
Esto, como explican desde Microsoft, hará que hayas creado un disco de arranque virtual. Basta con hacer doble clic en el para ver los archivos que hay y basta con tocar en “setup.exe” para comenzar la instalación. En este caso, la instalación en el nuevo ordenador en el que vas a tener Windows 11.
Es posible que tu ordenador sí sea compatible
La instalación de Windows 11 puede dar falsos negativos. Es decir, ocasiones en las que, durante el proceso de instalación, el sistema operativo te diga que tu ordenador no es compatible. Lo lógico sería creer en lo que Microsoft nos dice y, a partir de ahí, tomar una decisión. No obstante, hay muchos casos de falsos negativos que se producen debido a que, en tu equipo, hay desconectados dos elementos importantes que hemos mencionado antes: el soporte de Arranque Seguro y el de TPM 2.0. Por lo tanto, quizá haya esperanza para nuestro ordenador. Para llegar a una conclusión definitiva tendrás que comprobar si estos dos elementos están desactivados o no. No debería sorprenderte si están desactivados, puesto que es bastante frecuente.
El proceso para comprobarlo pasa por acceder a la Bios. Como ya sabes, para entrar en la Bios tienes que reiniciar el ordenador y pulsar la tecla de activación de Bios que corresponda a tu ordenador. Cada marca o modelo tiene una tecla distinta, la cual puede ser desde F10 hasta F12, F1, F2 o Del, entre otras posibilidades. Busca en Google tu tecla si no has entrado nunca en la Bios o no te acuerdas de cómo hacerlo.
Una vez dentro, entra en las opciones de Seguridad. En ese menú ya verás ambas opciones, tanto la de TPM 2.0 como la de Arranque Seguro. Activa los dos recursos si se encuentran desactivados. Si ya estaban activados, la mala noticia es que, de forma definitiva, tu ordenador no es compatible oficialmente con Windows 11. Antes de acabar selecciona «Guardar cambios y salir» y deja que el ordenador se reinicie.
En realidad, es imprescindible que hagas esta comprobación antes de probar cualquier otro tipo de método alternativo para la instalación de Windows 11 en equipos no soportados. Así evitarás problemas en el proceso de actualización a la nueva versión del sistema operativo.
Truco desde regedit
Aunque actualmente los usuarios están haciendo la instalación sin ningún inconveniente, un truco desde hace meses nos ayuda a saltarnos el límite.
Simplemente debemos ir siguiendo los mismos pasos que si tuviéramos un ordenador compatible pero el sistema nos dirá, llegados a un punto, que no lo es. En ese momento solo debemos pulsamos Shift+F10 y escribimos “regedit”. Esto nos abrirá el Registro de Windows, desde donde teclearemos una serie de códigos para que nos permitan seguir con el proceso. Dentro del registro, vamos a: HKEY_LOCAL_MACHINESYSTEM y ahí a Setup, y creamos tres nuevas claves con valor 1: BypassTPMCheck, BypassRAMCheck y BypassSecureBootCheck.
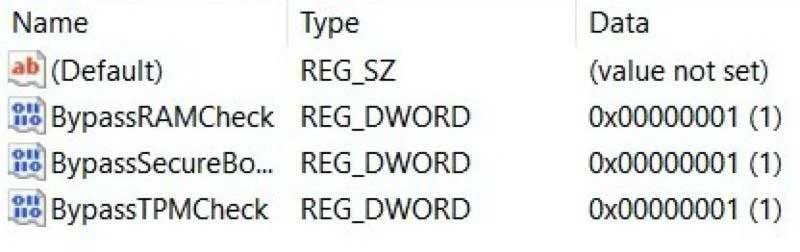
Crear USB con Rufus
Rufus es un programa gratuito que nos permite crear un USB de instalación a partir de la imagen ISO oficial de Windows 11. Es un programa muy utilizado gracias a su facilidad y gran versatilidad que nos ofrece. Pero, además, también cuenta con varias funciones que nos permiten personalizar la experiencia del sistema operativo. Si has descargado la última ISO de Windows 11 desde el apartado anterior, entonces puedes cargarla en el programa. Pero, si aún no las has bajado, desde el propio Rufus podemos seleccionar la opción de descargar el sistema operativo para instalarlo directamente desde él. La descarga se realiza desde los servidores principales de Microsoft, por lo que va a ser 100% original.
Cuando Rufus detecta que hemos cargado una imagen ISO de Windows 11, al ir a crear el USB de instalación nos aparece una ventana, como la siguiente, desde la que podemos realizar algunos cambios.
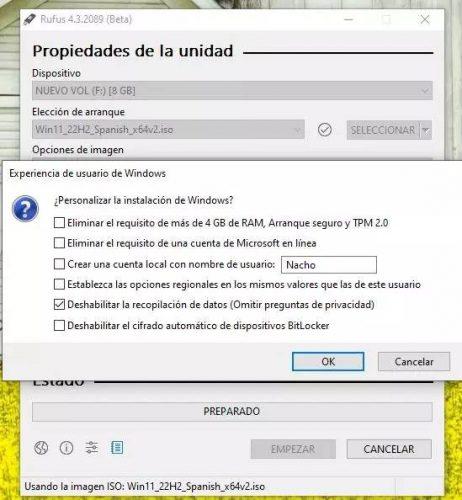
Uno de los más importantes es el primero, ya que nos permite deshabilitar el requisito de RAM y TPM para poder instalar Windows 11 en cualquier PC. Pero hay mucho más. Por ejemplo, podemos eliminar el requisito de crear una Cuenta Microsoft en línea, configurar el usuario local por defecto, quitar la telemetría, etc.
Si estás intentando instalar Windows 11 en tu ordenador, y tienes problemas con los requisitos, con este programa vas a poder deshabilitarlos todos para instalarlo sin problema.
¿Merece la pena actualizar a Windows 11?
Si finalmente te decantas por actualizar a la siguiente versión del sistema operativo de Microsoft, lo primero de todo es que vas a tener todo tipo de novedades, pero debes tener en cuenta que si el proceso sale mal no lo cubrirá la garantía.
En estos casos, hay que ser conscientes del tipo de PC que se tenga. Por ejemplo, para aquellos usuarios con un procesador Intel Core 12 o una versión más moderna, lo cierto es que tiene sentido actualizar a Windows 11. Y todo porque conseguirá tener un ordenador más optimizado que con el software anterior.
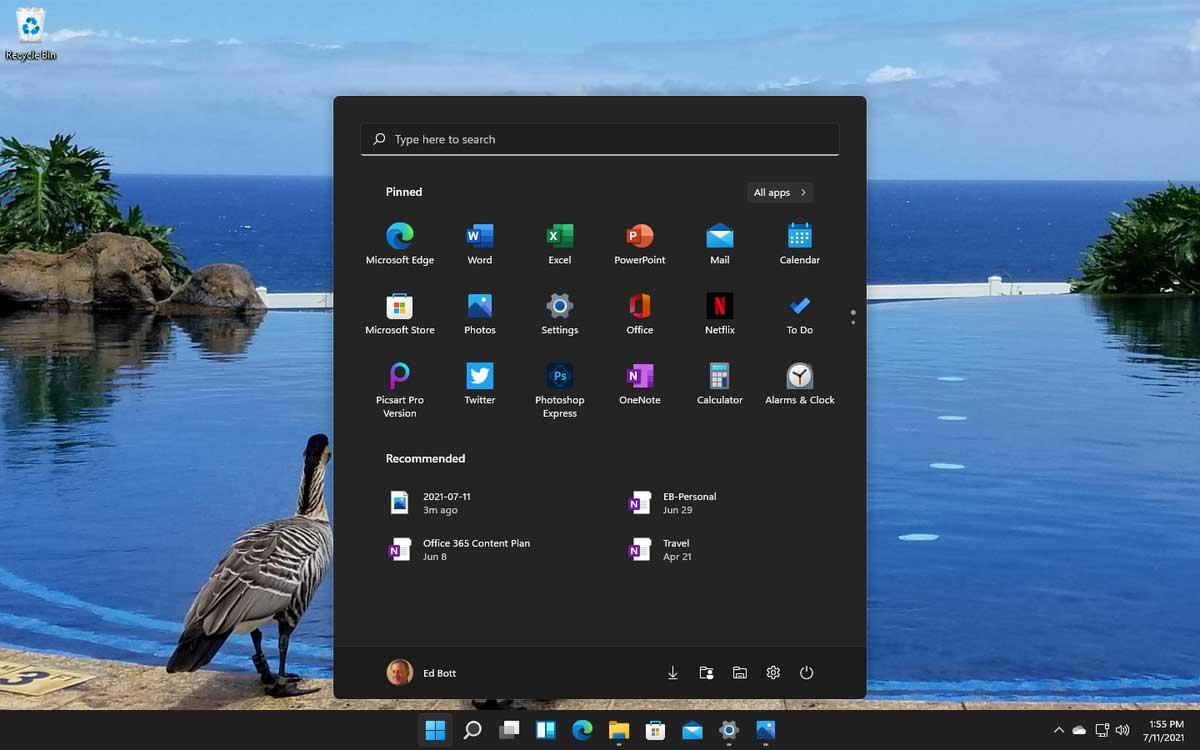
Pero, ¿hay inconvenientes? Uno de los problemas con lo que te puedes encontrar es que, quizás, no todas las funciones que incorporan Windows 11 son compatibles con tu ordenador y no puedas disfrutar de todo lo que ofrece, por ejemplo.
Entonces, ¿compensa? Windows 10 seguirá recibiendo actualizaciones hasta 2025 por lo que no hay ningún problema si no actualizas y sigues usando la versión actual del sistema operativo. No va a caducar en dos o tres días y sigue teniendo soporte. Si tu ordenador aún no es compatible tienes cuatro años para poder cambiar a uno más actual y entonces tener todas estas ventajas. Puede merecer la pena renunciar a las novedades para evitar problemas, pero dependerá de cada usuario y sus conocimientos.
Sin embargo, si tu PC rinde bien con Windows 10 y no te hacen falta esas nuevas funcionalidades de la versión más reciente del sistema operativo, entonces es mejor que dejes tu ordenador tal y como está, así te evitarás posibles problemas de compatibilidad con el software o hasta de rendimiento. Aunque, llegado el momento, si quieres seguir recibiendo actualizaciones en el sistema de tu equipo, no te quedará otra que pasar a la siguiente versión de Microsoft.
Hacer una prueba
Si quieres comprobar la potencia de tu ordenador y ver si realmente funcionaría con Windows 11, puedes realizarlo a través de una máquina virtual. De esta forma no tendrías que formatear tu equipo, perder tiempo y tener que volver a una versión anterior si no va bien.
Este tipo de máquinas virtuales utilizan parte de tus componentes, por lo que no irán nunca al 100%, ya que tienen que sostener 2 sistemas en uno, por lo que si es capaz de ejecutar W11, una vez que lo instales desde cero en tu disco real, este funcionará mucho mejor todavía, sin embargo, si apenas es capaz de iniciarse, es probable que necesites mejorar algo tu hardware antes.

No es la mejor manera de probar el sistema de Windows 11, sin embargo, es una de ellas que al menos no te hará perder todos los archivos y programas de tu PC, ya que, en ocasiones, perder todo para tener que volver a instalarlo luego en el mismo SO es bastante frustrante.
Recuerda que para instalar W11 de manera legal necesitas una clave, si solo quieres probar una máquina virtual para luego instalarlo de forma real, no pasa nada, sin embargo, si vas a pasarte a esta nueva versión del SO de Microsoft, piensa en que te va a costar dinero, no solo tiempo, aunque a día de hoy las licencias son muy económicas.