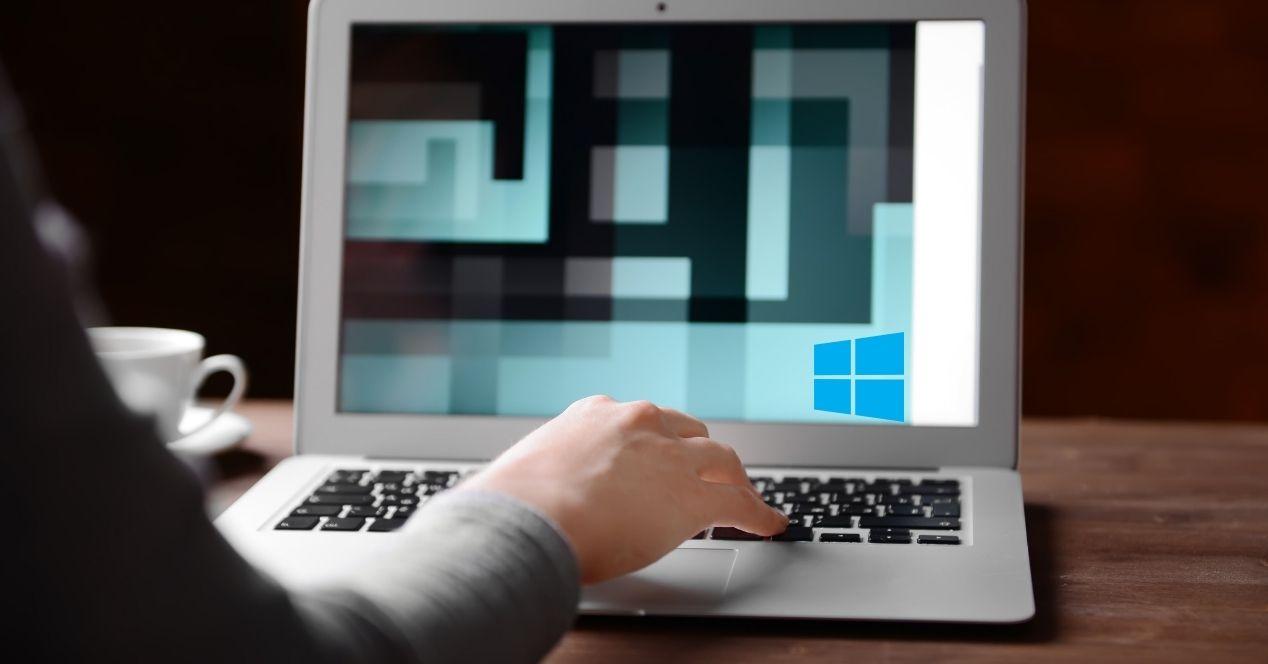Puedes elegir la cantidad de información que compartes con Microsoft y la privacidad que quieres obtener desde las opciones del sistema operativo. Esto es un aspecto mucho más importante de lo que puedas imaginar y al que sin embargo no le damos mucha importancia, por eso te comentamos cómo puedes cambiar esta configuración en Windows 10 y 11 fácilmente.
General
Para ello, tendrás que ir al menú de Inicio, dar a Configuración y Privacidad en Windows 10. Te encontrarás con una lista de opciones en general a las que debes prestar atención. Además, también podrás acceder a opciones de privacidad específicas en la parte izquierda de la página.
Te encontrarás con una lista de opciones de privacidad general a la que debes prestar atención. Además, hay vínculos a la configuración específica en la parte izquierda de la página. Hay varias opciones generales que debes tener en cuenta y por medio de las que puedes activar o desactivar las siguientes funciones:
- Permitir que las apps usen el id de actividad para hacer que los anuncios sean más interesantes en función de la aplicación. Si lo desactivas, el identificador se reestablecerá. Tienes un identificador único que puede ser compartido para que las aplicaciones sepan qué publicidad te pueden mostrar diferenciándote de otros usuarios y conociendo tus intereses y gustos.
- Dejar que las webs ofrezcan contenido relevante a nivel local mediante el acceso a mi lista de idiomas. Podrán acceder a tu lista de idiomas para saber los que usas y mostrarte contenido en función a ello, además de contenidos en tu idioma.
- Permite a Windows hacer un seguimiento de los lanzamientos de aplicaciones para mejorar el Inicio y resultados de búsqueda. Como sabe qué aplicaciones ejecutas, te mostrará en los resultados de búsqueda de inicio las que más usas. Si no quieres que sepas cuáles utilizas, desactiva esta opción.
- Mostrarme contenido sugerido en la aplicación Configuración. Si no quieres recomendaciones en la configuración desactívalo.
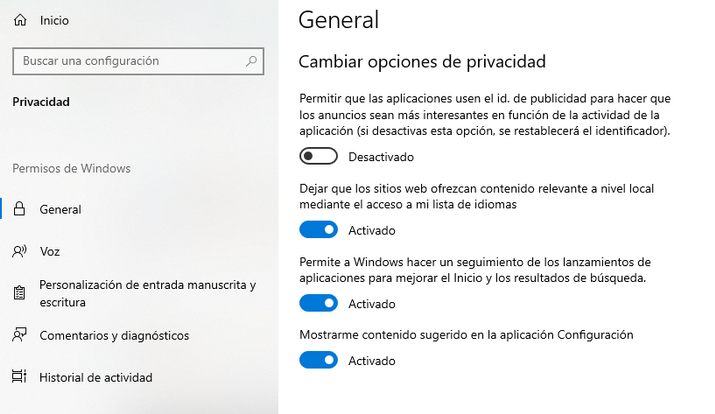
Windows 10
Para que tu equipo sea más seguro y mantenga la seguridad de tus datos al máximo, puedes configurar fácilmente la configuración de permisos de Windows y la aplicación desde tu sistema operativo. Solo tienes que ir a los ajustes de privacidad y la opción correspondiente. Para ello, tendrás que ir al menú de inicio y Configuración (con el icono de una tuerca) y desde allí a Privacidad. Te encontrarás con la general, que ya hemos comentado, y en el menú izquierdo verás más opciones de tu interés.
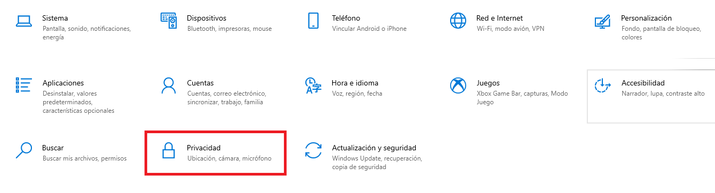
Permisos Windows
En este caso, comentaremos cómo configurar los diferentes permisos del sistema operativo relacionados con la voz, personalización de entrada manuscrita y escritura y del historial de actividad en tu ordenador. Conoce en qué consisten y cómo mejorar tu privacidad en cada uno de ellos. Si quieres optimizar estos y conseguir que tu dispositivo sea más seguro, te mostramos cómo hacerlo en cada uno de ellos. Recuerda configurar los generales antes de nada.
Voz
En el apartado de voz, puedes activar o desactivar el reconocimiento de tu voz en línea, lo que podrás usar para dictar y apps con reconocimiento de voz online. Si lo desactivas, podrás usar el Reconocimiento de voz de Windows y apps de voz que no dependan de ella.
Puedes además ayudar al sistema de reconocimiento online mejorando su precisión con tus clips de voz. Los mensajes de voz no se vinculan a tu usuario y además solo lo usan empleados y proveedores de la compañía para mejorar su tecnología, aunque puedes desactivarlo todo para que nadie pueda acceder a ello.
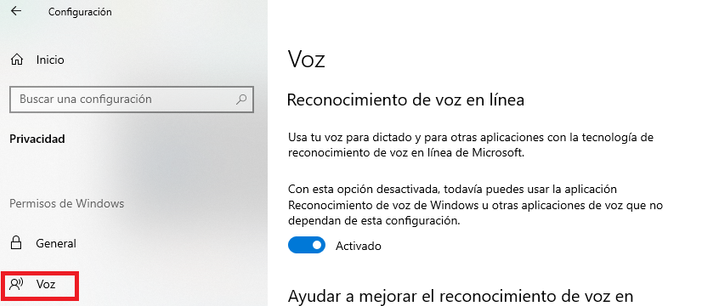
Historial de actividad
También puedes configurar el historial de actividades para ver lo que estabas haciendo en otro dispositivo. Solo tienes que dar a almacenar mi historial de actividades en este dispositivo. Recuerda que Microsoft usas estos datos para personalizar experiencias, por lo que si no quieres que tenga acceso a ello podrás desactivarlo, sin embargo, no podrás lo ver en otro dispositivo.
Podrás configurar las actividades de las cuentas que hayas incluido activándolas y desactivándolas. Son las de Microsoft que tienes en tu dispositivo porque has accedido a ellas con tu email y contraseña.
Otra opción interesante es la posibilidad de borrar tu historial de actividad de la cuenta seleccionada. Si le das a administrad mis datos de actividad de la cuenta de Microsoft te llevará a una página en la que podrás identificarte y gestionar diferentes aspectos de la cuenta como revisar datos de ubicación, borrar historial de búsqueda, administrar datos de exploración, editar cuaderno de Cortana y más.
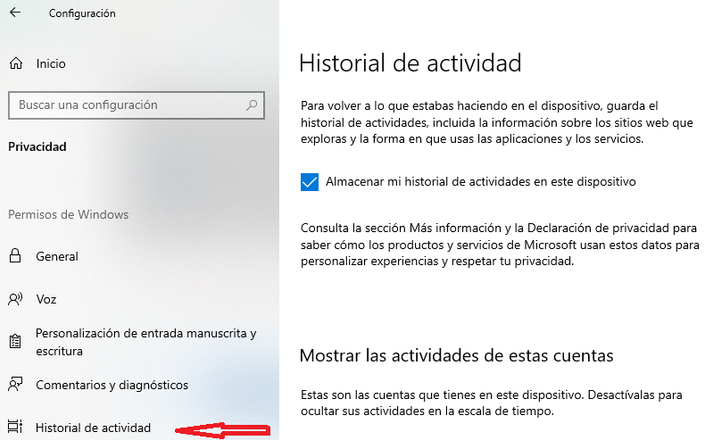
Personalización de entrada manuscrita y escritura
Con ello, creará tu historial y patrones de escritura para crear un diccionario personal que te dará mejores sugerencias. Si desactivas la opción, se borrará tu diccionario personal, pero seguirá el estándar para que recibas sugerencias de escritura y reconocimiento de escritura a mano. Podrás configurarlo según tus intereses. Si quieres la máxima privacidad desactívalo, si prefieres las sugerencias personales mantenlo activo.
Puedes asimismo ver tu diccionario personal para conocer las palabras que se han incluido en él y así conocer más qué sugerencias puedes recibir, aunque este se actualice constantemente.
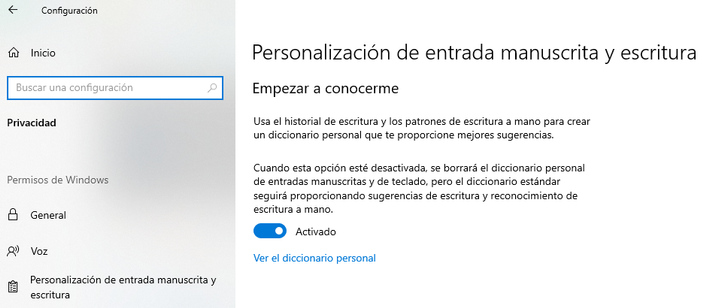
Comentarios y diagnósticos
En este apartado, podrás elegir los datos de diagnóstico que quieres enviar para mantener tu sistema operativo actualizado, seguro, solucionar problemas y mejorar los productos. Este será igual de seguro independientemente de lo que elijas, pero puedes contribuir más a ello a costa de tu privacidad. Puedes optar entre datos de diagnóstico necesarios y opcionales. En el primer caso, se enviará información sobre tu dispositivo, funcionalidades, configuración y si funciona correctamente. En el segundo mostrará más información.
También puedes activar o desactivar la mejora de entrada manuscrita y escritura, experiencias personalizadas, ver datos de diagnóstico, eliminar datos de diagnóstico y la frecuencia de comentarios. Esta última puede ser automática, siempre, una vez al día, una vez cada semana o nunca.
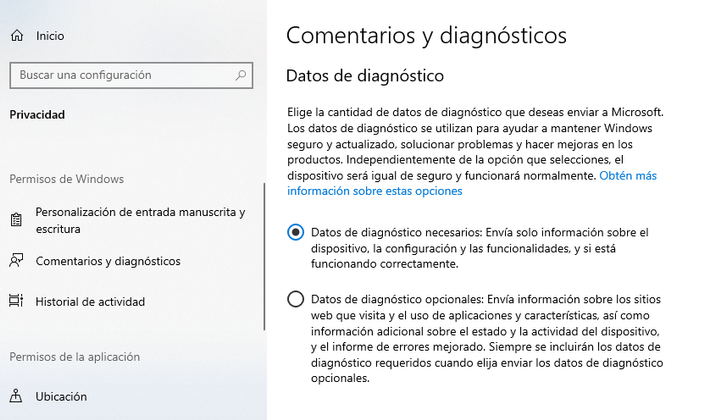
Permisos de la aplicación
Ya conocemos cuáles son los permisos de Windows que puedes configurar en función de tus necesidades de privacidad, sin embargo, ahora te vamos a comentar cuáles son los que se refieren a otro tipo de permisos que son los de la aplicación. Hay una gran cantidad de posibilidades para configurar estos porque se refieren a muchos aspectos que puedes ajustar en tu sistema operativo de Microsoft, así que te los comentamos todos y te mostramos qué puedes hacer con ellos.
Ubicación
Puedes cambiar las opciones de privacidad con respecto a tu ubicación en función de tus necesidades. Para la máxima seguridad de tus datos, puedes desactivar la ubicación. Si la activas, usarán los datos para mejorar los servicios de ubicación. Asimismo, puedes activar que las apps accedan a tu ubicación. No puedes activarlo sin antes seleccionar la otra opción. Es posible que algunas apps puedan acceder a tu ubicación aun con esta página desactivada. Otras opciones con las que te encuentras es con establecer una ubicación predeterminada y borrar tu historial de ubicaciones para que no se encuentre almacenado en el dispositivo.
Por otro lado, puedes configurar cuáles son las aplicaciones en concreto que pueden acceder a tu ubicación ya que te mostrará varios servicios en los que configurar este parámetro. También puedes seleccionar que las aplicaciones de escritorio puedan conocer tu localización. Hay una opción de perímetro que puedes usar si se da el caso y te interesa.
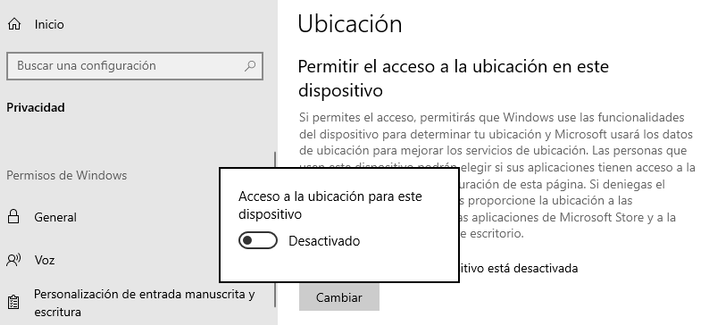
Cámara y micro
Estos dos apartados son muy interesantes a la hora de configurar tu privacidad. Puedes permitir el acceso de la cámara al dispositivo o no, permitir que las aplicaciones accedan a ella y elegir las aplicaciones con permisos para ello. Esto es especialmente interesante si necesitas que alguna aplicación lo haga para que funcione correctamente pero no quieres que las demás puedan hacerlo, solo tienes que configurarlo en función de tus necesidades. Puedes dar permiso o no a las apps de escritorio.
Las opciones del micro son muy similares. Permitir el acceso al dispositivo, hacer esto mismo con las aplicaciones, elegir las apps en concreto con permisos y la configuración deseada con apps de escritorio.
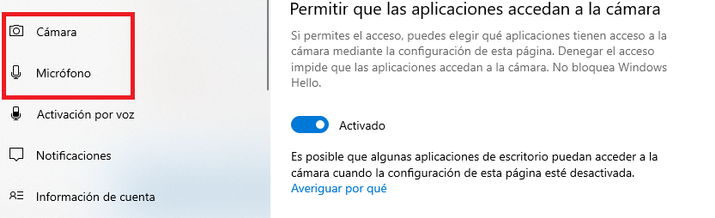
Notificaciones e información de la cuenta
Puedes permitir que tu dispositivo acceda a las notificaciones, permitir que lo hagan las apps o elegir qué aplicaciones pueden hacerlo. Solo tienes que dar a activar y deshabilitar según tus intereses. Si quieres la máxima privacidad, quítalo todo.
Las mismas opciones se presentan en información de la cuenta, puedes cambiarlo también en función de tus intereses. Permitir el acceso, que las apps puedan acceder o qué aplicaciones pueden hacerlo. Conocerás asimismo las apps que podrían tener esta información.
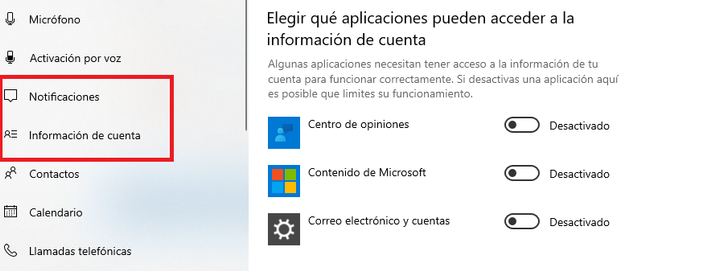
Otros permisos
Debajo de las demás opciones, te encontrarás con la posibilidad de permitir el acceso en tu dispositivo, en las aplicaciones o seleccionar las aplicaciones que pueden acceder a diferentes servicios de Windows.
Concretamente, tienes la posibilidad de gestionar esta información en los contactos, calendario, llamadas telefónicas, historial de llamadas, correo electrónico, tareas, mensajería, señales de radio, aplicaciones en segundo plano, diagnósticos de la aplicación, documentos, imágenes, vídeos y sistema de archivos. Solo tienes que navegar por el menú izquierdo de las configuraciones de privacidad hasta encontrar la opción correspondiente (puedes tener que bajar) y elegirla para cambiar tus opciones en función de tus intereses.
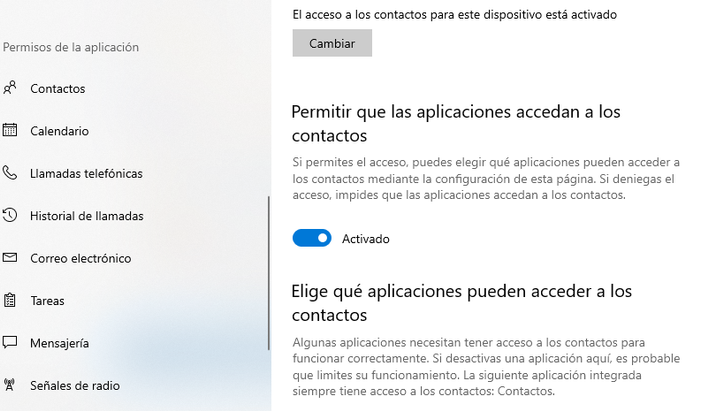
Además, tienes otras opciones, ya que puedes activar la comunicación con dispositivos desemparejados y usar dispositivos de confianza desde Otros dispositivos. También puedes habilitar o impedir las descargas automáticas de archivos para evitar problemas debidos a ello.
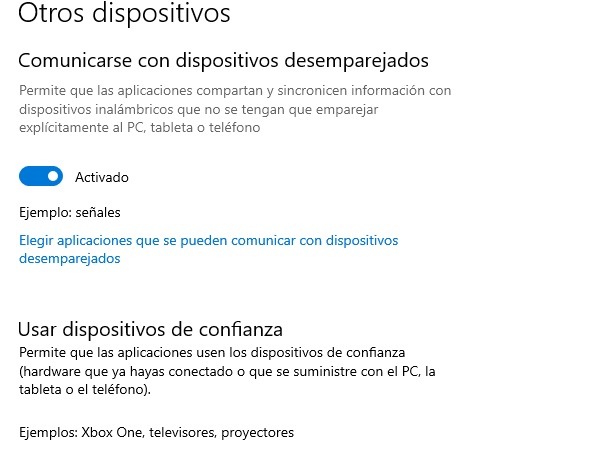
Windows 11
Si quieres mantener tu equipo más protegido en Windows 11, tendrás que acceder a la opción de Privacidad y seguridad de tu menú de Configuración para poder acceder a las opciones que se te presentan. Como verás, las generales coinciden con el sistema operativo anterior, por lo que ya hemos explicado en qué consisten, aunque puedes ver que la presentación, aunque en el mismo orden no cuenta con el mismo diseño y se puede gestionar con mayor facilidad.
Puedes activarlas o desactivarlas desde el menú en función de tus preferencias. Si buscas la máxima privacidad puedes tener que deshabilitarlas todas, aunque comprueba si es esto lo que te interesa o prefieres aprovecharte de las ventajas de tenerlas activas. Puedes encontrarte con opciones de permisos u otros ajustes.
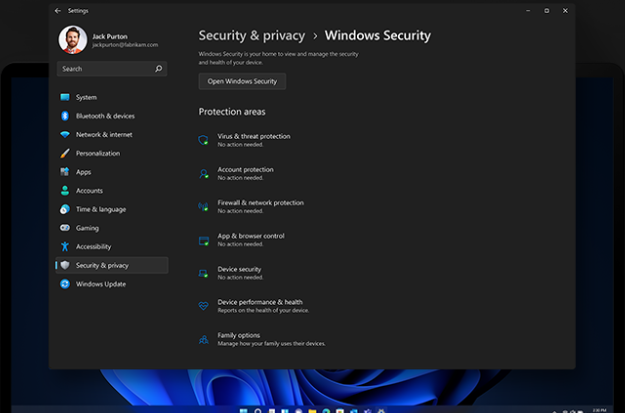
Permisos Windows
Te encontrarás con las mismas opciones que Windows 10 en su orden, solo que el diseño es diferente y te aparecerán en la pantalla a la derecha. Podrás configurar los ajustes de voz, personalización de entrada manuscrita y escritura, comentarios y diagnósticos e historial de actividad. En cada uno de los casos, encontrarás las mismas opciones de configuración anteriores, aunque verás la opción de activarlos o desactivarlos justo al lado, para que sea muy sencillo hacerlo en todos ellos en muy poco tiempo. Si presionas, se muestra el desplegable y lo cambias fácilmente.
En la opción Permisos de búsqueda que te aparece después, podrás limitar el acceso de Windows Search a las búsquedas en Internet. Puedes configurarlo como estricto, moderado o desactivado en función de cómo quieras que se filtren los resultados en la Búsqueda segura. En buscando en Windows, podrás ver el estado de indexación, respetar o no la configuración de potencia al indexar y elegir dónde se busca los archivos.
En seguridad, te encontrarás con opciones de Seguridad (con antivirus, firewall y demás), encontrar mi dispositivo y configuración para programadores. En encontrar mi dispositivo puedes seleccionar activar esta opción o no, además de ver los dispositivos vinculados a tu cuenta.
Como ya hemos comentado cuáles son los principales permisos existentes, te recomendamos que si quieres conocer más sobre él antes de tomar una decisión mires el apartado anterior ya que los explicamos un poco más a fondo con las opciones que se te presentan. aunque las verás muy bien desde el apartado correspondiente.
Otros ajustes
En lo que respecta a permisos de la aplicación verás los mismos ajustes que te hemos comentado en Windows 10 solo que con un diseño quizá más intuitivo (en función de tus preferencias). Te aparecerán las opciones a la derecha de la página y podrás elegir la que te interese para cambiarla.
Te encontrarás con ubicación, cámara, micrófono, activación por voz, notificaciones, información de la cuenta, contactos, calendario, llamadas telefónicas, historial de llamadas, correo electrónico, tareas, mensajes, señales de radio, otros dispositivos, diagnósticos de la aplicación, descargas automáticas de archivos, documentos, descargas, música, imágenes, vídeos y sistema de archivos.
También te encontrarás con bordes de captura de pantalla y capturas de pantalla y apps. Solo tienes que acceder al apartado correspondiente y deshabilitarlo (o activarlo), impedir que accedan a ello las aplicaciones o configurar qué apps pueden hacerlo si quieres que alguna tenga permiso para ello.
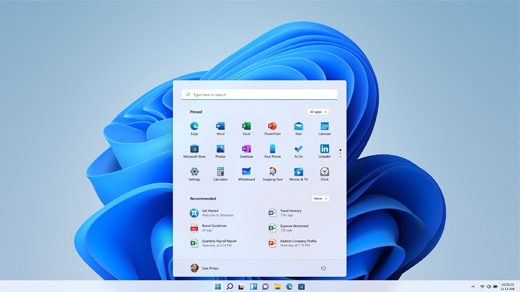
Evitar que las webs que visitamos conozcan nuestra ubicación
Los navegadores modernos cuentan con la capacidad de poder obtener nuestra ubicación, lo que les permite recopilar cierta información e incluso facilitársela a determinados sitios web que requieren saber nuestra localización. Sin duda, en algunas ocasiones es posible que nos interese facilitar este tipo de información, pero por lo general, puede que no queramos que el navegador tenga acceso a nuestra localización. A continuación, vamos a mostrar cómo desactivar esta opción en los navegadores más populares para evitar que las webs que visitamos conozcan nuestra ubicación.
Dado que Google Chrome y Mozilla Firefox son los dos navegadores más utilizados hoy en día por los usuarios de todo el mundo, vamos a mostrar los pasos a seguir para desactivar la ubicación en ambos y en el nuevo navegador que acompaña a Windows 10, Microsoft Edge.
Google Chrome
Si somos de los que usamos el navegador Google Chrome para navegar por Internet y no queremos que conozca nuestra ubicación para que las webs que visitamos no sepan nuestra localización, lo que vamos a hacer es desactivar esta opción en el propio navegador. Para ello, lo primero que tenemos que hacer es abrir una ventana de Chrome y desde el botón menú acceder a la Configuración.
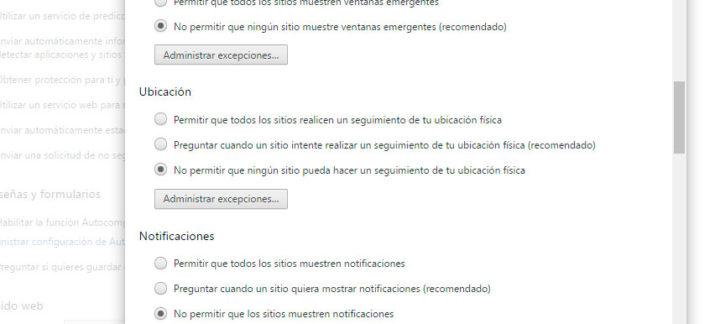
Una vez ahí, bajamos hasta por la página de configuración hasta encontrar Mostrar configuración avanzada y pinchamos sobre ella. Ahora, buscamos la sección Privacidad, donde encontraremos el botón Configuración de contenido, que será el que nos muestre una nueva ventana en la que debemos buscar el apartado Ubicación. Ahí encontraremos tres opciones, teniendo que marcar la de No permitir que ningún sitio pueda hacer un seguimiento de nuestra localización física.
Mozilla Firefox
Los que usan el navegador web de Mozilla como predeterminado, si quieren evitar que las webs que visitan conozcan su ubicación, entonces tienen que abrir una ventana del navegador y acceder a la configuración escribiendo en la barra de direcciones about:config y pulsando Enter.
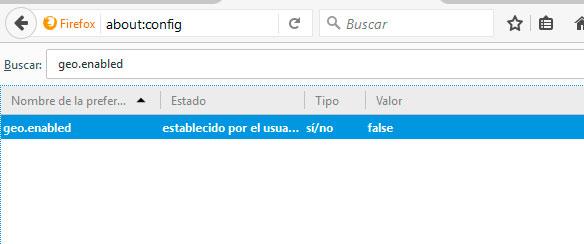
Esto nos mostrará un listado de todas las preferencias de Firefox entre la que tenemos que buscar geo.enabled. Una vez encontrada, la podemos buscar desde el propio buscador con el que disponemos en la parte superior, hacemos doble clic sobre ella y veremos cómo el valor cambia de true o activado, a false o desactivado.
Microsoft Edge
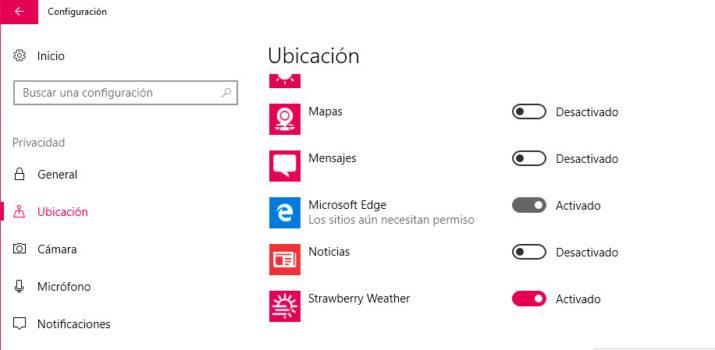
El nuevo navegador que acompaña a Windows 10 necesita que desactivemos la ubicación desde las opciones del propio sistema operativo. Por lo tanto, abrimos la página de configuración de Windows 10 y nos vamos a Privacidad > Ubicación. Una vez ahí, buscamos el listado de aplicaciones que pueden usar nuestra ubicación y sólo tenemos que deslizar el interruptor a la posición OFF de Microsoft Edge.