Son muchos los motivos por los que puede que necesitemos saber el modelo de tarjeta gráfica que tenemos en nuestro PC, ya sea para buscar un driver, ver si es compatible con alguna aplicación o juego determinado, etc. Sin embargo, la gran mayoría de usuarios no suele saber cuál es el modelo exacto de su tarjeta gráfica ni tienen a mano la factura o especificaciones de todos los componentes que le dieron cuando se compraron el ordenador.
Hay varias opciones que nos permitirán saber qué tarjeta gráfica tiene nuestro ordenador, por eso te vamos a comentar algunas de las más sencillas si puedes acceder a esta información. Aunque finalmente podrás hacerlo desde tu sistema operativo o con ciertos programas externos.
Comprobaciones básicas para saber la tarjeta de tu ordenador
Hay una serie de comprobaciones básicas que puedes tener en cuenta antes de tomar otras medidas, que son las siguientes:
- Puedes consultar la factura si la tienes a mano o el modelo exacto del ordenador si es portátil, por ejemplo, o Mac. Puede que este sea el método más rápido si dispones de la factura a mano, pero tampoco es fiable porque los distribuidores, a veces, tienen las fichas técnicas de los modelos desactualizados y el modelo de la gráfica que aparezca en factura sea incorrecto.
- Podemos acudir al embalaje, aunque esto es solo para aquellos casos que hayamos comprado la tarjeta por separado o hayamos comprado un ordenador por piezas, ya que aquí suelen incluir todas las cajas de los componentes. Si has comprado un ordenador de segunda mano o un pre-montado no podrás hacer esto.
- Podemos abrirlo y consultarlo directamente desde el propio hardware, algo que no te recomendamos si no tienes una mínima experiencia. De hecho, es un método que conlleva más riesgos que beneficios, además del tiempo que podría llevarnos, sería más rápido consultarlo directamente en el sistema operativo.
- Puedes instalar aplicaciones de terceros o software que te diga qué tarjeta tienes.
- Del mismo modo también puedes instalar el software propio de la tarjeta gráfica. Según la marca de esta, cuando accedas a la página web del fabricante podrás descargar un software específico que nos pondrá la vida mucho más fácil en la gestión de nuestro hardware gráfico. Podremos consultar el modelo, así como actualizar los drivers y poder configurar todo tipo de parámetros que afectan tanta al sistema gráfico y de vídeo de Windows, como de los juegos o aplicaciones que harán uso de la tarjeta.
- Podemos seguir unos pasos para consultarlo desde el propio sistema en el ordenador, Windows o Mac.
Consultar tarjeta gráfica en Windows
Mismamente, tenemos que considerar que existen dos tipos de tarjetas gráficas: unas son las que van integradas y que están ya acopladas al procesador, mientras que las otras que podemos contar son las dedicadas que podemos conectar a parte en el ordenador como si fueran una unidad externa. De todos modos, esto es algo que aprenderemos sobre la marcha.
Es entonces que tenemos que tener en cuenta que hay varias formas en las que puedes conocer cuál es la tarjeta gráfica que estás usando desde tu propio sistema operativo en muy pocos pasos, así que te comentamos cuáles son.
Con la herramienta de diagnóstico de DirectX
Si tu PC es un ordenador de sobremesa con sistema operativo Windows y necesitas saber qué tarjeta gráfica tienes instalada, lo primero que tienes que hacer es abrir una ventana ejecutar de Windows, Win+R, y lanzar el comando Dxdiag. Esto nos abrirá una nueva ventana con la herramienta de diagnóstico de DirectX en la que podemos ver cuál es nuestra gráfica. Para ello, basta con ir a la pestaña Pantalla y dentro de la sección Dispositivo se nos mostrará el fabricante y tipo de chip instalado en nuestro equipo.
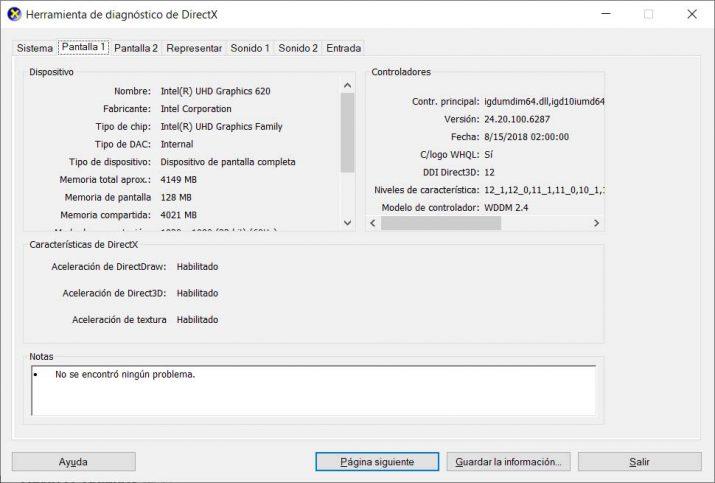
También podemos saber el modelo de nuestra gráfica si abrimos el Administrador de dispositivos de Windows, opción disponible a través del menú Win+X en Windows 10. Una vez ahí, desplegamos los Adaptadores de pantalla. Ahí encontraremos una entrada que nos mostrará el modelo de la tarjeta gráfica integrada y otra para la tarjeta gráfica dedicada. Si pulsamos sobre cualquiera de ellas con el botón derecho del ratón y hacemos clic en Propiedades podremos ver información más detallada de cada una de ellas.
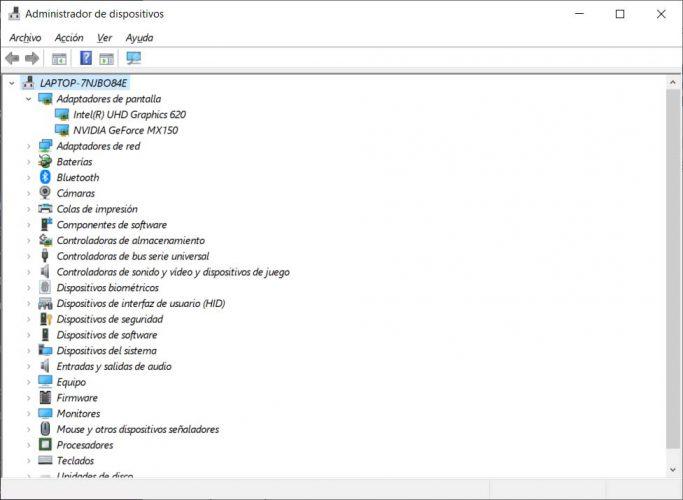
Con msinfo32
También puedes hacerlo ejecutando msinfo32, ya que te ofrece las opciones más completas para ver las características de tu ordenador, entre las que se encuentra la tarjeta gráfica. Es muy fácil de usar y ver su contenido, y obtendrás información relevante sobre los componentes de tu ordenador más allá de la propia gráfica.
Lo único que tienes que hacer es abrir la ventana de ejecutar comandos, por ejemplo mediante la combinación de teclas Windows + R, y desde allí escribes el comando msinfo32. Si le das a aceptar, te aparecerá una nueva ventana llamada «Información del sistema», con los datos que estabas buscando. Los datos de tu tarjeta los podrás encontrar en Componentes/Pantalla.
Con esto sabrás cuál es la tarjeta gráfica, y si lo deseas puedes consultar en Internet su rendimiento y otra información. También puedes necesitar esto para buscar si hay algún nuevo controlador o para lo que quieras.
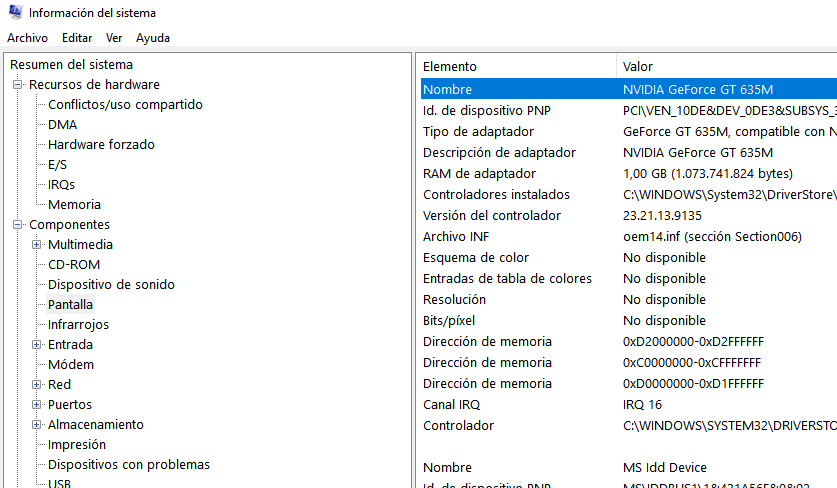
A través del administrador de tareas
Como bien sabes, Windows nos ofrece una gran cantidad de opciones para llevar a cabo las mismas consultas, acceder a rutas, etc. En este caso, también podremos conocer qué tarjeta gráfica tiene nuestro PC a través del clásico administrador de tareas. La forma más habitual para acceder a esta ventana de información de Windows es mediante la combinación de teclas Ctrl + Alt + Supr, y eligiendo la opción correspondiente, aunque también podrás escribir «Administrador» o «Tareas» en la barra de búsqueda del menú de inicio, y en seguida te aparecerá el icono con el acceso directo.
Una vez abierto el administrador de tareas, veremos que hay varias pestañas: Procesos, Historial de aplicaciones, Inicio, Usuarios, Detalles, Servicios, y la que nos interesa «Rendimiento». Haciendo clic aquí encontramos información sobre la CPU, la memoria, el disco y en la sección GPU encontraremos nuestra tarjeta gráfica, así como el uso que está haciendo de ella el sistema.
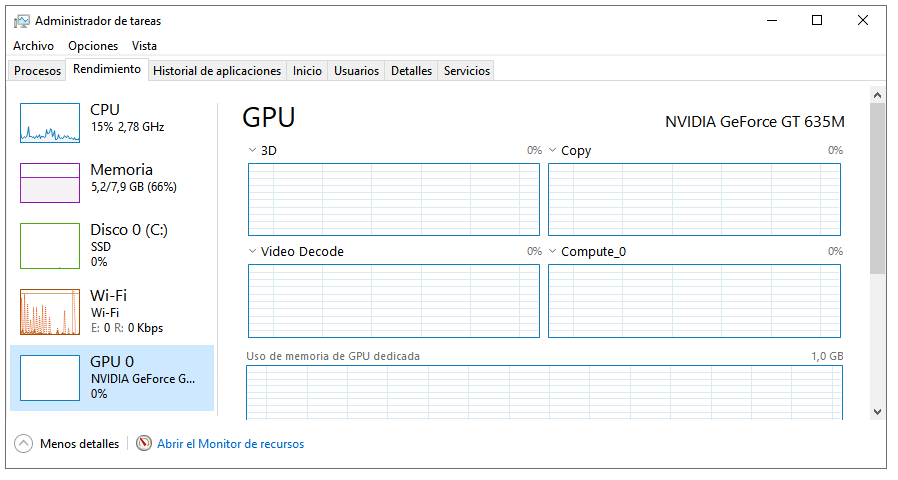
Consultar tarjeta gráfica en macOS
En Mac es bastante más sencillo porque basta con que busques el modelo de ordenador que tienes para saber qué tarjeta gráfica es. No hay posibilidad de que hayas montado tu propio Mac por piezas o que haya mucha variedad… Hay pocos modelos y te ahorrarás cualquier paso con una búsqueda por Internet sin necesidad de abrirlo, sin necesidad de ir a los ajustes o a la configuración del mismo. De hecho, Apple cuenta con su propia página para comprobar nuestro número de serie y saber así los componentes de nuestro dispositivo al milímetro.
Pero si ni siquiera sabes el modelo o quieres hacerlo por otro proceso, puedes seguir estos pasos: Lo primero que tenemos que hacer es hacer clic sobre el icono de Apple que aparece en la parte superior de nuestra pantalla y a continuación, hacer clic sobre la opción Acerca de este Mac. Esto nos abrirá una nueva ventana organizada en pestañas en la que encontraremos la opción Pantalla, en el menú superior, tal y como podemos ver en la captura de pantalla a continuación. Al seleccionarla, encontraremos la información: aquí verás el tamaño de la pantalla que estás utilizando en ese momento y también cuál es el modelo de tarjeta gráfica que tiene tu ordenador de Apple. También sobre si nuestro equipo cuenta con un procesador Intel o, por el contrario, lleva un chip M1, estos últimos los más modernos.
A veces, en el caso de ordenadores Mac, puede no coincidir el modelo de tarjeta gráfica que lleve integrado puesto que se han comercializado modelos que incorporaban diferentes tarjetas gráficas en función de la capacidad de almacenamiento de disco duro o el procesador, por lo que es más fiable consultarlo a través del número de serie exacto del modelo. Podemos pensar que un MacBook Pro de 2018 y 13″ lleva siempre la misma tarjeta gráfica y puede no ser así.
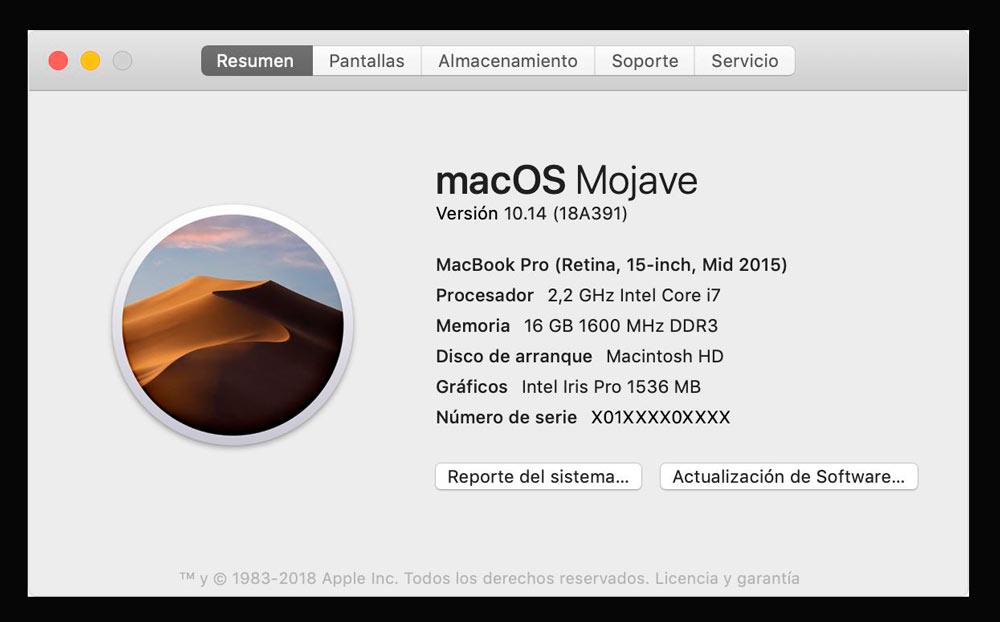
Si queremos profundizar con la información de la tarjeta gráfica en nuestro ordenador Mac solo tenemos que pulsar en el botón Informe del sistema… o Reporte del sistema… Aquí se nos abrirá un esquema desplegable de todo el hardware de nuestro ordenador. Tenemos que hacer clic en Gráficos / Pantallas y accederemos a todos los detalles de nuestra gráfica. Podremos ver el modelo de chipset, tipo de tarjeta, memoria VRAM, fabricante, número de identificación del dispositivo, ID de la revisión y Familia Metal.
En este apartado obtendremos también información de la pantalla del ordenador y los monitores externos en el caso de que estén conectados al ordenador en ese momento como es el caso de la captura que adjuntamos, vemos la información de la pantalla Retina que integra este MacBook Pro y el monitor Beng de 27″.
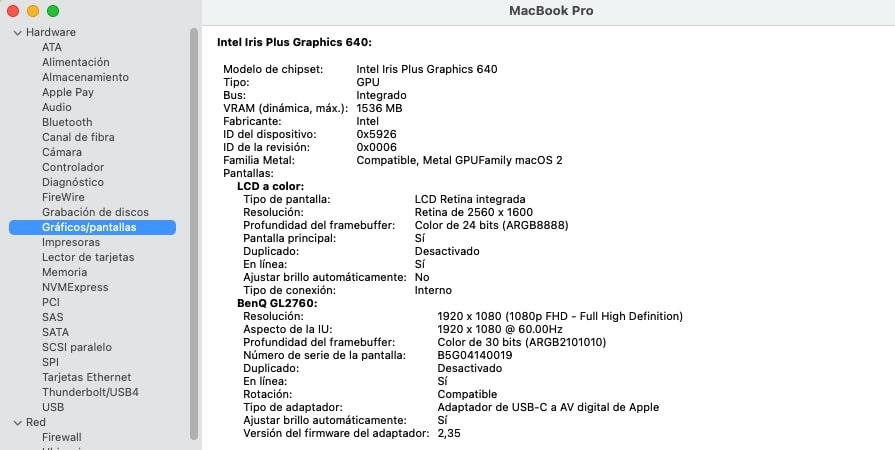
Programas para consultar el hardware instalado
Existen varios programas que hacen un análisis completo del hardware de nuestro equipo para que conozcamos todas las marcas y modelos de los elementos que llevamos integrados.
También suelen ofrecer información del sistema operativo y software instalado, así como las características de procesadores, discos duros y memoria RAM total y disponible. Te recomendamos que no busques por tu cuenta aplicaciones de este tipo porque pueden contener software malicioso, pero estas opciones que te dejamos aquí debajo son muy seguras y las mejores que hay actualmente.
CPU-Z
Una opción si buscas tener un software instalable es tu ordenador para saber qué tarjeta gráfica tienes instalada. CPU-Z puedes descargarlo gratuitamente y ejecutarlo en formato .exe sin necesidad de hacer una instalación. Una vez que lo hayas descargado e instalado verás en las diferentes pestañas la información sobre todos los componentes del ordenador, como puedes ver en la captura de pantalla.
Podrás saber la información sobre la CPU, la memoria RAM, la tarjeta gráfica y todos los detalles de los diferentes componentes. No pienses que solo se limitará a identificar por ejemplo el modelo de tu tarjeta gráfica, sino que la escaneará al completo indicándonos detalles muy precisos como el fabricante, la fecha de fabricación y el número de pieza. Esto es interesante porque en ocasiones los fabricantes lanzan al mercado lotes o algunas tarjetas gráficas con pequeños fallos de hardware muy concreto y difícil de detectar, y en cuyo caso nos tocará reclamar al fabricante una nueva tarjeta gráfica. Si eres más entendido en el tema debes saber que también podremos documentar la velocidad del reloj, información que es imprescindible si queremos overclockear la CPU para obtener mayores velocidades. Es rápido y muy sencillo para tenerlo siempre a mano si tienes alguna duda sobre cualquiera de los componentes.

Speccy
Otra opción, aunque sí requiere instalación, es Speccy. Speccy es gratuito y también nos ofrece toda la información que puedes necesitar en una interfaz bastante cómoda e intuitiva. No solo verás componentes del ordenador como la CPU o la memoria RAM, pero también puedes ver información sobre los periféricos que puedas tener conectados.
Esta aplicación está disponible solo para Windows XP, Windows Vista, Windows 7, Windows 8.1 y Windows 10 tanto para las versiones de 32 bits como para las de 64 bits. Puedes adquirir la versión de pago por 14.95 libras y te permitirá recibir actualizaciones de forma regular y soporte premium 24/7. Esta aplicación ha sido desarrollada por Piriform Software, desarrolladora de aplicaciones tan conocidas como CCleaner.
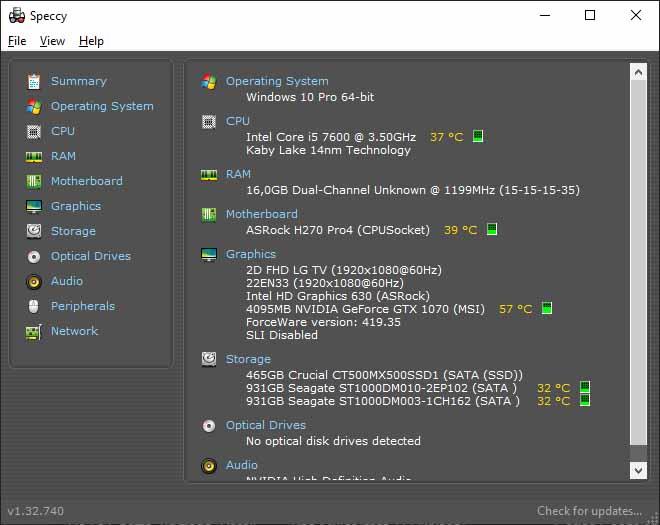
AIDA64 Extreme
Tenemos la posibilidad de instalar como un programa más o de utilizarla de forma portable. En este caso no estamos ante una herramienta gratuita, aunque si nos frece 30 días de prueba sin pagar y con todas las funcionalidades al máximo. Si quieres hacerte con ella definitivamente tendrás que pagar 39,95 dólares.
En la aplicación vemos como tenemos distintas pestañas donde nos informa de los distintos componentes que tiene nuestro equipo. Visualmente es mucho más ligera que los ejemplos anteriores, puesto que no lidias en cada sitio con información. el problema es que al ser todo en forma de lista no resulta demasiado sencillo buscar algún punto en concreto y todo puede resultar un poco más apelotonado. Aquí no, en este caso toda la información se ve de manera clara. Podemos ver todo lo relevante a nuestra placa base, sobre la CPU, la memoria RAM, la tarjeta gráfica y muchos otros apartados. La parte positiva es que de muchos de estos elementos la información se da en tiempo real, algo que es muy de agradecer. Poder asistir a datos que están siendo medidos en ese momento determinado es algo que ayuda mucho en ciertos aspectos cuando una persona comprueba si equipo para saber, no solo que componentes lleva, sino también como se comporta.
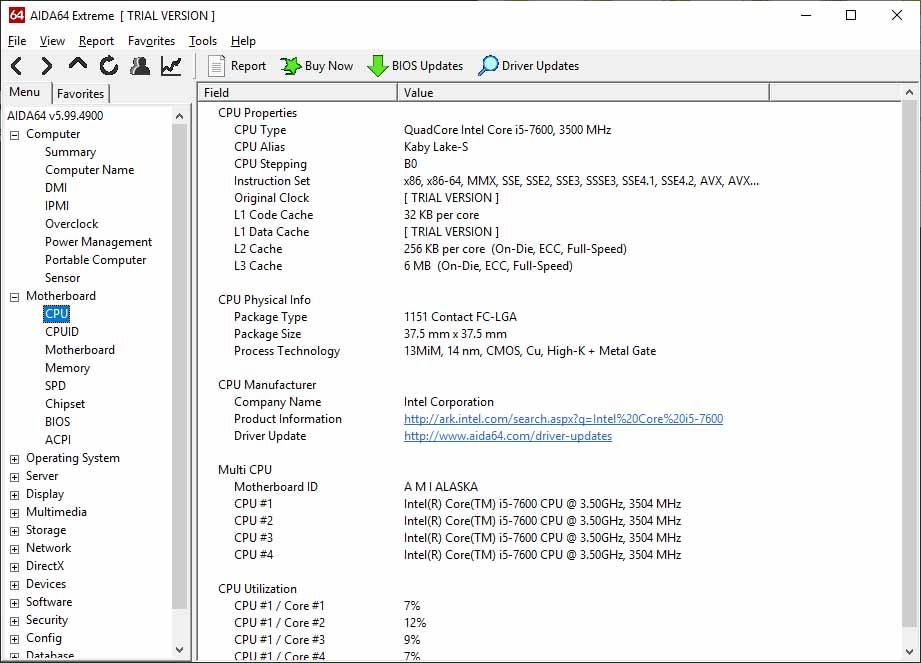
SiSoftware Sandra
Una gran alternativa si lo que estás buscando es algo más que simplemente hacer una comprobación de los componentes de tu ordenador. En este caso, lo que proporciona Sandra es la oportunidad de revisar cuál es el rendimiento concreto de cada uno de estos elementos, incluyéndose entre ellos el de tu tarjeta gráfica.
Es una herramienta versátil y eficiente por mucho que lleve en el mercado desde hace décadas. Se ha sabido reinventar y mantener su alto nivel de productividad, aunque su interfaz sigue siendo muy sencilla a fin de facilitar su uso por cualquier tipo de usuario. Destaca por la sencillez con la que pone en tus manos el realizar distintos benchmark de tu tarjeta gráfica que no están accesibles en otros programas similares.
Puedes utilizar Sandra Lite, que se trata de una versión gratuita para instalar en un solo equipo y está dirigida a usuarios particulares, o hacerte con alguna de las versiones de pago en las que aumentan las opciones para beneficio de las empresas. Pero no temas, puesto que la edición Lite ni tiene anuncios publicitarios ni deja de lado el uso principal de la herramienta, así que le podrás sacar un buen partido.
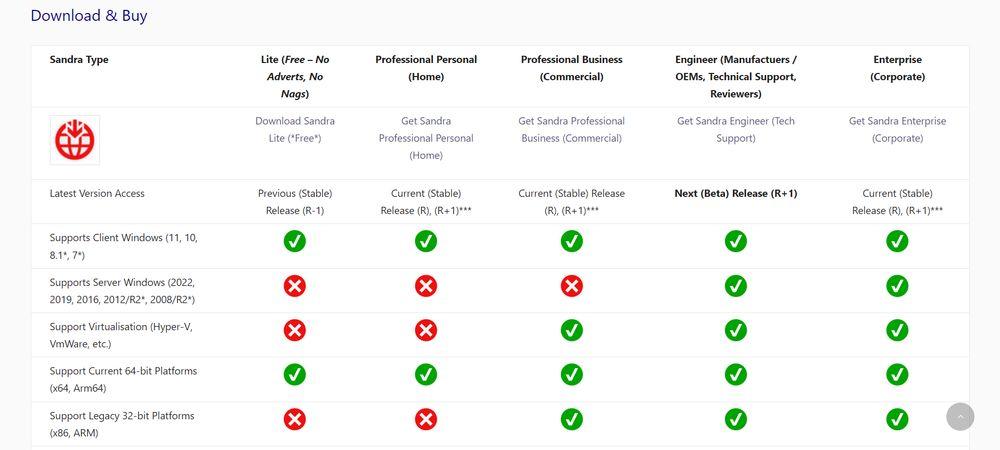
SysInspector
Otra alternativa a las anteriores y bastante completa es la que tiene que ver con la herramienta de SysInspector, que es un software de diagnóstico donde nos aportan información muy detallada sobre todo lo que tenemos en el equipo.
Por ejemplo, información sobre el sistema operativo, lectura sobre la tarjeta de red y, además, aspectos como los voltajes y frecuencias a las que está trabajando, sobre todo si tenemos algún tipo de fallo.
Muy fácil de usar y de la que nos ayudará a resolver gran cantidad de problemas en el sistema, este se puede obtener tanto integrada en la suite antivirus, como de forma independiente.
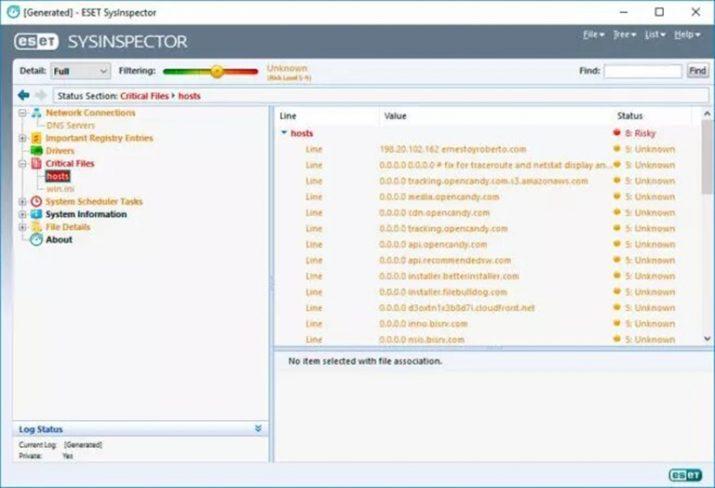
Open Hardware Monitor
La siguiente opción a la que nos podemos referir si buscamos aún más sencillez es la de Open Hardware Monitor, una herramienta que destaca por muchos motivos, entre ellos que se da como una completísima utilidad con la que monitorizar todo el sistema y con la que medir, entre otros, la temperatura de los distintos componentes del ordenador.
Siendo compatible con la mayoría de los sensores que se encuentran hoy en día, con ella es posible por ejemplo analizar todo tipo de comprobaciones y estado del mismo equipo, entre ellas si hemos realizado operaciones de overclocking, que no es otra cosa que aumentar la CPU del PC para aumentar su rendimiento más allá de para qué fue diseñada inicialmente.
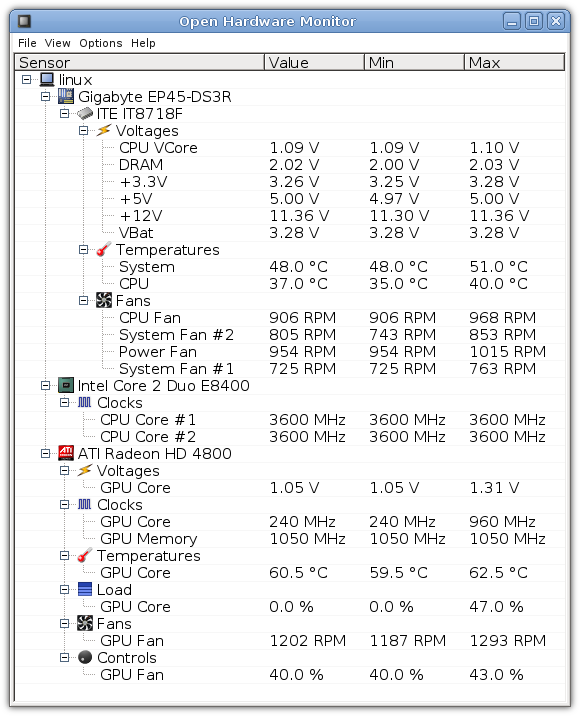
Elegir qué tarjeta gráfica usar para cada aplicación
El proceso para elegir qué tarjeta que queremos que use cada aplicación es sencillo y lo vamos a explicar a continuación en unos sencillos pasos. Para acceder al menú es tan sencillo como hacer click en el botón derecho desde nuestro escritorio y elegir la opción Configuración de pantalla. También podemos hacerlo sobre el icono Inicio que se encuentra en la esquina inferior izquierda de nuestra pantalla. A continuación, pulsamos en Configuración y, seguidamente, en Sistema. El proceso se puede acortar aún más, presionando la tecla de Windows en nuestro teclado más la letra i.
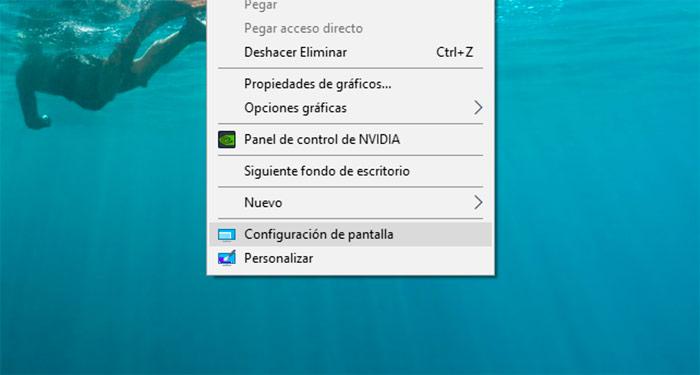
Este menú se nos abrirá directamente en la opción Pantalla. Una vez aquí, hacemos scroll hacia abajo y casi al final nos aparecerán las palabras Configuración de gráficos. Dentro de este menú, como bien leeremos en la descripción, podremos personalizar «la preferencia de rendimiento de los gráficos para aplicaciones específicas».
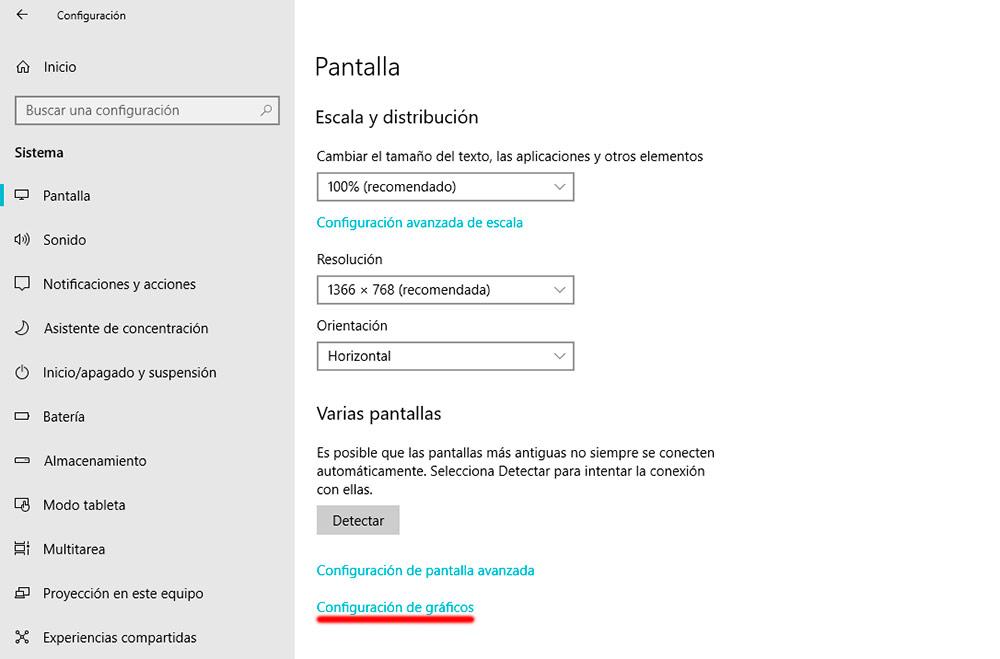
Este es el momento de elegir la GPU que queremos utilizar. Por ejemplo, podemos exprimir al máximo el rendimiento de un juego o aplicación si nos decidimos decantarnos por la tarjeta gráfica más potente. En cambio, si a lo mejor queremos prolongar la duración de nuestra batería, así como optimizar el gasto de energía del portátil, podemos restarle prioridad a programas que no están en uso.
En este panel ya podemos elegir si queremos ejecutar las aplicaciones clásicas o las aplicaciones universales. Si pinchamos en la primera opción, debemos irnos al botón examinar y elegir la ruta de una aplicación o juego que tengamos por ejemplo en el escritorio o alguna carpeta. Cuando ya se encuentra en la lista, haz clic sobre él y a continuación pulsa opciones.
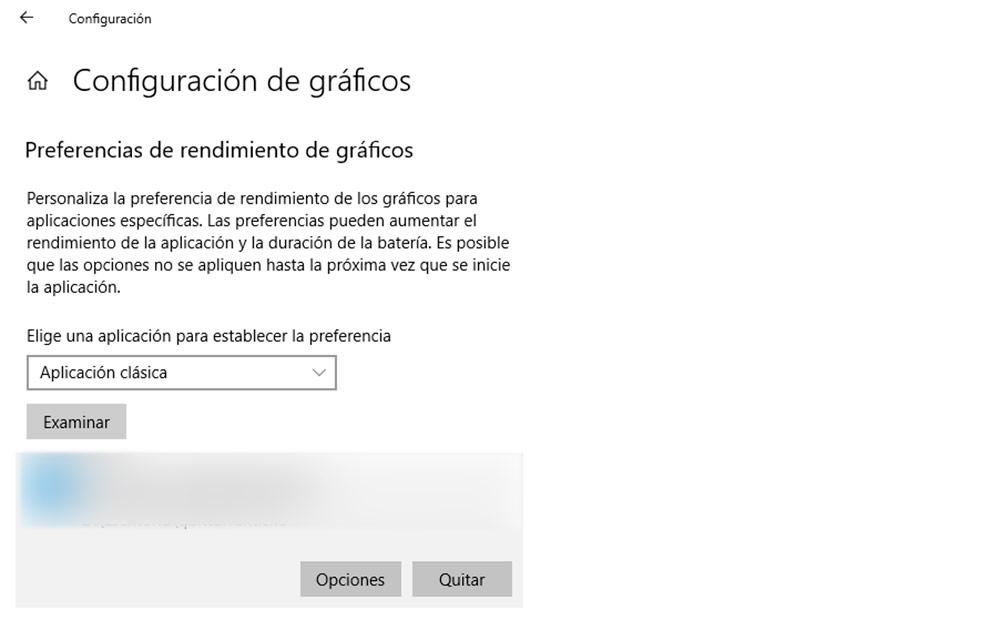
Aquí aparecerán especificadas las dos tarjetas gráficas de las que dispone tu ordenador, Ahora, entre las tres opciones existentes, es el momento de elegir la adecuada en función del uso que quieras darle:
- Valor predeterminado del sistema: Si eliges esto, el sistema elegirá la tarjeta por defecto.
- Ahorro de energía: Suele hacer uso de la GPU que menos consume, en este caso la integrada.
- Alto rendimiento: Aquí el sistema se decanta por la dedicada, que es la que más consume y, a la vez, la más potente.
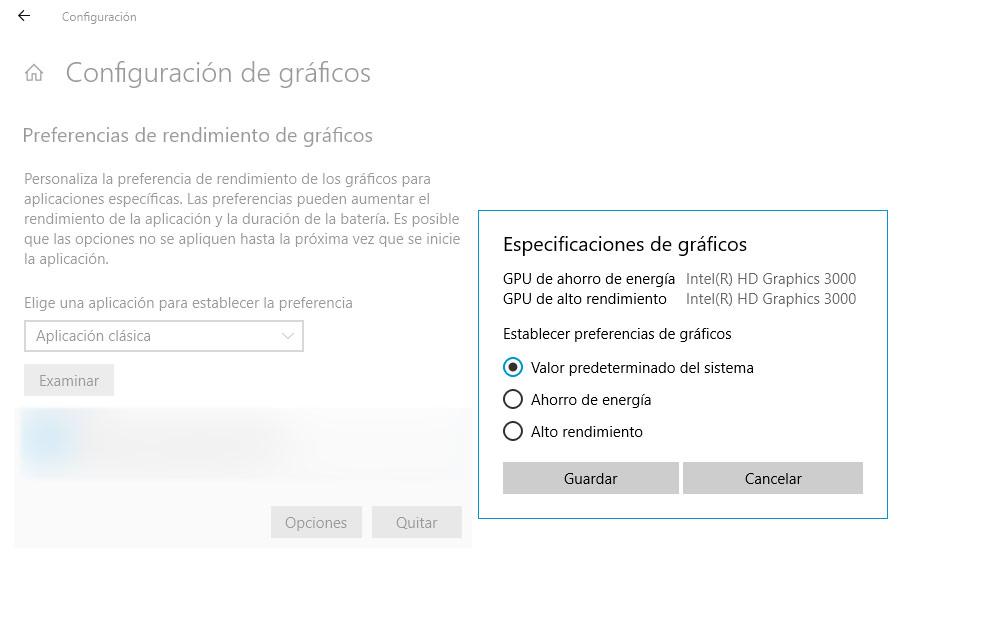
Una vez elegida la opción tan solo tienes que guardar. En el momento en que quieras eliminar esta aplicación de la lista, tan solo tienes que pulsar sobre ella y seleccionar quitar.
Puedes hacer exactamente lo mismo cuando selecciones las aplicaciones universales. En este caso, se abrirá un desplegable llamado Seleccionar una aplicación. Una vez que hayas elegido la app en cuestión, tan solo tienes que pulsar agregar, pinchar sobre ella en la lista inferior e irte de nuevo a opciones. De nuevo, tendrás que elegir entre valor predeterminado, ahorro de energía o alto rendimiento.
Por lo general, Windows 10 suele utilizar de forma predeterminada la tarjeta gráfica integrada que ahorra más energía y es menos potente. Por lo tanto, ten en cuenta el tipo de aplicación que vas a utilizar.
Seguramente, ahora te darás cuenta que, en ocasiones, tus videojuegos o programas no rinden siempre de la forma esperada. Seguro que más de una vez estás jugando con el portátil y, según se gasta la batería el equipo empieza a ralentizarse. Incluso puede notarlo a veces conectando el PC a la corriente. Con esta opción, sin duda, podrás hacer un mejor uso y más optimizado de cualquier juego o app.
Comprobar el uso de la tarjeta gráfica
Después de todo este proceso, podemos comprobar si el sistema ha reconocido nuestros cambios y si la tarjeta gráfica se está ejecutando con el juego o programa seleccionado.
Para ello, se recomienda acceder al Administrador de tareas. Se puede acceder directamente tecleando el nombre desde el buscador. También si pulsamos el botón derecho sobre la barra de tareas de nuestro escritorio. Si no se nos visualiza entero, pinchamos en Más detalles. Una vez abierto, conviene maximizarlo para poder apreciar con claridad todos los puntos importantes.
Dentro de la pestaña procesos nos vamos a las dos columnas situadas más a la derecha, que son GPU y Motor de GPU. Aquí encontraremos descrita la información sobre el uso que nuestra tarjeta gráfica está haciendo la aplicación o juego que hayamos seleccionado previamente.
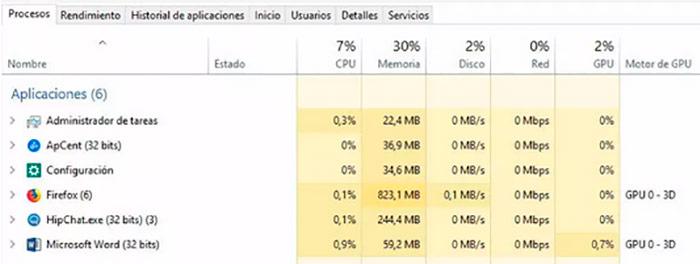
En estas dos columnas encontraremos información sobre el rendimiento que está teniendo nuestra tarjeta gráfica, y vendrá descrito a través de un porcentaje. También conoceremos por ejemplo qué motor de vídeo se está utilizando el número de la tarjeta gráfica que usa la aplicación concreta. Para saber a qué GPU se corresponde cada número, también en el Administrador de Tareas tenemos la pestaña Rendimiento.
Este procedimiento, que es bastante sencillo y solo se lleva a cabo en unos minutos, se puede repetir tantas veces como sea necesario con todos los programas que están instalados en nuestro ordenador.
En ocasiones, pueden surgir problemas con nuestro portátil y los cambios quizás no se guarden, incluso tras haber comprobado el Administrador de tareas. Para ello, tan solo tendrás que reiniciar el sistema (no apagar) y los cambios se habrán guardado.

