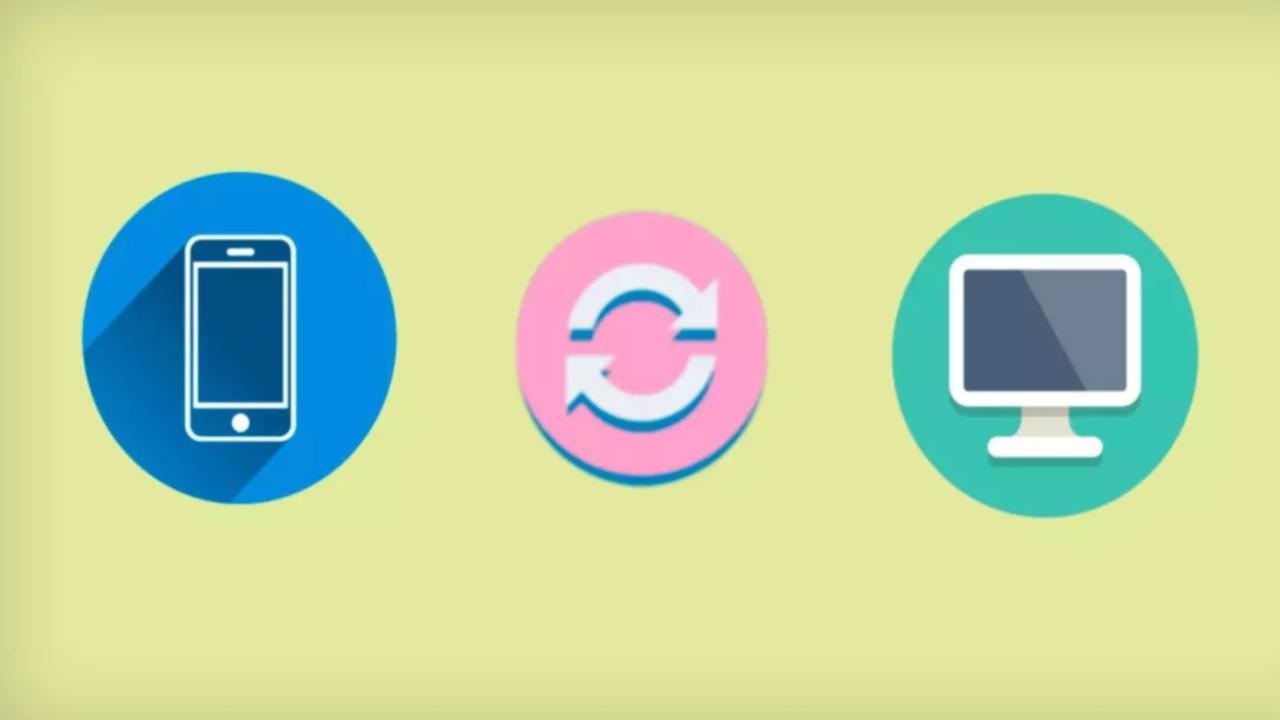La sincronización de archivos entre ordenador y teléfono móvil es algo que Apple lleva muchos años haciendo con sus productos, pero que desde hace algún tiempo es también relativamente fácil hacer con un Windows 10 y un teléfono Android.
La sincronización entre nuestro PC y nuestro móvil es básica para poder pasarnos fotografías, documentos o cualquier otro archivo sin que sea necesario tener que usar ningún tipo de herramienta externa. En algunos casos, determinados fabricantes cuentan con este tipo de servicios de manera completamente nativa. Sin embargo, cuando se trata de un ordenador con Windows y de un móvil con Android, no siempre podemos intercambiar documentos de un modo tan sencillo. Conscientes de la gran cantidad de personas que se preguntan cómo conseguir una buena sincronización entre ambos dispositivos, en este artículo vamos a hablarte de ello.
Antes para poder sincronizar tu teléfono y tu ordenador necesitabas conectar un cable entre ambos dispositivos, pero afortunadamente esto ya no es necesario (si no queremos). Si bien con algunas marcas como Samsung es muy sencillo gracias a herramientas dedicadas a ello -y que veremos más adelante-, existen también diferentes alternativas con las que podemos sincronizar archivos entre un teléfono Android y un PC con Windows 10 como sistema operativo. Te contamos todo lo que tienes que saber a continuación.
Servicios de almacenamiento en la nube
El almacenamiento en la nube es una forma de tener copias de seguridad en formato virtual y no depender del cuidado de los pendrive USB, discos duros externos o unidades SSD externas. Sin embargo, otra de las ventajas, cada vez más valorada, es la posibilidad de sincronizar el contenido que deseemos para acceder desde otro tipo de dispositivos, bien con las aplicaciones oficiales del servicio o iniciando sesión desde cualquier navegador web.
Microsoft OneDrive
La nube de Microsoft es una buena forma de conseguir sincronización de archivos entre el PC y el móvil. OneDrive llega preinstalado con Windows y te permite almacenar archivos como documentos y fotos.
- Para poder utilizarlo tienes que iniciar sesión en ella.
- A continuación, y para poder llevar a cabo la sincronización, necesitas descargarte la aplicación de OneDrive en tu móvil. Hazlo de forma gratuita desde la tienda de aplicaciones Google Play.
- Una vez descargada abre la aplicación de OneDrive iniciando sesión con tu cuenta.
- Pulsa en la sección Yo ubicada en el margen inferior de la app. Desde aquí verás que todo lo que tengas en OneDrive, independientemente de si lo guardas con tu ordenador o con tu teléfono, estará disponible desde tu espacio en OneDrive para que lo utilices en cualquier momento.
Google Drive
Otra de las opciones disponibles y relacionadas con la nube es esta herramienta. Igual que hemos visto con OneDrive la clave está en instalar las aplicaciones simultáneamente en el ordenador y en el teléfono. De este modo todo lo que vayas añadiendo en el servicio independientemente de si es desde el teléfono o desde el ordenador estará disponible en ambos dispositivos a la vez.
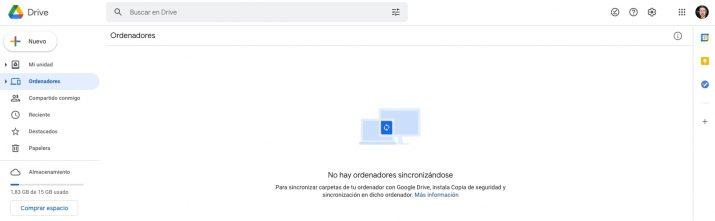
Para sincronizar archivos o carpetas entre un ordenador con sistema operativo Windows y un smartphone o tablet Android, una de las mejores maneras es hacerlo a través de Google Drive y su herramienta específica. En este caso utilizaremos la aplicación oficial en nuestro dispositivo móvil con Android y accederemos al servicio en la nube desde el navegador web del ordenador.
Una vez hayamos descargado la herramienta Copia de seguridad y Sincronización de Google Drive para PC desde el navegador con nuestro perfil de Google seguiremos los pasos eligiendo las unidades de almacenamiento y carpetas que queremos sincronizar con Google Drive. Una vez hecho esto, desde cualquier aplicación de Drive en cualquier dispositivo o navegador web podremos acceder al contenido sincronizado de nuestro ordenador con Windows pulsando en el botón Ordenadores del menú lateral izquierdo.
Dropbox
Otra de las aplicaciones de almacenamiento en la nube por excelencia es Dropbox. También nos permite, desde su aplicación para Windows y Android acceder al contenido sincronizado entre ambos dispositivos.
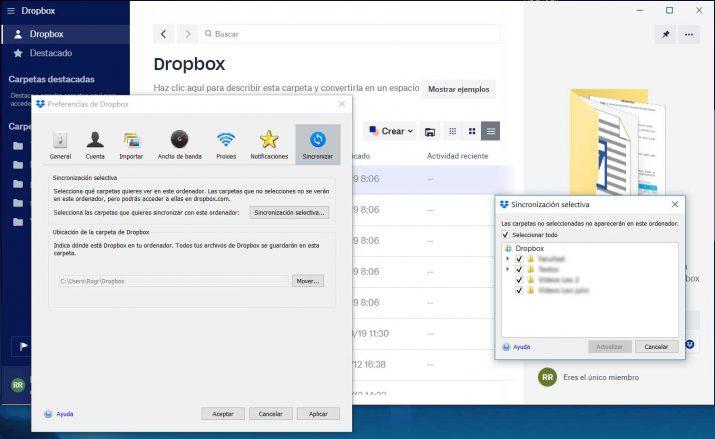
En primer lugar tenemos que dirigirnos a la web de Dropbox para descarga la aplicación para PC Windows. Una vez la hemos instalado y nos hemos conectado con nuestra cuenta iremos al apartado Preferencias para configurar las carpetas y el contenido que queremos sincronizar en nuestro ordenador. Pulsaremos primero en Archivo en la barra de menú y después en Preferencias.
Haremos clic en el menú Sincronizar y luego seleccionaremos Sincronización selectiva o Elegir carpetas que sincronizar. Una vez hayamos hecho esto dispondremos del contenido elegido en la nube, al cual podremos acceder desde cualquier otro dispositivo en el que tengamos Dropbox instalado, incluidos los smartphone y tablet Android.
Existen muchas más opciones que nos permiten poder almacenar todos nuestros archivos en la nube. Sin emabrgo, con estas tres opciones vamos a poder disponer ante nosotros de una amplia variedad de soluciones para poder compartir archivos de un modo cómodo y seguro. El único requisito que vamos a tener ante nosotros es el de tener una conexión a interner lo suficientemente estable como para poder acceder a la red en el momento en el que lo necesitemos.
Utilizando aplicaciones
Otra de las formas con la que puedes llevar a cabo la sincronización de archivos entre móvil Android y Windows es mediante el uso de distintas aplicaciones. Hay una gran variedad de opciones, pero de la primera que te hablamos es la más importante, puesto que se encuentra producida por la propia Microsoft. No obstante, las otras opciones también te vendrán muy bien.
Enlace a Windows
Esta aplicación, desarrollada por Microsoft, nos permite acceder desde un teléfono Android a los archivos de un PC con Windows 10 y viceversa, así como controlar el ordenador desde el móvil remotamente. Además, con esta aplicación gratuita sus usuarios pueden ver las notificaciones de sus teléfonos en el ordenador, así como los mensajes de texto y las fotografías. Conocida anteriormente con el nombre de Tu Teléfono, esta aplicación se comenzó a instalar de forma predeterminada en Windows 10 con la actualización de octubre de 2018.

La herramienta está dividida en dos versiones, una disponible en cada plataforma, una en Android y otra en Windows. Si bien las dos aplicaciones son idénticas, salvo las distancias por el tipo de terminal utilizado, cada una de ellas tiene un nombre diferente para que sea más fácil identificarlas. En Android es Enlace a Windows y en PC es Enlace Móvil.
Enlace a Windows requiere para su funcionamiento de una conexión WiFi o datos móviles.
- Para comenzar la sincronización debes descargarla en tu móvil desde Google Play (te dejamos el enlace abajo) e inicia sesión con tu cuenta de Microsoft.
- En tu ordenador escribe Enlace Móvil en la barra de inicio de Windows y selecciona la aplicación. O usa el enlace que te dejamos más abajo.
- Inicia sesión con tu cuenta de Microsoft.
- Asegúrate de que tanto tu móvil como tu ordenador están conectados a la misma red. Tan pronto como hayas iniciado sesión comenzará el proceso de sincronización.
- Abre la aplicación Enlace Móvil en tu ordenador y verás una ventana en el escritorio donde aparece toda la información de tu móvil con todo su contenido. En el lado izquierdo de la aplicación se muestra todo lo que puedes hacer con la aplicación y también verás las últimas notificaciones.

La evolución que hizo la app en su última transformación tuvo como objetivo darle protagonismo a las notificaciones, algo que Microsoft remarca de manera especial. No obstante, también continúas teniendo acceso a otros contenidos que ayudan a que haya una mejor conectividad entre ambos dispositivos:
- Mensajes: puedes visualizar todos los mensajes de texto que recibas en tu móvil desde el ordenador. También puedes crear nuevos mensajes y enviarlos a contactos de tu agenda.
- Fotos: por supuesto puedes acceder desde la aplicación del ordenador para visualizar todas las fotos que hayas hecho con tu móvil.
- Llamadas: también puedes realizar y recibir llamadas a través del ordenador en conexión con la aplicación Enlace a Windows.
- Transmisión de archivos: no en todos los dispositivos, pero sí hay algunos terminales que permiten arrastrar documentos entre el móvil y el PC.
Screen Mirroring
Esta aplicación también tiene una función con la que es posible enviar la pantalla del móvil al ordenador y poder usarlo en ella. Es posible ejecutar varias aplicaciones de Android en Windows 10 como WhatsApp o Telegram sin tocar nuestro móvil, pero se trata de una capacidad que está disponible principalmente para dispositivos Samsung.
Hay dos formas de usar el Screen Mirroring con un móvil de Samsung. La primera es mediante la herramienta Link to Windows producida por Microsoft para determinados dispositivos Galaxy de la empresa coreana. La segunda es mediante la aplicación Smart View, que está pensada para hacer mirroring en televisiones Smart, pero también se puede usar con el sistema operativo Windows en el ordenador.
Si quieres hacer algo similar en otros móviles necesitarás utilizar aplicaciones de terceros como la que te vamos a recomendar en el siguiente punto. Hay muchas opciones, por lo que tengas el móvil que tengas seguro que encuentras la forma de hacer la conexión. Algunas de las más recomendables incluyen KDE Connect, AirMore, MyPhoneExplorer o Phone Link, entre otras.
Airdroid
La última opción que os proponemos es utilizar la aplicación Airdroid. Esta app es muy antigua, pero sigue siendo tremendamente útil para estos menesteres. Como hemos visto con las apps anteriores, lo primero que tienes que hacer es instalar las aplicaciones en tu teléfono y en tu ordenador, crear una cuenta e iniciar sesión en ambas.
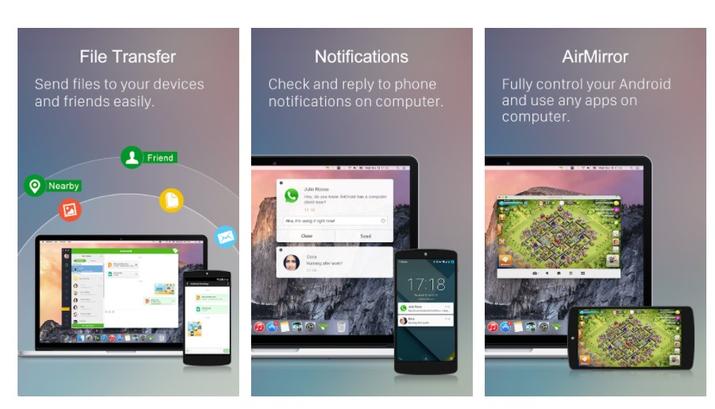
Entre las funciones más destacadas de Airdroid están:
- Archivos: puedes enviar archivos entre el ordenador y el teléfono además de poder elegir dónde guardarán.
- URL: puedes enviarte direcciones web que se abrirán automáticamente en el navegador del móvil.
- Responder mensajes de aplicaciones como WhatsApp, Telegram o Facebook Messenger desde el ordenador, sin usar el teléfono.
- Aplicaciones: puedes desinstalar apps del dispositivo desde el ordenador o transferir archivos APK.
- También puedes realizar copias de seguridad completas del teléfono en el ordenador.
- Buscar el dispositivo Android perdido o robado desde el ordenador.
- Portapapeles: puedes enviar textos que se copiarán al portapapeles del móvil.
- Mirroring: con Airdroid puedes duplicar la pantalla de tu dispositivo móvil en tu ordenador con Windows.
- Control remoto: desde la aplicación para PC podremos acceder a nuestro smartphone Android y controlar su configuración y uso. Esto incluye poder activar las cámaras del dispositivo, tanto la frontal como la trasera, y acceder a su contenido en tiempo real.
- Notificaciones y llamadas: recibiremos las notificaciones del smartphone en nuestro ordenador y podremos realizar llamadas sin necesidad de coger el teléfono.
Aplicaciones de mensajería
No podemos dejar de lado las aplicaciones de mensajería, como WhatsApp y Telegram, para compartir archivos entre diferentes dispositivos. Muchos usuarios hacen uso de este recurso cuando se trata de intercambiar cualquier tipo de documento entre un ordenador y un teléfono móvil, con independencia del sistema operativo del mismo. Lo único que tenemos que hacer es iniciar sesión en ambos y, a la postre, abrir una conversación con nosotros mismos.
Durante los últimos años, las apps de mensajería han evolucionado para permitir este tipo de usos se hayan convertido en una opción cada vez más habitual. La facilidad de los mismos, unido a que no es necesario tener que descargar ninguna app externa, han sido dos de las claves que les han permitido posicionarse como líderes.