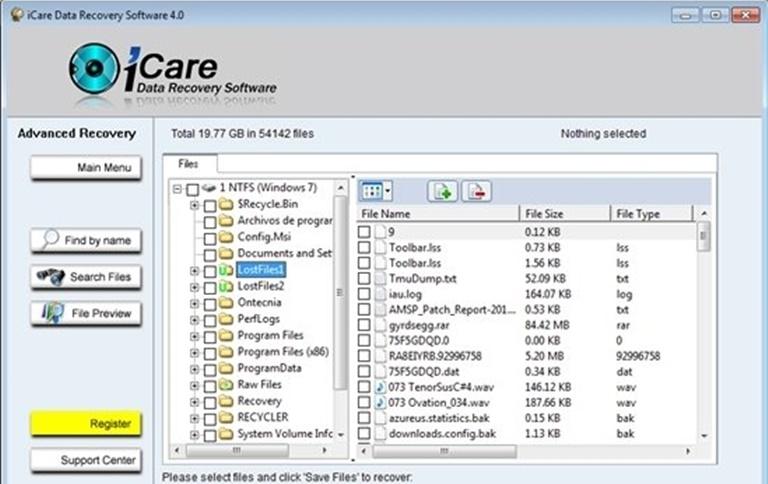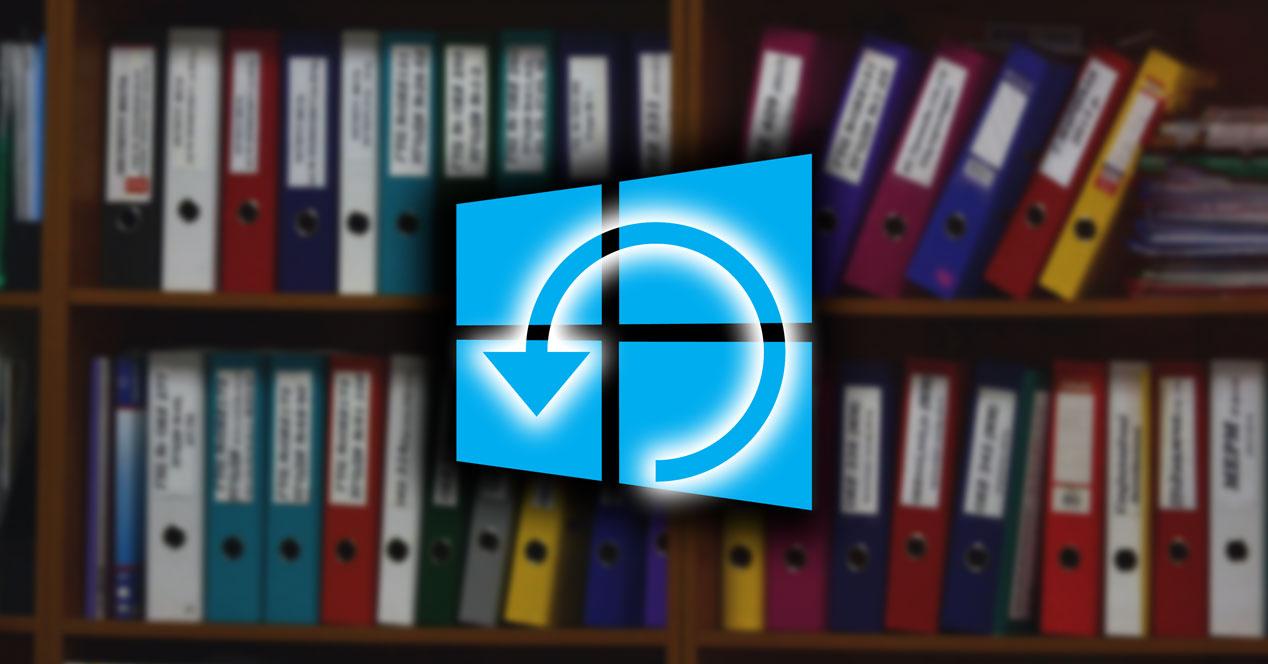Si pasas mucho tiempo usando el ordenador sabrás que hay un error que cometemos de forma más frecuente de lo que nos gustaría: reemplazamos de forma accidental un archivo o carpeta y lo sobrescribimos. Por esto mismo, es importante conocer las herramientas que tenemos a nuestra disposición cuando queramos recuperar los datos iniciales y no siempre tenemos copia de seguridad disponible que nos salve. En ese caso, hoy vamos a ver cómo recuperar las versiones anteriores de archivos sobrescritos o borrados en Windows y qué pasos debemos seguir.
Como es lógico, lo más útil y rápido es recurrir a copias de seguridad que tengamos hechas, pero no siempre las tenemos o no siempre nos acordamos de guardar los documentos importantes por duplicado. Sin embargo, en Windows nos encontramos un software en concreto que nos permitirá recuperar versiones anteriores una carpeta o archivo en particular.
En cualquier caso, te recomendamos que utilices todo tipo de servicios de almacenamiento en la nube para tener copias de seguridad de archivos importantes. O que utilices enlaces simbólicos de Windows que nos permita copias de seguridad automáticas sin necesidad de preocuparnos por ellos. Sin embargo, si en tu caso ya es demasiado tarde, puedes recuperarlos y te vamos a explicar cómo hacerlo. Además, te diremos otros programas que podrás llegar a utilizar si la herramienta que viene por defecto en Windows no te ha servido de gran ayuda.
Versiones anteriores
Una de las primeras alternativas que tendremos es la función de versiones anteriores que encontramos en Windows. Y es que, de entre todas las posibilidades que existen, es una herramienta que nos servirá de mucho. Además, dentro de esta funcionalidad del sistema podemos consultar las versiones anteriores de un archivo o documento desde las propiedades del mismo, pero no siempre nos aparecerán disponibles. Para comenzar con el proceso, deberemos seguir esta serie de pasos
- Toca en cualquier documento o carpeta del escritorio.
- Haz clic derecho con el ratón del ordenador.
- Abre el apartado Propiedades.
- En el menú superior, elige “Versiones anteriores”.
Si hay versiones anteriores verás los nombres y la fecha de modificación. Por tanto, en caso de querer volver a cualquiera de ellas basta con que la selecciones con el ratón y toques en el botón “Restaurar” en alguna de ellas y sustituirá la versión actual por la anterior. Lo más aconsejable antes de restaurar a la versión que quieras es hacer clic en el botón derecho y tocar en “Abrir” para ver qué hay en esa versión del archivo o en el contenido de la carpeta. Así nos aseguramos de que lo que vamos a reemplazar es correcto.
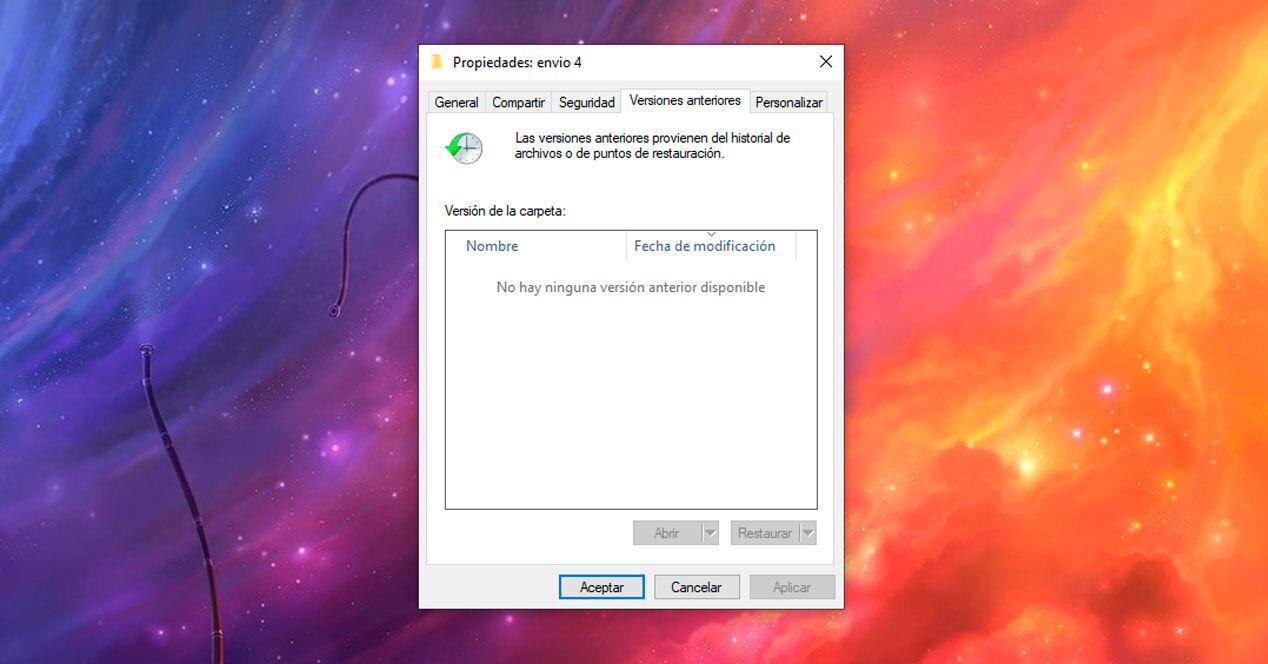
Otra opción es que hagas una copia del archivo antes de volver a restaurar una versión anterior y así no elimines contenido importante. Sin embargo, si te has hecho la siguiente pregunta: ¿Aparece siempre este botón? La respuesta es no. Puede que en muchas carpetas de tu ordenador no aparezca nada cuando sigues los pasos anteriores. Debes tener en cuenta que para que esta funcionalidad de Windows sirva de algo, previamente tienes que haber creado algún punto de restauración, o copia de seguridad.
Copia de seguridad
En el caso de que no te aparezca nada, todavía no hay que darlo todo por perdido, pues existen diferentes herramientas alternativas que nos ayudarán. Sin embargo, para que ahora en adelante puedas llegar a usar esta función de Windows, lo suyo es que sepas cómo realizar una copia de seguridad.
Por lo que, si no te ha aparecido esta versión, debemos hacer copias de seguridad de Windows si queremos que la próxima vez que ocurra, aparezcan. En ese caso, tendremos que seguir una serie de pasos desde la configuración del propio sistema operativo de Microsoft, concretamente, deberemos hacer lo siguiente:
- Ve a Configuración en Windows.
- Toca en Actualización y seguridad en el menú de la pantalla.
- En el menú izquierdo, elige Copia de seguridad.
- Toca en “Agregar una unidad”.
- Elige la unidad de la que quieras hacer copia de seguridad.
- Sigue los pasos de Windows para crearla.
No siempre encontraremos aquí la solución, por lo que tendremos que recurrir a programas especializados que nos ayudarán si en nuestro caso en particular no hemos podido recuperar un archivo o documento que habíamos sobreescrito o borrado del equipo.
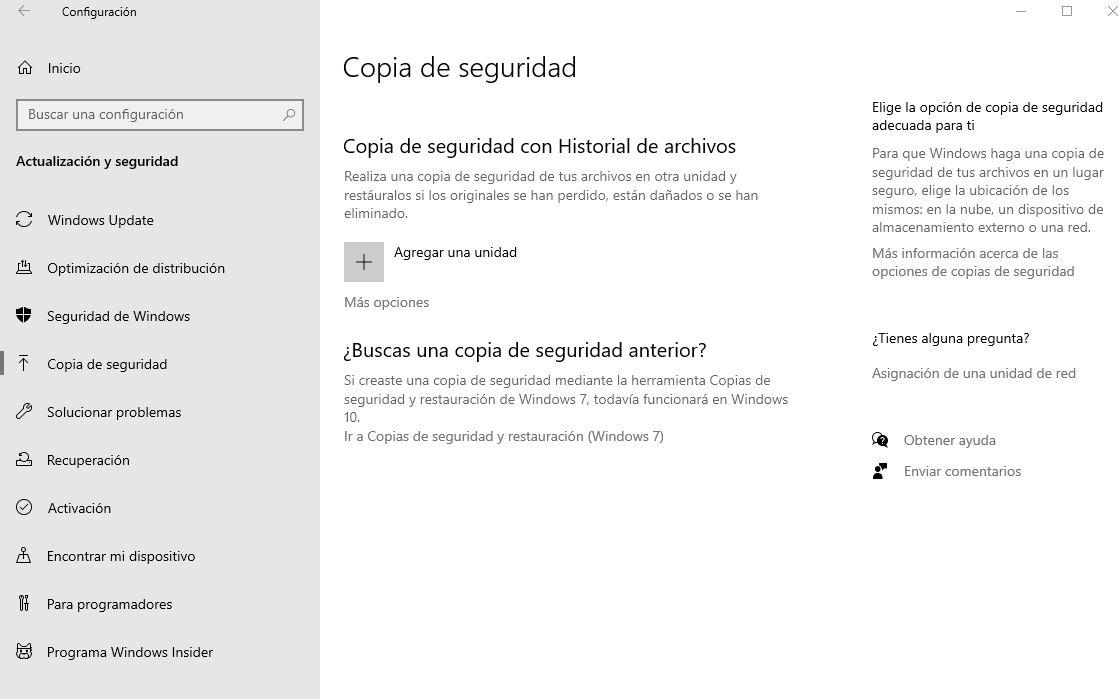
Punto de restauración
Para llevar a cabo un punto de restauración lo único que tenemos que hacer es entrar en la casilla de búsqueda de la barra de inicio de Windows y escribir “Crear un punto de restauración”. Enseguida nos aparecerá el icono que nos llevará a esta funcionalidad del sistema. Si la protección del disco está activada, querrá decir que podemos usar esta herramienta. Lo siguiente será darle al botón “Crear”, y seguir los pasos que se nos indiquen.
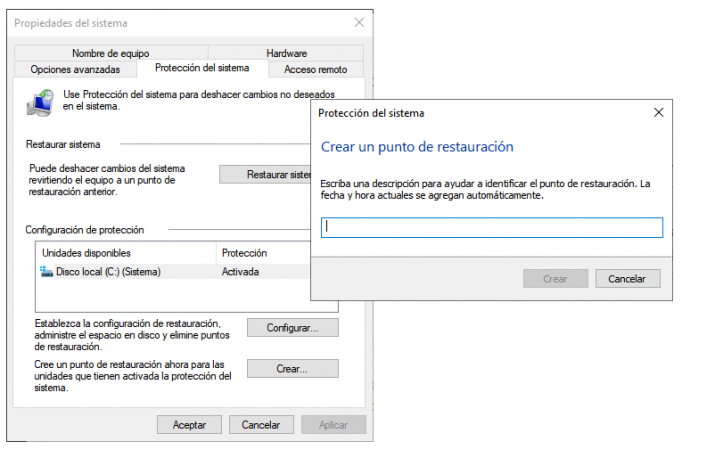
Por otro lado, sería conveniente que los archivos que tienes en la carpeta actual que no quieras perder ni que se modifiquen en su estado actual, los guardes en otro sitio temporalmente hasta que restaures la carpeta al punto que querías. Puede que el remedio sea peor que la enfermedad, y tratando de recuperar un archivo nos deshagamos de otro. Una vez haya restaurado la carpeta, vuelve a copiar tus documentos actuales aquí, y no tendrás ningún problema. Aunque lo mejor como siempre será que tengas una copia de todos los archivos más importantes en la nube. Puedes usar OneDrive que tiene compatibilidad total con Windows, o si lo prefieres usa el Drive que te viene con tu cuenta de Google, o cualquier otro servicio de almacenamiento online.
Enlaces simbólicos para copias de seguridad
Si queremos evitar que esto nos ocurra, podemos usar o crear enlaces simbólicos. Se trata de una opción de Windows que nos permite hacer copias de seguridad de forma automática de una carpeta. Por ejemplo, puedes hacer un enlace simbólico de tu carpeta de documentos de texto y llevarlo a tu carpeta de Dropbox o de Google Drive.
Así, cuando guardemos un nuevo documento automáticamente se actualizará en la carpeta de sincronización en la nube. Si lo perdemos, retendremos siempre una copia disponible sin necesidad de seguir los pasos anteriores para restaurar. Por lo tanto, si no sabemos cómo hacerlo, aquí os dejamos una serie de pasos a seguir para crear enlaces simbólicos:
- Pulsa Win-R en el teclado de tu ordenador.
- Escribe SYSTEM32 en la ventana y toca en la tecla de enter.
- Se abrirá ahora la carpeta System32.
- Busca aquí cmd y haz clic derecho sobre el archivo.
- Ejecuta como administrador.
- Cuando ya estemos en el Símbolo del Sistema tendremos que escribir:
- Mklink /D “ruta donde queremos crear el enlace “ruta de origen de archivos”
- Es decir, enviamos nuestra carpeta de documentos hasta una carpeta de copias de seguridad. Por eso, la ruta final sería:
- Mklink /D D:backup C:UsersUsuarioDocuments
Automáticamente se creará esta carpeta que tendrás siempre sincronizada. Además de hacerlo con tu carpeta de archivos en la nube también es compatible con un disco duro externo que tengas conectado si quieres hacer aquí las copias de seguridad.
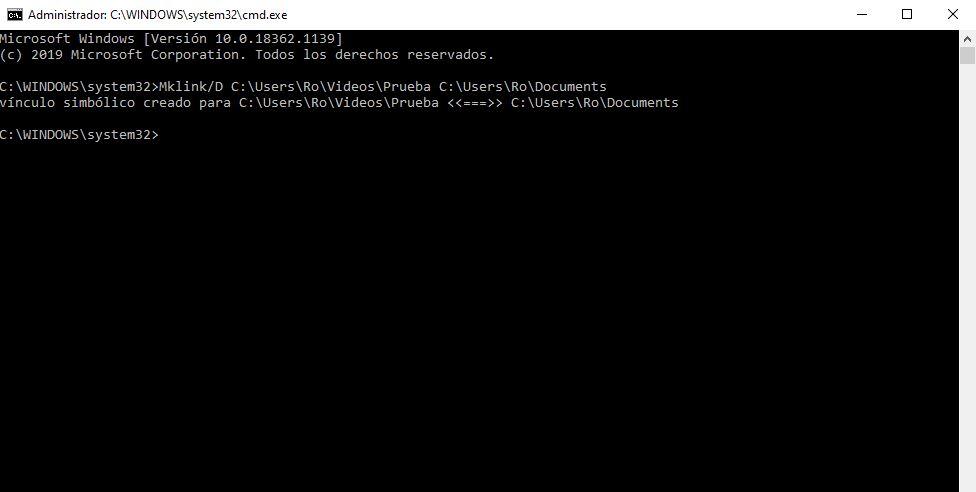
Herramientas especializadas
Como os veníamos diciendo, dentro de todas las posibilidades que nos encontramos a la hora de recuperar un archivo antiguo, siempre podremos recurrir a la herramienta que viene de manera predeterminada en Windows. Aunque, como acabamos de comprobar por nuestra cuenta, no siempre será de gran utilidad porque no nos habíamos encargado de hacer una copia de seguridad. Por ello, tendremos que ayudarnos de herramientas de terceros especializadas en esto.
Previous File Recovery
Puedes usar el programa PreviousFileRecovery descargándolo desde el enlace de su página web. Es compatible con cualquier versión de Windows actual desde Windows Vista así que no tendrás ningún problema de compatibilidad en tu ordenador. Una vez que lo hayas descargado, podrás lanzar el ejecutable que hay dentro del fichero ZIP que se haya descargado en tu ordenador y seguir una serie de pasos sencillos:
En primer lugar, necesitamos configurar una carpeta base que sea la que la aplicación va a escanear en busca de versiones anteriores de archivos, de carpetas y de subcarpetas. Después, se escaneará dicha carpeta durante unos minutos. Aunque el tiempo que tarde en hacerlo al completo dependerá de la cantidad de archivos que haya en esta ubicación.
También puedes elegir desde los ajustes qué “profundidad en las subcarpetas” se analiza. Puedes elegir de entre 1 a 19 con qué profundidad quieres que el programa busque archivos para restaurar. Incluso, puedes elegir entre los filtros para decidir si quieres versiones anteriores de archivos sobreescritos o que han sido eliminados o simplemente versiones anteriores de cada archivo, por ejemplo.
Una vez que se ha completado el análisis o escaneo, aparecerán los resultados en una lista en la parte inferior del programa. Aquí verás el nombre del archivo, la ruta, el tipo de archivo, la fecha actual, la fecha anterior que fue modificado y el tamaño actual y el tamaño anterior, tal y como puedes ver en la captura de pantalla.
Podrás filtrar u ordenar los resultados según los datos que quieras: ordenarlos por fechas anteriores, por tamaño, por nombre de archivo o por tipo de archivo. Una vez que lo tengas, simplemente debes tocar sobre cualquiera de las versiones anteriores para restaurar. O bien, tocar sobre varias de ellas si quieres restaurar en bloque a versiones anteriores que hayas perdido. Es rápido y muy fácil de hacer.
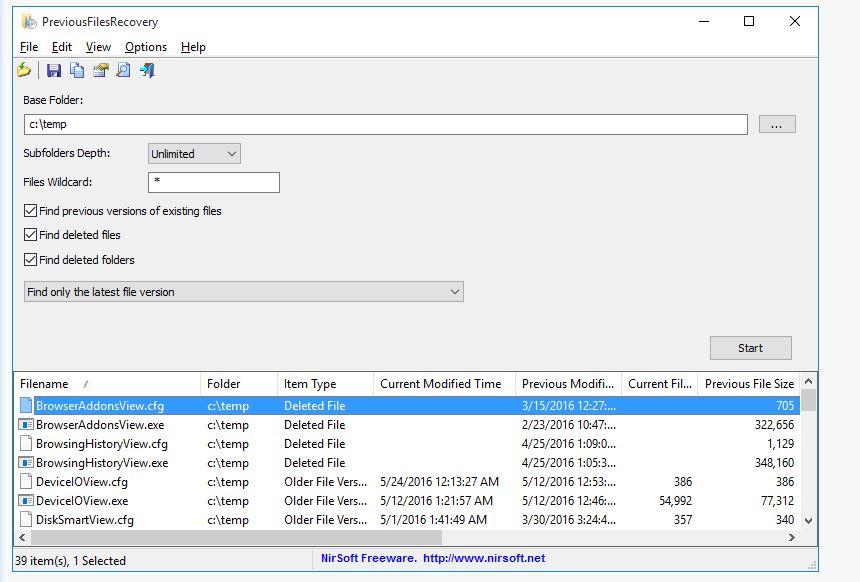
EaseUS Data Recovery Wizard Free
Os vamos a dejar otra opción para volver a la versión anterior de un archivo o carpeta, utilizando EsaseUS Data Recovery Wizard Free. Es un software que está especialmente preparado para recuperar archivos que hemos borrado, pero también puede volverlos a una versión anterior que haya sido borrada. Este software es muy potente y uno de lo más usados en la actualidad. Para lograr este objetivo debemos seguir unos sencillos pasos como son:
- Una vez instalado, abrimos el programa y seleccionamos el disco donde se encuentra el archivo que queremos restaurar a la versión anterior y luego pulsamos en Escanear.
- En un principio hará un escaneo rápido para después arrancar de nuevo y esta vez la búsqueda será más intensiva.
- Cuando termine el proceso de búsqueda, mostrará en la pantalla todos los archivos que ha encontrado y nosotros marcaremos el que queramos (podemos ver hasta una vista previa) y pulsamos en Recuperar para restaurarlo.
Así de sencillo es recuperar versiones anteriores que han sido borradas gracias este potente software, que como habéis visto, tiene en la sencillez su gran baza. Además, es un programa rápido en todas sus acciones por lo que tendremos que esperar mucho ni en el escaneo, ni en la recuperación del archivo.
El uso de esta versión gratuita de EsaseUS Data Recovery Wizard está limitado a la recuperación de un máximo de 2 GB de datos. Si ya has recuperado muchos archivos y has pasado esa cifra o incluso el archivo que quieres recuperar está por encima de ese peso, tendrás que hacer el pago de la versión Pro. Su precio es de 66,69 euros en un pago único, aunque también puedes optar por invertir 95,14 euros para tener la herramienta de Medio de arranque que te permitirá crear discos de arranque para casos en los que tu Windows tenga problemas.
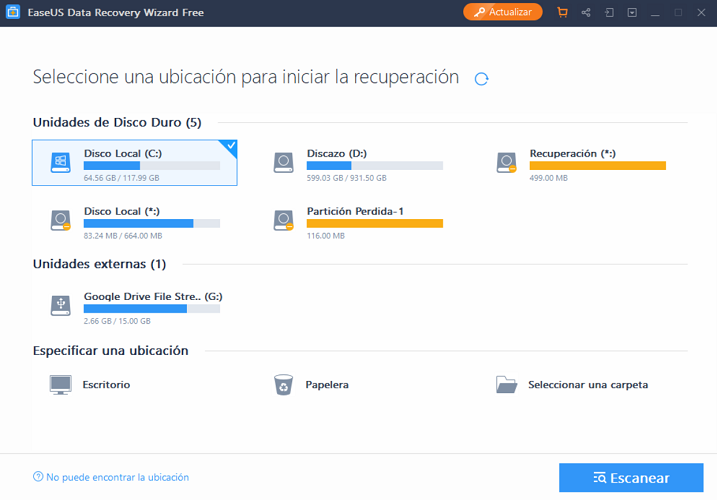
Disk Drill
Al igual que los dos anteriores programas especializados, estamos ante Disk Drill, otra aplicación que nos servirá para llevar a cabo la recuperación de datos. Además, esta herramienta es gratuita en su versión Basic. Esta tercera alternativa cuenta con dos cualidades clave que son esenciales a la hora de prevenir la desaparición de archivos:
- Recovery Vault: consigue establecer otra capa a la papelera de reciclaje y, además, nos ofrece diferentes referencias sobre cualquier dato que haya sido eliminado por error.
- Guaranteed Recovery: también puede crear una copia de cada archivo que se haya movido a una carpeta seleccionada, como podría ser el caso de enviar un documento a la papelera de reciclaje.
Es por ello que, los datos que han sido borrados de manera involuntaria, poseen altas opciones de que puedan ser restaurados en su totalidad sin mucho problema. Incluso, es capaz de crear también archivos de imagen como iso, img o dmg.
La versión gratis de Disk Drill para Windows permite hacer la recuperación de 500 MB de datos, algo a tener en cuenta sabiendo que la edición de Mac no incluye ningún tipo de posibilidad de recuperar archivos gratis. En cualquier caso, es un volumen de datos reducido, así que es posible que necesites hacer la adquisición de la edición de pago, la cual tiene recuperación ilimitada.
El precio de la versión Pro es de 103,59 euros con un pago único para disponer del software sin límites. Además, es posible pagar un extra de 33,76 para tener la garantía de que podrás recibir todas las actualizaciones que salgan del programa de por vida. También hay una versión Enterprise para empresas que incluye la posibilidad de usar el programa por parte de 10 usuarios por 580,80 euros.
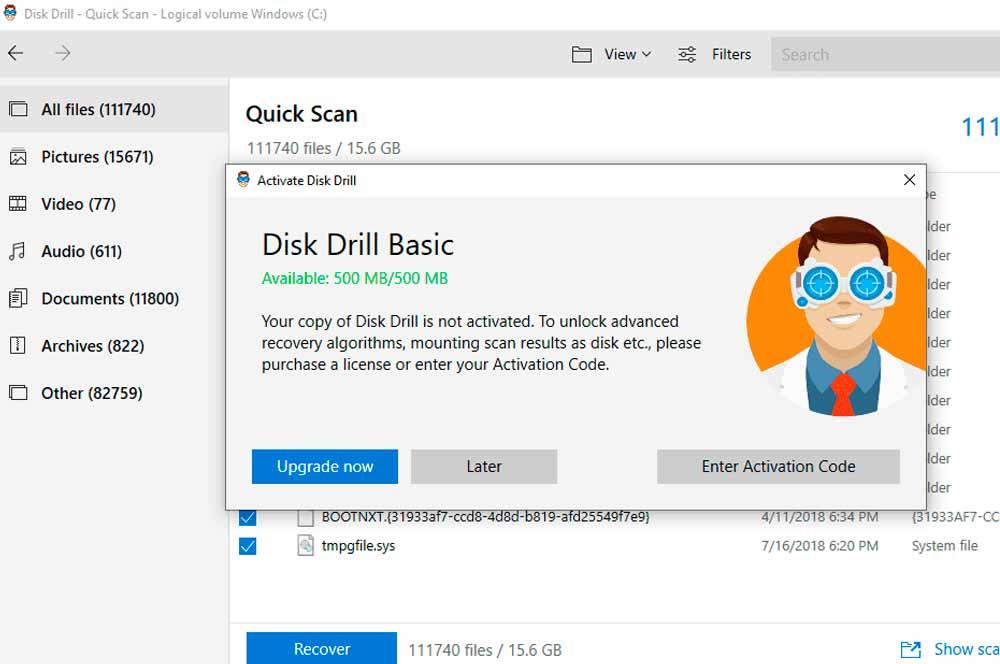
Recuva
Esta es otra herramienta popular (y gratuita) que sirve precisamente para recuperar las versiones anteriores de ciertos archivos y carpetas que hayamos estado usando en nuestro Windows. Una vez ejecutemos esta aplicación basta con seguir los pasos indicando lo que nos pide.
Esto es el tipo de archivo (imágenes, todos los archivos, música, emails, vídeos, archivos comprimidos), y dónde estaba previamente guardado (no estoy seguro, en una memoria externa, en ‘mis documentos’, en la papelera de reciclaje o en una carpeta concreta).
A continuación, marcaremos ‘Escanear’. Una vez nos ofrezca el resultado, buscaremos la versión anterior de nuestra carpeta o archivo y marcaremos la casilla para recuperarlo (Recover). Si junto al archivo hay un círculo verde quiere decir que podemos recuperarlo sin problema; si está en amarillo indica que el contenido puede estar dañado, y si aparece en rojo es posible que sea irrecuperable.
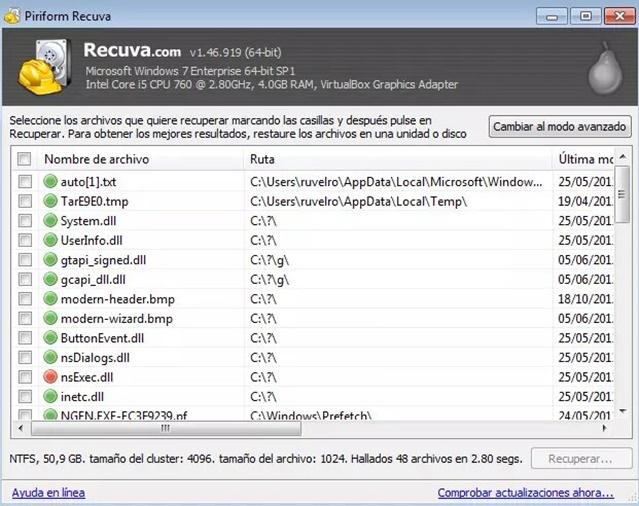
iCare Data Recovery Free
En su lugar, y como parte de las mejores alternativas para restaurar un archivo o carpeta antigua que hayamos podido tener en Windows, damos con herramientas tan cómodas como la de iCare Data Recovery Free. Es una de las más importantes, también por su gran facilidad de uso y sencilla interacción.
La misma tiene dos opciones de escaneo, por lo que podemos elegir entre un tipo de escaneo más rápido (que podría no captar todo) y un escaneo más profundo que tarda más en completarse, pero que probablemente localizará más archivos eliminados.
Una de las mejores características de este programa es la capacidad de previsualizar archivos de texto e imágenes. Incluso puedes explorar las carpetas eliminadas en la vista en miniatura para ver rápidamente qué archivos deseas recuperar. Se admiten varios cientos de tipos de archivos, por lo que iCare Data Recovery Free probablemente pueda recuperar cualquier versión anterior (o directamente eliminado).