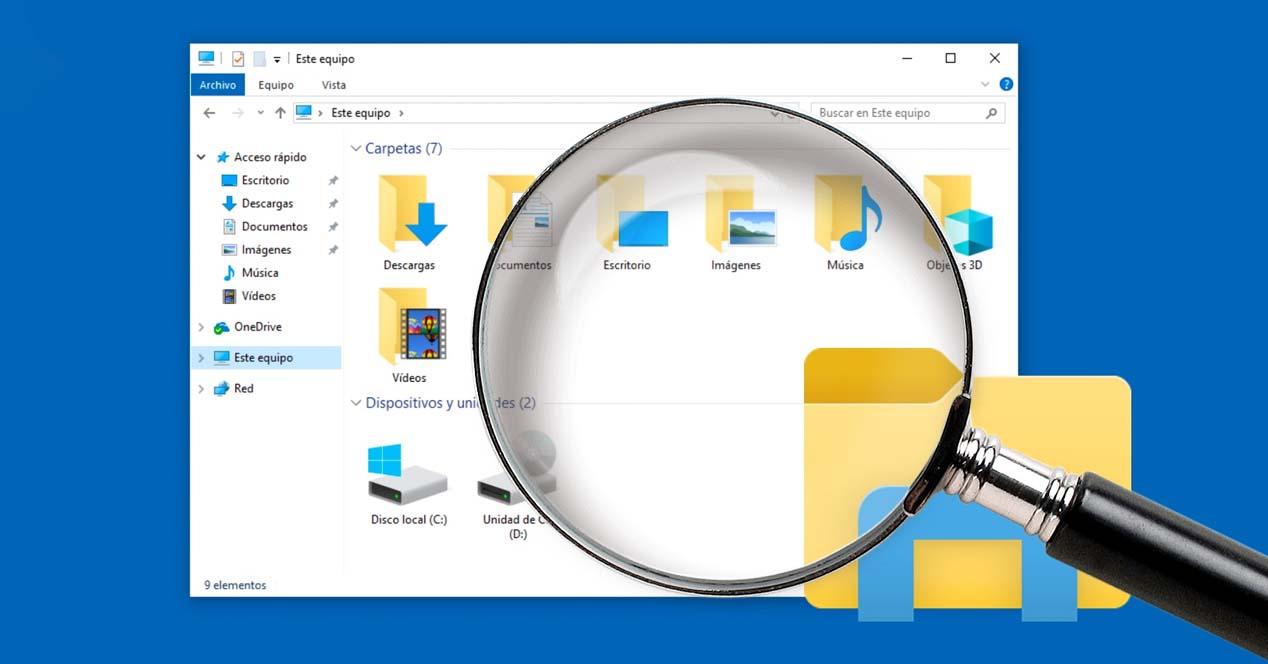Aunque Windows 10 es un sistema más estable y fiable que versiones anteriores, lo cierto es que todavía son algunos los errores con los que nos podemos encontrar a la hora de actualizar nuestro equipo. Que deje de funcionar alguna de las características del sistema puede ser más o menos incómodo, dependiendo de cuál sea la función, sin embargo, el hecho de perder archivos personales si puede suponer un gran problema. Si hemos actualizado recientemente a Windows 10 y nos han desaparecido ciertos archivos, vamos a mostrar cómo podemos recuperarlos.
Aunque el proceso de actualización se haya realizado correctamente y todo funcione a la perfección, puede que en el momento que vayamos a echar mano de algún archivo haya desaparecido. Es decir, abrimos el explorador de archivos del sistema, navegamos hasta la ruta correcta y nos encontramos con que algunos archivos ya no están donde los teníamos guardados antes de la actualización. Si es así vamos a comprobar lo siguiente:
- Si hemos iniciado sesión con un perfil temporal.
- Intentar buscar los archivos usando la herramienta Buscar del sistema.
- Restaurar una copia de seguridad.
- Habilitar una cuenta de administrador de Windows 7 y otras opciones varias.
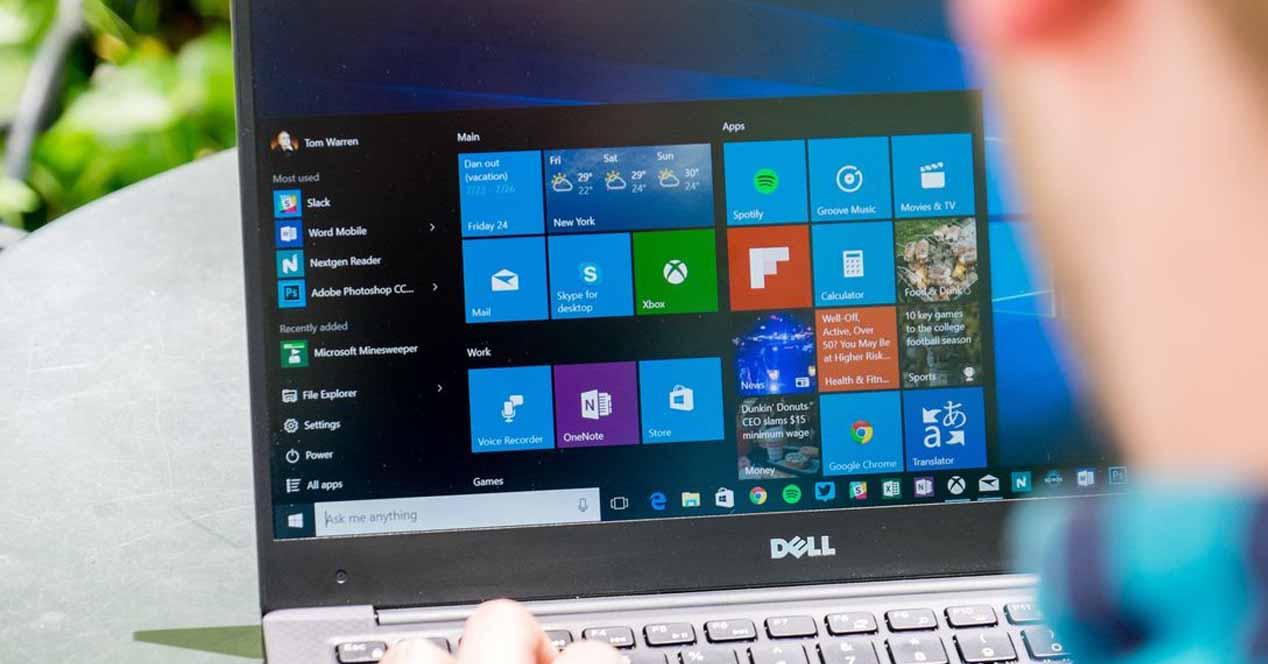
Recuperar archivos perdidos con herramientas nativas
Windows nos ofrece varias herramientas interesantes para buscar archivos o carpetas repartidos por todo el sistema. Tanto si son elementos nuestros como del propio sistema o programas instalados, podremos realizar búsquedas de archivos, incluso filtrarlas, para dar con la información que estemos buscando.
Haciendo una búsqueda
Lo primero que podemos probar es a realizar una búsqueda de los archivos desaparecidos desde la propia herramienta de búsqueda de Windows 10. Por lo tanto, nos vamos a la caja de búsqueda de la barra de tareas y realizamos una búsqueda por nombre de los archivos perdidos.
Con esto descartaremos posibles fallos en nuestra memoria si nos estamos equivocando de ruta a la hora de buscar los archivos o carpetas. Introduciremos los nombres de los documentos en el cuadro de búsqueda y saldremos de dudas en pocos segundos.
Búsqueda con el Explorador de archivos
Desde el propio explorador de archivos también podemos realizar una búsqueda, pudiendo indicar el nombre del archivo o usar patrones de filtro para encontrar, por ejemplo, archivos con cierta extensión, que contengan en su nombre una cadena concreta, etc.
Opción igualmente válida que la anterior para intentar localizar archivos o carpetas en nuestro disco duro. El problema puede venir si no recordamos los nombres exactos de estos elementos, para ello tendremos que recurrir al resto de soluciones.
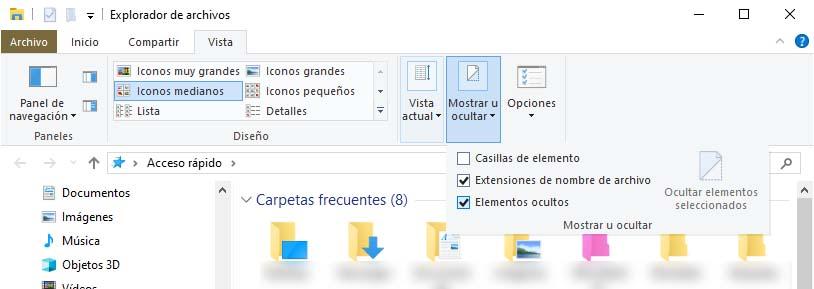
Utilizando el Solucionador de problemas
Si no los encontramos y estamos seguros de que se encontraban en el disco duro antes de actualizar el sistema operativo, entonces tendremos que echar mano del Solucionador de problemas. Para ello:
- Vamos de nuevo a la caja de búsqueda de la barra de tareas, escribimos «indización«.
- Seleccionamos la opción Opciones de indización.
- Seleccionamos Opciones Avanzadas.
- Hacemos clic sobre el enlace Solución de problemas de búsqueda e indexación.
- Seguimos los pasos que nos pida el propio solucionador hasta que acabe el proceso y después comprobamos si ya aparecen los archivos desaparecidos después de la actualización a Windows 10.
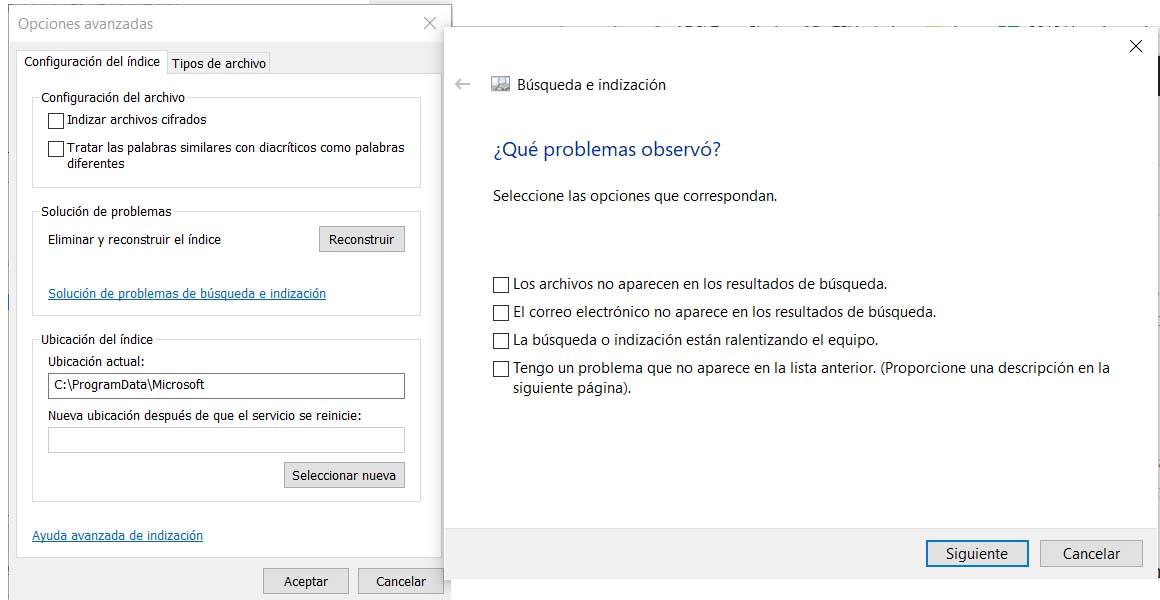
Mostrando archivos ocultos
Puede ser que por algún motivo estos archivos esten ocultos. En ese caso, lo que debemos hacer es abrir el Explorador de archivos y entramos en la opción de menú Vista. Ahora, desplegamos las opciones bajo la opción Mostrar u ocultar y marcamos la casilla Mostrar elementos ocultos.
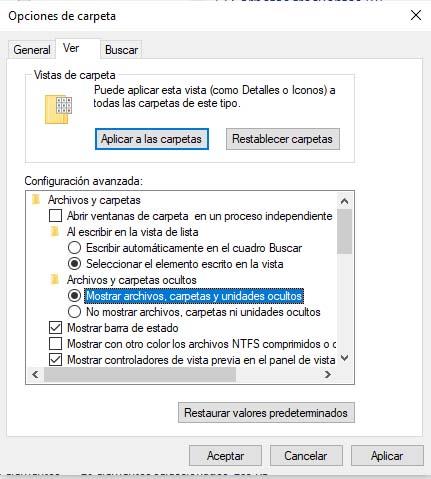
A continuación, dentro de la opción de menú Vista, pulsamos sobre Opciones y en la siguiente ventana que se nos muestra, seleccionamos la pestaña Ver. Dentro del listado de opciones de la Configuración avanzada, nos aseguramos de marcar las opciones Mostrar archivos, carpetas y unidades ocultos y guardamos los cambios.
Verificar perfiles y cuentas
Si el ordenador que estamos utilizando actualmente dispone de diferentes tipos de cuenta de usuario, con varias cuentas de administrador y varios usuarios diferentes, si además hemos iniciado en algún momento la sesión con un perfil temporal, es probable que los archivos y carpetas que estamos buscando se encuentren pero «perdidos» en alguna carpeta específica de algún usuario o administrador con el que no hemos iniciado sesión.
Comprobar si hemos iniciado sesión con un perfil temporal
Para comprobar si hemos iniciado sesión en el sistema con un perfil temporal y esa es la causa por la que no vemos ciertos archivos, esto es lo que tenemos que hacer:
- Abrimos la página de Configuración de Windows 10.
- Navegamos hasta la opción Cuentas > Sincronizar la configuración.
- Si aparece un mensaje en la parte superior indicando «Has iniciado sesión con un perfil temporal. Las opciones de itinerancia no están disponibles en este momento«, entonces debemos reiniciar el equipo y volver a iniciar sesión.
- Comprobamos si han aparecido los archivos perdidos.
Es probable que en el momento de haber iniciado sesión hayamos recibido una notificación de Windows indicando el inicio de sesión con el perfil temporal y que, además, no podremos acceder a nuestros archivos. De hecho, los archivos creados en ese inicio de sesión serán borrados en el momento de cerrar sesión. Puedes cerrar sesión y volver a iniciarla o acudir al registro de inicios de sesión para saber con qué usuario has entrado.
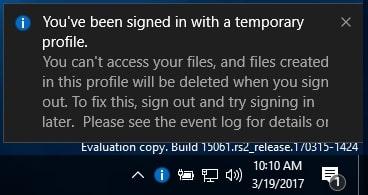
Habilitar una cuenta de administrador de Windows 7
Si hemos creado una nueva cuenta de Microsoft al actualizar a Windows 10 desde Windows 7, entonces es posible que nuestros archivos se encuentren en una cuenta de administrador que se encuentra deshabilitada. Por lo tanto, tendremos que volver a habilitarla para iniciar sesión con ella y comprobar si podemos ver los archivos perdidos.
- En el cuadro de búsqueda de la barra de tareas escribimos Administración de equipos.
- Seleccionamos Administración del equipo (aplicación de escritorio).
- Seleccionamos la opción Usuarios y grupos locales en el panel izquierdo.
- Elegimos Usuarios.
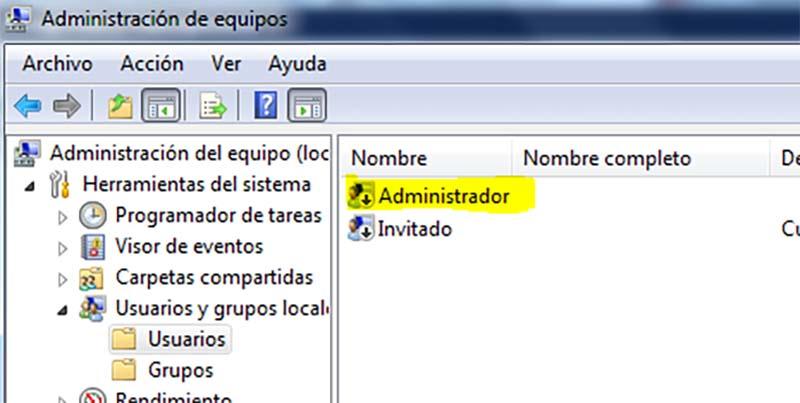
- Comprobamos si el usuario Administrador se muestra con el icono de una flecha hacia abajo. En ese caso significa que está deshabilitado.
- Para habilitarlo, hacemos doble clic sobre él y entramos en Propiedades.
- Desmarcamos la casilla Cuenta deshabilitada.
- Seleccionamos Aplicar para habilitar la cuenta Administrador.
- Cerramos nuestra sesión actual y volvemos a iniciar con la cuenta de administrador que acabamos de habilitar.
Entra en el sistema con otro perfil de usuario
Si tenemos diferentes cuentas de usuario en el sistema, podemos probar también a entrar con otra de las cuentas para comprobar si los archivos han sido movidos de una cuenta a otra.
Incluso puede ser que por despiste nuestro, la información que estemos buscando haya sido creada con perfiles de usuario diferentes al que hemos utilizado en este momento para conectarnos a Windows. Para verificarlo rápidamente, basta con abrir el cuadro de búsqueda de Windows 10, Win+Q, y escribir el nombre de alguno de los archivos que hemos echado en falta.
Restaurar una copia de seguridad
Si seguimos sin encontrar los archivos perdidos después de actualizar a Windows 10, podemos tratar de restaurarlos a partir de una copia de seguridad. Para ello:
- Abrimos la página de Configuración.
- Navegamos hasta la opción Actualización y seguridad > Copia de seguridad.
- Hacemos clic sobre Ir a Copias de seguridad y restauración (Windows 7).
- Seleccionamos Restaurar mis archivos.
- Seguimos las instrucciones que se nos muestran para completar el proceso.
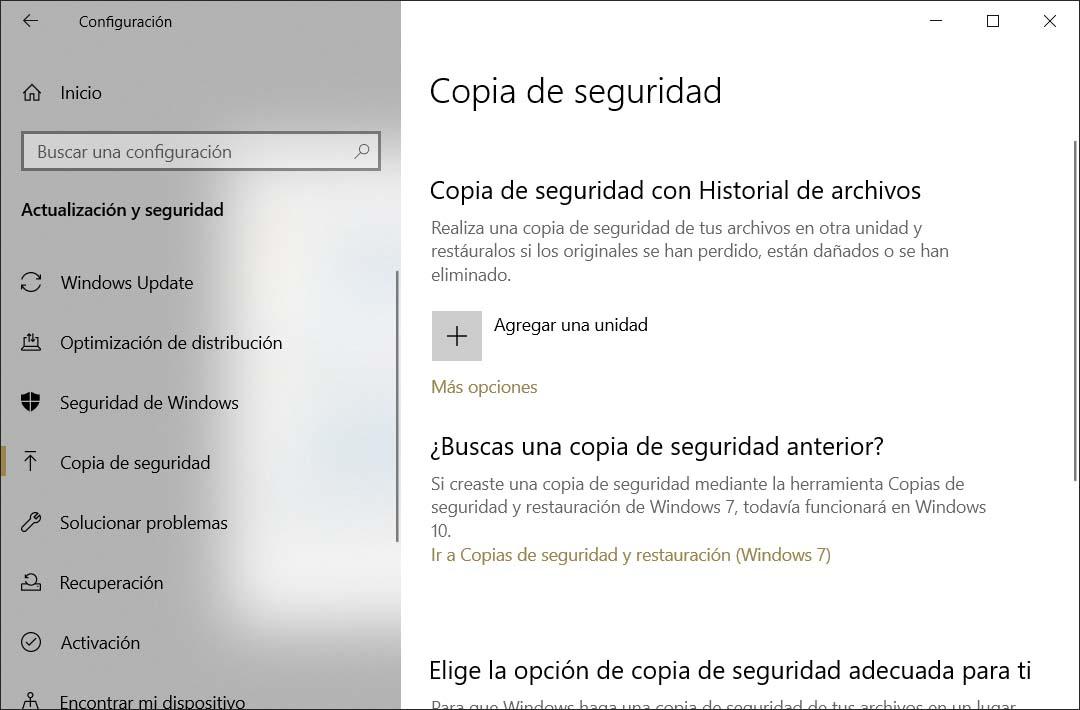
En ocasiones, es posible recuperar un archivo creando uno nuevo con el mismo nombre y tipo de archivo y posteriormente entrando a sus Propiedades. Ahí podremos seleccionar la pestaña Versiones anteriores y elegir la versión del archivo que queremos recuperar.
Verifica otras ubicaciones o carpetas
A veces puede suceder que la información esté ubicada en otra carpeta como consecuencia de la actualización, por lo que es recomendable que echemos un vistazo a las ubicaciones que se mencionan.
Comprobar la carpeta temporal Windows.old
Puede que después de actualizar nuestro equipo a Windows 10, en el momento de entrar al sistema con nuestra cuenta de usuario, nos encontremos con que hay ciertos archivos que han desaparecido.
En este caso, además de todo lo mencionado anteriormente, podemos ir a la carpeta temporal Windows.old que se crea durante el proceso de actualización y comprobar si ahí están los archivos que echamos en falta. Para ello, basta con abrir una ventana del explorador de archivos de Windows 10 y acceder a la ruta C:/Windows.old. Si encuentras toda la información que necesitabas es posible que pienses en renombrar la carpeta y seguir utilizándola como el lugar donde almacenas tus documentos, no es mala idea, pero lo recomendable es que hagamos limpiezas y guardemos nuestros documentos en carpetas del nuevo sistema. Tambiñen convendría hacer una copia de seguridad en unidades externas.
Revisar las siguientes carpetas o ubicaciones
Desde la página de la comunidad de Microsoft, podemos ver cómo esto es algo habitual y muchos usuarios han ido para consultar su problema y buscar una solución. En este caso, algunos de los moderadores de la compañía han recomendado revisar algunas carpetas para comprobar si los archivos perdidos se encuentran en alguna de ellas.
Una es la carpeta AppData dentro de nuestro usuario. Para acceder a ella rápidamente, podemos abrir una ventana Ejecutar del sistema, Win+R, escribir %AppData% y pulsar Enter. Ahora revisamos el contenido de la misma para comprobar si se encuentran los archivos perdidos tras la actualización a Windows 10. Esto mismo debemos hacer también con la carpeta %Temp%, ya que puede que los archivos que echamos en falta hayan quedado guardados en ella.
También es recomendable revisar las carpetas de nuestra cuenta de OneDrive e incluso nuestra papelera de reciclaje, por si en algún momento han podido ir a parar ahí.
Con aplicaciones de terceros
Podemos intentar recuperar archivos tras una actualización gracias a EaseUS Data Recovery Wizard una aplicación que nos permite recuperar archivos perdidos o borrados, como pueden ser documentos, imágenes, música u otro tipo de archivos. El sistema de funcionamiento es sumamente sencillo y no tendremos que hacer grandes movimientos para conseguirlo, ya que la interfaz es intuitiva y todo se encuentra a mano.
Lo primero que debemos hacer es instalar el programa, pero no en la unidad donde queremos recuperar los archivos a ser posible, para que no sobrescriba donde pueda estar uno importante pare recuperar. Una vez instalado lo que tendremos que hacer es ejecutar el programa. Ahora seleccionamos la partición o la ubicación del disco donde están los archivos y pulsamos en Escanear. Entonces comenzará el escaneado e irá encontrando archivos extraviados o borrados.
Una vez haya acabado tendremos una previsualización de los archivos, seleccionando los que queramos o todos y pulsando en Recuperar. Después de unos minutos ya podremos guardar lo recuperado en la carpeta que nosotros queramos.
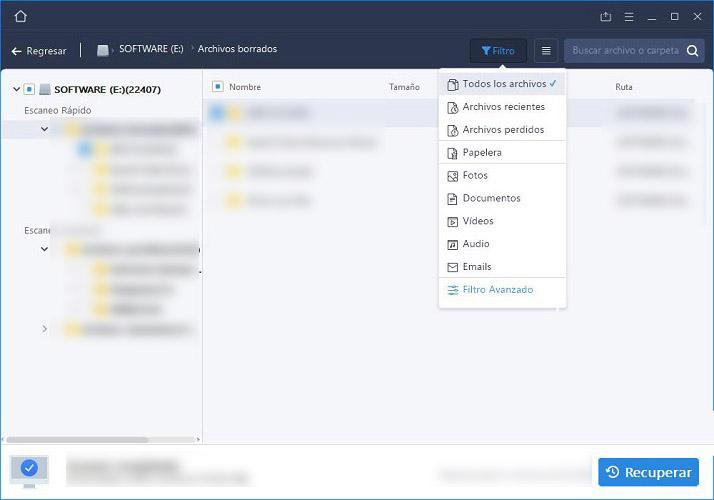
Esta aplicación está disponible tanto para Windows como para macOS y, aunque dispone de un periodo de prueba, es de pago. 66,69 euros la licencia mensual (soporte técnico) para Windows y 84,95 euros la versión con soporte durante un mes para macOS.