Si nos paramos a pensar, seguro que hay muchas tareas que realizamos casi a diario cuando nos sentamos frente al ordenador. Acciones que necesitamos realizar cada día o de forma periódica y que nos ahorrarían mucho tiempo si se pudieran ejecutar de forma automática. En este sentido, el sistema operativo de Microsoft cuenta con una herramienta que nos permite justo esto, programar tareas para que se ejecuten automáticamente en nuestro equipo.
Sí, nos referimos al programador de tareas de Windows 10 y 11. Una herramienta muy utilizada por muchos usuarios, que, sin embargo, todavía sigue siendo una gran desconocida para muchos. Por eso, vamos a mostrar a continuación qué es exactamente esta herramienta, cómo crear una tarea y qué otras alternativas podemos utilizar para ejecutar tareas de forma automática en el sistema.
Qué es el programador de tareas de Windows
Básicamente se trata de una herramienta propia de Microsoft que ha sido diseñada para ayudar a los usuarios de Windows a ejecutar ciertas tareas de forma automática. De esta manera, gracias al programador podemos indicar al sistema que algo se ejecute un día y a una hora determinada, periódicamente o cuando se produce un evento concreto.
Por lo tanto, hay algunos conceptos que debemos tener claros antes de utilizar la herramienta de Windows, como son los desencadenadores y las acciones. Como su propio nombre indica, un desencadenador es lo que permite que una tarea se ejecute según lo que hayamos planificado, la causa que debe ocurrir para que la tarea se ejecute. Por ejemplo, al iniciar el sistema, iniciar la sesión, bloquear el equipo o producirse algún evento.
Por otro lado, la acción es la tarea que se ejecutará, lo que hayamos programado para que se realice cuando se desencadene el evento correspondiente. En este caso, una acción puede ser que se ejecute un programa, enviar en mensaje de correo, apagar el equipo, ejecutar un script, etc.
Distintas formas de abrir el programador de tareas
No es una herramienta que esté visible de forma predeterminada en el sistema, es decir, no es una de las aplicaciones que Microsoft muestre por defecto en el escritorio ni en la barra de tareas, sin embargo, hay varias maneras de abrir la herramienta fácilmente.
Con la búsqueda de Windows
La primera opción es la más sencilla porque para ello solo tendrás que hacer una sencilla búsqueda. Basta con buscar en Windows con la palabra “programador” desde la caja de texto de la barra de tareas o pulsando el atajo Win+S y automáticamente nos aparecerá como resultado la aplicación. Un simple clic sobre el resultado abrirá la aplicación.
Una vez que lo hayamos hecho, solo tenemos que abrirlo y configurarlo de acuerdo a nuestras necesidades. También podemos abrir desde aquí su ubicación, ejecutar como administrador, anclar a la barra de tareas o a inicio. Lo demás dependerá de lo que queramos hacer con la herramienta.
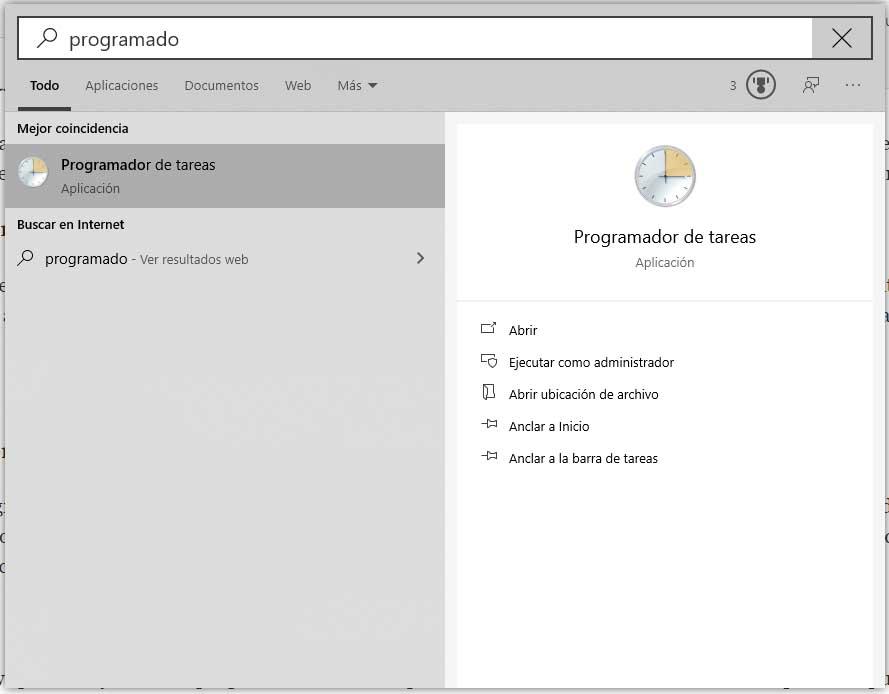
Desde el Administrador de equipos
Otra manera de acceder es desde el Administrador de equipos del sistema. Esta es la herramienta del equipo mediante la cual puedes conocer el estado de los componentes de hardware y gestionarlo. En él hay varios aspectos del sistema como su almacenamiento, herramientas, servicios y aplicaciones y más. También podrás llegar hasta esta funcionalidad desde él.
Por lo tanto, pulsando el atajo de teclado Win+X o haciendo clic con el botón derecho del ratón sobre el icono de Windows del menú Inicio podremos abrir el Administrador de equipos y una vez ahí, hacer clic sobre Programador de tareas. Allí nos encontramos con la opción de crear una tarea, una tarea básica y muchas otras posibilidades.
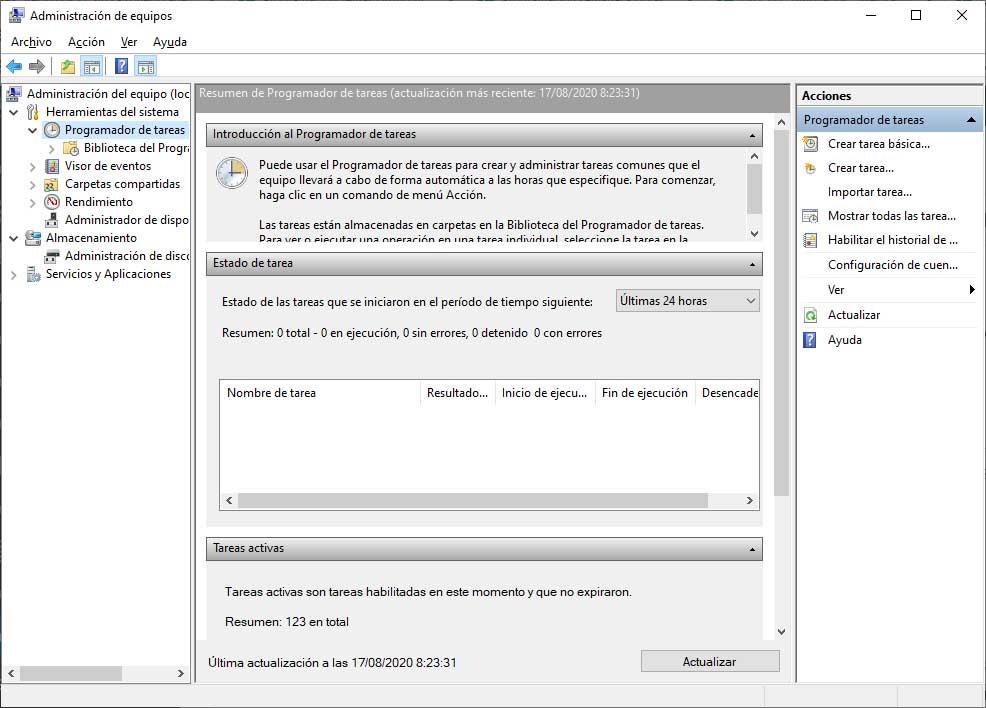
Ventana Ejecutar
La ventana ejecutar de Windows permite ejecutar un programa, abrir una carpeta, documento o recurso. Para abrir una ventana Ejecutar del sistema podemos pulsar la combinación de teclas Win+R. Una vez hecho esto, únicamente tenemos que escribir taskschd.msc y pulsar Enter, que es lo que nos llevará hasta esta función. Una vez que lo hagamos, se nos abrirá el programador de tareas.
Desde él podrás ver información básica, crear tarea, tarea básica, conectarte a otro equipo, importar una tarea y mucho más. Dependerá de lo que quieras hacer, podrás seleccionar una u otra opción. De todas las formas comentadas llegamos hasta este mismo sitio, aunque la manera llegar difiera.
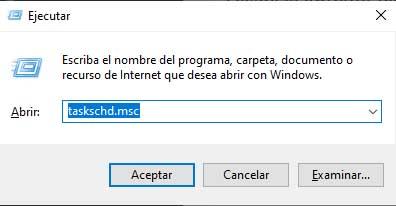
Panel de Control
Desde el antiguo Panel de Control también es posible abrir la aplicación, algo que de manera extraña no es posible todavía desde la página de Configuración de Windows 10. En este caso, tendremos que navegar por las opciones del Panel de Control > Herramientas administrativas > Programador de tareas. Una vez que lo hagamos, ya tendremos esta herramienta disponible para usar.
Para algunas personas puede ser la opción más cómoda porque estarán acostumbrados a utilizarlo para otras funciones, configuraciones o solucionar algún problema, así que si quieres también puedes hacerlo desde allí siguiendo esta ruta. Lo cierto es que es una forma muy fácil y sencilla.
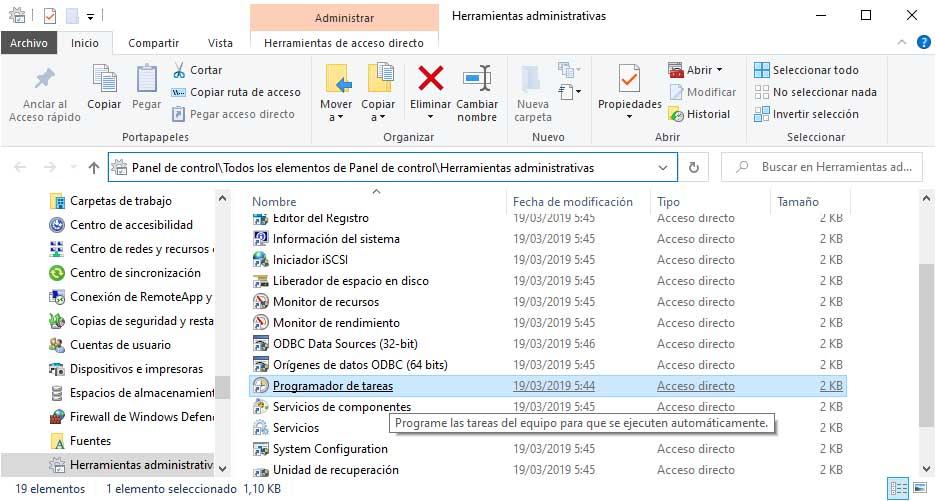
Cómo programar tareas en el sistema
Independientemente del modo que elijamos para abrir la aplicación, una vez que se abra en nuestro escritorio nos encontraremos con una interfaz en la que aparece el menú principal en la parte superior y está dividida en tres columnas. En la parte de la izquierda encontramos la Biblioteca, en la parte derecha el menú de Acciones y en la parte central un panel de información.
A la hora de crear tareas, podemos ir al panel de Acciones o bien desde el menú principal seleccionar la opción Acción y a continuación hacer clic en Crear una tarea básica o Crear una tarea. La tarea básica se refiere a un solo desencadenante, como puede suceder que quieres que algo se realice diariamente o en cierta hora en concreto, como por ejemplo que una tarea se ejecute cada día o a una hora en concreto, de manera que se puede programar para hacer algo.
Sin embargo, el crear una tarea nos proporciona más opciones, como establecer diferentes condiciones que se han de cumplir para que esta se ejecute. Las básicas son más sencillas, mientras que las tareas pueden tener más condicionales o puedes decidir qué se puede hacer en determinados casos para cubrir diferentes posibilidades. Conocida la diferencia, debes saber cómo crear cada una de ellas.
Crear una tarea básica
Si elegimos la opción Crear una tarea básica, veremos cómo se nos muestra una ventana con el asistente para programar tareas o configurar la acción que queremos que se ejecute de manera automática en nuestro equipo. En el primer paso, lo que vamos a hacer es indicar un nombre y la descripción de lo que va a realizar la tarea en cuestión. Una buena descripción nos ayudará a saber qué hace exactamente cada una de las tareas que tengamos en la herramienta del sistema.
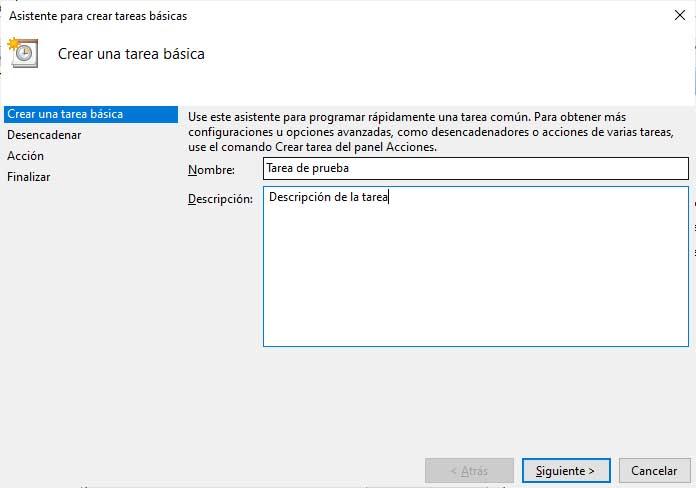
A continuación, debemos elegir el desencadenador, si queremos que se inicie la tarea de forma diaria, semanal, mensual, una vez puntual, siempre cuando se inicie el equipo, al iniciar la sesión o cuando se registre un evento específico. Pulsamos en Siguiente y ahora:
- Si elegimos la opción Diariamente: Tendremos que elegir la fecha de inicio y la hora exacta a la que queremos que se ejecute. También podemos indicar cada cuántos días se ejecutará.
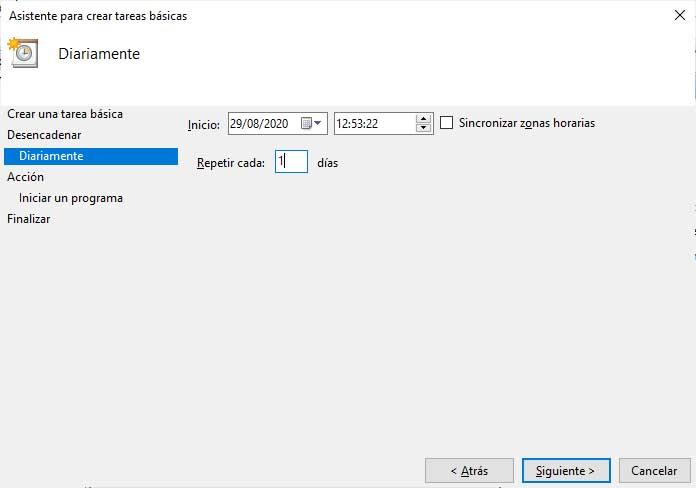
- Si seleccionamos la opción Semanalmente: De nuevo tendremos que indicar la fecha de inicio, hora de ejecución, cada cuántos días queremos que se realice y podremos marcar también los días de la semana exactos.
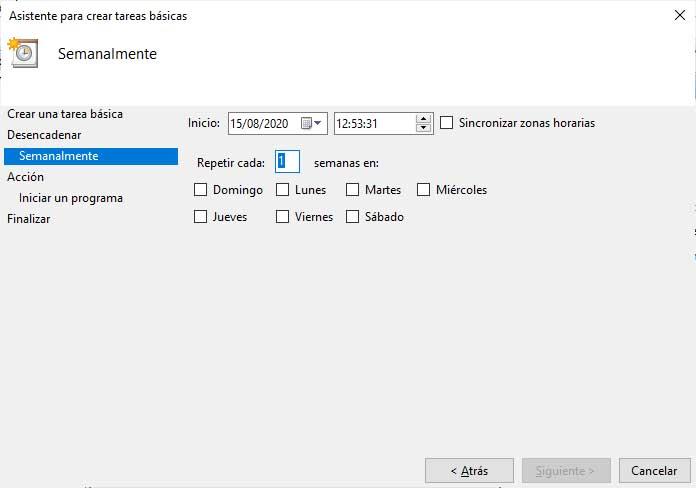
- Si preferimos que sea mensualmente: Entonces debemos indicar la fecha de inicio, hora, meses del año en los que queremos que se realice la tarea, días exactos del mes o días concretos de cada semana.
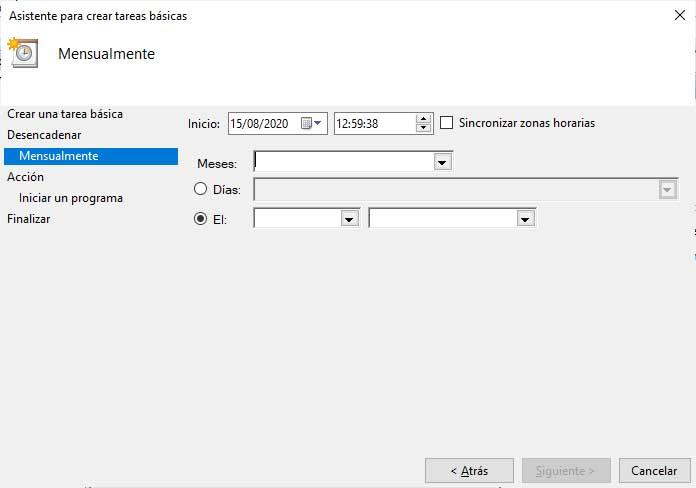
- Si solo queremos que se ejecute una vez: Solo tendremos que informar del día exacto y la hora.
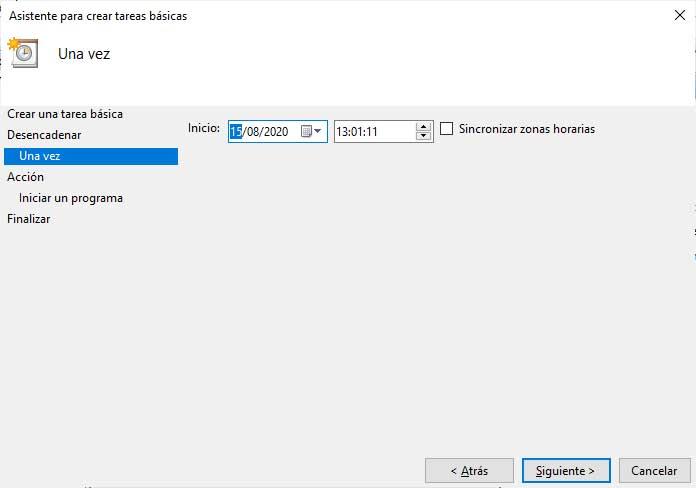
- Si la tarea se va a ejecutar al registrar un evento: En este caso debemos elegir el registro, Origen e ID del evento.
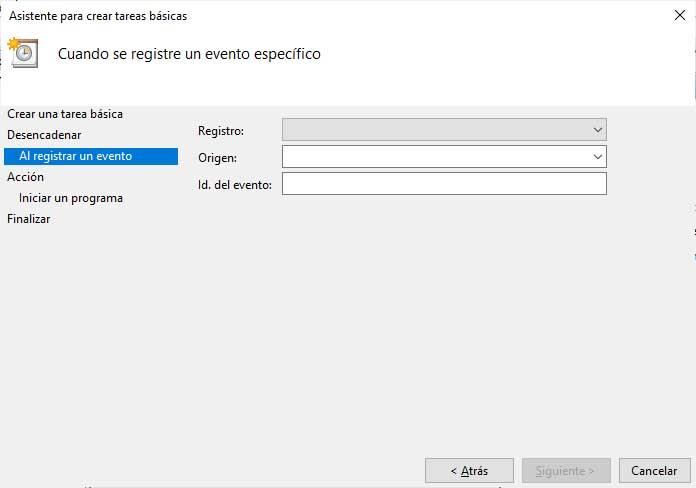
- Pulsamos en Siguiente y ahora es cuando tenemos que indicar la acción que queremos que realice la tarea, Iniciar un programa, Enviar un correo electrónico o Mostrar un mensaje. Llegados a este punto lo normal es elegir Iniciar un programa, pudiendo ser cualquier software en general o algunos de los comandos ejecutables del sistema.
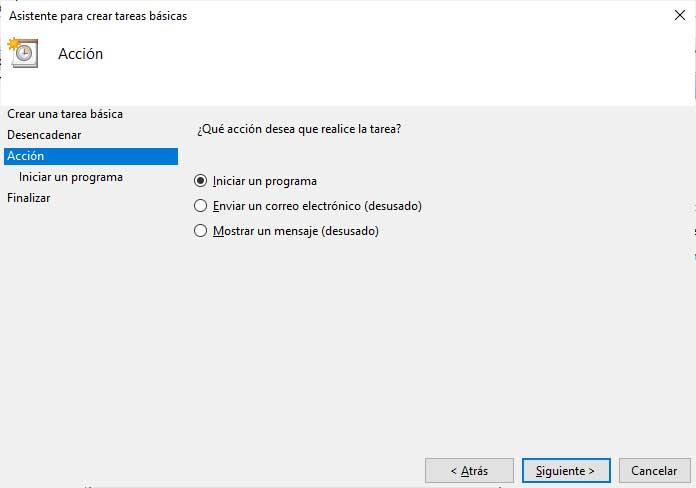
- Concretamente, si elegimos esta opción y pulsamos en Siguiente, es donde podremos elegir el programa en cuestión o incluso utilizar un script personalizado que haga lo que nosotros queramos. Elegimos el archivo ejecutable, añadimos los parámetros si son necesarios y pulsamos en Siguiente.
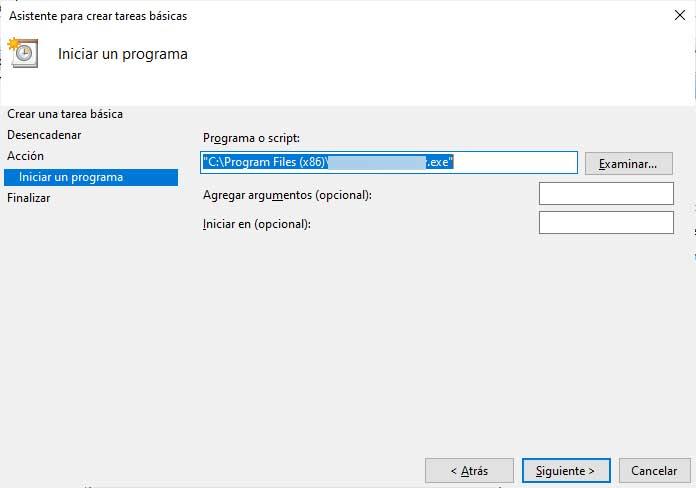
- Por último, nos aparecerá toda la información de la tarea que acabamos de crear, nombre, descripción, desencadenador y acción a realizar. Lo único que nos queda es pulsar en Finalizar y el programador de tareas se cerrará. A partir de ese momento, nuestra tarea se ejecutará de forma automática según los parámetros con los que hayamos creado.
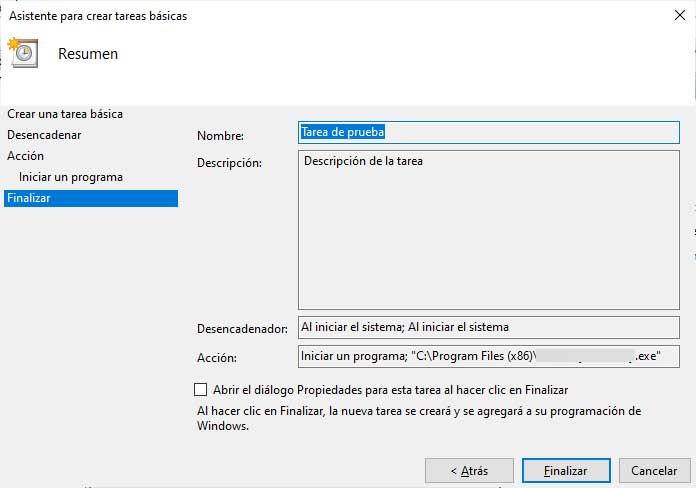
Crear una tarea
Si en lugar de elegir la opción Crear una tarea básica, seleccionamos la opción Crear una tarea, nos aparecerá una ventana con el asistente para crear la tarea que queramos, pero en esta ocasión se nos ofrecerá la posibilidad de configurar otros aspectos interesantes. Lo primero que debemos hacer es indicar el nombre y la descripción, al igual que hacíamos al crear una tarea básica.
Sin embargo, en esta ocasión también podremos indicar el usuario que ejecutará dicha tarea, si queremos que solo se ejecute cuando ese usuario haya iniciado sesión o si no es necesario que se haya logueado en el sistema. Además, permite seleccionar si queremos que se ejecute con permisos de administrador, etc.
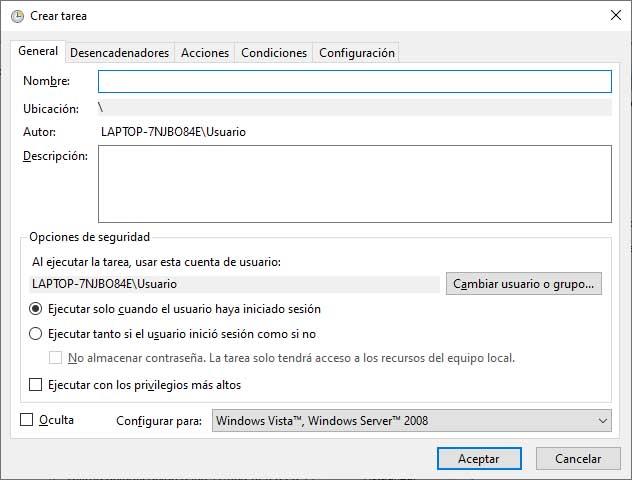
Una vez configuramos todo a nuestro gusto en la pestaña General del asistente, pulsamos sobre la pestaña Desencadenadores y ahí es donde podremos especificar las condiciones para que se ejecute dicha tarea. Pulsamos en el botón Nuevo que se muestra en la parte inferior y esto nos abrirá una nueva ventana. En ella vamos a poder configurar cómo y cuándo se ejecutará.
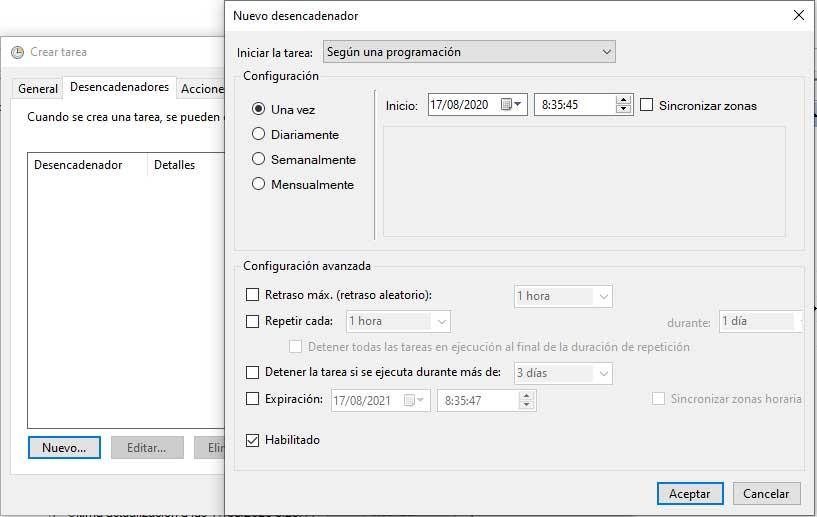
Las opciones son mayores cuando hemos elegido crear una tarea de esta manera en el programador de Windows. Podemos indicar si la tarea se iniciará según los siguientes desencadenantes:
- Según una programación
- Al iniciar sesión
- Al arrancar el sistema
- Al pasar a estado «inactivo»
- Al producirse un evento concreto
- Al crear o modificar una tarea
- Al conectarse o desconectarse a una sesión de usuario
- Al bloquear o desbloquear el equipo
Además, podemos seleccionar si queremos que se ejecute una vez, de forma diaria, semanalmente o mensualmente.
En este caso también tenemos acceso a otros ajustes avanzados, pudiendo configurar un retraso en la ejecución de la tarea programada, si queremos que se repita cada cierto tiempo, detenerla de forma automática si se ejecuta durante más de X días, fecha de caducidad, etc. En el momento de pasar a la pestaña Acciones, veremos que al pulsar sobre el botón Nueva se nos abrirá una ventana que nos ofrecerá las misas opciones que si elegimos la opción de crear una tarea básica. Ahora bien, como podremos comprobar, en esta ocasión nos aparece también una pestaña Condiciones, que nos permite configurar otros aspectos interesantes que determinarán si se debe ejecutar o no la tarea planificada.
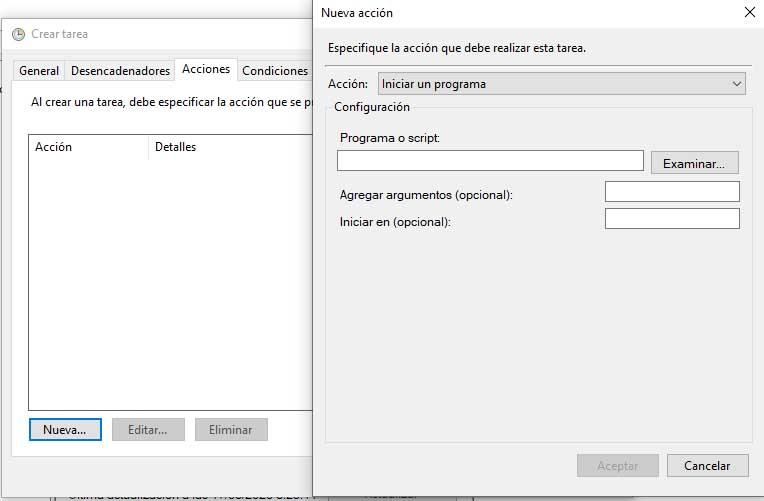
Lo mismo ocurre si hacemos clic en la pestaña Configuración del programador de tareas, que nos mostrará otra serie de ajustes para que podamos especificar la configuración adicional que afecta al comportamiento de la tarea.
Error con tareas programadas
Es posible que en ocasiones nos encontraremos con un error relativo a las tareas programadas, normalmente cuando estas son muy antiguas. El mensaje que nos aparecerá será el siguiente: «0x8007000d: Los datos no son válidos. Se ha producido un error al intentar recuperar la información de la cuenta de tarea. Puede seguir editando el objeto de tarea, pero no podrá cambiar la información de la cuenta de tarea.”
Para resolver este problema tendremos que seguir una serie de pasos que os enumeramos a continuación:
- Lo primero será abrir una ventana del comando ejecutar, con Win + R, o escribiendo en la casilla de búsqueda la palabra “Ejecutar”, y enseguida nos saldrá el icono sobre el que hacer clic.
- En la ventana de ejecutar escribimos el código: services.msc, que nos llevará a los servicios locales. Lo siguiente será realizar dos comprobaciones.
- Primero iremos hasta el Agente de eventos de tiempo, y haciendo doble clic sobre él o con el botón derecho seleccionando “propiedades”, nos aseguraremos de que el tipo de inicio sea manual y que esté en ejecución”. Si no es así, habrá que corregirlo.
- La segunda comprobación nos lleva al Programador de tareas, y accedemos del mismo modo que en el anterior, es decir, haciendo doble clic sobre este o con el botón derecho. Aquí lo que tendremos que ver es si el inicio está establecido en automático, y que igualmente se encuentre en ejecución.
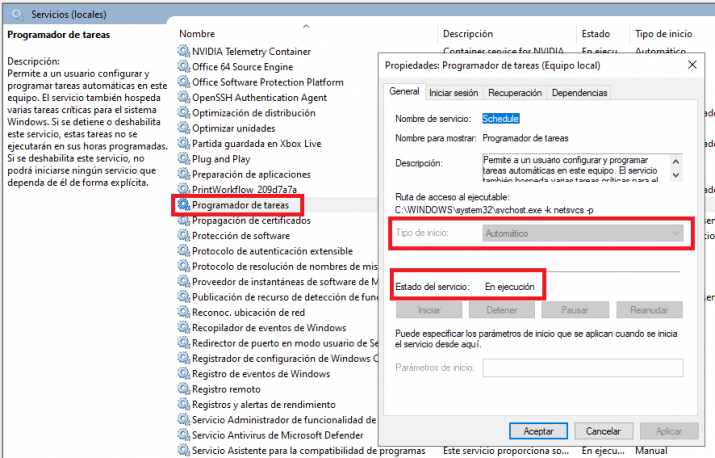
- Por último, puedes probar también desde el Programador de tareas a detener este, darle aceptar y salir. Reiniciamos el sistema y volvemos a acceder por medio de services.msc para activarlo y ver si se ha solucionado.
Otro error habitual es que las tareas programadas no se ejecuten al reiniciarse cuando en el momento en el que debería llevarse a cabo, nuestro ordenador donde hemos programado esta tarea, se encuentra apagado o la sesión de Windows está cerrada. Se trata de un problema que viene heredado de versiones más antiguas del sistema operativo de Microsoft, como es el caso de Windows Vista, Windows 7, Windows Server 2008 o Windows Server 2008 R2, aunque hay registrados casos en los que el problema persiste en versiones más actuales. Sobre todo cuando se trata de versiones que se han actualizado en lugar de haberse instalado desde cero.
Este problema se genera cuando el desencadenador de que se ejecute la tarea se pierde, por ejemplo cuando queremos que algo suceda después de un inicio programado. Para solventar este inconveniente lo que tendremos que hacer es establecer una hora y una fecha en la opción de Expirar de la tarea programada.
- La forma de acceder a esta opción es abriendo las propiedades de la tarea, tal y como os hemos mostrado en párrafos anteriores.
- Una vez en propiedades seleccionaremos la pestaña “Desencadenador”.
- Ahora hacemos clic en «Editar», y estableceremos la nueva fecha y hora.
- Una vez hayamos establecido una fecha y hora para la opción “Expirar” la tarea podrá volver a ejecutarse si se había perdido el desencadenador anterior.
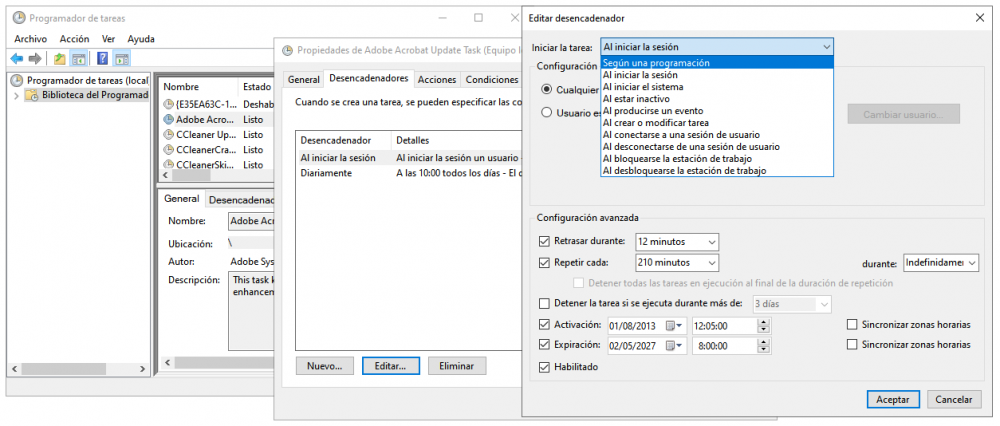
Herramientas de terceros
Aunque como hemos podido ver, la herramienta de Windows 10 es muy sencilla de manejar, lo cierto es que también podemos echar mano de ciertas aplicaciones de terceros para poder programar tareas o ejecutarlas de forma automática en nuestro ordenador. Por eso, vamos a comentar varias
que cumplen muy bien con su función y por las que no tendrás que pagar. Si la opción de Windows no te va, no sabes cómo hacerla, te resulta complicada o buscas algo que te ofrezca más, puedes optar por alguna de las herramientas de terceros que están a tu disposición. Si no usas las que te recomendamos, comprueba que son seguras y tienen buenas opiniones.
Shutter, otra manera sencilla de programar tareas
Una de las más conocidas para realizar estas funciones y que te ofrecerá buenos resultados de manera segura es Shutter, así que vamos a comentarte en qué consiste y cómo puedes utilizarla para programar cualquier tarea y que tu ordenador lo haga por ti.
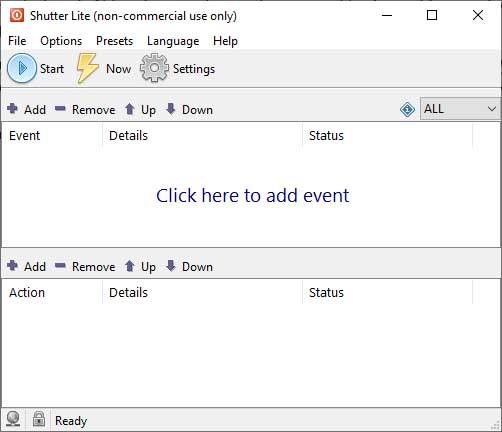
Shutter es una de la más populares y utilizada. Se trata de un software diseñado para planificar tareas o ejecutar ciertas acciones automáticamente en el equipo de una manera muy sencilla y que podemos conseguir de forma totalmente gratuita desde este mismo enlace. Como podemos ver, está disponible en dos versiones, una instalable y otra portable, la cual nos podremos llevar a cualquier lado para ejecutarla sin necesidad de instalaciones en cualquier equipo.
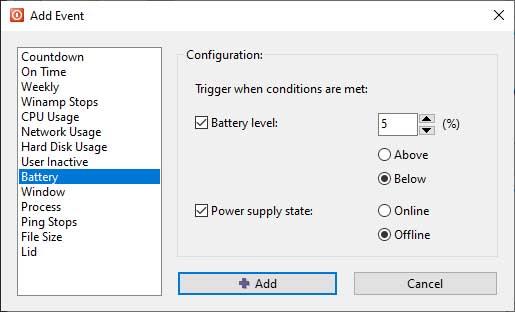
Nada más ejecutar Shutter en nuestro escritorio, veremos que cuenta con una interfaz muy sencilla dividida en dos sectores, el que nos permite crear el evento que desencadenará la ejecución de la tarea programada y la acción que realizará dicha tarea. Por lo tanto, lo primero que debemos hacer es pulsar sobre el botón Add de la sección Event. Ahí podremos elegir entre un montón de posibles eventos que pueden configurarse para que sean los que hagan que se ejecute la tarea que programemos.
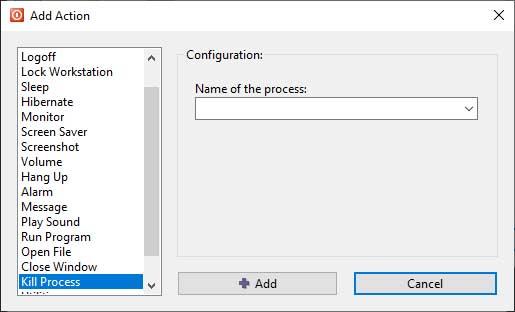
A continuación, debemos crear la acción de la propia tarea. Pulsamos en el botón Add de la sección Action y elegimos lo que queremos que haga nuestra tarea. De un solo vistazo tendremos siempre visible nuestros eventos y tareas programadas para tener un control de manera sencilla de todos ellos, pudiendo eliminarlas o cambiar su configuración fácilmente.
Freebyte Task Scheduler, gratuito y ligero
Este es otro programa de terceros que podemos instalar para liberarnos de trabajo. Freebyte Task Scheduler es un software gratuito con el que podemos realizar la programación de tareas. Entre algunas de las opciones que ofrece se encuentra la de programar automáticamente el inicio de programas como por ejemplo un antivirus a horas predeterminadas. Este programa está disponible tanto para Windows como para Linux.
Se descarga en un único archivo.exe de poco peso, es fácil de navegar y fácil de usar; mediante un calendario podemos elegir el día, y la hora a la que queremos que se ejecute un programa. También se puede establecer una periodicidad. Descargar gratis Task Scheduler para Windows.
System Scheduler, recordatorios con música
Programar acciones para que Windows las haga de manera automática no es un proceso complicado como has visto arriba, pero siempre será más cómodo y rápido acudir a un programa de terceros que lo haga por nosotros. Para eso, System Scheduler es otra opción muy a tener en cuenta. Aunque tiene una versión de pago, System Scheduler nos ofrece también una versión gratuita que cuenta con funciones de sobra y que es una gran alternativa a las opciones que tienes justo arriba. Tal y como explican sus creadores en la página web oficial del programa, se trata de un programa que busca ser lo más independiente posible al Programador de tareas de Windows.
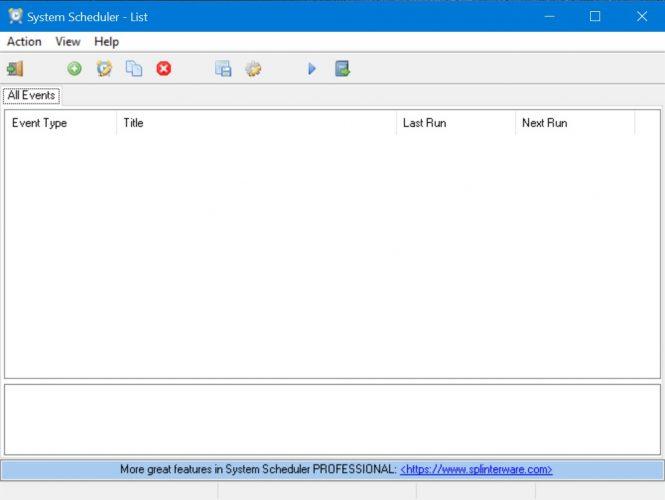
System Scheduler nos permite de manera muy sencilla ejecutar, abrir o cerrar los programas que nosotros queramos y cuando nosotros queramos. No solo eso, sino que tendremos la opción de enviar pulsaciones de teclas y clics de ratón a esos mismos programas en determinados momentos, de forma automática y sin tener que preocuparnos por ello. Además, podremos establecer recordatorios de todo tipo, e incluso tendremos la opción de hacerlo con nuestros audios favoritos como alarma. La versión de pago tiene una prueba gratuita de 30 días, pero con la gratis tendrás opciones de sobra.
Task Till Dawn
Esta opción se configura como una alternativa al Programador de tareas de Windows, la cual además es completamente gratuita y está disponible tanto para Windows como para macOS. De hecho, puede transferir muchos de los mismos flujos de trabajo entre las dos versiones de la aplicación. La puedes descargar aquí.
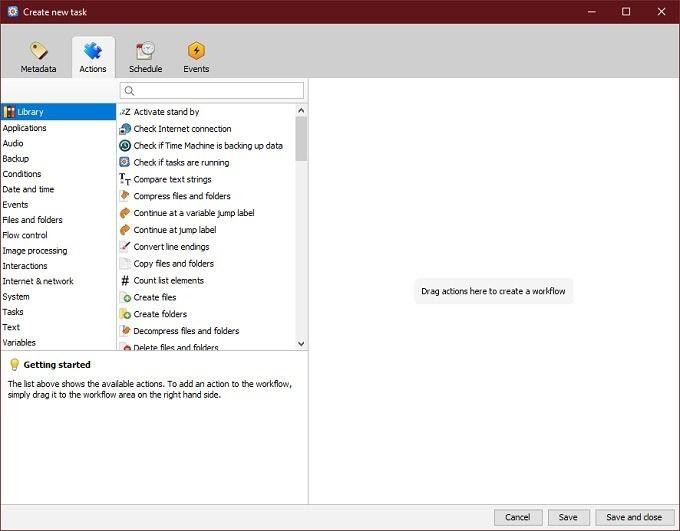
En el caso de Task Till Dawn, las tareas que queramos ejecutar también las podemos agrupar por tipo, para facilitar la gestión y administración de estas tareas automatizadas. Y lo cierto es que puedes hacer algunas cosas bastante interesantes con Task Till Dawn. Por ejemplo, puedes programar que se imprima cualquier archivo que envíes a una carpeta en particular, además de que se copien archivos desde un dispositivo USB tan pronto como lo conectes.
Son funciones muy útiles que seguro que logran arreglarte el día a día y cumplir las tareas que quieres de manera automatizada. También hay una versión portátil de la aplicación, para que puedas ejecutarla desde una unidad USB si es lo que quieres. Pero, como te decimos, la alternativa de Task Till Dawn es una de las opciones más flexibles y fáciles de usar que hay ahora mismo.
Process Timer
Es el programa más básico que vamos a ver hoy, pero no por ello no es digno de mención. No hace falta instalarlo, y es la herramienta ideal si lo que necesitas es programar una sola tarea de vez en cuando.
Gracias a las ventajas de tratarse de un programa portátil, no solamente no deja ningún rastro en el Registro de Windows, sino que puedes copiarlo en cualquier unidad flash USB u otros dispositivos y llevarlo contigo siempre que necesites ejecutar o finalizar procesos en un momento concreto y rápidamente, sin tener que seguir los pasos de instalación.
Process Timer tiene una interfaz extremadamente simple. Simplemente seleccionaremos un proceso y pondremos una cuenta atrás (o seleccionaremos una hora límite) para que dicho proceso se inicie o se interrumpa. Cuenta solamente con un pequeño panel que incorpora sólo unos pocos ajustes de configuración con los que puedes experimentar. Todo se mantiene lo más simple y claro posible, para que incluso los novatos puedan descubrir y modificar las funciones del programa en poco tiempo.
Además, puedes hacer que la aplicación apague el ordenador al final de la tarea y retrasar la operación de apagado seleccionando entre varios valores de tiempo preestablecidos (desde 10 minutos hasta 9 horas).
Z-Cron
Si el Programador de Tareas de Windows te parece un poco complicado y quieres utilizar una herramienta más sencilla para automatizar tareas habituales en tu PC, es posible que Z-Cron sea la mejor opción que vas a encontrar hoy. Este programa sirve para automatizar múltiples procesos como la ejecución de tareas en tu ordenador en el rango horario que definas.
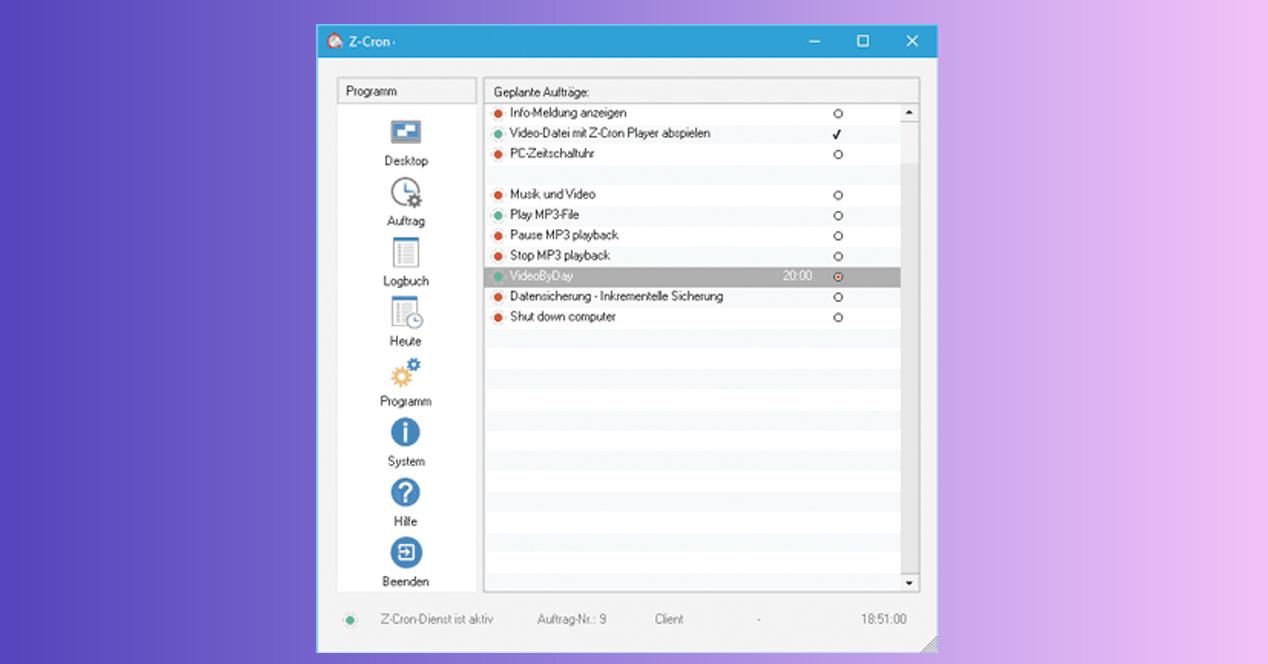
Además del lanzamiento de aplicaciones en función de la hora, la aplicación cuenta también con varias herramientas básicas para programadores. Este software puede trabajar con cualquier tipo de ejecutable de Windows, siendo su especialidad los .BAT creados por el propio usuario. Respecto al precio, debes saber que Z-Cron es un programa totalmente gratuito.
TimeComX Basic
Este otro programa tiene como bandera la gestión de la energía. Más allá de su habilidad para gestionar aplicaciones de forma automatizada, TimeComX Basic es un software muy interesante de cara a suspender el equipo tras ejecutar ciertas tareas, apagar el ordenador o incluso forzar un cierre de sesión por motivos de seguridad.
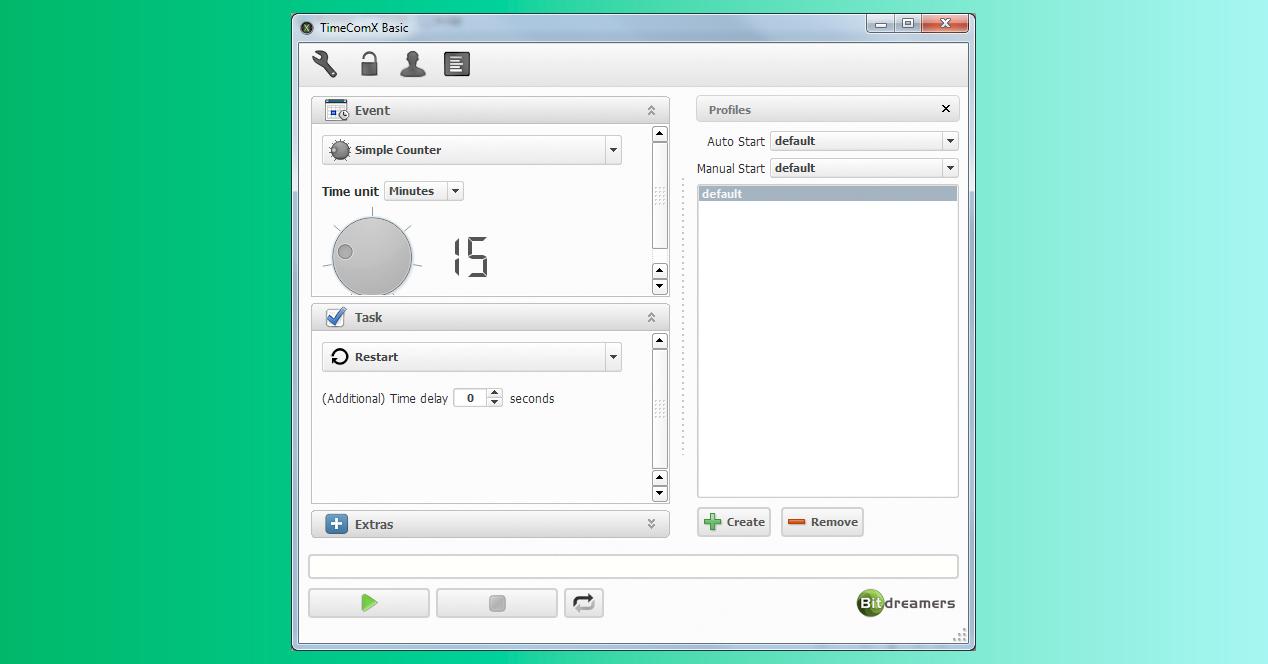
La aplicación es muy fácil de usar, y tiene varias características interesantes. A diferencia de otras alternativas, TimeComX Basic puede hacer capturas de pantalla en un determinado momento de forma automática. También puede reproducir archivos de sonido e incluso mostrar alertas con una cuenta atrás. Se trata de un software minimalista, pero muy potente. También es totalmente gratuito.
SM Timer
SM Timer es una aplicación ligera de Windows creada específicamente para ayudarte a apagar tu ordenador o desconectar al usuario actual con la ayuda de un temporizador de cuenta regresiva o en un momento personalizado.
Este programa tiene un diseño limpio y minimalista que te permite configurar los parámetros necesarios con el mínimo esfuerzo. El programa te brinda la posibilidad de seleccionar la acción que deseas desencadenar (apagar el PC o desconectar al usuario actual) y activar el temporizador de cuenta regresiva especificando el tiempo en horas y minutos. Además, puedes ejecutar la herramienta al iniciar Windows. Dado que no se requieren muchos conocimientos informáticos para trabajar con esta aplicación, incluso los novatos pueden dominar el programa con sólo unos pocos clics.
El programa realiza una tarea rápidamente y sin errores. Deja una huella mínima en los recursos del sistema, por lo que el rendimiento general del ordenador no se ve afectado.

