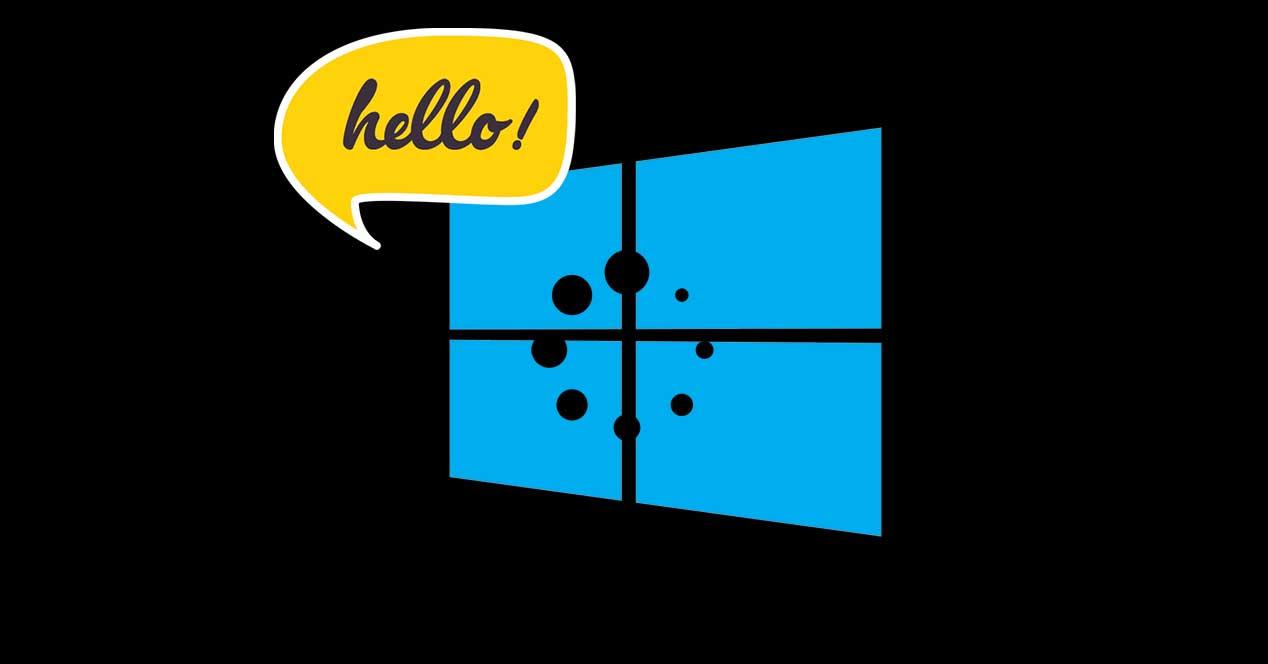Con la llegada de Windows 10, Microsoft incorporó nuevas opciones y ajustes para personalizar ciertos aspectos del sistema, sin embargo, todavía hay algunos detalles que no están al alcance del usuario ni en la página de configuración ni en el Panel de Control. Uno de ellos es la posibilidad de mostrar un mensaje personalizado en el inicio del sistema, algo que no es posible hacer desde estas opciones, pero que es posible realizar con un sencillo truco en cualquiera de las ediciones del sistema de Microsoft. Estos son los pasos a seguir para añadir un mensaje personalizado al iniciar Windows 10.
Puede que nos parezca algo innecesario, pero podemos cambiar el mensaje que aparezca al iniciar Windows 10 cada día. El proceso de inicio de sesión es algo monótono y por el que tenemos que pasar cada vez que iniciamos nuestro ordenador. Sin embargo, para hacer que este proceso sea más personal, vamos a mostrar cómo añadir un mensaje personalizado en el inicio de Windows 10. Un mensaje personalizado que haga que encender el ordenador por las mañanas sea más atractivo o nos llene de energía para trabajar o empezar a estudiar. Eso sí, ten en cuenta que en función de la edición que tengamos del sistema, el proceso pasa por realizar un cambio en el registro de Windows 10 o bien hacer un cambio en el editor de las directivas de seguridad local. Las rutas o los pasos son diferentes según si tienes Windows 10 o si tienes una versión diferente del sistema operativo, como es el caso de la versión de educación, por ejemplo, pero ambos nos permiten conseguir el mismo resultado.
Añadir un mensaje personalizado al iniciar Windows 10
Teniendo en cuenta que una gran parte de los usuarios del sistema operativo de Microsoft cuenta con la edición Home, vamos a mostrar los pasos a seguir para añadir un mensaje personalizado en el inicio de Windows 10 en dicha edición.
Para ello, vamos a tener que realizar algunas modificaciones en el registro del sistema, por lo tanto, lo mejor es que antes de nada hagamos una copia de seguridad del registro o un punto de restauración del sistema. De esta forma, si algo va mal durante el cambio, podremos volver a como lo teníamos todo antes del cambio sin ningún problema.
Una vez hecho esto, estos son los pasos a seguir para añadir un mensaje personalizado al iniciar Windows:
- Abrimos una ventana Ejecutar. Para ello, pulsa Win+R en el teclado de tu ordenador
- Una vez abierta la ventana, escribimos regedit y pulsamos Enter o Aceptar.
- Navegamos hasta la ruta HKEY_LOCAL_MACHINESOFTWAREMicrosoftWindowsCurrentVersionPoliciesSystem.
- Buscamos el valor de cadena legalnoticecaption.
- Hacemos doble clic sobre él para editarlo y en Información de valor escribimos el mensaje que queremos que se muestre en el inicio de Windows 10.
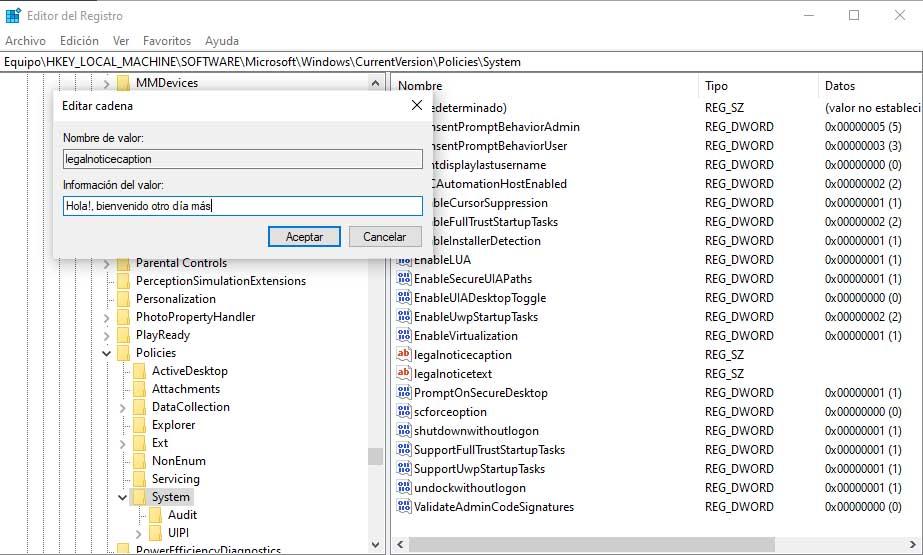
- A continuación, buscamos el valor de cadena legalnoticetext.
- Hacemos nuevamente doble clic sobre él para editarlo y en Información de valor escribimos el mensaje que queremos que se muestre en el inicio del sistema.
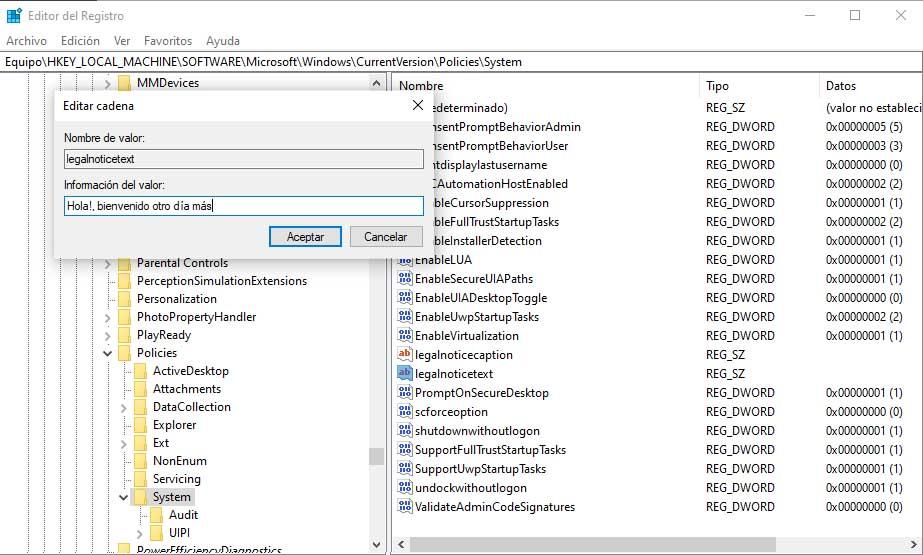
- Cerramos la ventana del registro.
- Reiniciamos el equipo
Una vez que hayamos reiniciado el equipo podremos empezar a ver este mensaje en Windows. Ahora ya podremos comprobar cómo al arrancar nuevamente el equipo, nos aparece el mensaje personalizado que acabamos de indicar en los valores de cadena modificados en el registro del sistema. Concretamente, el mensaje nos aparecerá en la pantalla de nuestro ordenador con un fondo azul y un botón Aceptar para completar el proceso de inicio del sistema.
Desde el editor de las directivas de seguridad local
También podemos cambiar el mensaje de bienvenida en Windows 10 desde el editor de las directivas de seguridad local. Puede parecer un proceso complejo, pero apenas tardaremos unos minutos siguiendo los pasos a continuación. Para aquellos que cuenten con otras ediciones del sistema como Windows 10 Pro, Enterprise o Education, es posible usar el editor de directivas de seguridad local para añadir un mensaje personalizado al inicio del sistema. Para ello, estos son los pasos a seguir:
- Abrimos una ventana Ejecutar, Win+R.
- Escribimos secpol.msc y pulsamos Enter o Aceptar.
- A continuación, vamos a la ruta Directivas locales
- Una vez aqui, elige la carpeta u opción de Opciones de seguridad.
- En la ventana que encontraremos a la derecha, buscamos la directiva “Inicio de sesión interactivo: título del mensaje para los usuarios que intentan iniciar una sesión”.
- Hacemos doble clic sobre ella y esto nos abrirá la ventana de propiedades de la directiva
- En la pestaña Configuración de seguridad local escribimos el título del mensaje que queremos que se muestren en el inicio de Windows 10. Por ejemplo, mensaje de bienvenida.
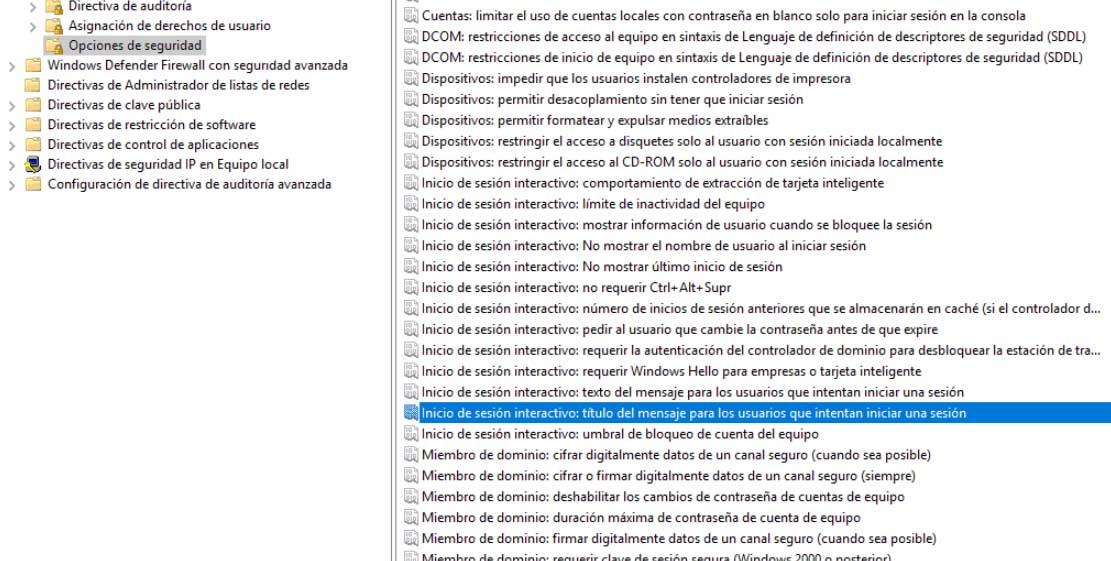
- Aceptamos y aplicamos lo cambios para poder cambiar la imagen o mensaje de Windows
- Ahora volvemos al editor de directivas
- Una vez dentro, buscamos “Inicio de sesión interactivo: texto del mensaje para los usuarios que intentan iniciar una sesión”.
- Hacemos doble clic sobre ella
- Esto nos abrirá la ventana de propiedades de la directiva para que podamos completar el proceso
- En la pestaña Configuración de seguridad local escribimos el texto del mensaje que queremos que se muestren en el inicio de Windows 10.
- Aceptamos y aplicamos los cambios.
Ahora, ya podemos probar a reiniciar el equipo y comprobar que en el inicio de Windows 10 nos aparecerá el mensaje personalizado. Puedes seguir los mismos pasos siempre que quieras para cambiar el mensaje y escribir otro. En primer lugar, se mostrará el título del mensaje indicado en la directiva correspondiente, a continuación, se verá el mensaje y justo debajo un botón Acepta para seguir con el arranque del sistema.
Más formas de personalizar Windows
Cualquier persona que quiera poner un mensaje en el inicio de Windows 10, indudablemente lo que pretende es darle un toque lo más suyo posible a lo que es el sistema operativo. Para seguir con lo que la personalización, existen otra manera en las que podremos darle un toque mucho más personal al diseño.
Cambiar el fondo de pantalla
Para lograr tener un fondo de pantalla distinto o el que tú quieras ponerle solamente debemos seguir unos pasos realmente sencillos:
- Entramos en la Configuración de Windows.
- Seguidamente pulsamos en la sección Personalización.
- Después entre todas las opciones que salen en la parte izquierda pulsamos en Fondo.
- Ahora es el momento en el que vamos a ver tres modos diferentes de fondo:
- Imagen: podremos elegir la imagen que queramos que tengamos guardada en nuestro ordenador. Tan solo damos en Examinar y se abrirá el explorador de archivos para elegir la que más nos guste.
- Color sólido: vamos a poder utilizar cualquier tipo de sólido de los muchos que nos permite e incluso tendremos una sección Personalizar donde elegiremos el color exacto que queramos.
- Presentación: nos podrán una secuencia de imágenes que van a ir cambiando cada vez cierto tiempo, aunque también podremos elegir nosotros mismos las más nos gusten.
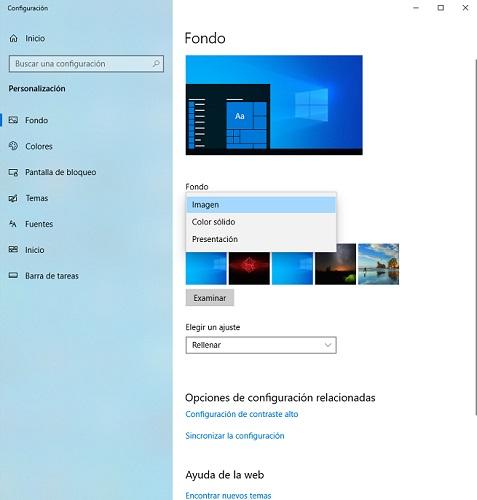
Modo oscuro
A lo mejor quieres poner el modo oscuro en el ordenador como ya lo llevaras activado en tu smartphone. Para eso haz lo siguiente:
- Vamos a Configuración de Windows.
- Pulsamos en Personalización.
- Ahora debemos ir a la sección Colores.
- Una vez dentro tenemos dentro debemos pulsar en Elegir el color, donde podremos elegir entre tema claro y tema oscuro. Evidentemente debemos elegir el oscuro para que todo se ponga en negro.
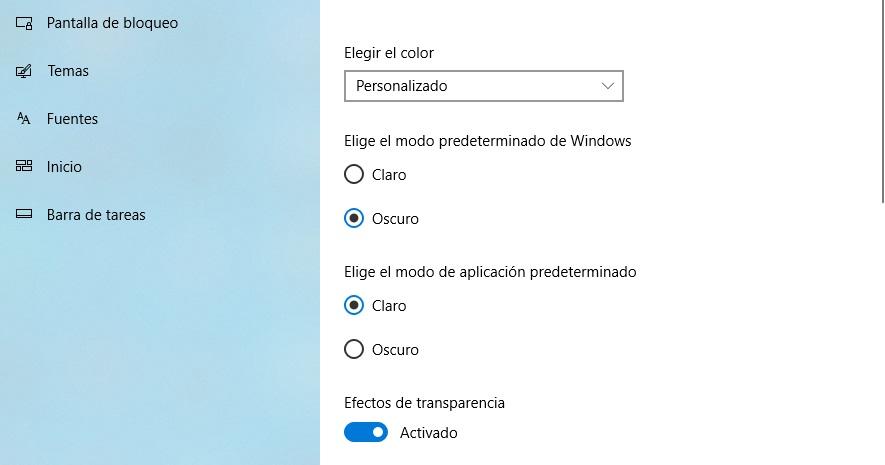
Herramientas de terceros
Podremos utilizar ciertas herramientas de terceros para cambiar la apariencia de Windows 10, algunas de ellas sumamente efectivas.
- CustomizerGod: es una muy buena forma de personalizando todos los iconos de Windows 10. Así podremos cambiarlos todos por los que nosotros queramos, dentro de un impresionante catálogo.
- Start Menu Reviver: con esta herramienta le vamos a dar un toque especial al menú del sistema operativo y además como es una herramienta gratuita, pues todo es redondo.
- Folder Painter: con este software personalizaremos el explorador de archivos, puesto que nos permite cambiar de color los iconos de las carpetas de Windows.
- Rainmeter: es una aplicación muy popular para personalizar Windows. Se trata de una herramienta gratuita que nos permite añadir widgets a nuestro escritorio de Windows. De esa manera le daremos un toque mucho más espectacular.