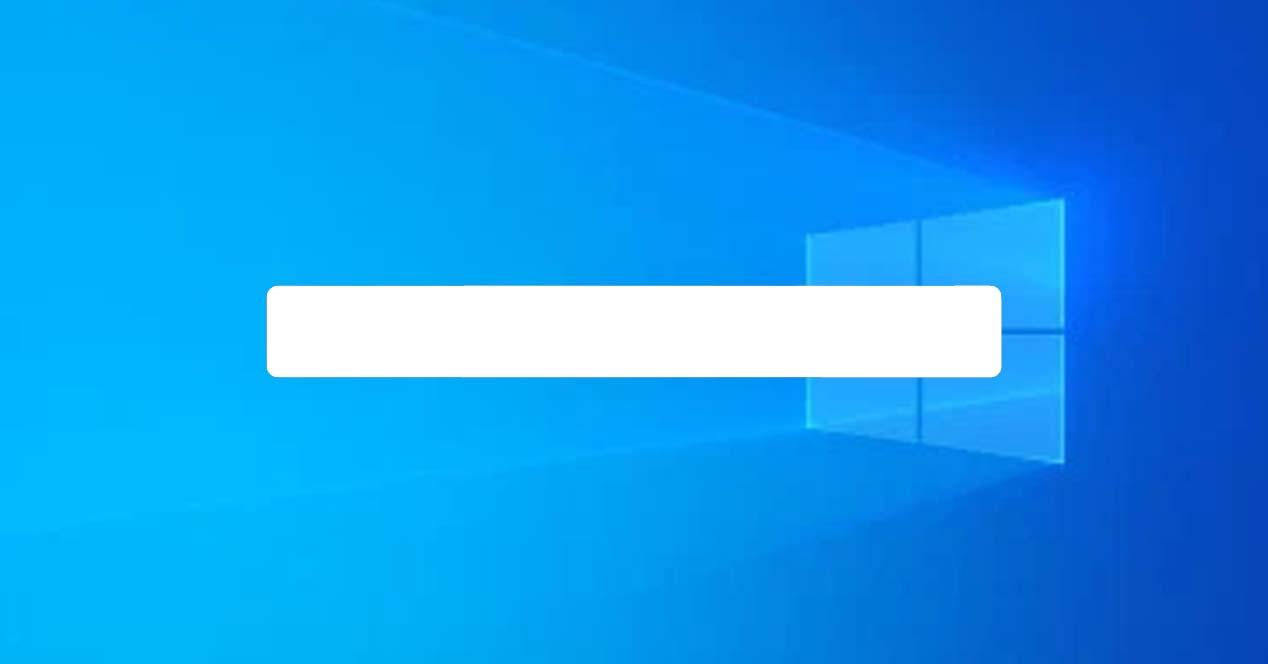Son muchos los usuarios que pasan de macOS a Windows o que usan ambos sistemas al mismo tiempo, uno en casa y otro en el trabajo, por ejemplo, y que echan en falta algunas funciones del entorno de Apple en el sistema de Microsoft. Una de ellas es Spotligh, el sistema de búsqueda en escritorio y lanzador de aplicaciones que todos los usuarios de macOS utilizan cada día y que tan útil resulta. Lo cierto es que Windows 10 cuenta con el cuadro de búsqueda de Cortana, pero si quiere tener un sistema de búsqueda en el escritorio lo más parecido a Spotlight de macOS, así es como lo puedes conseguir.
Si no cuentas con ella todavía por alguna razón, te comentamos cómo tener un sistema de búsqueda similar o cómo activarlo desde el editor de registro. Puedes comprobar si ya cuentas con él fácilmente usando el atajo Win + S. Puede que te encuentres con la nueva herramienta de Windows similar a la de macOS, aunque con una apariencia que no es similar. Por eso, si quieres saber más sigue leyendo.
¿Qué es Spotlight de macOS?
Si hay una de las funciones que más caracteriza a macOS frente a otros sistemas operativos es este, Spotlight, aunque podría dejar de ser su elemento diferenciador. Se trata de una función que se encuentra en este sistema operativo con el que puedes hacer búsquedas de apps, imágenes, documentos o convertir unidades de medida o monedas, entre muchas otras cosas. Son funciones que gustan a los usuarios y resultan prácticas, por eso hasta ahora los usuarios de Microsoft envidiaban a Apple en este aspecto.
Spotlight es una de las herramientas nativas de Apple por medio de la cual puedes encontrar lo que quieras independientemente de dónde se encuentre. Si no sabes dónde hay algo, podrás buscarlo allí. Además, realiza muchas otras funciones como ya te hemos comentado. Podrá darte definiciones de lo que quieras y preguntarle el tiempo donde quieras, entre muchas otras funciones.
Podrás acceder a él en tu Mac en la esquina superior derecha con forma de lupa en la barra de menús. Es muy fácil de utilizar y pronto te familiarizarás con él. Por ejemplo, para navegar por Spotlight usarás flechas, subiendo y bajando por los resultados. Si hay más resultados en varias categorías puedes cambiar de una a otra combinando flechas con Comando. También lo puedes encontrar en iPhone e iPad. Microsoft ha querido imitar en este sentido a macOS para ofrecer una herramienta similar, por eso si ya tienes acceso a ella podrás seguir el atajo mencionado y si no aún puedes hacer algo para que sea posible. Te comentamos cómo.
Cómo tener un sistema de búsqueda en escritorio lo más parecido a Spotlight en Windows 10
Para contar con un sistema lo más parecido a Spotlight en Windows 10, lo mejor será echar mano de una herramienta de terceros como Jarvis. Se trata de un software que podemos descargar e instalar en nuestro equipo de forma totalmente gratis desde Github y que simula la barra de búsqueda de Spotlight perfectamente.
Por lo tanto, lo primero que tenemos que hacer es descargar e instalar la aplicación en nuestro equipo y una vez hecho esto, vamos a poder configurarla para que indexe las unidades o carpetas que nosotros queramos en sus búsquedas. Para ello, basta con ir a la bandeja del sistema, hacer clic con el botón derecho del ratón sobre el icono de Jarvis y a continuación, seleccionar la opción Settings.
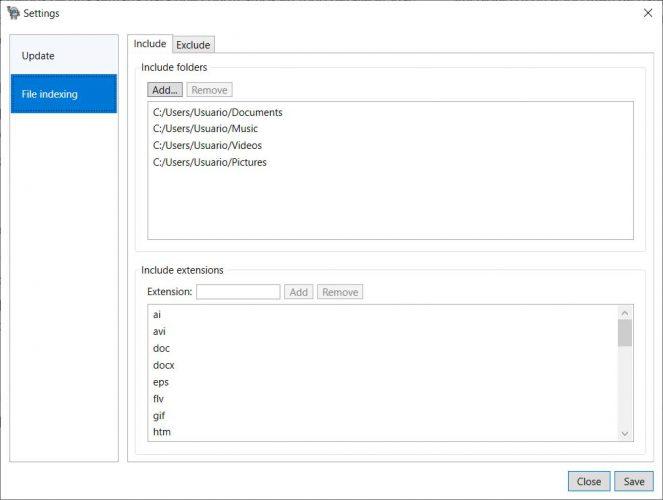
Esto nos abrirá una ventana en la que vamos a poder indicar las carpetas o unidades que queremos que indexe la herramienta para las búsquedas. Por lo tanto, hacemos clic en la opción File Indexing y a continuación, pulsamos en el botón Add dentro de la pestaña Include para seleccionar las carpetas que queremos que indexe la búsqueda. Como podemos ver, también es posible indicar aquellas que no queremos que indexen, al igual que el tipo de archivos en la parte inferior de la ventana.
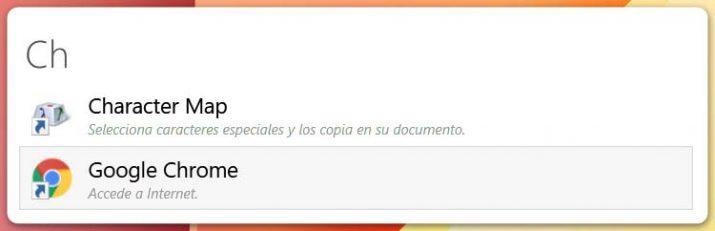
Con todo configurado a nuestro gusto, ya podemos comenzar a disfrutar de esta herramienta que simula la función Spotlight en Windows 10. Para mostrar el cuadro de búsqueda lo único que tenemos que hacer es pulsar la combinación de teclas Alt+barra de espacio y podremos comenzar a realizar nuestras búsquedas.
La opción con la que cuenta el propio Windows 10 y cómo activarla
Lo cierto es que, desde hace tiempo, Microsoft está probando una herramienta de búsqueda para Windows 10, pero no está activa por defecto en el sistema. Para poder usarla, tenemos que hacer un par de cambios en el registro del sistema.
Por lo tanto, lo primero que tenemos que hacer es lanzar el comando regedit desde una ventana Ejecutar para acceder al registro de Windows 10 y una vez ahí, navegamos hasta la ruta HKEY_CURRENT_USERSoftwareMicrosoftWindowsCurrentVersionSearch. Solo tienes que ir uno por uno en los apartados hasta llegar a este. A continuación, hacemos clic con el botón derecho del ratón en el panel de la derecha para crear un nuevo valor DWORD de 32 bits dentro de Search con el nombre ImmersiveSearch y valor 1.
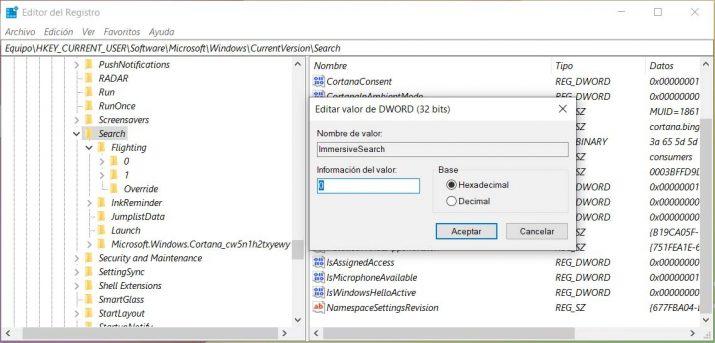
Ahora, vamos a la ruta HKEY_CURRENT_USERSoftwareMicrosoftWindowsCurrentVersionSearchFlighting, hacemos clic con el botón derecho del ratón sobre la carpeta Flighting y creamos una nueva clave con el nombre Override. Por último, dentro de esta nueva clave volvemos a crear un nuevo valor DWORD de 32 bits, en este caso con el nombre ImmersiveSearchFull y también valor 1.
Ya tenemos todo listo y lo único que nos queda es abrir el Administrador de tareas de Windows 10, buscar el proceso del Explorador de Windows y reiniciarlo haciendo clic sobre él con el botón derecho del ratón para seleccionar la opción Reiniciar.
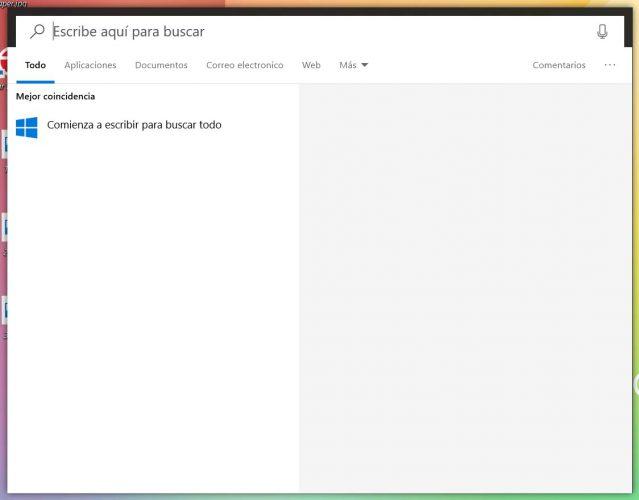
Ahora ya podemos pulsar el atajo de teclado Win+S y veremos cómo nos aparece la interfaz de la herramienta oculta que pretende hacer las funciones de Spotlight en Windows 10. Eso sí, como podremos ver, no cuenta con un diseño minimalista como el de la herramienta de macOS, pero lo importante es que te ofrece nuevas posibilidades que no tenías hasta ahora.