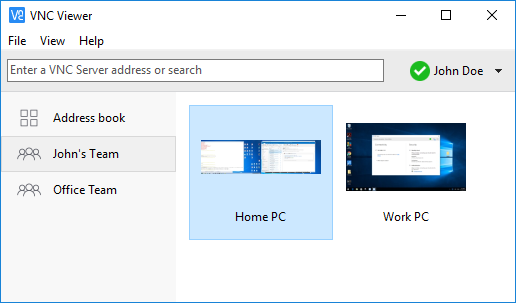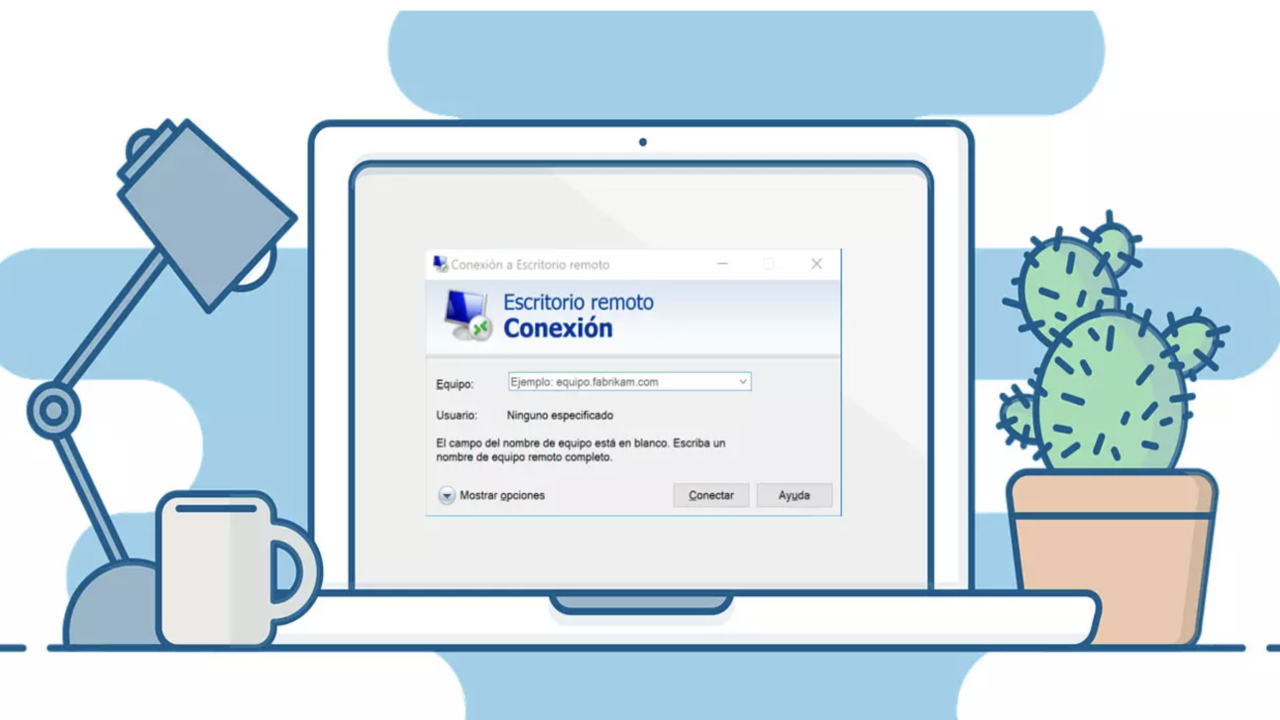Controlar un ordenador de forma remota puede ser muy útil en un montón de situaciones diferentes. Por ejemplo, si necesitas conectarte desde casa al ordenador del trabajo, si quieres ayudar a algún familiar a arreglar problemas en su ordenador o si simplemente tienes varios ordenadores en casa y no quieres tener un teclado y ratón para cada uno.
Existen aplicaciones de terceros que permiten conectarse de forma remota a un ordenador, pero el propio Windows 10 integra un sistema de escritorio remoto muy fácil de usar y que es más que suficiente para cualquier uso que puedas necesitar.
Para poder utilizar este método de conexión remota a otros PCs no necesitas instalar ningún software adicional. Todo lo necesario lo incluye Windows de serie y en las siguientes líneas te explico cómo configurarlo y utilizarlo.
Configura el PC para aceptar conexiones remotas
Lo primero que debes hacer para poder controlar otro ordenador desde el tuyo es configurarlo para que acepten conexiones remotas. Para poder hacer esto necesitas tener acceso físico al PC o darle las indicaciones a una persona que lo tenga. Solo tendrás que hacerlo en el primer uso y ya quedará listo para todas las futuras conexiones que necesites.
Activar el acceso remoto en Windows
Para permitir las conexiones remotas lo primero que debes hacer es abrir una ventana del Explorador de Windows, pinchar con el botón derecho sobre Este Equipo, seleccionar la opción Propiedades y en la nueva ventana que se despliega pinchar sobre Configuración de acceso remoto.
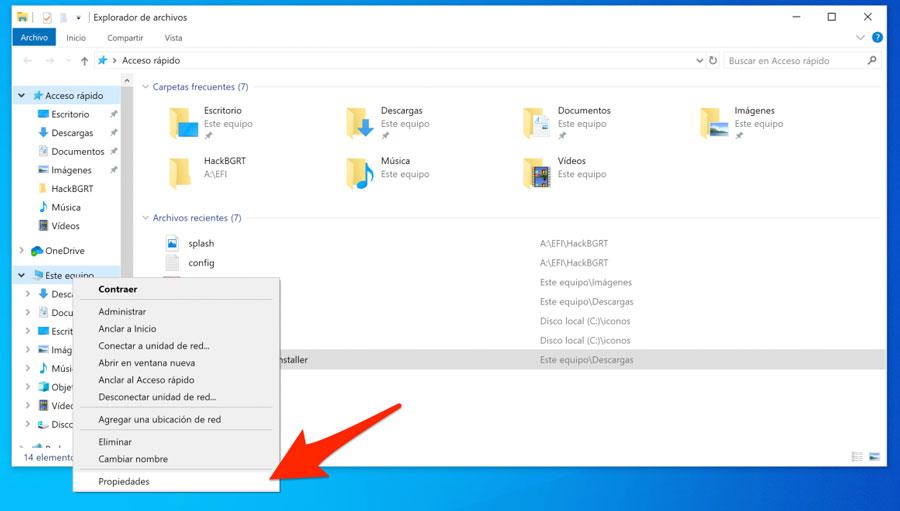
En la nueva ventana marca la casilla Permitir las conexiones remotas a este equipo y pincha aceptar. Solo con esto el equipo aceptará conexiones remotas de cualquier usuario que tenga permisos de administrador en el equipo. Si necesitas conectarte con algún usuario que no sea administrador, debes pinchar sobre el botón Seleccionar usuarios y después añadir a la lista los usuarios a los que quieres conceder acceso remoto.
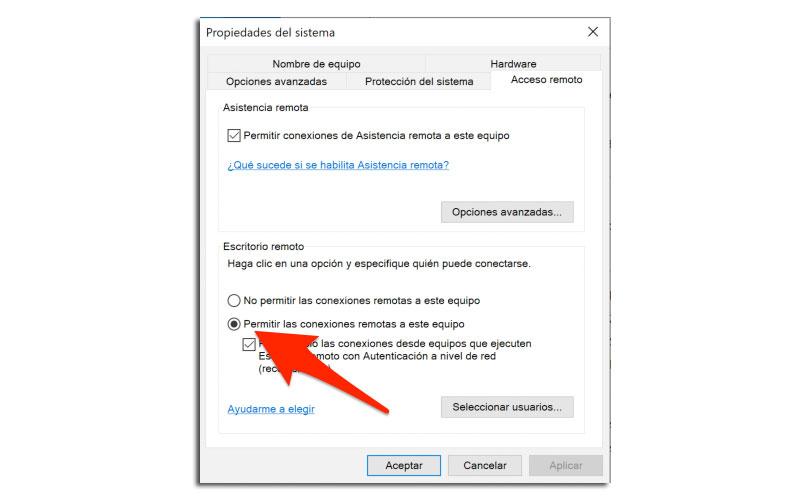
En caso de no saber o no recordar los nombres de los usuarios a los que queremos dar acceso pulsaremos sobre el botón Opciones avanzadas (dentro del apartado Seleccionar usuarios…) y luego haremos clic sobre Buscar ahora. Nos aparecerá toda la lista de usuarios, pulsamos en cada uno de ellos y luego damos clic a Aceptar, de esa manera los usuarios elegidos tendrán acceso remoto a este equipo.
Abrir puertos en el router
Si necesitas poder acceder al ordenador desde Internet, es decir, desde fuera de la red local, tendrás que abrir el puerto correspondiente. En concreto debes acceder a los ajustes del router y abrir el puerto 3389 tanto en el protocolo TCP como UDP, que es el que necesita el servicio para funcionar. Existen numerosos puertos que se encargan, cada uno, de permitir las conexiones entre el router e Internet para ciertos servicios concretos. Cuando se trata de servicios estándar del sistema se utiliza el mismo en todos los routers, es decir, el puerto 3389 es el puerto que la mayoría de conexiones utilizan para recibir acceso remoto de otros equipos.
Para abrir el puerto 3389 en nuestro router tendremos que acceder a la configuración del mismo, en cada modelo puede variar levemente el proceso, aunque generalmente es muy parecido a este que vamos a ver con el router que cede Movistar+ a sus clientes:
- Accedemos al menos de Configuración del router introduciendo esta dirección en el navegador web: 192.168.1.1
- Indicamos la contraseña de acceso, viene indicada en la pegatina de la parte posterior del router.
- Pulsamos en el icono menú de la esquina superior izquierda.
- Hacemos clic en Puertos.
- Rellenamos en el formulario para cada protocolo los campos Nombre regla de puertos (Escritorio remoto Windows), Dirección IP (la del equipo al que vamos a acceder, puedes verla con el comando ipconfig en el Símbolo de sistema o en el apartado Red / Avanzado… / TCP/IP de Preferencias del sistema en macOS), Protocolo (selecciona TCP + UDP) y en Abrir puerto Externo / Interno (3389).
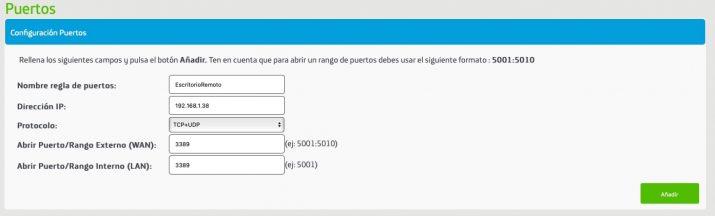
- Pulsamos en el botón Añadir.
- Apareceré una nueva línea en el apartado inferior que confirma el nuevo puerto que hemos abierto, podremos desactivar esta herramienta con el interruptor de la parte inferior derecha.

El proceso es similar en los routers de otras operadoras de telefonía u otras marcas y modelos. Cambia la estructura de los menús y puedes costarnos un poco más encontrar el menú donde podremos abrir los puertos que necesitemos, pero la mayoría de los modelos, por lo decir la totalidad, disponen de esta opción.
Conectarte de forma remota al ordenador
La propia herramienta Escritorio remoto de Windows podemos utilizarla desde el ordenador remoto para acceder a nuestro equipo «original». Si no queremos realizar las configuraciones mencionadas o si, simplemente, ambos ordenadores disponen de sistemas operativos diferentes y quieres utilizar una herramienta un poco más sencilla puedes recurrir a aplicaciones externas.
Con Conexión a Escritorio remoto
Una vez realizados los ajustes necesarios, ya puedes conectarte de forma remota al ordenador sin ningún problema. Para ello ejecuta la aplicación Conexión a Escritorio remoto (puedes buscarla desde la barra de Cortana para acceder más rápido) y en el campo Equipo teclea los datos de conexión del PC.
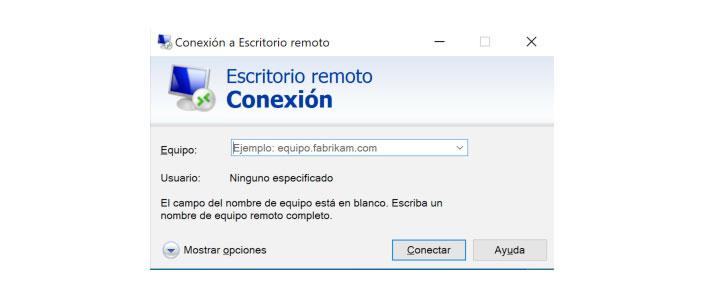
En caso de que el ordenador esté dentro de la misma red local que el PC desde el que vas a conectarte, debes escribir el nombre del equipo o la IP de la red local (que puedes conocer ejecutando CMD para abrir el Símbolo de sistema y tecleando ipconfig en el ordenador remoto). Si el PC no está dentro de la red local y necesitas conectarte a él a través de Internet tendrás que teclear la IP pública para acceder. Para conocerla puedes acceder a https://www.cual-es-mi-ip.net/ desde el ordenador remoto.
Una vez introducidos los datos de conexión, pincha sobre el botón Conectar y en cuestión de segundos deberías estar viendo la pantalla de login del ordenador remoto. Solo introduce el usuario y contraseña y ya podrás controlarlo exactamente igual que si lo tuvieras delante. Además de la herramienta Conexión Escritorio Remoto de Microsoft, existen otras formas de conectarnos o un ordenador de nuestra misma red o incluso a través de Internet. Así es como puedes reiniciar tu ordenador de forma remota.
Cabe destacar que el Escritorio remoto de Microsoft dispone de muchas características que vamos a poder usar para mejorar la experiencia remota, como por ejemplo:
- Usar aplicaciones instaladas en el equipo remoto.
- Compatibilidad con varios monitores.
- Resoluciones de visualización personalizadas.
- Resoluciones de visualización y escalado dinámicos.
- Redirección de dispositivos, como cámaras web, dispositivos de almacenamiento eo impresoras.
- Acceder a los archivos y recursos de red que se encuentran en el equipo remoto.
- Dejar las aplicaciones abiertas al desactivar el cliente.
Cabe señalar que algunas de estas características solo están disponibles con determinados clientes, por lo que es importante consultar la tabla comparativa de las características de los clientes de escritorio remoto. En este sentido, desde la web oficial de Microsoft nos facilitan una lista de las aplicaciones cliente de Escritorio remoto y enlaces a toda la documentación necesaria para conectarse a los servicios de escritorio remoto o equipos remotos, además de donde podemos encontrar los enlaces de descarga, y todas las novedades y actualizaciones de la aplicación.
Por último, comentar que podemos utilizar la mayoría de versiones de escritorio remoto para conectarnos también a Azure Virtual Desktop, anteriormente conocido como Windows Virtual Desktop, que es un sistema basado en Microsoft Azure para virtualizar nuestros sistemas operativos Windows, que nos proporciona escritorios y aplicaciones virtualizados de forma segura en la nube.
Con el Escritorio remoto de Chrome
Google también nos permite acceder en remoto a nuestro ordenador con una extensión en forma de aplicación. Es una herramienta gratis que podrás utilizar para este fin sin tener que recurrir a herramientas externas si cuentas con este navegador en tu equipo y si no te convence de todo el Escritorio Remoto de Windows o estás buscando otra alternativa. Solo tienes que instalarla en el ordenador para conectarte desde tu cuenta de Google en el navegador, desde smartphone o tablet. Configura el ordenador como te indican y podrás acceder a este a distancia.
Para ello tendrás que ir a esta web y dar a Acceso remoto. Verás que en la web ya te indica si quieres instalar Escritorio remoto de Chrome y las ventajas que te supone tenerlo. Le das a configurar y sigue los pasos que te indica. Así podrás poner el PIN con el que acceder a él, no solo al navegador, desde cualquier lugar por medio de Internet. Tienes más opciones que verás como asistencia remota o compartir pantalla.
Desde la propia compañía anuncian que es un método fácil para conectarte remotamente al ordenador de tu casa o en el trabajo, o incluso de compartir pantalla con quien quieras porque necesita ver algo o necesitas asistencia y es mucho mejor si la otra persona también lo ve. Sobra decir que con ella también podrás conectarte al ordenador de otra persona si instala la herramienta y te da permiso con el PIN.
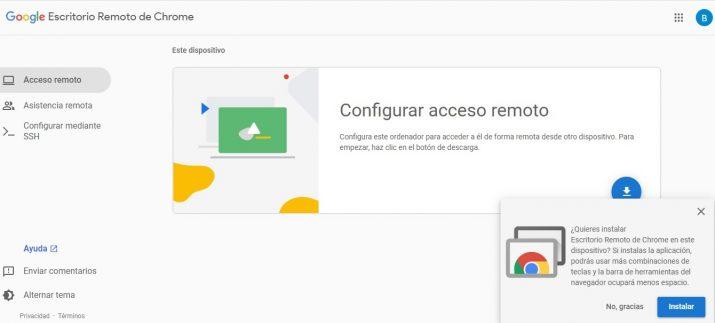
Conectarte usando apps de terceros
Si no queremos usar la opción del escritorio remoto que nos ofrece Windows podemos usar aplicaciones de terceros. Aunque una función nativa de un sistema operativo siempre es la opción recomendable muchas veces tenemos que decantarnos por aplicaciones de terceros ya sea porque tenemos que acceder desde un dispositivo móvil o desde un sistema operativo diferente.
Para ello tenemos una multitud de aplicaciones para poder controlar remotamente un PC.
Teamviewer
Teamviewer es quizá la aplicación más conocida para poder acceder a un ordenador remotamente. La principal ventaja es que es completamente gratuita para uso persona. Además, ofrece es completamente compatible con Windows, macOS, Linux y se puede instalar en cualquier dispositivo móvil ya sea Android o iOS.
También nos permite controlar varios ordenadores a la vez, grabar sesiones y tener un chat para poder comunicarte con el equipo al que estamos conectados, así como transferir documentos entre equipos.
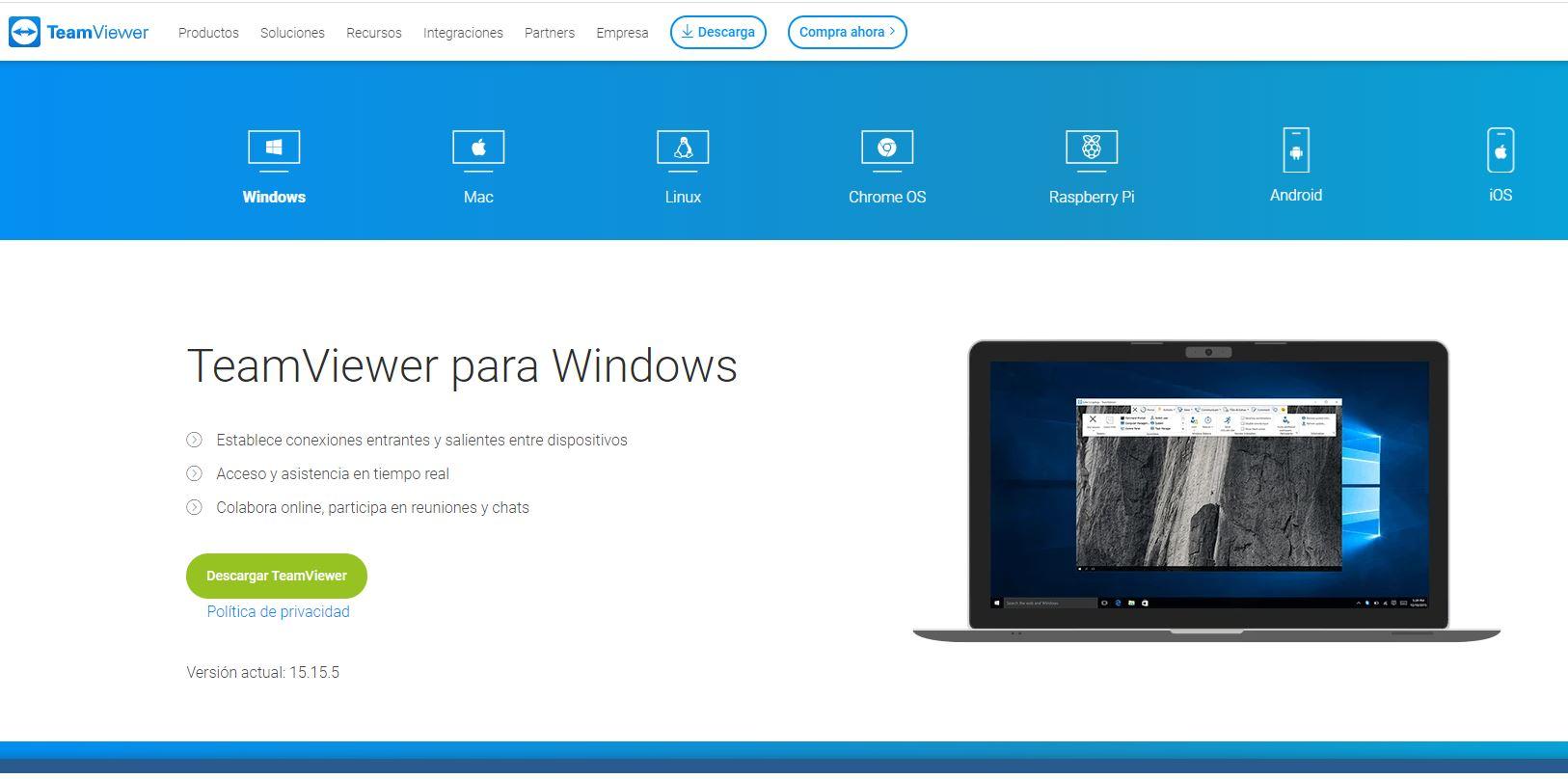
Anydesk
Otra aplicación muy conocida es Anydesk, una aplicación simple y que no requiere demasiados conocimientos avanzados en informática.
La aplicación es gratuita y entre sus principales ventajas encontramos la opción de colaboración online permitiendo que varias personas puedan interaccionar. El programa ocupa muy poco, alrededor de 3 MB lo que permite una instalación muy rápida. Además, puedes crear una red privada cuando el software está en uso haciendo que la conexión entre equipos sea más segura.
Una de las cosas que más nos gustan es que la versión para móviles es realmente muy efectiva, ya que cuenta con una serie de controles que con solo moverlos dedos en la pantalla puede enviar archivo de forma remota entre otras cosas.
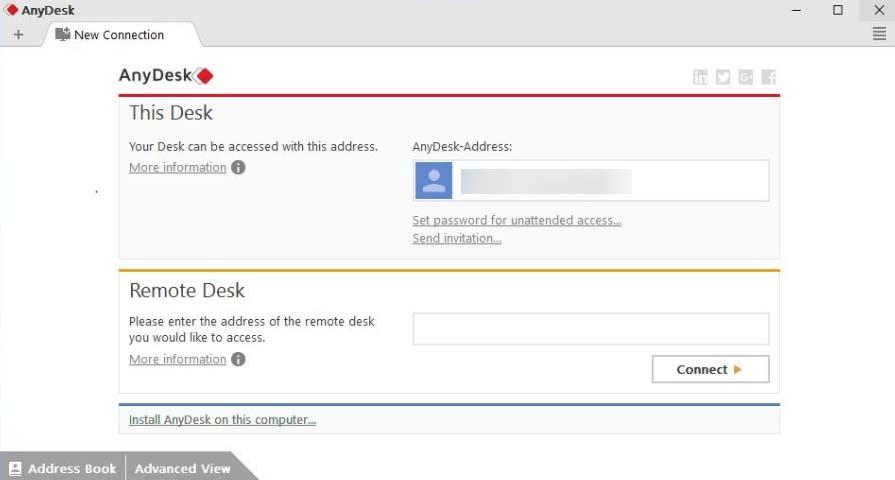
SupRemo
Estamos ante una herramienta que es gratuita para usuarios personales, pero que tiene versión de pago para empresas. Lo mejor que tiene ese programa es que las conexiones tan cifradas con el algoritmo AES-256, por lo que son muy seguras. Tiene compatibilidad con Windows, Linux y macOS, además de Android y iOS, por lo que estamos muy bien cubiertos.
Con SupRemo podremos conectarnos a otros ordenadores, a sus escritorios, además de poder funcionar con varias pantallas y conexiones a la vez, por lo que se hace aún más efectivo. Se pueden transferir archivos entre ordenadores, crear carpetas y transferirlas entre dos o entre todos los dispositivos que estén conectados. La interfaz es muy intuitiva, además de que podemos personalizarla bastante por lo que quedara a nuestro gusto. No necesita ningún tipo de configuración para conseguir conectar entre ordenadores, ya que tiene un protocolo que permite conectarse sin necesidad de configurar ni el router, ni el cortafuegos, ni nada más.
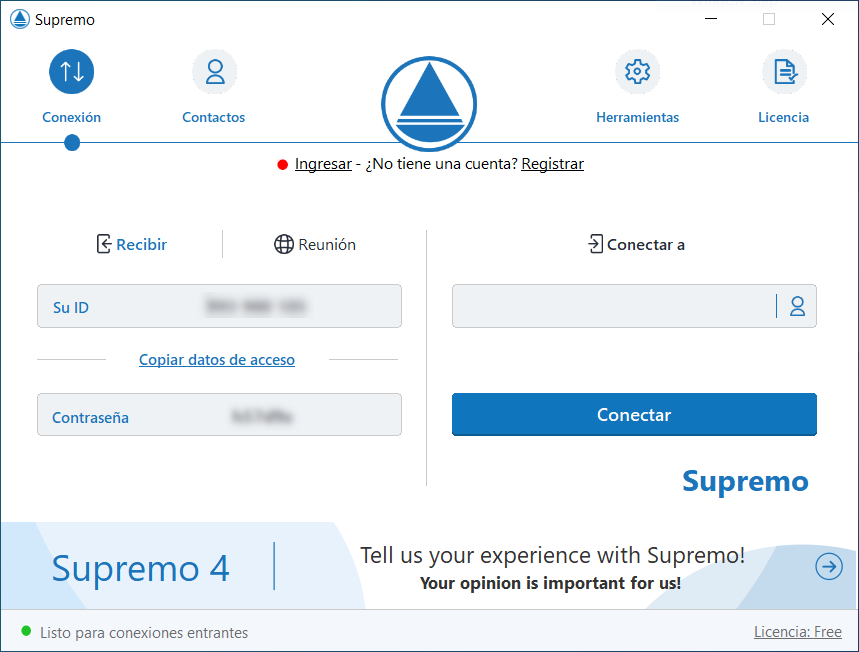
RemotePC
RemotePC es otra de las aplicaciones más habituales que podemos encontrar, especialmente en entornos empresariales, para conectarnos a otros equipos en remoto. Está pensada inicialmente para que las empresas puedan conectarse a los equipos de sus clientes y llevar a cabo diferentes tareas, como la transferencia de archivos o la configuración de algunos parámetros del sistema. Sin embargo, también podemos utilizarla para conectarnos entre nuestros equipos domésticos, puesto que su funcionalidad es excelente y, además, nos ofrece una gran estabilidad en el momento de utilizarla.
La aplicación nos ofrece diferentes opciones que pueden servirnos de manera considerable en nuestro día a día. Como, por ejemplo, la posibilidad de ofrecer acceso a otros equipos en función del rol que tengamos o la posibilidad de llevar a cabo grabaciones sobre el equipo de destino. También podemos escuchar audios entre equipos que están conectados en forma remota y otras muchas más opciones.
Podemos acceder a RemotePC desde aquí.
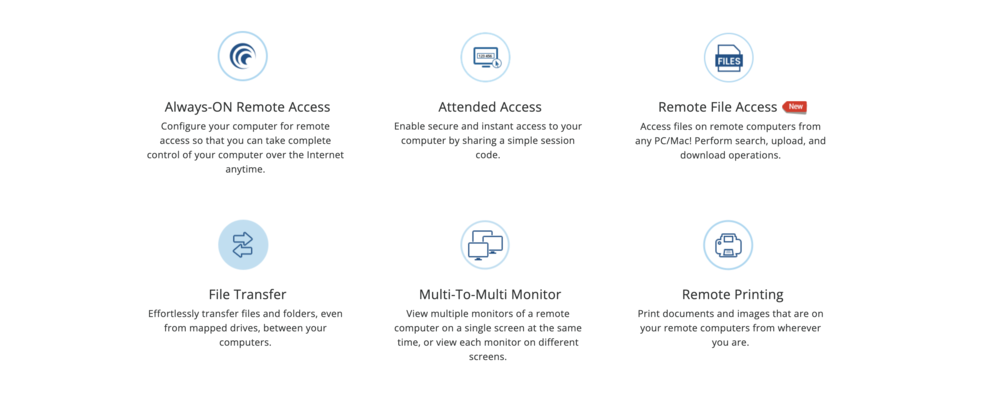
Ammyy Admin
Ammy Admin, al que podemos acceder desde enlace, es otro de los programas que podemos utilizar para llevar a cabo la conexión con equipos remotos. En este caso, se trata de una interfaz muy simple en la que únicamente necesitamos de la dirección del equipo de destino y de la clave para poder acceder al sistema en cuestión.
Toda la interfaz del sistema resulta especialmente intuitiva y, al contrario de todo lo que nos ofrecía el software anterior, en este caso podemos realizar la conexión en cuestión de segundos y comenzar a trabajar con el otro equipo. No tenemos la posibilidad de acceder a tantas funciones como en el anterior caso, pero sigue siendo una de las mejores soluciones de software que podemos encontrar en el mercado para todos aquellos que priorizan, por encima de cualquier otro aspecto, la sencillez.
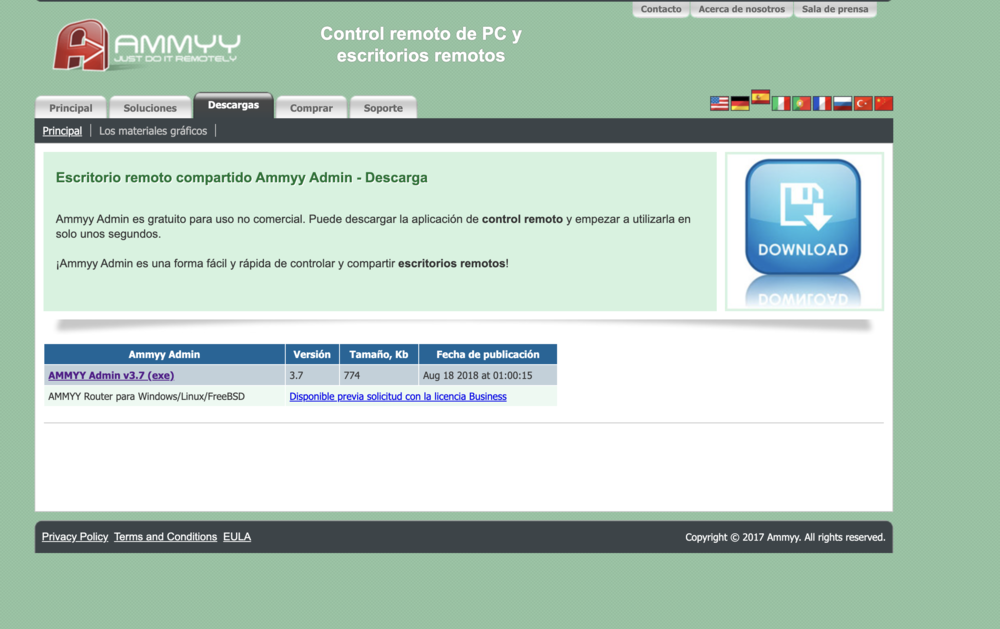
VNC Connect
Otra buena alternativa para controlar de forma remota nuestro PC es el software desarrollado por RealVNC, VNC Connect. Gracias a este programa vamos a poder acceder a nuestros dispositivos con seguridad y fluidez. El programa cuenta con diferentes funciones de configuración para personalizar la herramienta según nuestros gustos y necesidades. Además, dispone de soporte remoto que nos va a solventar cualquier problema que pueda surgir.
Este programa cuenta con versiones para Windows, macOS, Linux e incluso Rasperry Pi. Y también lo podemos descargar para móviles Android y Apple. Para ponernos a funcionar sólo tenemos que descargarlo, iniciar sesión con nuestras credenciales y empezar a configurarlo.
Dispone de diferentes planes de precios, además muy económicos dentro de lo que son los programas de pago. Por un lado disponemos del Plan Porofesional por 3,07€ al mes para un equipo. Dispone de conectividad en la nube, cifrado de extremo a extremo, audio remoto y grabación de pantalla. Es la opción ideal para particulares y pequeñas empresas. Por otro lado tenemos el Plan empresa por 4,39€ al mes, que incluye seguridad mejorada para grandes organizaciones, además de gestión centralizada y conexiones privadas entre otras características.
Por último podemos ponernos en contacto con ellos para personalizar un plan, y también dispone de una prueba gratuita. Para solicitarla debemos facilitar una serie de datos personales en su página web.