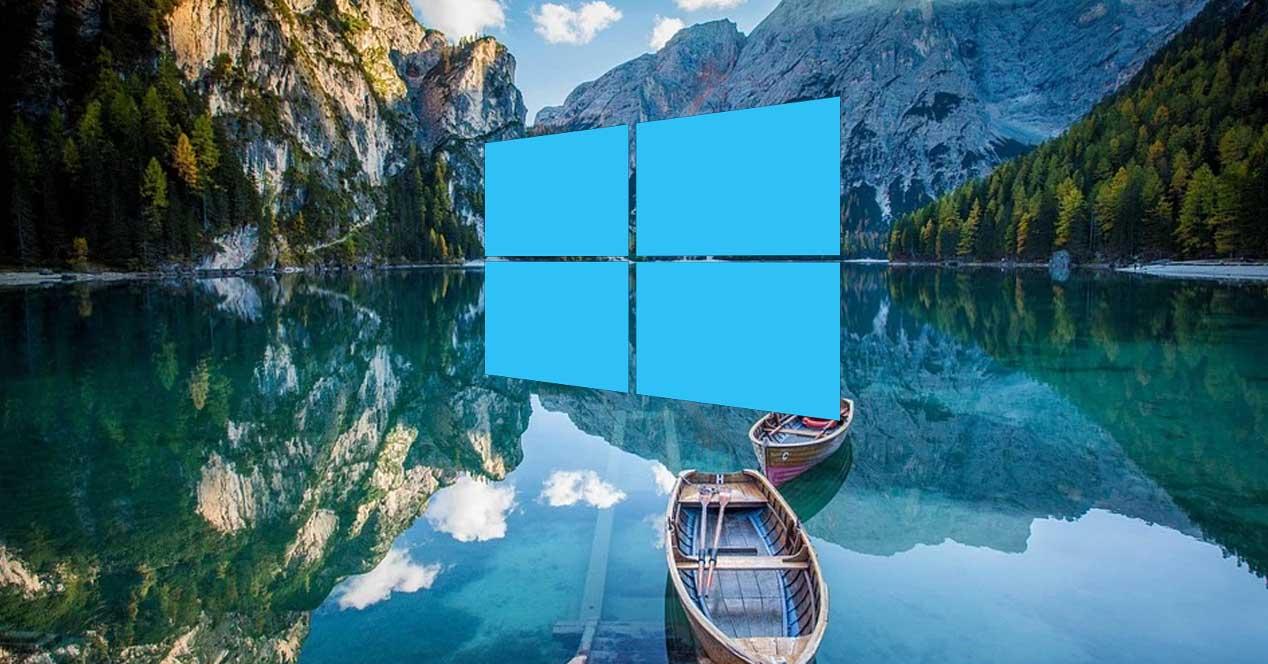Puede que todavía haya mucha gente que dude si es posible usar Windows 10 sin activar por tiempo ilimitado. Hace años, no activar con una clave de licencia el sistema operativo de Microsoft suponía que no podríamos seguir utilizándolo pasado el tiempo de prueba. Sin embargo, es posible utilizar Windows 10 aunque no esté activado sin límite de tiempo. Eso sí, tendremos otra serie de limitaciones en lo que a personalización del sistema se refiere. Vamos a mostrar cómo cambiar el fondo de pantalla en Windows 10 sin activar.
Pese a que el fondo de pantalla es una de las configuraciones que, normalmente, menos utilizamos, la realidad es que si somos de los que pasamos una gran cantidad de tiempo delante del ordenador, es posible que nos sirva de ayuda mirar, de vez en cuando, una foto familiar, un paisaje paradisiaco o cualquier otro motivo que pueda ayudarnos en nuestro día a día.
Como mencionábamos en la introducción del presente artículo, históricamente para poder configurar nuestro fondo de pantalla era necesario tener activada nuestra licencia de Windows. Sin embargo, por suerte, las cosas han cambiado. Y ahora podemos tener nuestro fonde de pantalla sin necesidad de haber llevado previamente el proceso de configuración. Te contamos todo lo que debes saber al respecto.
¿Por qué no puedo cambiar el fondo?
Cambiar el fondo de pantalla es una de las opciones que nos encontraremos desactivada en el sistema si no está correctamente activado, pero lo cierto es que no será la única, ya que tampoco es posible aplicar temas personalizados, modificar los colores del sistema, las fuentes, configurar el menú inicio, acceder a los servicios de sincronización o acceder a ciertas opciones de configuración de la barra de tareas.
Para comprobar si nuestra versión del sistema está o no activada, lo único que tenemos que hacer es abrir la página de configuración del sistema, seleccionamos la opción Actualización y Seguridad y a continuación Activación. Ahí se nos mostrará un mensaje que indica si Windows 10 está activado correctamente o no.
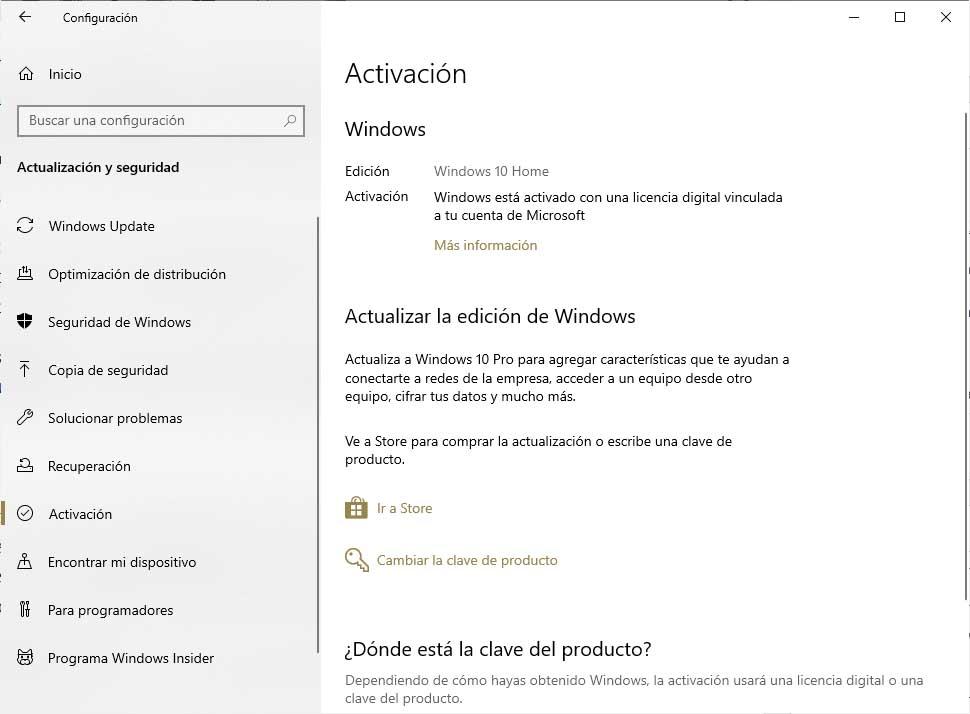
En lo que al fondo de pantalla se refiere, si desde la propia página de Configuración accedemos a la opción Personalización > Fondo y no tenemos el sistema activado, nos encontraremos con que el campo Fondo aparece desactivado. Esto hace que no sea posible seleccionar ninguna opción y por lo tanto, resulta imposible establecer una imagen, presentación o color como fondo de escritorio. Sin embargo, existen un par de trucos para poder establecer una imagen como fondo de pantalla, aunque no tengamos activado Windows 10.
Resumen de funciones no disponibles en un ordenador con Windows 10 sin activar
- Opciones de personalización de la página de Configuración
- Aplicar temas personalizados
- Modificar los colores del sistema
- Fuentes del sistema
- Configuración del menú Inicio
- Cambiar el fondo de la pantalla de bloqueo
- Cambiar el fondo de escritorio desde la página de Configuración
- Servicios de sincronización
- Acceso a algunas opciones de configuración de la barra de tareas
De todas formas, puedes probar las claves genéricas que ofrece Microsoft para las diferentes versiones de Windows 10 que son:
- Windows 10 Home: TX9XD-98N7V-6WMQ6-BX7FG-H8Q99
- Windows 10 Pro: VK7JG-NPHTM-C97JM-9MPGT-3V66T
- Windows 10 Home Single Language: 7HNRX-D7KGG-3K4RQ-4WPJ4-YTDFH
- Windows 10 Enterprise: NPPR9-FWDCX-D2C8J-H872K-2YT43
Cambiar el fondo de pantalla en Windows 10 sin activar
Una manera de personalizar el fondo de escritorio, aunque no tengamos activado el sistema es a partir de una imagen que tengamos guardada en nuestro disco duro. Para ello, lo único que tenemos que hacer es:
- Abrimos el explorador de archivos del sistema Windows 10.
- Navegamos hasta la ruta donde tenemos la imagen que queremos usar para poner de fondo de pantalla.
- Seleccionamos el archivo y hacemos clic sobre él con el botón derecho del ratón.
- Elegimos la opción Establecer como fondo de escritorio.
- Automáticamente la imagen quedará establecida como fondo de escritorio en Windows 10 aunque esté sin activar.
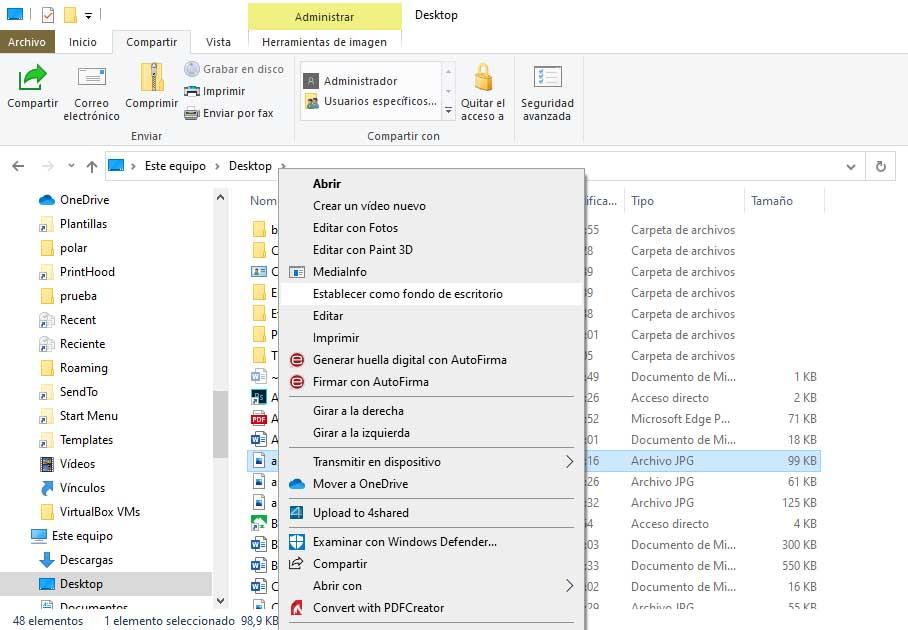
El problema de este método es que tendremos que elegir cuidadosamente la imagen para que se adapte a la resolución de nuestro monitor. En caso de no hacerlo, Windows la adatará de forma automática y no tendremos forma de cambiar ese comportamiento. Esto se debe a que la versión sin activar del sistema operativo nos bloquea el acceso a esta configuración. Esto no debería ser ningún problema, pero más vale que lo tengamos en cuenta para no llevarnos sustos al cambiar el fondo de pantalla.
Cambiarlo con el navegador
Puedes llevar a cabo este proceso por medio de tu navegador. No todos ellos te permiten hacerlo, pero sí que hay varias opciones a las que puedes recurrir. En los próximos apartados te explicamos qué es lo que tienes que hacer. Las opciones están ordenadas de menor a mayor complejidad. Por lo que si no tenemos grandes conocimientos al respecto, nuestra recomendación es que te centres en las primeras, que son mucho más fáciles. En caso contrario, también puedes optar por las que encontrarás más adelante.
Cambiar el fondo de escritorio desde Internet Explorer
Sabemos que muchos no queréis volver a verlo, pero también es posible establecer como fondo de escritorio una imagen que busquemos en Internet, eso sí, para ello vamos a tener que echar mano del navegador Internet Explorer 11. No es posible hacer esto mismo con Microsoft Edge ni Edge Chromium.
Por lo tanto, lo primero que tenemos que hacer es abrir una ventana de Internet Explorer. Aunque con la llegada de Windows 10 el navegador por defecto es Edge, lo cierto es que Internet Explorer sigue estando instalado en el sistema, aunque no esté visible. Lo único que tenemos que hacer es escribir el nombre del navegador en la caja de búsqueda de la barra de tareas y seleccionar el navegador desde los resultados de la búsqueda.
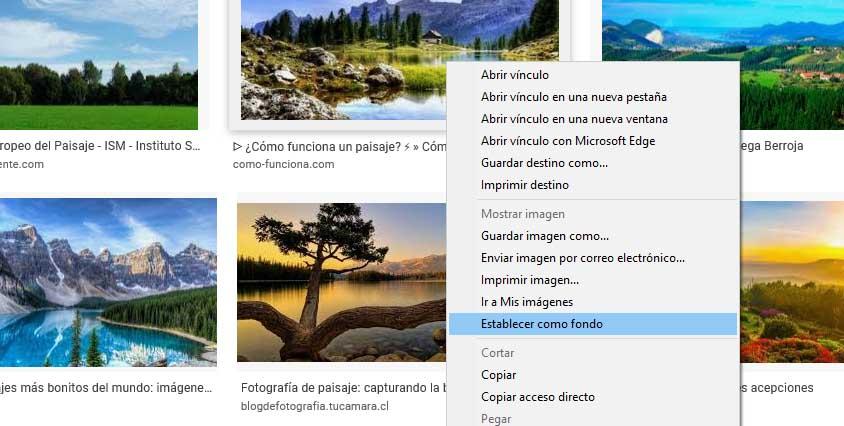
A continuación, navegamos hasta encontrar la imagen que queramos establecer como fondo de pantalla y sin tener que descargarla, hacemos clic sobre ella con el botón derecho del ratón en el propio navegador y elegimos la opción Establecer como fondo.
Cambiarlo con Mozilla Firefox
También puedes usar el navegador Firefox de Mozilla. En este caso el proceso es realmente sencillo. Lo único que tienes que hacer es abrir el navegador e ir a la imagen que te interese. Ya sabes que una de las formas más sencillas es utilizar Google Imágenes. Haz una búsqueda del tipo de imagen que te interese y cárgala en pantalla.
A continuación solo tienes que hacer clic derecho en el ratón y seleccionar «Set image as Desktop Background». El navegador te permitirá seleccionar la posición de la imagen entre distintas opciones, como centrarla o estirarla de los lados para que encaje y cubra todo el espacio del escritorio. Lo más recomendable es que pruebes distintas opciones hasta que la imagen quede de la forma en la que te guste o que se vea mejor. También puedes personalizar el color en el caso de que lo necesites si hay márgenes u otros elementos. Para terminar haz clic en «Set Desktop Background» y la imagen se cambiará de manera instantánea.
Para más rapidez, no necesitas ni siquiera cargar la imagen completa en Google Imágenes, incluso haciendo clic derecho en la miniatura será suficiente.
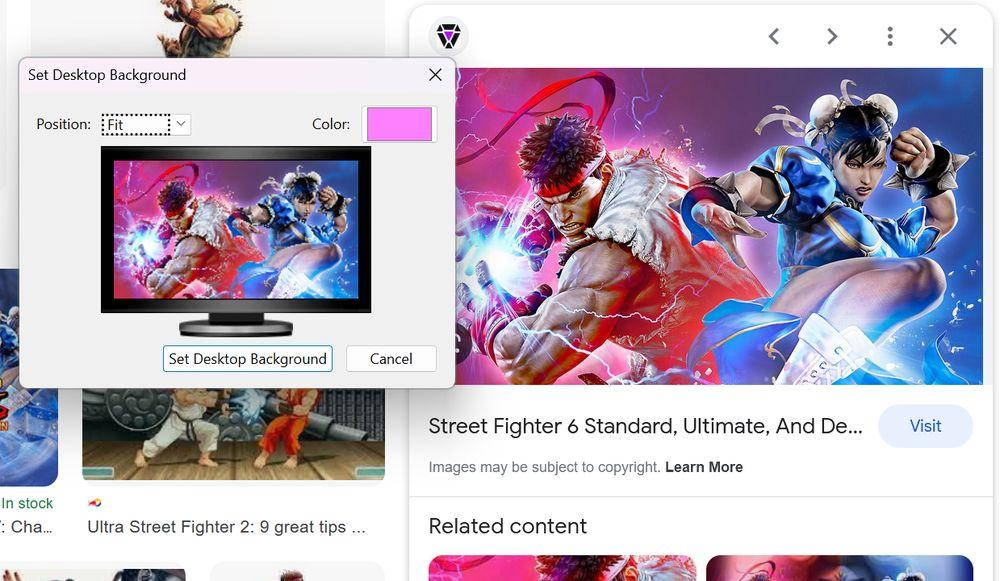
Cambiarlo con Google Chrome
Aunque el navegador de Google no permite configurar la imagen del escritorio de forma tan sencilla como en los casos anteriores, sí que puedes recurrir a una alternativa: la instalación de una extensión. La opción que se encuentra disponible en la tienda de extensiones de Google recibe el nombre de «Set as desktop background».
Por desgracia, su uso es más complicado de lo que sería deseable. Tras la descarga e instalación de la extensión tienes que seguir las instrucciones que se te proporcionan. Estas incluyen descargar Python y un script determinado, por lo que quizá sea algo demasiado complicado que no te interese. Si no estamos muy relacionados con este campo, quizás es mejor que optemos por las vías alternativas que ya hemos mencionado, para evitar que tengas que dedicar una gran cantidad de tiempo a realizar en este punto las configuraciones oportunas.
Desde el Registro de Windows
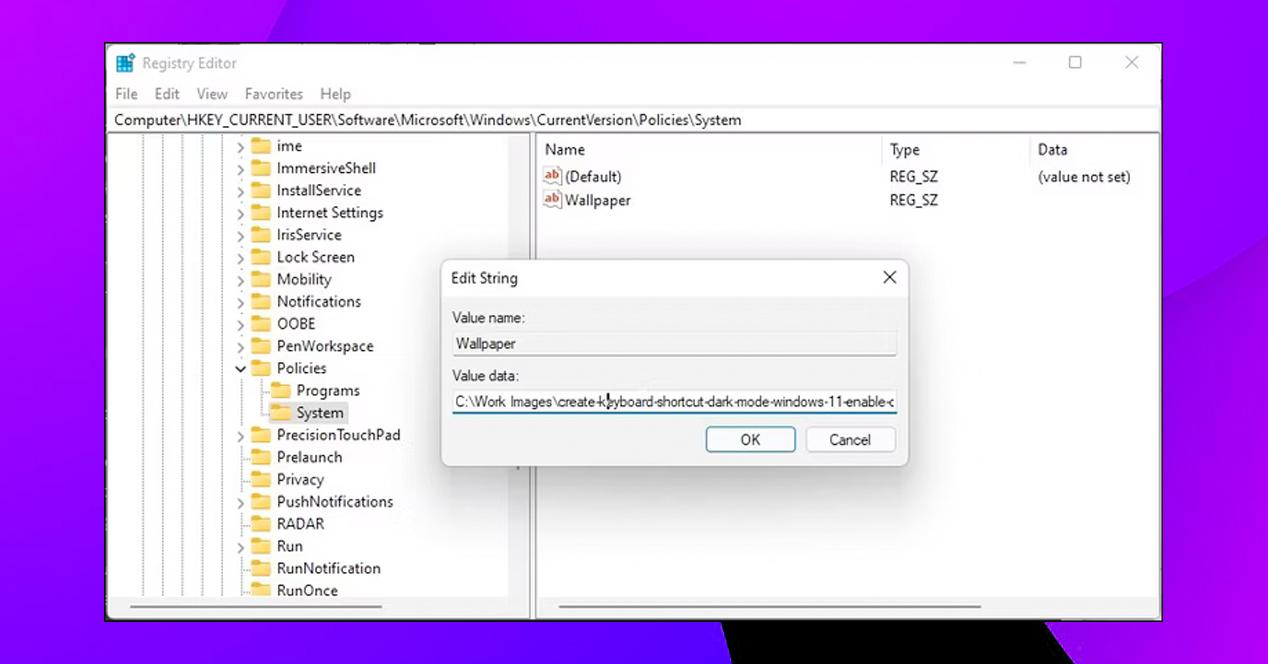
De todas las posibilidades que existen para establecer el fondo de pantalla en Windows 10 o Windows 11 sin activar la licencia, es posible que este sea el método más complicado. Sin embargo, es realmente efectivo y tiene una ventaja clara respecto a los demás, por lo que merece la pena que le prestemos atención.
Lo que tienes que hacer es lo siguiente:
- Pulsa las teclas Win + R para acceder a la ventana ‘Ejecutar’.
- Escribe ‘regedit’. A continuación, acepta el mensaje que saldrá del UAC en caso de que lo tengas activado.
- Dentro del Editor de Registro, navega hacia la siguiente dirección: HKEY_CURRENT_USERSOFTWAREMicrosoftWindowsCurrentVersionPolicies
- Dentro de esa misma carpeta, haz clic secundario en tu ratón y selecciona Nuevo > Clave. Llama a este nuevo registro como ‘System’.
- Repite el proceso, pero ahora crea un ‘valor alfanumérico’. Como nombre, debes ponerle ‘Wallpaper’.
- Haz clic derecho sobre el valor ‘Wallpaper’ y entra sobre la opción ‘Modificar’. En la línea inferior de la pantalla, tendrás que pegar la dirección en la que se encuentra la imagen que quieres poner de fondo de pantalla. Puedes conseguir esta dirección pulsando sobre el archivo y copiando el link que aparece en ‘Propiedades’.
Uno de los puntos positivos de este método es que puedes cambiar de fondo de pantalla fácilmente. Si dejas la imagen en una carpeta con un nombre simple, cambiar el fondo será tan sencillo como colocar en esa misma carpeta una nueva imagen, renombrarla para que mantenga el mismo nombre y reiniciar el ordenador (o simplemente, reiniciar explorer.exe).
Cómo saber qué fondo necesito
El escritorio de Windows es sin duda uno de los elementos que más se utilizan en el día a día (si no el que más), por lo que tener uno adecuado a nuestros gustos o necesidades es algo muy importante.
También es importante que sepas con exactitud la resolución de tu pantalla para que el fondo que apliques encaje correctamente en ella. Para saber cuál es su resolución tan solo debes hacer clic con el botón derecho de tu ratón en cualquier espacio vacío del escritorio.
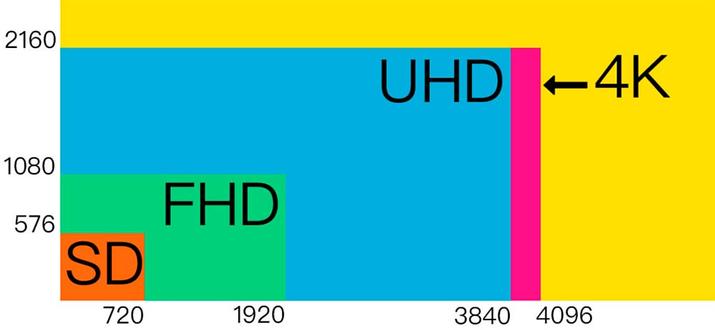
Se abrirá ahora un menú con diferentes opciones; en dicho menú selecciona “Configuración de Pantalla”, una de las opciones que verás en la parte inferior. Dentro de Configuración de Pantalla deslízate hacia abajo para llegar al apartado “Escala y distribución”. Aquí podrás consultar cuál es exactamente la resolución de tu pantalla par que la tengas en cuenta antes de elegir un fondo que aplicarle. En Windows 11 el apartado se llama Escala & Diseño y nos fijaremos en el apartado «Resolución de pantalla».
Recuerda que las medidas más habituales son las de 1024 x 640, 1366 x 768, 1920 x 1080 píxeles, aunque con la llegada de las resoluciones 2K o 4K tenemos más medidas como son 2.560 x 1.440 píxeles, 3.840 x 2.160 píxeles o incluso 7.680 × 4.320 píxeles. En este caso son relaciones de aspecto habituales como 3:2, 4:3 y 16:10, pero también se han popularizado los monitores ultra panorámicos o el uso de dos monitores. En estos casos, seguiremos los pasos descritos en los párrafos anteriores para conocer la resolución exacta de nuestra pantalla.
Para curar nuestra salud visual, es importante que nuestro fondo de pantalla se vaya adaptando a las condiciones lumínicas del exterior. Por tanto, es recomendable que nuestro fondo tenga colores claros durante el día, cuando la visión está adaptada al contexto que nos rodea, mientras que por la noche deberíamos optar por fondos oscuros. La mayoría de los ordenadores ya disponen de esta opción, por lo que no deberemos estar cambiando de fondo constantemente. No obstante, está bien saberlo por si no es nuestro caso y debemos realizar los cambios pertinentes en función del momento del día en el que nos encontremos.